วิธีแปลอีเมลขาเข้าใน Microsoft Outlook

เรียนรู้วิธีแปลอีเมลขาเข้าผ่าน Microsoft Outlook อย่างง่ายดาย โดยปรับการตั้งค่าเพื่อแปลอีเมลหรือดำเนินการแปลแบบครั้งเดียว

คุณมีปัญหากับเสียงความละเอียดสูงของ Nvidia ที่ไม่มีปัญหาเสียงหรือไม่? ถ้าใช่ก็ไม่ต้องกังวลเพราะในบทความนี้คุณจะพบวิธีแก้ไขปัญหาที่มีประสิทธิภาพที่สุดเพื่อแก้ไขปัญหานี้
เมื่อพูดถึง Nvidia ไม่ต้องสงสัยเลยว่ามันมีการ์ดกราฟิกที่ดีที่สุดพร้อมคุณภาพเสียงและวิดีโอที่มีความคมชัดสูง แต่บางครั้งผู้ใช้อาจประสบปัญหาเสียงความละเอียดสูงของ NVIDIA ซึ่งบางครั้งอาจสร้างความรำคาญได้ เพราะมันทำลายองค์ประกอบที่สำคัญที่สุดของวิดีโอหรือเกม
ดังนั้นปัญหานี้จะต้องได้รับการแก้ไขโดยเร็วที่สุด แต่ก่อนที่จะดำเนินการแก้ไขปัญหา สิ่งสำคัญเสมอคือต้องตรวจสอบสาเหตุที่อยู่เบื้องหลังปัญหาเพื่อแก้ไขอย่างมีประสิทธิภาพ
อะไรทำให้เกิดปัญหาเสียงความละเอียดสูงของ NVIDIA
อาจมีสาเหตุหลายประการที่อยู่เบื้องหลังปัญหาเสียงความละเอียดสูงของ NVIDIA ด้านล่างนี้เป็นสาเหตุบางประการที่ระบุไว้:
เมื่อคุณทราบสาเหตุที่เป็นไปได้บางประการของปัญหานี้แล้ว คุณจะสามารถแก้ไขปัญหาได้อย่างง่ายดายด้วยวิธีแก้ไขปัญหาที่มีประสิทธิภาพสูงสุดที่กล่าวถึงด้านล่าง
ฉันจะแก้ไข Nvidia High Definition Audio No Sound ได้อย่างไร
สารบัญ
สลับ
โซลูชันที่ 1: เปลี่ยนอุปกรณ์เสียงเอาต์พุตเริ่มต้น
หากคุณอัปเดต Windows ของคุณ อาจเป็นไปได้ว่าการตั้งค่าอุปกรณ์เสียงเอาท์พุตเริ่มต้นเปลี่ยนไปที่ HDMI ในกรณีนี้ คุณจะไม่สามารถได้ยินเสียงได้เนื่องจากไม่ได้ระบุหรือระบุแหล่งที่มาของเอาต์พุตเสียงเริ่มต้น
ดังนั้นลองเปลี่ยนการตั้งค่าอุปกรณ์เสียงเอาต์พุตเริ่มต้นเพื่อแก้ไขปัญหาNvidia High Definition Audio ไม่ทำงาน ทำตามขั้นตอนด้านล่างเพื่อเปลี่ยนการตั้งค่าเสียงเริ่มต้น:
เมื่อระบุอุปกรณ์เสียงเริ่มต้นแล้ว ปัญหาเสียงของคุณจะได้รับการแก้ไข และคุณจะสามารถได้ยินเสียงของวิดีโอหรือเกมได้อีกครั้ง
โซลูชันที่ 2: อัปเดตหรือดาวน์เกรดไดรเวอร์กราฟิก
เนื่องจากการ์ดกราฟิกเป็นแหล่งเสียงที่ มีความคมชัดสูง ดังนั้นการอัพเดตไดร์เวอร์กราฟิกจึงเป็นสิ่งสำคัญ เพื่อหลีกเลี่ยงไม่ให้เสียงดังกล่าวไม่ทำงาน หรือในกรณีที่คุณมีไดรเวอร์กราฟิกที่อัปเดตแล้ว แต่ไม่เข้ากันกับการกำหนดค่าระบบของคุณ ก็อาจทำให้เกิดปัญหาด้านเสียงได้เช่นกัน
ดังนั้นเมื่อมีทั้งสองกรณีนี้ ให้ลองอัปเกรดหรือดาวน์เกรดไดรเวอร์กราฟิกเพื่อแก้ไขเสียงความละเอียดสูงของ Nvidia โดยไม่มีปัญหา เสียง
การอัพเดตไดรเวอร์กราฟิก:
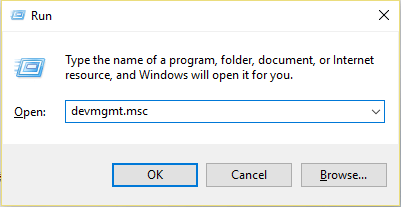
นอกจากนี้คุณยังสามารถอัปเดตไดรเวอร์โดยอัตโนมัติโดยใช้เครื่องมือ Driver Updater ที่แนะนำโดยผู้เชี่ยวชาญ ซึ่งเป็นเครื่องมือขั้นสูงที่เพียงแค่สแกนครั้งเดียวก็จะตรวจจับและอัปเดตไดรเวอร์ระบบทั้งหมดโดยอัตโนมัติ
รับเครื่องมือ Driver Updater เพื่ออัพเดตไดรเวอร์โดยอัตโนมัติ
การลดระดับไดรเวอร์กราฟิก:
หากหลังจากอัปเดตไดรเวอร์แล้ว คุณยังคงประสบปัญหาอยู่ ให้ลองดาวน์เกรดไดรเวอร์เนื่องจากมีโอกาสเพียงพอที่ไดรเวอร์จะไม่เข้ากัน และทำให้เกิดข้อขัดแย้งอาจทำให้ NVIDIA ความละเอียดสูงไม่มีปัญหา เสียง
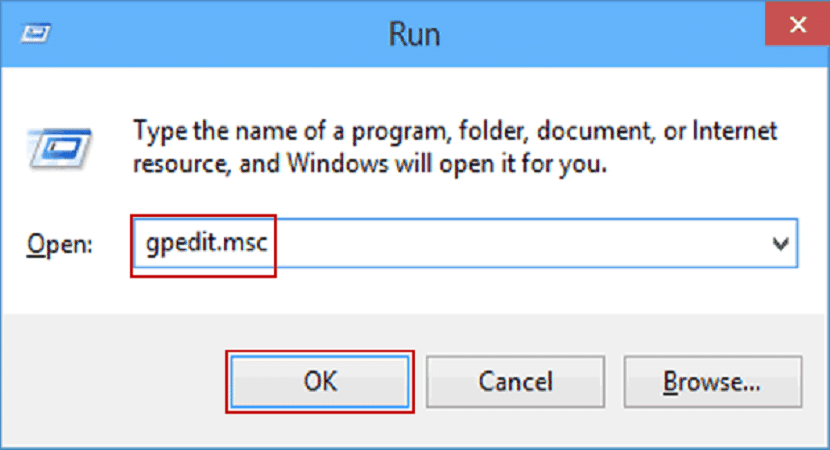
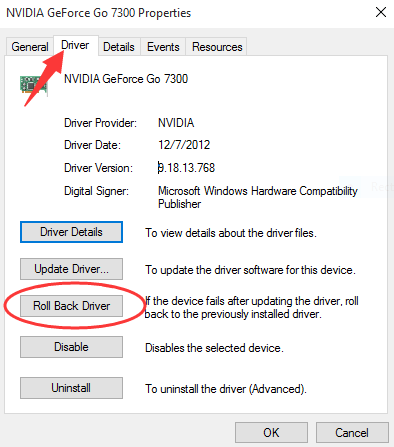
โซลูชันที่ 3: อัปเดตหรือติดตั้งไดรเวอร์เสียงใหม่
การมีไดรเวอร์เสียงที่ล้าสมัยในบางครั้งอาจทำให้เสียงแตกในWindows 11 ดังนั้นลองใช้ไดรเวอร์ที่อัปเดตหรืออัปเดตไดรเวอร์ที่ล้าสมัย
หรือหากคุณใช้ไดรเวอร์ที่อัพเดตอยู่แล้วแต่ยังคงประสบปัญหาอยู่ อาจเป็นเพราะกระบวนการติดตั้งไม่สมบูรณ์หรือหยุดชะงัก
ในกรณีนี้ คุณต้องถอนการติดตั้งไดรเวอร์ก่อนแล้วจึงติดตั้งใหม่ คุณสามารถดาวน์โหลดไดร์เวอร์เสียงที่อัพเดตได้จากเว็บไซต์อย่างเป็นทางการของผู้ผลิตเมนบอร์ดของคุณ แล้วติดตั้งใหม่ สำหรับการติดตั้งใหม่ ให้ทำตามขั้นตอนด้านล่าง:
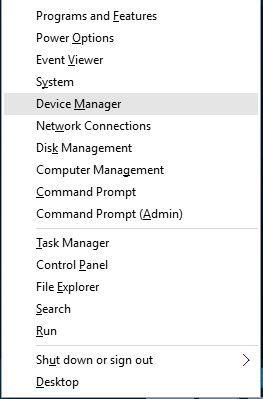

เมื่อดำเนินการติดตั้งเสร็จแล้ว ให้ตรวจสอบว่าปัญหาด้านเสียงได้รับการแก้ไขหรือไม่
โซลูชันที่ 4: เปิดใช้งานอุปกรณ์เสียงออนบอร์ด
การติดตั้งไดรเวอร์ Nvidia ใหม่อาจปิดการใช้งานอุปกรณ์เสียงออนบอร์ดใน BIOS ของเมนบอร์ด ดังนั้นจึงทำให้เกิดปัญหาเสียง NVIDIA High Definition vo ใน Windows 11/10
ทำตามขั้นตอนด่วนด้านล่างเพื่อเปิดใช้งานอุปกรณ์เสียงออนบอร์ด:
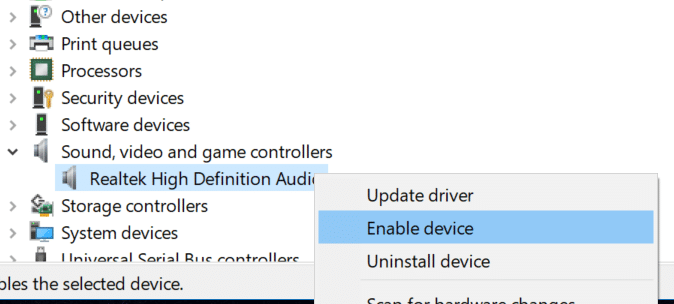
โซลูชันที่ 5: ปิดอุปกรณ์เสียง Nvidea HDMI ใน BIOS
บางครั้งปัญหาด้านเสียงอาจเกิดขึ้นเนื่องจากปัญหาบางอย่างใน BIOS หากเป็นกรณีนี้ คุณสามารถปิดอะแดปเตอร์เสียง Nvidia HDMI ได้
โดยทำตามขั้นตอน:
โซลูชันที่ 6: ทำการติดตั้งใหม่ทั้งหมดสำหรับไดรเวอร์ Nvidia
มีรายงานในฟอรัมโดยผู้ใช้หลายคนว่าการติดตั้งใหม่ทั้งหมดสำหรับไดรเวอร์ Nvidia สามารถแก้ไขปัญหาเสียงความละเอียดสูงของ NVIDIA ได้จริง
ทำตามขั้นตอนเพื่อทำการติดตั้งใหม่ทั้งหมด:
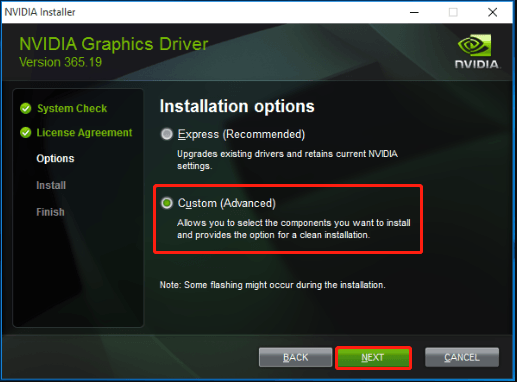
โซลูชันที่ 7: การแก้ไขปัญหาเสียง
หากการใช้การแก้ไขข้างต้นไม่สามารถแก้ปัญหาเสียงของคุณได้ ให้ไปแก้ไขปัญหาด้านเสียง คุณสามารถแก้ไขปัญหาเสียงได้โดยทำตามขั้นตอนง่าย ๆ ด้านล่าง:
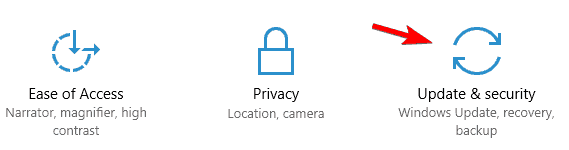

วิธีที่แนะนำที่ดีที่สุดในการแก้ไขปัญหา Windows 11/10 ต่างๆ
นี่เป็นเครื่องมือซ่อมแซมขั้นสูงที่เพียงแค่สแกนครั้งเดียวก็สามารถตรวจพบและแก้ไขปัญหาต่างๆ ของ Windows และข้อผิดพลาดของคอมพิวเตอร์ที่เป็นปัญหาได้ ไม่เพียงแก้ไขข้อผิดพลาด แต่ยังเพิ่มประสิทธิภาพพีซี Windows ของคุณให้เหมาะสมเหมือนเครื่องใหม่ ซึ่งจะช่วยแก้ไขข้อผิดพลาด Windows ต่างๆ
ด้วยวิธีนี้ คุณสามารถ แก้ไขข้อผิดพลาดในการอัปเดตต่างๆ ซ่อมแซมไฟล์ระบบ Windows ที่เสียหาย ข้อผิดพลาด DLL ข้อผิดพลาดของรีจิสทรี การป้องกันไวรัสหรือมัลแวร์ และอื่นๆ อีกมากมาย
บทสรุป
ปัญหาด้านเสียงส่วนใหญ่จะเกิดขึ้นชั่วคราวและใช้เวลาไม่นานในการแก้ไข และยังช่วยประหยัดความอดทนและเวลามากขึ้นเมื่อคุณทราบถึงต้นตอของปัญหา ดังนั้นในบทความนี้ จึงได้กล่าวถึงสาเหตุที่เป็นไปได้ของข้อผิดพลาดและการแก้ไขที่มีประสิทธิผลแล้ว
ฉันหวังว่าโซลูชันที่กล่าวมาข้างต้นจะช่วยคุณแก้ ปัญหา เสียงความละเอียดสูงของ Nvidia โดยไม่มีปัญหาด้านเสียงและช่วยให้คุณเพลิดเพลินกับเกมและภาพยนตร์ด้วยเสียงคุณภาพสูง
เรียนรู้วิธีแปลอีเมลขาเข้าผ่าน Microsoft Outlook อย่างง่ายดาย โดยปรับการตั้งค่าเพื่อแปลอีเมลหรือดำเนินการแปลแบบครั้งเดียว
อ่านคำแนะนำเพื่อปฏิบัติตามวิธีแก้ปัญหาทีละขั้นตอนสำหรับผู้ใช้และเจ้าของเว็บไซต์เพื่อแก้ไขข้อผิดพลาด NET::ERR_CERT_AUTHORITY_INVALID ใน Windows 10
ค้นหาข้อมูลเกี่ยวกับ CefSharp.BrowserSubprocess.exe ใน Windows พร้อมวิธีการลบและซ่อมแซมข้อผิดพลาดที่เกี่ยวข้อง มีคำแนะนำที่เป็นประโยชน์
ค้นพบวิธีแก้ไขปัญหาเมื่อคุณไม่สามารถจับภาพหน้าจอได้เนื่องจากนโยบายความปลอดภัยในแอป พร้อมเทคนิคที่มีประโยชน์มากมายในการใช้ Chrome และวิธีแชร์หน้าจออย่างง่ายๆ.
ในที่สุด คุณสามารถติดตั้ง Windows 10 บน M1 Macs โดยใช้ Parallels Desktop 16 สำหรับ Mac นี่คือขั้นตอนที่จะทำให้เป็นไปได้
ประสบปัญหาเช่น Fallout 3 จะไม่เปิดขึ้นหรือไม่ทำงานบน Windows 10? อ่านบทความนี้เพื่อเรียนรู้วิธีทำให้ Fallout 3 ทำงานบน Windows 10 ได้อย่างง่ายดาย
วิธีแก้ไขข้อผิดพลาด Application Error 0xc0000142 และ 0xc0000005 ด้วยเคล็ดลับที่มีประสิทธิภาพและการแก้ปัญหาที่สำคัญ
เรียนรู้วิธีแก้ไข Microsoft Compatibility Telemetry ประมวลผลการใช้งาน CPU สูงใน Windows 10 และวิธีการปิดการใช้งานอย่างถาวร...
หากพบข้อผิดพลาดและข้อบกพร่องของ World War Z เช่น การหยุดทำงาน ไม่โหลด ปัญหาการเชื่อมต่อ และอื่นๆ โปรดอ่านบทความและเรียนรู้วิธีแก้ไขและเริ่มเล่นเกม
เมื่อคุณต้องการให้ข้อความในเอกสารของคุณโดดเด่น คุณสามารถใช้เครื่องมือในตัวที่มีประโยชน์ได้ ต่อไปนี้คือวิธีการเน้นข้อความใน Word




![Fallout 3 จะไม่เปิด/ไม่ทำงานบน Windows 10 [แก้ไขด่วน] Fallout 3 จะไม่เปิด/ไม่ทำงานบน Windows 10 [แก้ไขด่วน]](https://luckytemplates.com/resources1/images2/image-6086-0408150423606.png)
![[แก้ไขแล้ว] จะแก้ไขข้อผิดพลาดแอปพลิเคชัน 0xc0000142 และ 0xc0000005 ได้อย่างไร [แก้ไขแล้ว] จะแก้ไขข้อผิดพลาดแอปพลิเคชัน 0xc0000142 และ 0xc0000005 ได้อย่างไร](https://luckytemplates.com/resources1/images2/image-9974-0408150708784.png)

![[แก้ไขแล้ว] ข้อผิดพลาดของ World War Z – หยุดทำงาน ไม่เปิดตัว หน้าจอดำและอื่น ๆ [แก้ไขแล้ว] ข้อผิดพลาดของ World War Z – หยุดทำงาน ไม่เปิดตัว หน้าจอดำและอื่น ๆ](https://luckytemplates.com/resources1/images2/image-8889-0408150514063.png)
