วิธีแปลอีเมลขาเข้าใน Microsoft Outlook

เรียนรู้วิธีแปลอีเมลขาเข้าผ่าน Microsoft Outlook อย่างง่ายดาย โดยปรับการตั้งค่าเพื่อแปลอีเมลหรือดำเนินการแปลแบบครั้งเดียว

คอมพิวเตอร์ของคุณแสดง ข้อความ BSOD REGISTRY_ERROR (0x00000051)เป็นหน้าจอสีน้ำเงินหลังจากรีสตาร์ทหรือไม่
หากคำตอบของคุณคือใช่แสดงว่าคุณมาถูกที่แล้ว…!!
ดังนั้น ในบล็อกนี้ คุณจะได้อ่านเกี่ยวกับวิธีการต่างๆ ในการแก้ไขข้อผิดพลาด BSOD ทุกประเภท รวมถึงREGISTRY_ERROR
Registry_Errorนี้อันตรายมาก มี ข้อผิดพลาด Blue Screen Of Deathมากมายที่อาจส่งผลต่อระบบปฏิบัติการ Windows 10/8.1/8/7 ของคุณ หากแล็ปท็อปหรือคอมพิวเตอร์ส่วนบุคคลของคุณประสบปัญหาและจำเป็นต้องรีสตาร์ท ขอแนะนำให้แก้ไขข้อผิดพลาดนี้โดยเร็วที่สุด
ไม่ต้องกังวลเพราะคุณไม่จำเป็นต้องโทรหาผู้เชี่ยวชาญเพื่อแก้ไขปัญหานี้ เพียงใช้วิธีการด้านล่างเพื่อแก้ไข REGISTRY_ERROR BSOD
ข้อผิดพลาดที่เกี่ยวข้องกับ Windows 7/8/8.1/10 BSOD REGISTRY_ERROR:
โซลูชันอัตโนมัติเพื่อแก้ไข BSOD Registry_Error (0x00000051)
ส่วนใหญ่การปฏิบัติตามวิธีแก้ปัญหาแบบแมนนวลจะไม่สามารถแก้ไขBSOD Registry_Error (0x00000051) หรือวิธีแก้ ปัญหาค่อนข้างยุ่งยาก ดังนั้น หากคุณไม่มีเทคนิคขั้นสูง ขอแนะนำให้เรียกใช้PC Repair Toolซึ่งจะแก้ไขปัญหาทั้งหมดของข้อผิดพลาดBSOD โดยอัตโนมัติ
เครื่องมือนี้มีประโยชน์มากและมีประโยชน์ในการแก้ไขข้อผิดพลาดที่ไม่ต้องการประเภทต่างๆ เช่นการปิดระบบโดยไม่คาดคิด ข้อผิดพลาด BSOD ทั้งหมด ความเสียหายของรีจิสทรี มัลแวร์หรือการติดเชื้อไวรัสและอื่นๆ อีกมากมาย
รับ PC Repair Tool เพื่อแก้ไขข้อผิดพลาดต่างๆ และปรับประสิทธิภาพของ Windows PC ให้เหมาะสม
วิธีแก้ไข BSOD Registry_Error (0x00000051) ด้วยตนเอง
โซลูชันที่ 1: ปิดใช้งานการบำรุงรักษาระบบ
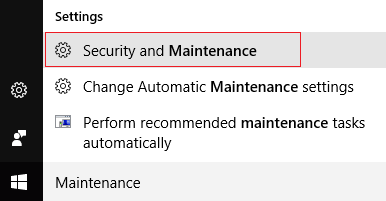
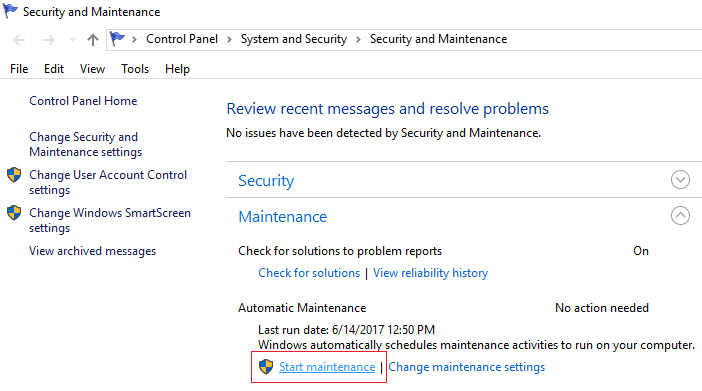
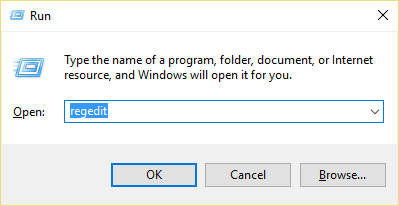
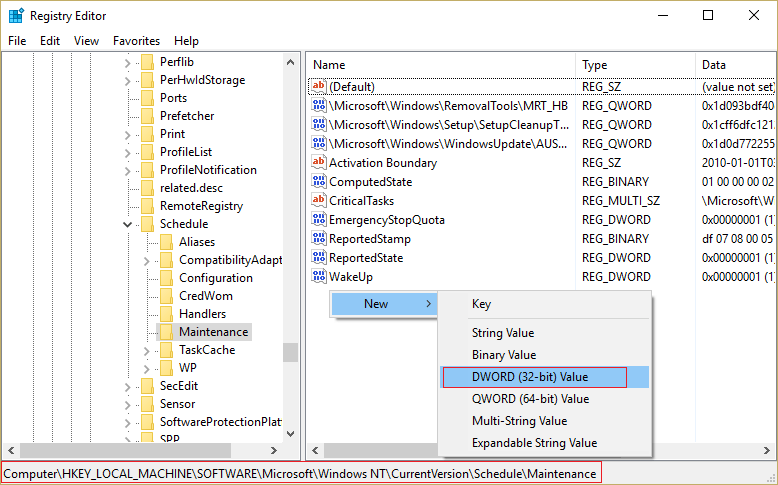
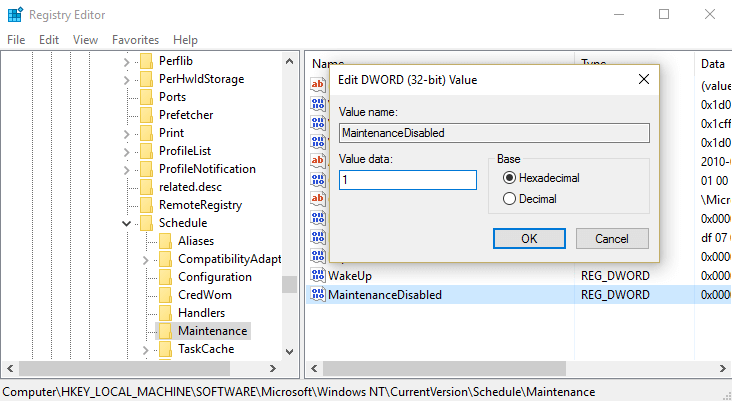
โซลูชันที่ 2: ตรวจสอบว่าระบบปฏิบัติการ Windows เป็นเวอร์ชันล่าสุด
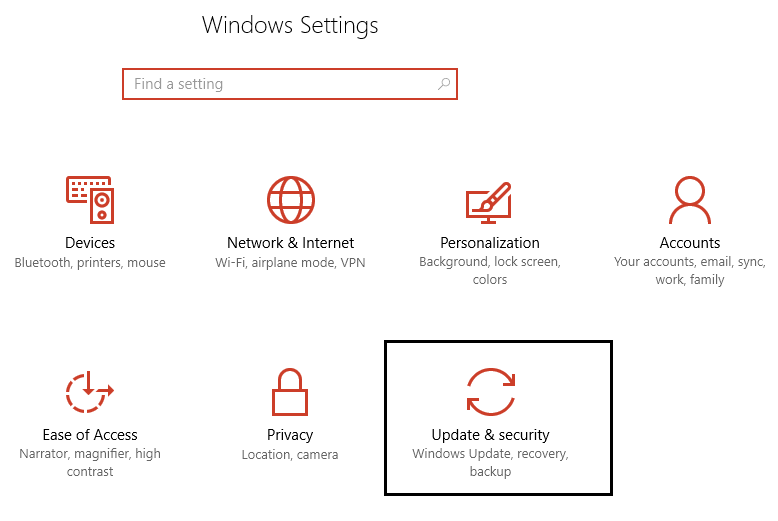
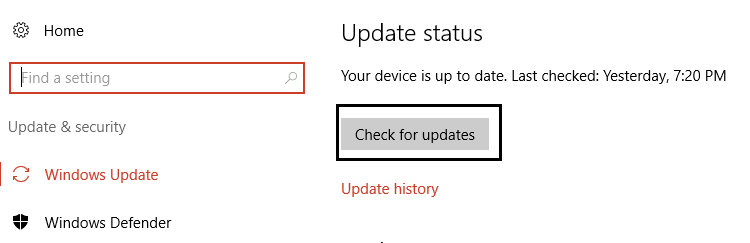
โซลูชันที่ 3: ลองใช้ตัวเลือกการวินิจฉัยหน่วยความจำของ Windows
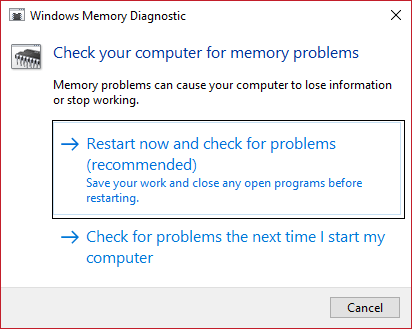
โซลูชันที่ 4: อัปเดตไดรเวอร์อุปกรณ์
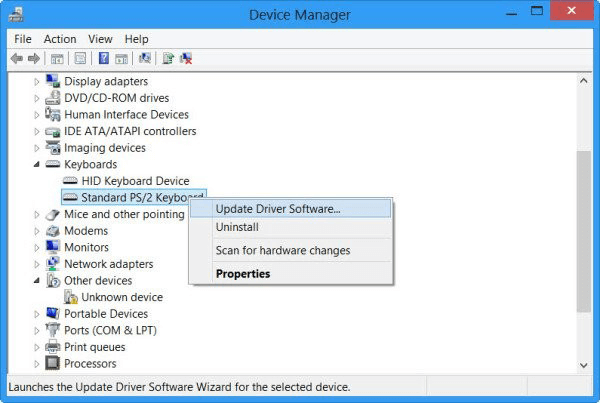
นอกจากนี้ คุณยังสามารถอัปเดตไดรเวอร์โดยอัตโนมัติด้วยการเรียกใช้Driver Easy การดำเนินการนี้จะสแกนระบบของคุณและอัปเดตไดรเวอร์โดยไม่ต้องทำตามขั้นตอนด้วยตนเอง
รับไดรเวอร์ที่ง่ายต่อการอัปเดตไดรเวอร์ของคุณได้อย่างง่ายดาย
แนวทางที่ 5: ทำการสแกนระบบป้องกันไวรัสแบบเต็ม
บางครั้ง เนื่องจากการติดมัลแวร์หรือไวรัส คุณอาจได้รับข้อผิดพลาด0x00000051 BSOD ระบบของคุณปิดหรือรีสตาร์ทโดยไม่คาดคิดขณะทำงาน
ดังนั้น เพื่อแก้ปัญหานี้ คุณต้องเรียกใช้การสแกนไวรัสแบบสมบูรณ์ไปยังระบบของคุณ ลองใช้ซอฟต์แวร์แอนตี้ไวรัสของแท้เสมอเพื่อสแกนทั้งระบบ การสแกนทั้งระบบจะลบไวรัสมัลแวร์ทั้งหมด และจะช่วยคุณแก้ไข ข้อ ผิดพลาด Registry_Error BSOD
รับ SpyHunter เพื่อลบไวรัสหรือภัยคุกคามอื่น ๆ โดยสิ้นเชิง
โซลูชันที่ 6: ทำการคืนค่าระบบ
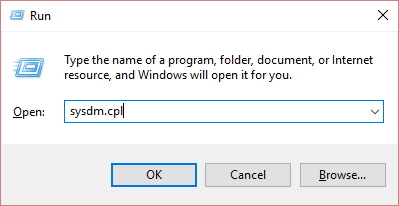
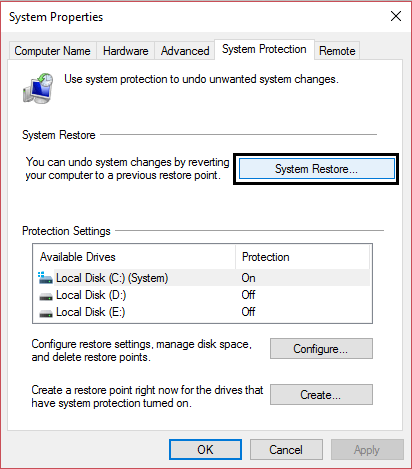
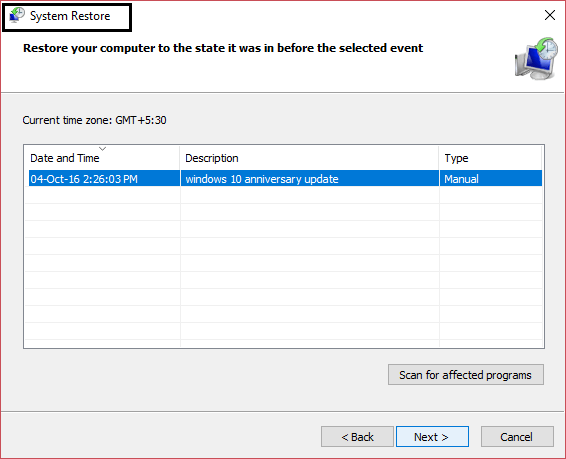
โซลูชันที่ 7: ติดตั้งระบบปฏิบัติการ Windows 10 ใหม่
หากวิธีการแก้ปัญหาด้วยตนเองที่ระบุข้างต้นไม่ได้ผลสำหรับคุณ ตัวเลือกสุดท้ายคือการติดตั้งระบบปฏิบัติการ Windows 10 ใหม่เพื่อแก้ไขREGISTRY_ERROR (0x00000051)
บทสรุป
ฉันพยายามระดับของฉันอย่างดีที่สุดเพื่อลงรายการโซลูชันที่ดีที่สุดในการแก้ปัญหาregistry_error 0x00000051 Windows 7/8/8.1/ 10
เพียงปฏิบัติตามวิธีแก้ไขปัญหาข้างต้นอย่างระมัดระวังเพื่อหลีกเลี่ยงความเสียหายที่อาจเกิดขึ้น มิฉะนั้นให้เรียกใช้PC Repair Toolเพื่อแก้ไขregistry_error
ดังนั้นในอนาคตหากคุณพบปัญหาข้อผิดพลาด BSODโดยทำตามวิธีแก้ไขปัญหาข้างต้นคุณสามารถกำจัดได้อย่างง่ายดาย
ข้อผิดพลาด Registry_Error Blue Screen (0x00000051) สามารถเริ่มต้นได้จากปัญหาฮาร์ดไดรฟ์ ดังนั้นสิ่งที่ดีที่สุดคือมองหาความเสียหายที่เกิดกับฮาร์ดไดรฟ์ เพื่อแก้ไขข้อผิดพลาด คุณสามารถเรียกใช้ยูทิลิตี CHKDSK ในตัวได้ ทำตามขั้นตอนเหล่านี้ที่ระบุด้านล่าง
กด ปุ่ม Windows + R
chkdsk <อักษรระบุไดรฟ์>: /f /r /x /b
ดังที่เราได้กล่าวไปแล้ว ข้อผิดพลาด Registry_Error Blue Screen (0x00000051) อาจเป็นผลมาจากการรบกวนไฟล์ระบบที่เสียหาย เมื่อต้องการแก้ไขปัญหานี้ คุณสามารถเรียกใช้เครื่องมือ SFC ได้ เครื่องมือนี้ออกแบบมาเพื่อช่วยคุณในการทำความสะอาดไฟล์ระบบ ทำตามขั้นตอนเหล่านี้ด้านล่างเพื่อเรียกใช้ SFC และเครื่องมือ
sfc /scannow.sfc
เรียนรู้วิธีแปลอีเมลขาเข้าผ่าน Microsoft Outlook อย่างง่ายดาย โดยปรับการตั้งค่าเพื่อแปลอีเมลหรือดำเนินการแปลแบบครั้งเดียว
อ่านคำแนะนำเพื่อปฏิบัติตามวิธีแก้ปัญหาทีละขั้นตอนสำหรับผู้ใช้และเจ้าของเว็บไซต์เพื่อแก้ไขข้อผิดพลาด NET::ERR_CERT_AUTHORITY_INVALID ใน Windows 10
ค้นหาข้อมูลเกี่ยวกับ CefSharp.BrowserSubprocess.exe ใน Windows พร้อมวิธีการลบและซ่อมแซมข้อผิดพลาดที่เกี่ยวข้อง มีคำแนะนำที่เป็นประโยชน์
ค้นพบวิธีแก้ไขปัญหาเมื่อคุณไม่สามารถจับภาพหน้าจอได้เนื่องจากนโยบายความปลอดภัยในแอป พร้อมเทคนิคที่มีประโยชน์มากมายในการใช้ Chrome และวิธีแชร์หน้าจออย่างง่ายๆ.
ในที่สุด คุณสามารถติดตั้ง Windows 10 บน M1 Macs โดยใช้ Parallels Desktop 16 สำหรับ Mac นี่คือขั้นตอนที่จะทำให้เป็นไปได้
ประสบปัญหาเช่น Fallout 3 จะไม่เปิดขึ้นหรือไม่ทำงานบน Windows 10? อ่านบทความนี้เพื่อเรียนรู้วิธีทำให้ Fallout 3 ทำงานบน Windows 10 ได้อย่างง่ายดาย
วิธีแก้ไขข้อผิดพลาด Application Error 0xc0000142 และ 0xc0000005 ด้วยเคล็ดลับที่มีประสิทธิภาพและการแก้ปัญหาที่สำคัญ
เรียนรู้วิธีแก้ไข Microsoft Compatibility Telemetry ประมวลผลการใช้งาน CPU สูงใน Windows 10 และวิธีการปิดการใช้งานอย่างถาวร...
หากพบข้อผิดพลาดและข้อบกพร่องของ World War Z เช่น การหยุดทำงาน ไม่โหลด ปัญหาการเชื่อมต่อ และอื่นๆ โปรดอ่านบทความและเรียนรู้วิธีแก้ไขและเริ่มเล่นเกม
เมื่อคุณต้องการให้ข้อความในเอกสารของคุณโดดเด่น คุณสามารถใช้เครื่องมือในตัวที่มีประโยชน์ได้ ต่อไปนี้คือวิธีการเน้นข้อความใน Word




![Fallout 3 จะไม่เปิด/ไม่ทำงานบน Windows 10 [แก้ไขด่วน] Fallout 3 จะไม่เปิด/ไม่ทำงานบน Windows 10 [แก้ไขด่วน]](https://luckytemplates.com/resources1/images2/image-6086-0408150423606.png)
![[แก้ไขแล้ว] จะแก้ไขข้อผิดพลาดแอปพลิเคชัน 0xc0000142 และ 0xc0000005 ได้อย่างไร [แก้ไขแล้ว] จะแก้ไขข้อผิดพลาดแอปพลิเคชัน 0xc0000142 และ 0xc0000005 ได้อย่างไร](https://luckytemplates.com/resources1/images2/image-9974-0408150708784.png)

![[แก้ไขแล้ว] ข้อผิดพลาดของ World War Z – หยุดทำงาน ไม่เปิดตัว หน้าจอดำและอื่น ๆ [แก้ไขแล้ว] ข้อผิดพลาดของ World War Z – หยุดทำงาน ไม่เปิดตัว หน้าจอดำและอื่น ๆ](https://luckytemplates.com/resources1/images2/image-8889-0408150514063.png)
