วิธีแปลอีเมลขาเข้าใน Microsoft Outlook

เรียนรู้วิธีแปลอีเมลขาเข้าผ่าน Microsoft Outlook อย่างง่ายดาย โดยปรับการตั้งค่าเพื่อแปลอีเมลหรือดำเนินการแปลแบบครั้งเดียว

ชุดหูฟัง Logitech G933 ของคุณกะพริบเป็นสีแดงทุกครั้งที่คุณพยายามเชื่อมต่อกับพีซีหรือคอนโซลเกมหรือไม่
เราทุกคนรู้ดีว่าชุดหูฟัง Logitech G933ได้รับการออกแบบมาโดยเฉพาะสำหรับผู้รักเกมที่ต้องการเพลิดเพลินกับทุกช่วงเวลาของการเล่นเกม มันให้ประสบการณ์ที่ยอดเยี่ยมของเสียงหรือเพลงที่ดีที่สุดในขณะเล่นเกมบนคอนโซลหรือพีซี
นั่นเป็นสาเหตุที่ ทำให้ยากเกินไปที่จะจัดการกับชุดหูฟัง Logitech ที่ไม่ทำงาน แต่ถ้าคุณกำลังรับมือกับสิ่งนี้อยู่แล้วอย่าเครียดเพราะมันสามารถแก้ไขได้ง่าย
ในการแก้ไขปัญหาอย่างรวดเร็ว คุณสามารถลองใช้วิธีแก้ปัญหาต่างๆ เช่น การฮาร์ดรีเซ็ต Logitech การอัปเดตเฟิร์มแวร์ ฯลฯ เพื่อแก้ไขปัญหาการกะพริบของชุดหูฟัง Logitech g933 สีแดง
สำหรับการสนทนาโดยละเอียดเกี่ยวกับวิธีแก้ไขปัญหาสีแดงกะพริบของชุดหูฟัง Logitech G933คุณต้องอ่านโพสต์นี้อย่างละเอียด แต่ก่อนหน้านั้น สิ่งสำคัญคือต้องรู้ว่าเหตุใดชุดหูฟัง Logitech ของฉันจึงกะพริบเป็นสีแดงและปัญหาอื่นๆ ที่มักเกิดขึ้นในชุดหูฟัง Logitech G933
ทำไม Logitech G933 ของฉันจึงกะพริบเป็นสีแดง
ต่อไปนี้เป็นสาเหตุที่ชัดเจนที่สุดเนื่องจากข้อผิดพลาดของ Logitech G933เกิดขึ้น
ปัญหาอื่นๆ ที่เกี่ยวข้องกับ Logitech G933 Flashing Red เกิดขึ้น?
ต่อไปนี้เป็นข้อผิดพลาดของ Logitech G933 ที่แสดงผลบ่อยที่สุดพร้อมกับการแก้ไข
วิธีแก้ไขข้อผิดพลาดสีแดงกะพริบของ Logitech G933
ตอนนี้ได้เวลาดำเนินการแก้ไขข้อผิดพลาดสีแดงกะพริบของ Logitech G933 ที่ระบุไว้ในรายการ
หมายเหตุ: เราแนะนำให้ผู้อ่านทุกคนปฏิบัติตามวิธีแก้ปัญหาอย่างระมัดระวังเพื่อหลีกเลี่ยงความเสียหายของชุดหูฟัง
สารบัญ
1: ฮาร์ดรีเซ็ตชุดหูฟัง Logitech G933
สิ่งแรกที่คุณต้องพยายามแก้ไขปัญหาสีแดงกะพริบของ Logitech G933คือการรีเซ็ตอุปกรณ์อย่างหนัก
ด้วยการฮาร์ดรีเซ็ตอุปกรณ์ คุณสามารถลบการกำหนดค่าที่จัดเก็บไว้ก่อนหน้านี้ทั้งหมดซึ่งตั้งค่าไว้ในชุดหูฟังของคุณเช่นเดียวกับการกำหนดค่าใหม่
คุณจะต้องใช้หมุดเพื่อถอดแผ่นด้านซ้ายออก
2: กำลังอัปเดตเฟิร์มแวร์
อัปเดตเฟิร์มแวร์โดยติดตั้งเวอร์ชันใหม่กว่ายังช่วย แก้ไข ปัญหาLogitech G933 Flashing Red
หากคุณไม่มีความคิดเกี่ยวกับวิธีการทำงานนี้ ให้ปฏิบัติตามแนวทางที่กำหนด

Cd C:\Program Files\Logitech Gaming Software\FWUpdate\G933

G933Update_v25.Exe /FORCE

3: ชาร์จแบตเตอรี่ชุดหูฟัง Logitech G933
จะเกิดอะไรขึ้นหากแบตเตอรี่หมดหรือกำลังจะคายประจุหมดเร็วกว่านี้ ในกรณีเช่นนี้ เราประสบปัญหาเหล่านี้
ตรวจสอบแบตเตอรี่ของชุดหูฟัง Logitech G933 ทันทีเพราะส่วนใหญ่จะเห็นว่าไฟสีแดงเริ่มกะพริบเมื่อแบตเตอรี่หมด
ชาร์จแบตเตอรี่ให้เต็มและตรวจสอบว่าปัญหาได้รับการแก้ไขแล้วหรือไม่
4: เปลี่ยน แบตเตอรี่หมดของชุดหูฟัง Logitech G933
โอกาสที่แบตเตอรี่ของชุดหูฟัง Logitech G933 ของคุณจะหมดลงแล้ว ในสถานการณ์เช่นนี้ แบตเตอรี่จะไม่ถูกชาร์จ ด้วยเหตุนี้ คุณจึงต้องเปลี่ยนแบตเตอรี่เก่าด้วยแบตเตอรี่ใหม่
คุณจะไม่ได้รับปัญหาไฟสีแดงกะพริบของ Logitech G933 หลังจากเปลี่ยนแบตเตอรี่ที่ตายแล้ว แต่ถ้าโชคไม่ดีที่ปัญหายังคงมีอยู่ ให้เปลี่ยนไปใช้แนวทางแก้ไขปัญหาถัดไป
5: ลอง USB Wireless Mix Adapter
อีกวิธีหนึ่งที่คุณต้องลองคือเชื่อมต่อสายเคเบิลทั้งหมดเข้ากับพอร์ตพีซีของคุณ
ตอนนี้ ตรวจสอบว่าคุณสามารถจับเสียงหรือเพลงจากชุดหูฟัง Logitech G933 ได้หรือไม่ หากคุณยังคงประสบปัญหาเดิมในชุดหูฟัง ขอแนะนำให้ใช้USB Wireless Mix Adapterเพื่อเชื่อมต่อชุดหูฟังกับคอนโซลวิดีโอเกมหรือพีซี
6: อัปเดตไดรเวอร์ USB
อีกเหตุผลที่สำคัญมากสำหรับปัญหาLogitech G933 Flashing Redคือไดรเวอร์ USB ที่ล้าสมัยของคุณ ดังนั้นจะดีกว่าถ้าคุณอัพเกรดไดรเวอร์ USB โดยติดตั้งเวอร์ชันใหม่
ต่อไปนี้เป็นขั้นตอนในการอัปเดตไดรเวอร์ USB


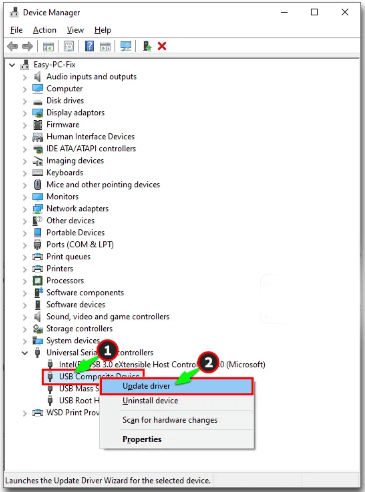
นอกจากนี้ คุณมีตัวเลือกในการอัปเดตไดรเวอร์ของคุณโดยอัตโนมัติโดยใช้เครื่องมือDriver easy
ซอฟต์แวร์นี้ทำการสแกนพีซีของคุณโดยสมบูรณ์และค้นหาไดรเวอร์ที่เหมาะสมที่สุด
คุณไม่จำเป็นต้องกังวลเกี่ยวกับ OS ที่ระบบของคุณกำลังทำงานอยู่ หรือว่าคุณกำลังดาวน์โหลดหรือติดตั้งไดรเวอร์ที่ถูกต้องหรือไม่ เนื่องจากซอฟต์แวร์ Driver Easy จะดูแลเรื่องดังกล่าวทั้งหมด
รับไดรเวอร์ที่ง่ายต่อการอัปเดตไดรเวอร์ USB โดยอัตโนมัติ
7: ติดต่อฝ่ายสนับสนุนอย่างเป็นทางการ
หากปัญหาไม่ได้รับการแก้ไขแม้ว่าจะลองแก้ไขปัญหาทั้งหมดแล้วก็ตาม โปรดติดต่อศูนย์ซ่อมพีซีที่ได้รับอนุญาตที่ใกล้ที่สุด
เนื่องจากผู้เชี่ยวชาญของช่างเทคนิคสามารถค้นหาสาเหตุที่ชุดหูฟัง Logitech G933 ของคุณไม่ทำงาน และสามารถซ่อมแซมได้โดยไม่มีความเสียหายใดๆ
หากคุณซื้อผลิตภัณฑ์นี้เมื่อไม่กี่เดือนที่ผ่านมา แสดงว่าอยู่ภายใต้ระยะเวลาการรับประกัน ไปที่ศูนย์บริการอย่างรวดเร็ว พวกเขาจะเปลี่ยนชุดหูฟัง G933 ของคุณ
ปรับปรุงประสิทธิภาพของพีซีด้วยการคลิกเพียงไม่กี่ครั้ง
หากในขณะที่เล่นเกมความละเอียดสูงบนพีซี Windows 10 ของคุณ เกมดังกล่าวเริ่มแสดงปัญหา เช่น แล็ก การหยุดทำงาน หรือทำงานช้าเกินไป
ในกรณีนั้น ตัวเลือกที่แนะนำให้ลองใช้มากที่สุดคือPC Repair Tool เนื่องจากมีประสิทธิภาพดีในการแก้ไขปัญหาต่างๆ ของพีซี
เครื่องมือขั้นสูงนี้ให้การสแกนพีซีของคุณอย่างสมบูรณ์ ภายในไม่กี่วินาที โปรแกรมจะตรวจจับและแก้ไขปัญหาพีซีของคุณ
นอกจากนี้ เครื่องมือนี้ยังสามารถใช้เพื่อแก้ไขปัญหาอื่นๆ เช่นข้อผิดพลาดของเกม ข้อผิดพลาด BSOD ข้อผิดพลาดของรีจิสทรี ข้อผิดพลาด DLL และปกป้องพีซีจากไวรัส/มัลแวร์
รับเครื่องมือซ่อมแซมพีซีเพื่อเพิ่มประสิทธิภาพพีซี Windows 10
คำถามที่พบบ่อย (คำถามที่พบบ่อย)
เหตุใดชุดหูฟังของฉันจึงกะพริบเป็นสีแดง
หากหูฟัง Logitech G933 กะพริบเป็นสีแดง แสดงว่าแบตเตอรี่ใกล้หมด ไฟสีส้มหมายถึงสถานะแบตเตอรี่ของคุณ ดังนั้นคุณต้องชาร์จเป็นเวลาสองสามชั่วโมง
ไฟสีแดงหมายถึงอะไรบนหูฟัง Logitech?
หากชุดหูฟัง Logitech G933 เปิดอยู่และไฟ LED "LINK" เริ่มเป็นสีแดง แสดงว่าชุดหูฟังของคุณไม่สามารถตั้งค่าสัญญาณไร้สายได้ ไฟสีแดงแสดงว่าคุณจำเป็นต้องรีเซ็ต
สรุป:
หากคุณประสบปัญหาเดียวกัน ชุดหูฟัง Logitech g933 ที่กะพริบเป็นสีแดง โปรดลองใช้วิธีแก้ไขที่ระบุด้านบนนี้
ด้วยขั้นตอนการแก้ไขปัญหาที่กำหนด คุณสามารถแก้ไขปัญหาสีแดงกะพริบของชุดหูฟัง Logitech g933และเพลิดเพลินกับเพลงและเสียงโปรดในขณะเล่นเกม
และอย่าลืมกดไลค์กดแชร์เพื่อไม่พลาดบทความที่น่าสนใจอื่นๆ
หากการอัพเดตเฟิร์มแวร์ไม่เริ่มต้นเมื่อคุณใช้ LGS คุณสามารถอัพเดตเฟิร์มแวร์บนชุดหูฟังสำหรับเล่นเกมของคุณได้ด้วยตนเองโดยใช้ Command Prompt ของ Windows
หมายเหตุ: โปรดตรวจสอบให้แน่ใจว่าได้ถอดชุดหูฟังอื่น ๆ ทั้งหมดออกจากคอมพิวเตอร์ของคุณก่อนที่จะเริ่มการอัพเดตเฟิร์มแวร์นี้
อแด็ปเตอร์ไร้สาย
ชุดหูฟัง
เรียนรู้วิธีแปลอีเมลขาเข้าผ่าน Microsoft Outlook อย่างง่ายดาย โดยปรับการตั้งค่าเพื่อแปลอีเมลหรือดำเนินการแปลแบบครั้งเดียว
อ่านคำแนะนำเพื่อปฏิบัติตามวิธีแก้ปัญหาทีละขั้นตอนสำหรับผู้ใช้และเจ้าของเว็บไซต์เพื่อแก้ไขข้อผิดพลาด NET::ERR_CERT_AUTHORITY_INVALID ใน Windows 10
ค้นหาข้อมูลเกี่ยวกับ CefSharp.BrowserSubprocess.exe ใน Windows พร้อมวิธีการลบและซ่อมแซมข้อผิดพลาดที่เกี่ยวข้อง มีคำแนะนำที่เป็นประโยชน์
ค้นพบวิธีแก้ไขปัญหาเมื่อคุณไม่สามารถจับภาพหน้าจอได้เนื่องจากนโยบายความปลอดภัยในแอป พร้อมเทคนิคที่มีประโยชน์มากมายในการใช้ Chrome และวิธีแชร์หน้าจออย่างง่ายๆ.
ในที่สุด คุณสามารถติดตั้ง Windows 10 บน M1 Macs โดยใช้ Parallels Desktop 16 สำหรับ Mac นี่คือขั้นตอนที่จะทำให้เป็นไปได้
ประสบปัญหาเช่น Fallout 3 จะไม่เปิดขึ้นหรือไม่ทำงานบน Windows 10? อ่านบทความนี้เพื่อเรียนรู้วิธีทำให้ Fallout 3 ทำงานบน Windows 10 ได้อย่างง่ายดาย
วิธีแก้ไขข้อผิดพลาด Application Error 0xc0000142 และ 0xc0000005 ด้วยเคล็ดลับที่มีประสิทธิภาพและการแก้ปัญหาที่สำคัญ
เรียนรู้วิธีแก้ไข Microsoft Compatibility Telemetry ประมวลผลการใช้งาน CPU สูงใน Windows 10 และวิธีการปิดการใช้งานอย่างถาวร...
หากพบข้อผิดพลาดและข้อบกพร่องของ World War Z เช่น การหยุดทำงาน ไม่โหลด ปัญหาการเชื่อมต่อ และอื่นๆ โปรดอ่านบทความและเรียนรู้วิธีแก้ไขและเริ่มเล่นเกม
เมื่อคุณต้องการให้ข้อความในเอกสารของคุณโดดเด่น คุณสามารถใช้เครื่องมือในตัวที่มีประโยชน์ได้ ต่อไปนี้คือวิธีการเน้นข้อความใน Word




![Fallout 3 จะไม่เปิด/ไม่ทำงานบน Windows 10 [แก้ไขด่วน] Fallout 3 จะไม่เปิด/ไม่ทำงานบน Windows 10 [แก้ไขด่วน]](https://luckytemplates.com/resources1/images2/image-6086-0408150423606.png)
![[แก้ไขแล้ว] จะแก้ไขข้อผิดพลาดแอปพลิเคชัน 0xc0000142 และ 0xc0000005 ได้อย่างไร [แก้ไขแล้ว] จะแก้ไขข้อผิดพลาดแอปพลิเคชัน 0xc0000142 และ 0xc0000005 ได้อย่างไร](https://luckytemplates.com/resources1/images2/image-9974-0408150708784.png)

![[แก้ไขแล้ว] ข้อผิดพลาดของ World War Z – หยุดทำงาน ไม่เปิดตัว หน้าจอดำและอื่น ๆ [แก้ไขแล้ว] ข้อผิดพลาดของ World War Z – หยุดทำงาน ไม่เปิดตัว หน้าจอดำและอื่น ๆ](https://luckytemplates.com/resources1/images2/image-8889-0408150514063.png)
