วิธีแปลอีเมลขาเข้าใน Microsoft Outlook

เรียนรู้วิธีแปลอีเมลขาเข้าผ่าน Microsoft Outlook อย่างง่ายดาย โดยปรับการตั้งค่าเพื่อแปลอีเมลหรือดำเนินการแปลแบบครั้งเดียว
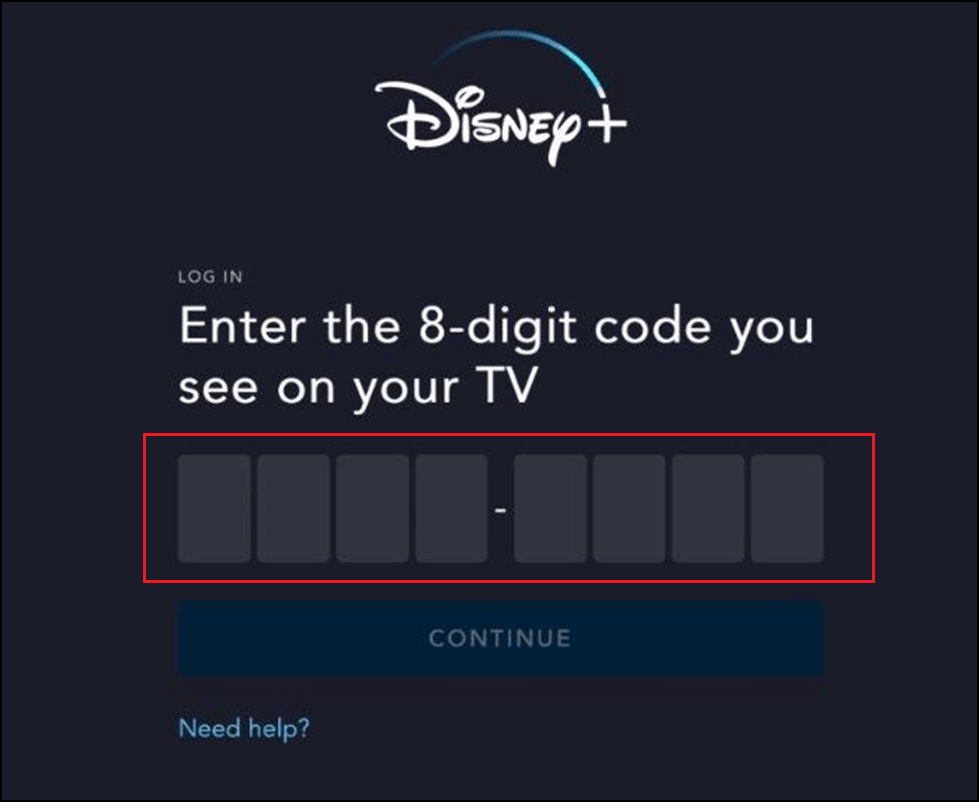
เผชิญกับวิดีโอ 4k ที่ไม่เล่นบน Windows Media Player แบบเดิมอย่างกะทันหันในขณะที่เพลิดเพลินกับวิดีโอหรือภาพยนตร์ที่คุณชื่นชอบ ปัญหานี้มักเกิดขึ้นบนพีซีและแล็ปท็อปที่ใช้ Windows 10 หรือ Windows 11
สิ่งนี้เกิดขึ้นเนื่องจากสาเหตุหลายประการ เช่นเมื่อ เครื่องเล่นสื่อไม่รองรับรูปแบบ MP4 ของคุณ ไฟล์ MP4 เสียหายหรือเสียหาย ไดรเวอร์ที่ล้าสมัย เป็นต้น
แต่ปัญหาก็แก้ไขได้ไม่ยากนัก ในโพสต์นี้ เราได้แสดงวิธีแก้ปัญหาที่เป็นไปได้ในการแก้ปัญหาไม่สามารถเล่นวิดีโอ 4K ในปัญหา Windows Media Player Legacy ได้
หากต้องการซ่อมแซมไฟล์ระบบ Windows ที่เสียหาย เราขอแนะนำการซ่อมแซมระบบขั้นสูง:
ซอฟต์แวร์นี้เป็นโซลูชันครบวงจรในการแก้ไขข้อผิดพลาด Windows ปกป้องคุณจากมัลแวร์ ทำความสะอาดขยะ และปรับแต่งพีซีของคุณให้มีประสิทธิภาพสูงสุดใน 3 ขั้นตอนง่ายๆ:
วิธีแก้ไขวิดีโอ 4k ที่ไม่เล่นบน Windows Media Player Legacy
ก่อนที่คุณจะพยายามเริ่มขั้นตอนการแก้ไขปัญหา ให้ลองรีสตาร์ทอุปกรณ์ของคุณหลังจากปิดกระบวนการทั้งหมดที่เกี่ยวข้องกับ Windows Media Player หากวิธีนี้ไม่ได้ผล ให้ลองปฏิบัติตามวิธีแก้ปัญหาเหล่านี้
สารบัญ
สลับ
โซลูชันที่ 1: อัปเดตตัวแปลงสัญญาณ
การอัปเดตตัวแปลงสัญญาณบน Windows Media Player ช่วยให้แอปพลิเคชันสามารถเล่นและสร้างไฟล์มีเดียที่เข้ารหัสในรูปแบบสมัยใหม่ เช่นตัวแปลงสัญญาณ H.265/HEVCซึ่งจำเป็นสำหรับเนื้อหา 4K
มันยังช่วยให้สามารถใช้งานร่วมกับเครื่องเล่นวิดีโอของบริษัทอื่นเพื่อเล่นเนื้อหาวิดีโอ 4K เพื่อให้มั่นใจถึงประสบการณ์การเล่นที่ราบรื่น
หมายเหตุ:เครื่องเล่นสื่อบางตัว เช่น VLC Media Player มีตัวแปลงสัญญาณในตัวและสามารถอัพเดทได้โดยอัตโนมัติ ตรวจสอบการตั้งค่าหรือการกำหนดลักษณะของเครื่องเล่นสื่อของคุณเพื่อดูว่ามีตัวเลือกในการอัปเดตตัวแปลงสัญญาณหรือไม่
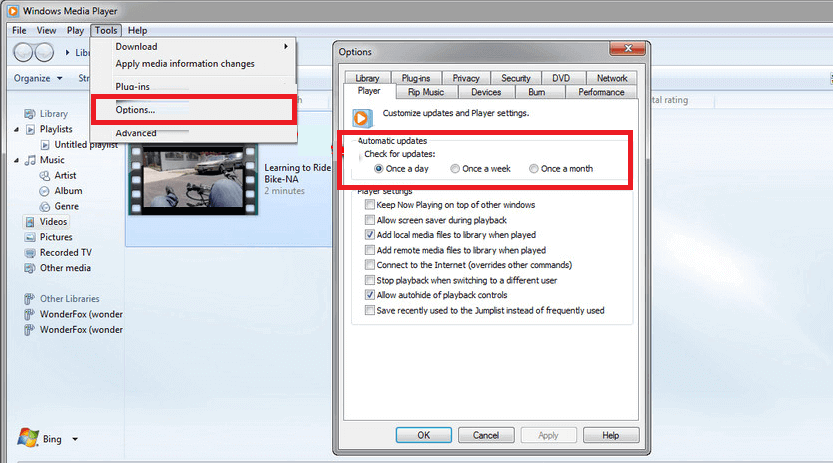
คุณยังสามารถดาวน์โหลดและติดตั้งตัวแปลงสัญญาณที่จำเป็นได้โดยไปที่แพ็คเกจตัวแปลงสัญญาณนี้โดยตรง
โซลูชันที่ 2: ตรวจสอบความเข้ากันได้ของฮาร์ดแวร์
หากระบบคอมพิวเตอร์ของคุณไม่ทรงพลังพอที่จะเล่นวิดีโอ 4K อาจประสบปัญหาด้านประสิทธิภาพที่ช้าตามมา ดังนั้น ด้วยการตรวจสอบความเข้ากันได้ของฮาร์ดแวร์ของเครื่องพีซีของคุณก่อนที่จะเล่นวิดีโอ 4K บนเครื่องเล่นสื่อ Windows คุณสามารถหลีกเลี่ยง ปัญหา ที่ไม่สามารถเล่นวิดีโอ 4K บนเครื่องเล่นสื่อ Windows รุ่นเก่าได้และรับประกันประสบการณ์การเล่นที่ราบรื่น
โซลูชันที่ 3: อัปเดตไดรเวอร์กราฟิก
การอัปเดตกราฟิกการ์ดมักจะมีการเพิ่มประสิทธิภาพสำหรับการเล่นวิดีโอ และให้ความเข้ากันได้กับตัวแปลงสัญญาณวิดีโอและรูปแบบล่าสุดที่ใช้ในวิดีโอ 4k
ไดรเวอร์ที่อัปเดตสามารถถอดรหัสและเรนเดอร์เนื้อหาที่มีความละเอียดสูงได้อย่างมีประสิทธิภาพ ส่งผลให้ประสบการณ์การเล่นที่ราบรื่นยิ่งขึ้นโดยไม่สามารถเล่นวิดีโอ 4K บน Windows Media Playerปัญหาดั้งเดิมได้
ไฟล์.exeจะถูกดาวน์โหลดไปยังพีซีของคุณ รันไฟล์โดยดับเบิลคลิกเพื่อติดตั้งไดรเวอร์
นอกจากนี้คุณยังสามารถอัปเดตไดรเวอร์โดยใช้เครื่องมือDriver Updater ซอฟต์แวร์นี้สามารถอัปเดตไดรเวอร์ที่ล้าสมัยได้โดยอัตโนมัติ และแก้ไขปัญหาอื่น ๆ ที่เกี่ยวข้องกับไดรเวอร์ได้อย่างง่ายดาย
โซลูชันที่ 4: เปิดใช้งานการถอดรหัสการเร่งความเร็วด้วยฮาร์ดแวร์
เมื่อเปิดใช้งานการถอดรหัสการเร่งด้วยฮาร์ดแวร์ GPU จะสามารถจัดการกระบวนการถอดรหัสได้อย่างมีประสิทธิภาพมากขึ้น ช่วยให้เล่นวิดีโอ 4k ได้อย่างราบรื่น หากไม่มีการเร่งด้วยฮาร์ดแวร์ CPU (หน่วยประมวลผลกลาง) เพียงอย่างเดียวอาจประสบปัญหาในการถอดรหัสข้อมูลวิดีโอที่ซับซ้อน ซึ่งนำไปสู่การกระตุก ล่าช้า หรือแม้แต่ไม่สามารถเล่นวิดีโอได้เลย
ทำตามคำแนะนำเหล่านี้เพื่อเปิดใช้งานการตั้งค่านี้ในแอปของคุณ
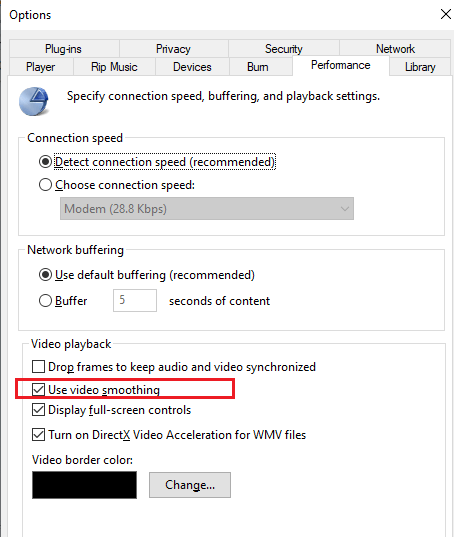
อ่านเพิ่มเติม: 4 ปัญหาทั่วไปของ VLC Media Player และการแก้ไขโดยสมบูรณ์
โซลูชันที่ 5: ตรวจสอบความสมบูรณ์ของไฟล์วิดีโอ 4k
ด้วยการตรวจสอบความสมบูรณ์ของไฟล์วิดีโอ 4K คุณสามารถระบุและแก้ไข ข้อผิดพลาด ที่ไม่สามารถเล่นวิดีโอ 4K ที่ดาวน์โหลดจาก YouTubeหรือความไม่สอดคล้องกันในโครงสร้างไฟล์หรือข้อมูลได้
การดำเนินการนี้จะซ่อมแซมไฟล์วิดีโอและทำให้สามารถเล่นได้ใน Windows Media Player ช่วยให้มั่นใจได้ว่าส่วนประกอบที่จำเป็นทั้งหมดของไฟล์วิดีโอนั้นไม่เสียหายและอยู่ในรูปแบบที่ถูกต้อง ช่วยให้เครื่องเล่นสื่อสามารถถอดรหัสและเล่นวิดีโอได้อย่างเหมาะสม
มีเครื่องมือออนไลน์มากมายบนอินเทอร์เน็ตสำหรับงานนี้
โซลูชันที่ 6: คุณภาพวิดีโอลดลง
วิดีโอ 4K เป็นวิดีโอคุณภาพสูงที่มีความละเอียด 3840×2160 พิกเซลและต้องใช้พลังการประมวลผลและทรัพยากรจำนวนมากเพื่อให้เล่นได้อย่างราบรื่น
Windows Media Player แบบเดิมอาจต้องดิ้นรนเพื่อรองรับความต้องการวิดีโอ 4K ที่มีความต้องการสูง ส่งผลให้เกิดปัญหาในการเล่น เช่น การกระตุกหรือค้าง ลองใช้เครื่องมือเหล่านี้เพื่อลดคุณภาพวิดีโอ
โซลูชันที่ 7: ใช้เครื่องเล่นสื่ออื่น
เครื่องเล่นสื่ออื่นๆ มากมาย เช่นVLC, PotPlayer, DivX Player และ Kodi รองรับวิดีโอ 4K ได้อย่างง่ายดาย พร้อมด้วยคุณสมบัติเพิ่มเติมและตัวเลือกการปรับแต่งอื่นๆ อีกมากมาย
สาเหตุหลักที่ทำให้ Windows Media Player ไม่สามารถเล่นวิดีโอ 4K ได้เนื่องจากการรองรับตัวแปลงสัญญาณที่จำกัด เครื่องเล่นมีเดียเหล่านี้มาพร้อมกับตัวแปลงสัญญาณที่หลากหลายกว่าเมื่อเทียบกับ Windows Media Player ซึ่งส่งผลให้เล่นวิดีโอ 4K ได้ดีขึ้นและราบรื่นยิ่งขึ้น
วิธีแก้ปัญหาที่แนะนำ - แก้ไขข้อผิดพลาด Windows และเพิ่มประสิทธิภาพพีซี
หากคุณกำลังมองหาวิธีแก้ปัญหาแบบครบวงจรเพื่อแก้ไขข้อผิดพลาดของ Windows และปัญหาด้านประสิทธิภาพ คุณจะต้องลองใช้ .
นี่คือเครื่องมือซ่อมแซมขั้นสูงที่พัฒนาโดยผู้เชี่ยวชาญเพื่อจัดการกับข้อผิดพลาดและปัญหาต่างๆ ของ Windows PC ต่อไปนี้เป็นปัญหาบางส่วนที่คุณสามารถแก้ไขได้อย่างง่ายดายด้วยความช่วยเหลือของเครื่องมือนี้ - ข้อผิดพลาดของเกม, ข้อผิดพลาดของรีจิสทรี, ข้อผิดพลาด BSOD, ข้อผิดพลาดของแอปพลิเคชัน, ข้อผิดพลาด DLL
นอกจากนี้ยังสามารถซ่อมแซมไฟล์ระบบ Windows ที่เสียหาย รักษาระบบให้ปลอดภัยจากไวรัส/มัลแวร์ และเพิ่มประสิทธิภาพพีซีโดยการแก้ไขปัญหาที่เกี่ยวข้องกับประสิทธิภาพ
คำสุดท้าย
หากคุณประสบปัญหากับวิดีโอ 4k ที่ไม่เล่นบน Windows Media Player แบบเดิมบทความนี้จะช่วยคุณแก้ไขอย่างถาวร
ในบล็อกนี้ ฉันได้ลองใช้วิธีแก้ปัญหาง่ายๆ ที่ใช้ได้ผลกับผู้ใช้พีซีจำนวนมาก และคาดว่าหนึ่งในนั้นจะช่วยคุณได้อย่างแน่นอน
ขอให้โชคดี…!
เรียนรู้วิธีแปลอีเมลขาเข้าผ่าน Microsoft Outlook อย่างง่ายดาย โดยปรับการตั้งค่าเพื่อแปลอีเมลหรือดำเนินการแปลแบบครั้งเดียว
อ่านคำแนะนำเพื่อปฏิบัติตามวิธีแก้ปัญหาทีละขั้นตอนสำหรับผู้ใช้และเจ้าของเว็บไซต์เพื่อแก้ไขข้อผิดพลาด NET::ERR_CERT_AUTHORITY_INVALID ใน Windows 10
ค้นหาข้อมูลเกี่ยวกับ CefSharp.BrowserSubprocess.exe ใน Windows พร้อมวิธีการลบและซ่อมแซมข้อผิดพลาดที่เกี่ยวข้อง มีคำแนะนำที่เป็นประโยชน์
ค้นพบวิธีแก้ไขปัญหาเมื่อคุณไม่สามารถจับภาพหน้าจอได้เนื่องจากนโยบายความปลอดภัยในแอป พร้อมเทคนิคที่มีประโยชน์มากมายในการใช้ Chrome และวิธีแชร์หน้าจออย่างง่ายๆ.
ในที่สุด คุณสามารถติดตั้ง Windows 10 บน M1 Macs โดยใช้ Parallels Desktop 16 สำหรับ Mac นี่คือขั้นตอนที่จะทำให้เป็นไปได้
ประสบปัญหาเช่น Fallout 3 จะไม่เปิดขึ้นหรือไม่ทำงานบน Windows 10? อ่านบทความนี้เพื่อเรียนรู้วิธีทำให้ Fallout 3 ทำงานบน Windows 10 ได้อย่างง่ายดาย
วิธีแก้ไขข้อผิดพลาด Application Error 0xc0000142 และ 0xc0000005 ด้วยเคล็ดลับที่มีประสิทธิภาพและการแก้ปัญหาที่สำคัญ
เรียนรู้วิธีแก้ไข Microsoft Compatibility Telemetry ประมวลผลการใช้งาน CPU สูงใน Windows 10 และวิธีการปิดการใช้งานอย่างถาวร...
หากพบข้อผิดพลาดและข้อบกพร่องของ World War Z เช่น การหยุดทำงาน ไม่โหลด ปัญหาการเชื่อมต่อ และอื่นๆ โปรดอ่านบทความและเรียนรู้วิธีแก้ไขและเริ่มเล่นเกม
เมื่อคุณต้องการให้ข้อความในเอกสารของคุณโดดเด่น คุณสามารถใช้เครื่องมือในตัวที่มีประโยชน์ได้ ต่อไปนี้คือวิธีการเน้นข้อความใน Word




![Fallout 3 จะไม่เปิด/ไม่ทำงานบน Windows 10 [แก้ไขด่วน] Fallout 3 จะไม่เปิด/ไม่ทำงานบน Windows 10 [แก้ไขด่วน]](https://luckytemplates.com/resources1/images2/image-6086-0408150423606.png)
![[แก้ไขแล้ว] จะแก้ไขข้อผิดพลาดแอปพลิเคชัน 0xc0000142 และ 0xc0000005 ได้อย่างไร [แก้ไขแล้ว] จะแก้ไขข้อผิดพลาดแอปพลิเคชัน 0xc0000142 และ 0xc0000005 ได้อย่างไร](https://luckytemplates.com/resources1/images2/image-9974-0408150708784.png)

![[แก้ไขแล้ว] ข้อผิดพลาดของ World War Z – หยุดทำงาน ไม่เปิดตัว หน้าจอดำและอื่น ๆ [แก้ไขแล้ว] ข้อผิดพลาดของ World War Z – หยุดทำงาน ไม่เปิดตัว หน้าจอดำและอื่น ๆ](https://luckytemplates.com/resources1/images2/image-8889-0408150514063.png)
