วิธีแปลอีเมลขาเข้าใน Microsoft Outlook

เรียนรู้วิธีแปลอีเมลขาเข้าผ่าน Microsoft Outlook อย่างง่ายดาย โดยปรับการตั้งค่าเพื่อแปลอีเมลหรือดำเนินการแปลแบบครั้งเดียว
ขอบสีเหลืองเมื่อผู้ใช้สังเกตเห็นการแชร์หน้าจอรอบๆ หน้าจอและรายงานโดยผู้ใช้โดยทั่วไปหลังจากอัปเดตแอปพลิเคชัน
ขอบสีเหลืองนี้อาจสร้างความรำคาญและอาจรบกวนประสบการณ์ผู้ใช้ของคุณได้ โชคดีที่มีบางสิ่งที่คุณสามารถทำได้เพื่อแก้ไขเส้นขอบสีเหลืองของ Discord เมื่อเกิดปัญหาการแชร์หน้าจอด้วยแฮ็กการแก้ไขปัญหาที่ง่ายและมีประสิทธิภาพ
หากต้องการซ่อมแซมไฟล์ระบบ Windows ที่เสียหาย เราขอแนะนำการซ่อมแซมระบบขั้นสูง:
ซอฟต์แวร์นี้เป็นโซลูชันครบวงจรในการแก้ไขข้อผิดพลาด Windows ปกป้องคุณจากมัลแวร์ ทำความสะอาดขยะ และปรับแต่งพีซีของคุณให้มีประสิทธิภาพสูงสุดใน 3 ขั้นตอนง่ายๆ:
Discord Yellow Border คืออะไร?
ขอบสีเหลืองใน Discord จะปรากฏที่ขอบของหน้าจอ หากคุณกำลังสตรีมหรือแชร์หน้าจอใน Discord ผู้ใช้ Discord จำนวนมากรายงานปัญหานี้หลังจากอัปเดตแอปเป็น Windows ที่ล้าสมัย
เส้นขอบสีเหลือง Discord นี้สามารถปรากฏได้หลายกรณี เช่น อาจปรากฏรอบๆ Chrome เมื่อคุณสตรีมใน Discord
เหตุใดฉันจึงเห็นขอบสีเหลืองเมื่อความไม่ลงรอยกันของการแชร์หน้าจอ
ปัญหาอาจเกิดจากปัญหาหลายประการ ตั้งแต่การไม่มีสิทธิ์ผู้ดูแลระบบไปจนถึง Discord หรือ Windows OS เวอร์ชันล้าสมัย ในส่วนนี้ เราจะพูดถึงสาเหตุที่คุณอาจเห็นขอบสีเหลืองเมื่อแชร์หน้าจอบน Discord บนพีซี Windows ของคุณ
วิธีแก้ไขปัญหา Discord Yellow Border
ก่อนที่ จะปฏิบัติตามแนวทางแก้ไขที่ให้ไว้ ให้ลองรีสตาร์ทพีซีของคุณ ข้อบกพร่องชั่วคราวทั้งหมดที่เกี่ยวข้องกับระบบจะได้รับการแก้ไข หากไม่ปฏิบัติตามวิธีแก้ไขที่กล่าวถึงด้านล่าง
สารบัญ
สลับ
โซลูชันที่ 1: รีสตาร์ทและเรียกใช้ Discord ในฐานะผู้ดูแลระบบ
ขอแนะนำให้เปิดแอปใหม่ที่นี่ ลองปิดแอปแล้วเปิดใหม่อีกครั้ง สิ่งนี้จะช่วยคุณแก้ไขข้อบกพร่องชั่วคราวที่เกี่ยวข้องกับแอป
มิฉะนั้น ให้ลองใช้ Discord ในฐานะผู้ดูแลระบบ เพื่อให้แน่ใจว่าโปรแกรมมีสิทธิ์ที่จำเป็นทั้งหมดในการเข้าถึงฮาร์ดแวร์และการตั้งค่าระบบของคอมพิวเตอร์ของคุณ สิ่งนี้ทำให้โปรแกรมสามารถทำหน้าที่ตามที่ตั้งใจไว้ได้โดยไม่มีปัญหาใด ๆ เมื่อ Discord ทำงานในฐานะผู้ดูแลระบบ ก็จะสามารถเข้าถึงทรัพยากรระบบที่อาจจำเป็นต้องดำเนินการอย่างถูกต้องโดยไม่มีปัญหาขอบสีเหลือง
ตอนนี้ตรวจสอบว่า เส้นขอบ y อนุญาตเมื่อแก้ไข Discord การแชร์หน้าจอหรือไม่
โซลูชันที่ 2: แชร์หน้าจอของคุณในโหมดเต็มหน้าจอ
การแชร์หน้าจอในโหมดเต็มหน้าจออาจช่วยให้คุณกำจัดขอบสีเหลืองเมื่อแชร์หน้าจอ Discord เพื่อให้แน่ใจว่าความละเอียดหน้าจอของคุณและความละเอียดของจอภาพของบุคคลนั้นจะตรงกัน ซึ่งจะทำให้เส้นขอบสีเหลืองหายไป
นอกจากนี้ จะป้องกันไม่ให้โปรแกรมหรือหน้าต่างอื่นๆ ปรากฏบนหน้าจอที่ใช้ร่วมกัน และตรวจสอบให้แน่ใจว่าการแชร์หน้าจอเป็นไปอย่างราบรื่นและปราศจากความล่าช้า
หากต้องการแชร์หน้าจอ Discord ของคุณในโหมดเต็มหน้าจอ ให้คลิกที่ปุ่ม Ctrl + Shift + Fบนแป้นพิมพ์ เมื่อขยายหน้าจอใหญ่สุดแล้ว ให้ตรวจสอบว่าคุณประสบปัญหาขอบสีเหลืองอีกครั้งหรือไม่
อ่านเพิ่มเติม: 14 วิธีแก้ปัญหาด่วนเพื่อแก้ไข Discord Screen Share Audio ไม่ทำงาน
โซลูชันที่ 3: อัปเดต Discord ของคุณเป็นเวอร์ชันล่าสุด
การอัปเดตแอป Discord เป็นขั้นตอนที่จำเป็นสำหรับผู้ที่ประสบปัญหาขอบสีเหลืองรอบๆ หน้าจอ Discord สามารถช่วยแก้ไขปัญหาที่มีอยู่ที่แอปอาจมีได้ รวมถึงให้ผู้ใช้สามารถเข้าถึงคุณสมบัติและเนื้อหาล่าสุดได้ อย่างไรก็ตาม ก่อนที่จะอัปเดตแอป ผู้ใช้ควรตรวจสอบให้แน่ใจว่าอุปกรณ์ของตนเข้ากันได้กับ Discord เวอร์ชันล่าสุด และควรมีเวลาเพียงพอในการอัปเดตให้เสร็จสิ้นและรีสตาร์ทอุปกรณ์
การรีเฟรช Discord ยังเป็นวิธีที่ดีในการตรวจสอบ Discord เพื่อดูการอัปเดต ทำตามขั้นตอนที่กำหนดเพื่อดำเนินการดังกล่าว:
หากต้องการให้ Discord ตรวจสอบการอัปเดต คุณสามารถรีเฟรชแอปตามคำแนะนำด้านล่าง
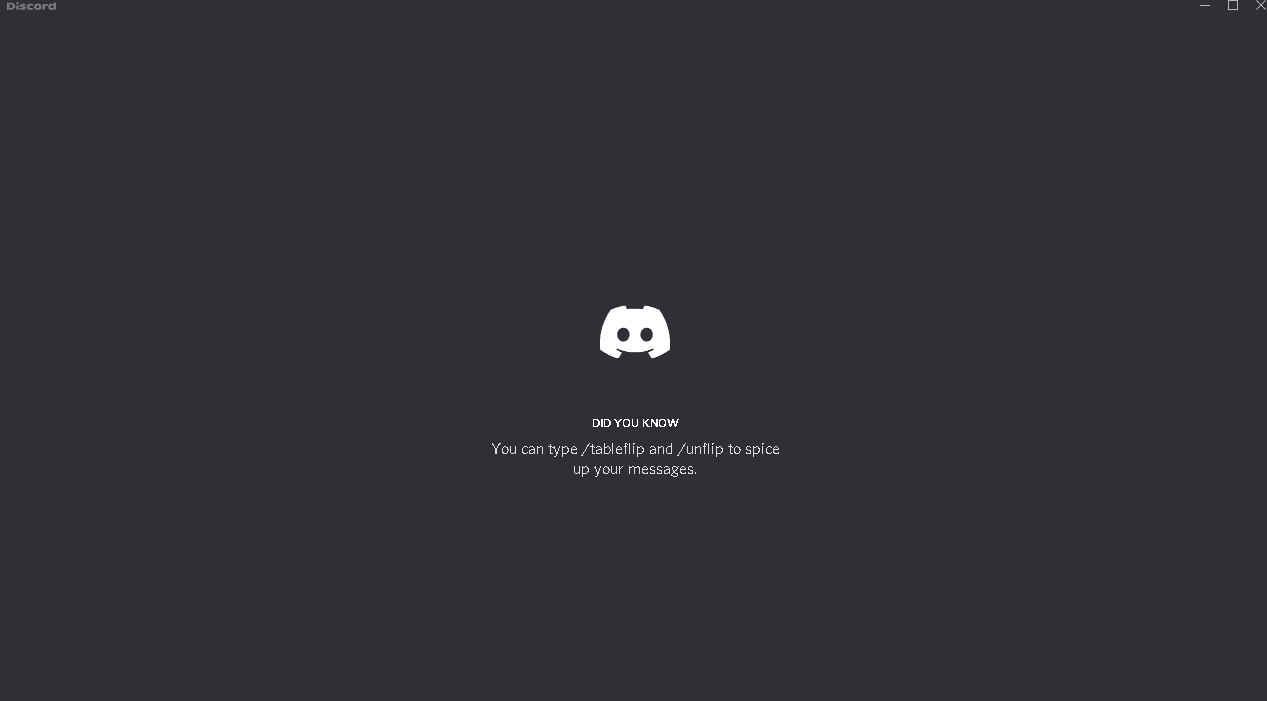
อ่านเพิ่มเติม: ข้อผิดพลาดการอัปเดต Discord ล้มเหลว Windows 10 และ Mac [การแก้ไขที่อัปเดต]
โซลูชันที่ 4: อัปเดตระบบปฏิบัติการ Windows
การอัปเดตระบบปฏิบัติการ Windows ของคุณเป็นขั้นตอนสำคัญในการแก้ไขปัญหาขอบสีเหลืองเมื่อแชร์หน้าจอ Discord ไม่เพียงแต่จะช่วยให้แน่ใจว่าคุณมีซอฟต์แวร์และไดรเวอร์ที่จำเป็นเวอร์ชันล่าสุดเท่านั้น แต่ยังสามารถช่วยปรับปรุงประสิทธิภาพของระบบของคุณและให้แน่ใจว่าคุณจะได้รับประโยชน์สูงสุดจาก Discord ดังนั้น หากคุณประสบปัญหานี้ โปรดสละเวลาในการอัปเดต Windows OS ของคุณและกลับไปเพลิดเพลินกับเซสชันการแชร์หน้าจอของคุณ
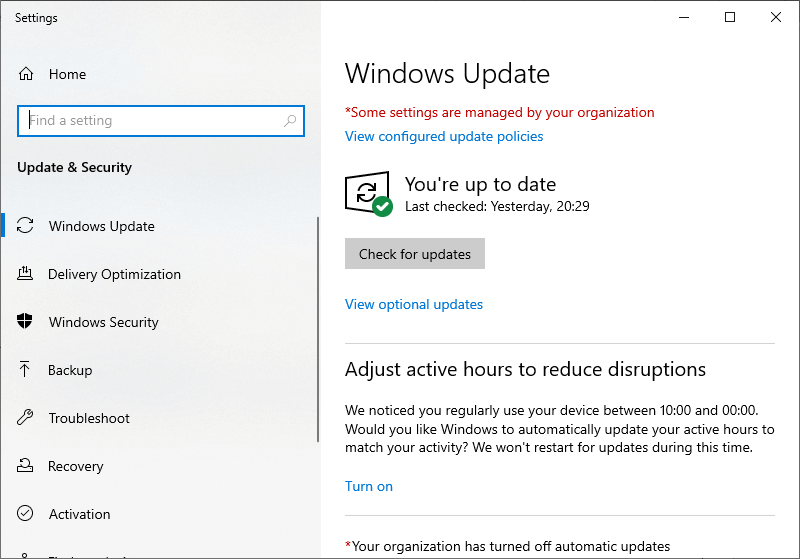
โซลูชันที่ 5: ลบข้อมูลแคช Discord
เมื่อคุณใช้ Discord ข้อมูลจำนวนมากจะถูกจัดเก็บไว้ในคอมพิวเตอร์ของคุณในรูปแบบของไฟล์แคช เมื่อเวลาผ่านไป ไฟล์แคชเหล่านี้อาจล้าสมัยหรือเสียหาย ซึ่งอาจทำให้เกิดปัญหา เช่น ขอบสีเหลืองเมื่อคุณพยายามแชร์หน้าจอ การลบข้อมูลแคช Discord ของคุณจะเป็นการล้างไฟล์เก่าเหล่านี้ และช่วยให้คอมพิวเตอร์ของคุณเริ่มต้นใหม่ได้
หมายเหตุ:เป็นความคิดที่ดีที่จะลบข้อมูลแคช Discord ของคุณเป็นระยะๆ แม้ว่าคุณจะไม่พบปัญหาใดๆ ก็ตาม วิธีนี้จะช่วยให้คอมพิวเตอร์ของคุณทำงานได้อย่างราบรื่น และช่วยป้องกันปัญหาในอนาคตไม่ให้เกิดขึ้นได้ นอกจากนี้ ใช้เวลาเพียงไม่กี่นาทีในการดำเนินการ ดังนั้นจึงไม่มีข้อเสียใด ๆ เลยในการรักษาแคชที่สะอาด
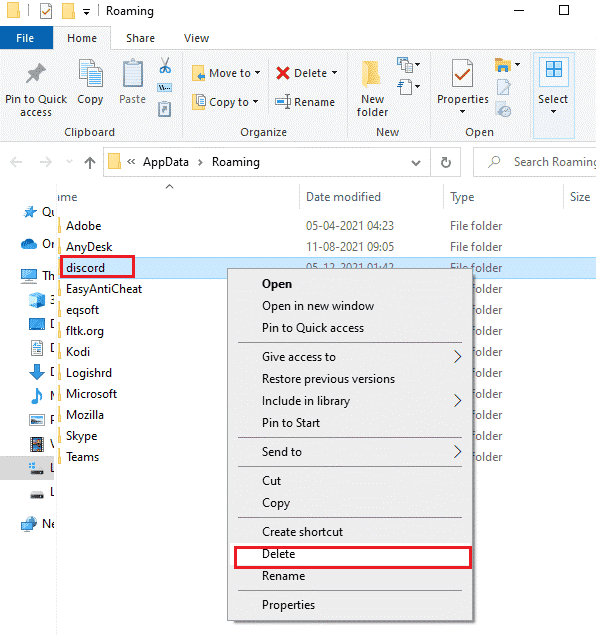
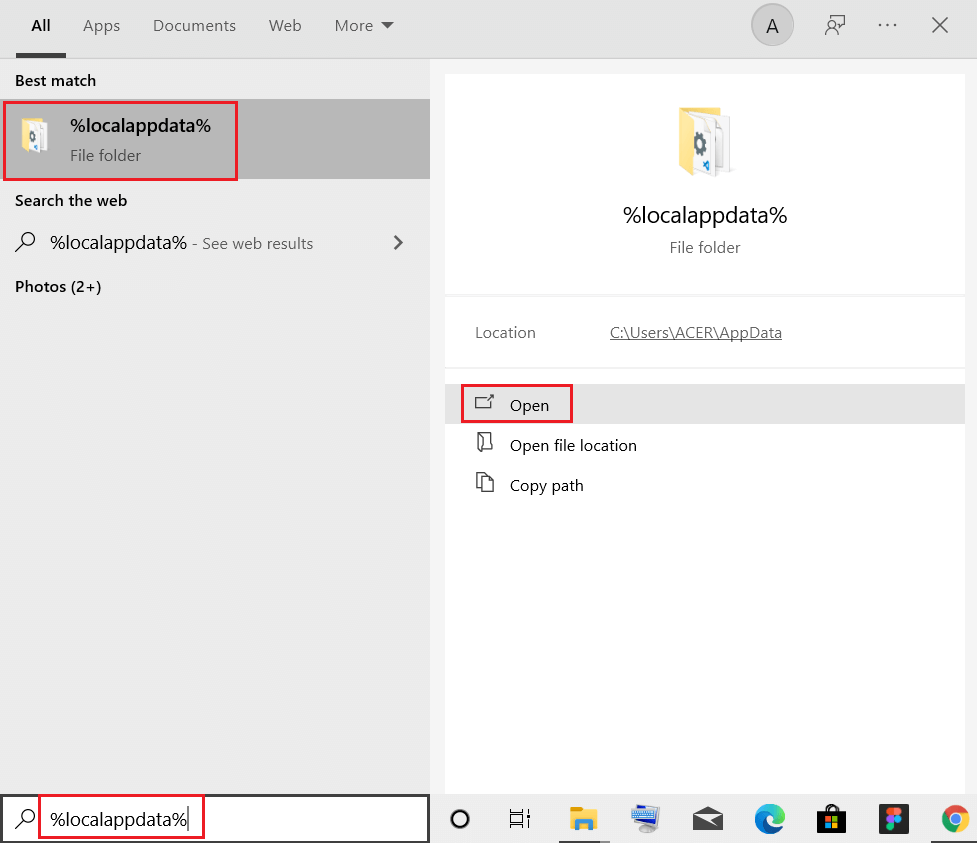
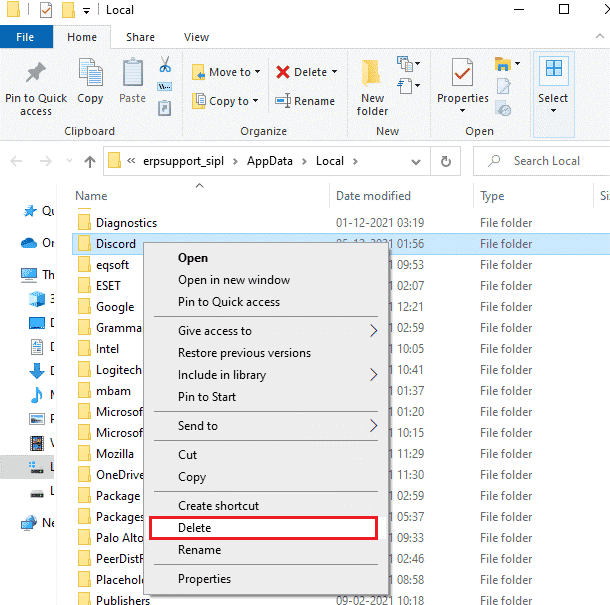
โซลูชันที่ 6: ติดตั้ง Discord อีกครั้ง
หนึ่งในวิธีที่มีประสิทธิภาพที่สุดในการแก้ไขปัญหาเส้นขอบสีเหลืองของ Discordคือการติดตั้ง Discord ใหม่ นี่อาจดูน่ากลัว แต่จริงๆ แล้วค่อนข้างง่าย สิ่งที่คุณต้องทำคือถอนการติดตั้งเวอร์ชันปัจจุบัน จากนั้นดาวน์โหลดและติดตั้งซอฟต์แวร์เวอร์ชันล่าสุด ช่วยให้มั่นใจได้ว่าไฟล์ที่จำเป็นทั้งหมดได้รับการติดตั้งอย่างถูกต้องและไฟล์ที่เสียหายจะถูกลบออก
ทำตามคำแนะนำเหล่านี้เพื่อติดตั้ง Discord ใหม่บนพีซี Windows ของคุณ
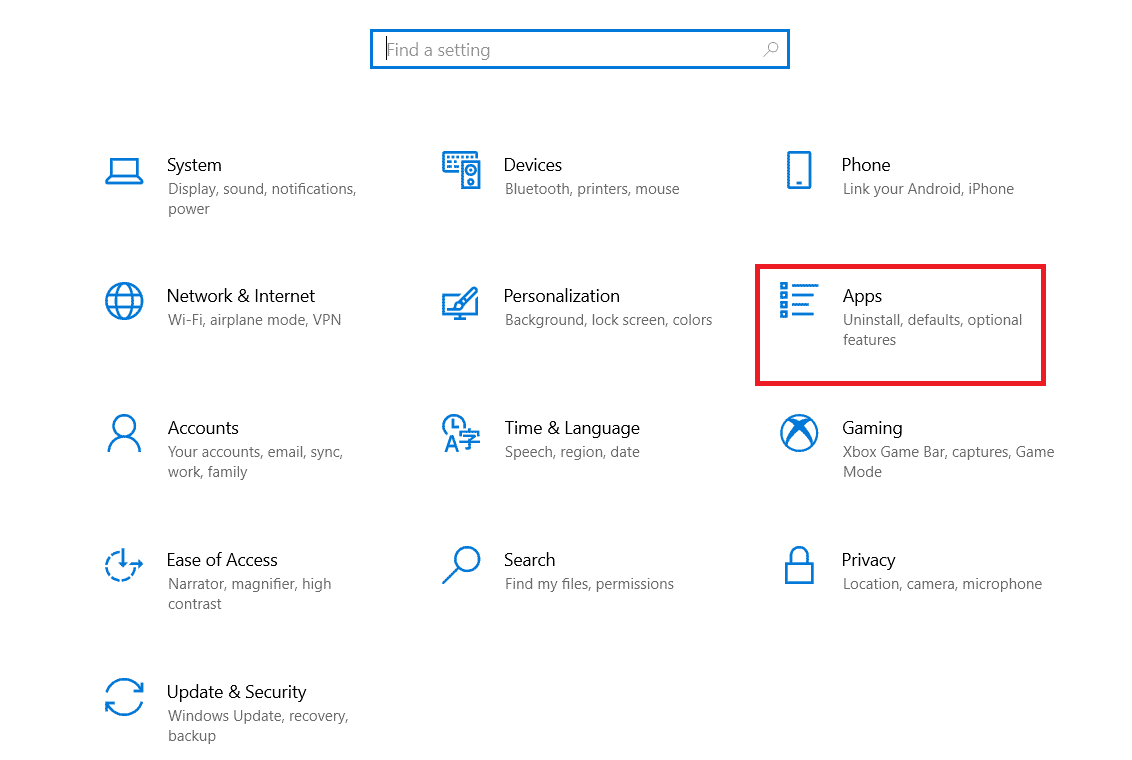
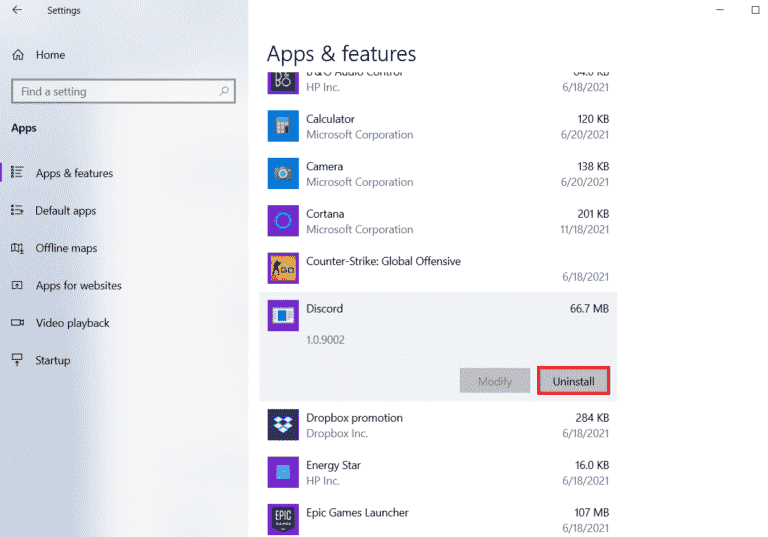
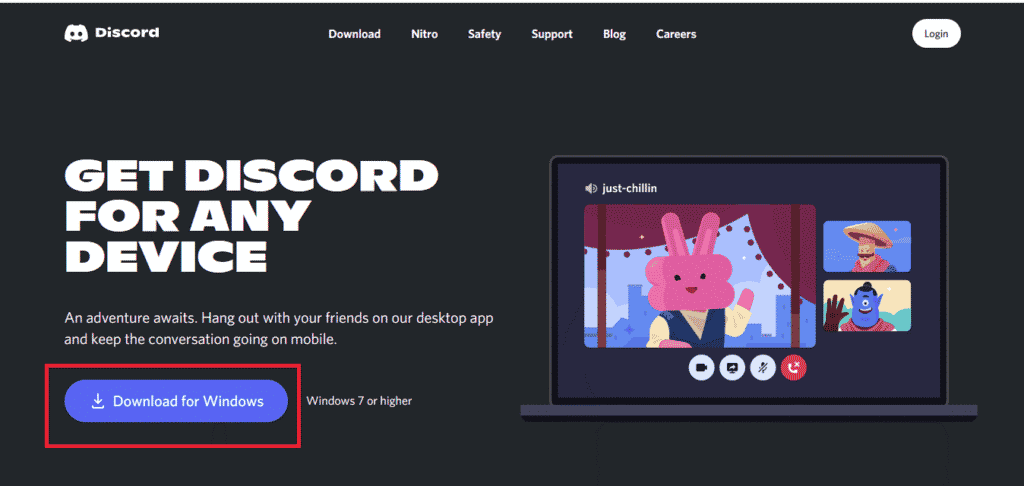
โซลูชันที่ 7: ติดต่อฝ่ายสนับสนุน Discord
หากปัญหายังคงอยู่หลังจากติดตั้งซอฟต์แวร์ใหม่ อาจจำเป็นต้องติดต่อฝ่ายสนับสนุนเพื่อขอความช่วยเหลือเพิ่มเติม พวกเขามีความเชี่ยวชาญและทรัพยากรที่จำเป็นเพื่อช่วยเหลือคุณ เช่นเดียวกับการเข้าถึงการสนับสนุนส่วนบุคคลและผู้เชี่ยวชาญที่มีประสบการณ์
นอกจากนี้การติดต่อฝ่ายสนับสนุนของ Discord ยังช่วยให้คุณประหยัดเวลาและปกป้องบัญชีของคุณได้อีกด้วย เหตุผลทั้งหมดนี้ทำให้จำเป็นต้องติดต่อฝ่ายสนับสนุนของ Discord หากคุณประสบปัญหาที่น่าหงุดหงิดกับบัญชีหรือแพลตฟอร์มของคุณ
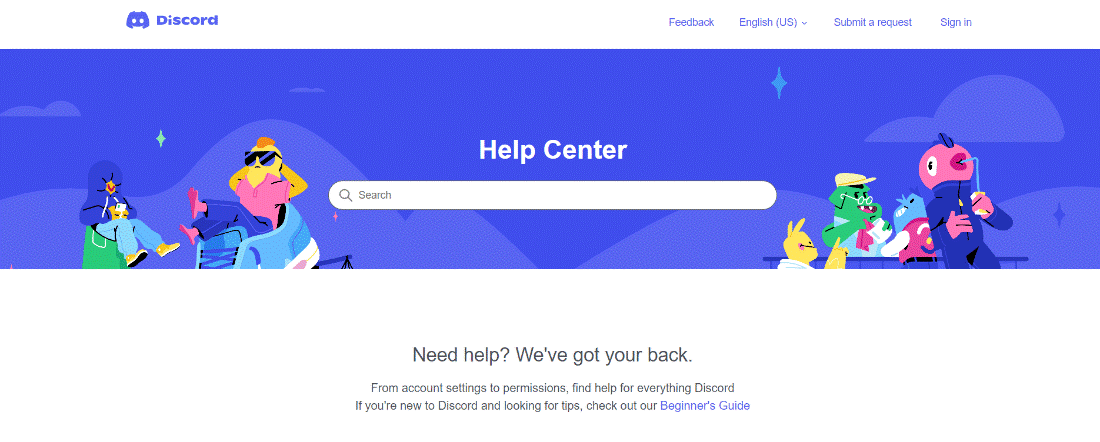
วิธีแก้ปัญหาที่แนะนำ - แก้ไขปัญหาและข้อผิดพลาดเกี่ยวกับพีซีต่างๆ
เครื่องมือนี้แก้ไขข้อผิดพลาดทั่วไปของพีซี เช่น ไฟล์ระบบเสียหาย และป้องกันไฟล์สูญหาย มัลแวร์ ฮาร์ดแวร์ขัดข้อง ข้อผิดพลาด BSOD และอื่นๆ
นี่ไม่เพียงแต่แก้ไขข้อผิดพลาด แต่ยังปรับปรุงประสิทธิภาพของ Windows PC ด้วย
เพื่อสรุป
บางครั้ง Discord อาจประสบปัญหาทางเทคนิคหรือข้อบกพร่อง เช่นขอบสีเหลือง เมื่อแชร์หน้าจอ Discordซึ่งอาจทำให้ประสบการณ์การเล่นเกมของคุณหยุดชะงัก
ในกรณีเช่นนี้ การปฏิบัติตามแนวทางแก้ไขปัญหาที่ระบุไว้ตามลำดับเดียวกับคำแนะนำจะช่วยให้คุณแก้ไขปัญหาได้
นอกจากนี้ อย่าลืมติดตามเราบนโซเชียลมีเดียเพื่อรับคำแนะนำที่น่าตื่นเต้นและเคล็ดลับที่เป็นประโยชน์ในการดูแลคอมพิวเตอร์ของคุณให้ปลอดภัยจากข้อผิดพลาดและปัญหาต่างๆ
ขอให้โชคดี..!
เรียนรู้วิธีแปลอีเมลขาเข้าผ่าน Microsoft Outlook อย่างง่ายดาย โดยปรับการตั้งค่าเพื่อแปลอีเมลหรือดำเนินการแปลแบบครั้งเดียว
อ่านคำแนะนำเพื่อปฏิบัติตามวิธีแก้ปัญหาทีละขั้นตอนสำหรับผู้ใช้และเจ้าของเว็บไซต์เพื่อแก้ไขข้อผิดพลาด NET::ERR_CERT_AUTHORITY_INVALID ใน Windows 10
ค้นหาข้อมูลเกี่ยวกับ CefSharp.BrowserSubprocess.exe ใน Windows พร้อมวิธีการลบและซ่อมแซมข้อผิดพลาดที่เกี่ยวข้อง มีคำแนะนำที่เป็นประโยชน์
ค้นพบวิธีแก้ไขปัญหาเมื่อคุณไม่สามารถจับภาพหน้าจอได้เนื่องจากนโยบายความปลอดภัยในแอป พร้อมเทคนิคที่มีประโยชน์มากมายในการใช้ Chrome และวิธีแชร์หน้าจออย่างง่ายๆ.
ในที่สุด คุณสามารถติดตั้ง Windows 10 บน M1 Macs โดยใช้ Parallels Desktop 16 สำหรับ Mac นี่คือขั้นตอนที่จะทำให้เป็นไปได้
ประสบปัญหาเช่น Fallout 3 จะไม่เปิดขึ้นหรือไม่ทำงานบน Windows 10? อ่านบทความนี้เพื่อเรียนรู้วิธีทำให้ Fallout 3 ทำงานบน Windows 10 ได้อย่างง่ายดาย
วิธีแก้ไขข้อผิดพลาด Application Error 0xc0000142 และ 0xc0000005 ด้วยเคล็ดลับที่มีประสิทธิภาพและการแก้ปัญหาที่สำคัญ
เรียนรู้วิธีแก้ไข Microsoft Compatibility Telemetry ประมวลผลการใช้งาน CPU สูงใน Windows 10 และวิธีการปิดการใช้งานอย่างถาวร...
หากพบข้อผิดพลาดและข้อบกพร่องของ World War Z เช่น การหยุดทำงาน ไม่โหลด ปัญหาการเชื่อมต่อ และอื่นๆ โปรดอ่านบทความและเรียนรู้วิธีแก้ไขและเริ่มเล่นเกม
เมื่อคุณต้องการให้ข้อความในเอกสารของคุณโดดเด่น คุณสามารถใช้เครื่องมือในตัวที่มีประโยชน์ได้ ต่อไปนี้คือวิธีการเน้นข้อความใน Word




![Fallout 3 จะไม่เปิด/ไม่ทำงานบน Windows 10 [แก้ไขด่วน] Fallout 3 จะไม่เปิด/ไม่ทำงานบน Windows 10 [แก้ไขด่วน]](https://luckytemplates.com/resources1/images2/image-6086-0408150423606.png)
![[แก้ไขแล้ว] จะแก้ไขข้อผิดพลาดแอปพลิเคชัน 0xc0000142 และ 0xc0000005 ได้อย่างไร [แก้ไขแล้ว] จะแก้ไขข้อผิดพลาดแอปพลิเคชัน 0xc0000142 และ 0xc0000005 ได้อย่างไร](https://luckytemplates.com/resources1/images2/image-9974-0408150708784.png)

![[แก้ไขแล้ว] ข้อผิดพลาดของ World War Z – หยุดทำงาน ไม่เปิดตัว หน้าจอดำและอื่น ๆ [แก้ไขแล้ว] ข้อผิดพลาดของ World War Z – หยุดทำงาน ไม่เปิดตัว หน้าจอดำและอื่น ๆ](https://luckytemplates.com/resources1/images2/image-8889-0408150514063.png)
