วิธีแปลอีเมลขาเข้าใน Microsoft Outlook

เรียนรู้วิธีแปลอีเมลขาเข้าผ่าน Microsoft Outlook อย่างง่ายดาย โดยปรับการตั้งค่าเพื่อแปลอีเมลหรือดำเนินการแปลแบบครั้งเดียว
การเห็นข้อความแสดงข้อผิดพลาดการเข้าถึงถูกปฏิเสธในพรอมต์คำสั่งได้รับการรายงานโดยผู้ใช้ Windows 10 และ Windows 11 หลายคน ข้อผิดพลาดมีแนวโน้มที่จะเปิดขึ้นขณะเข้าถึงเส้นทางหรือตำแหน่งเฉพาะ และป้องกันไม่ให้ผู้ใช้เข้าถึงได้
ดังนั้นเราจึงมากับบทความนี้และคัดเลือกวิธีแก้ปัญหาที่เป็นไปได้ที่เหมาะกับผู้ใช้จำนวนมากในการแก้ไข ข้อผิดพลาด ที่ถูกปฏิเสธการเข้าถึง CMDในกรณีของพวกเขา
การเข้าถึงถูกปฏิเสธเป็นข้อผิดพลาดทั่วไปที่ผู้ใช้ Windows พบ ข้อความแสดงข้อผิดพลาดรวมถึงการเข้าถึงถูกปฏิเสธ บ่งบอกว่ามีบางอย่างผิดปกติกับแอพ ไฟล์ ไดเร็กทอรี หรือคำสั่งบางคำสั่งใน Command prompt ในระบบ Windows และป้องกันไม่ให้คุณเข้าถึงโปรแกรมที่ประสบปัญหา
ดังนั้นก่อนที่จะเริ่มต้นด้วยวิธีแก้ปัญหาลองดูที่ผู้กระทำผิดทั่วไปที่รับผิดชอบต่อข้อผิดพลาด
เพื่อแก้ไขข้อผิดพลาดต่างๆ ของ Windows เราขอแนะนำการซ่อมแซมระบบขั้นสูง:
ซอฟต์แวร์นี้เป็นโซลูชันครบวงจรในการแก้ไขข้อผิดพลาด Windows ปกป้องคุณจากมัลแวร์ ทำความสะอาดขยะ และปรับแต่งพีซีของคุณให้มีประสิทธิภาพสูงสุดใน 3 ขั้นตอนง่ายๆ:
อะไรทำให้เกิดข้อผิดพลาดการเข้าถึง Command Prompt ที่ถูกปฏิเสธ?
สาเหตุหลักที่รับผิดชอบในการดูการเข้าถึงถูกปฏิเสธในข้อผิดพลาดของพรอมต์คำสั่งคือความขัดแย้งของสิทธิ์และการอนุญาต
ตัวอย่างเช่น หากคุณใช้งานไฟล์ที่ไม่ได้รับการอนุมัติจากผู้ดูแลระบบของโปรไฟล์ก็มีโอกาสสูงที่คุณจะเห็นข้อความดังกล่าวบ่อยครั้ง
ในทางตรงกันข้าม มีสาเหตุอื่นๆ หลายประการเช่น ไฟล์ระบบทำงานผิดปกติหรือพาร์ติชั่นไดรฟ์เสียหาย หรือแม้แต่ซอฟต์แวร์ของบริษัทอื่นที่สำคัญบางตัวที่อาจทำให้เกิดข้อผิดพลาดได้
ตอนนี้คุณทราบถึงผู้กระทำผิดทั่วไปที่ทำให้เกิดข้อผิดพลาดแล้ว ขอแนะนำให้ปฏิบัติตามการแก้ไขตามลำดับที่กำหนด
วิธีแก้ไขการเข้าถึงพรอมต์คำสั่งถูกปฏิเสธข้อผิดพลาดของ Windows
สารบัญ
สลับ
โซลูชันที่ 1 - ปักหมุดพรอมต์คำสั่งไปที่เมนูเริ่ม
หากคุณไม่สามารถเปิดพรอมต์คำสั่งได้เนื่องจากข้อผิดพลาดในการปฏิเสธการเข้าถึง ผู้ใช้จำนวนมากสามารถแก้ไขปัญหาได้โดยการปักหมุด Command prompt เพื่อเริ่มเมนู
โซลูชันที่ 2 - การโอนความเป็นเจ้าของ
หากคุณเปลี่ยนโฟลเดอร์หรือความเป็นเจ้าของไฟล์ สิ่งนี้จะช่วยในการลบข้อความเตือนทั้งหมด แม้ว่าคุณจะต้องมีสิทธิ์ของผู้ดูแลระบบ แต่สิ่งนี้มีบทบาทสำคัญในการแก้ปัญหาตามที่ระบุไว้ในชุมชน Microsoft อย่างเป็นทางการ
นี่คือวิธีที่คุณทำ
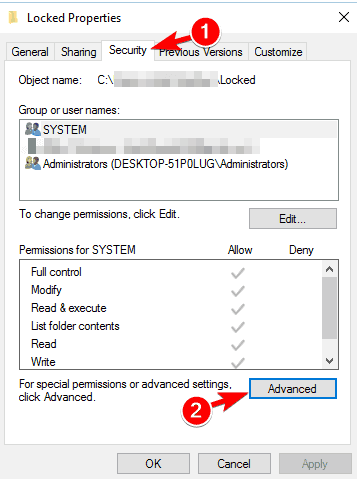
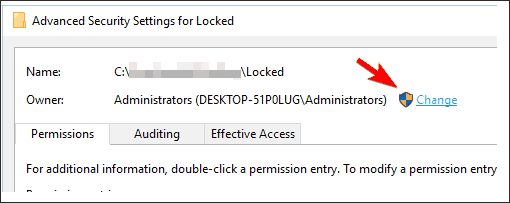
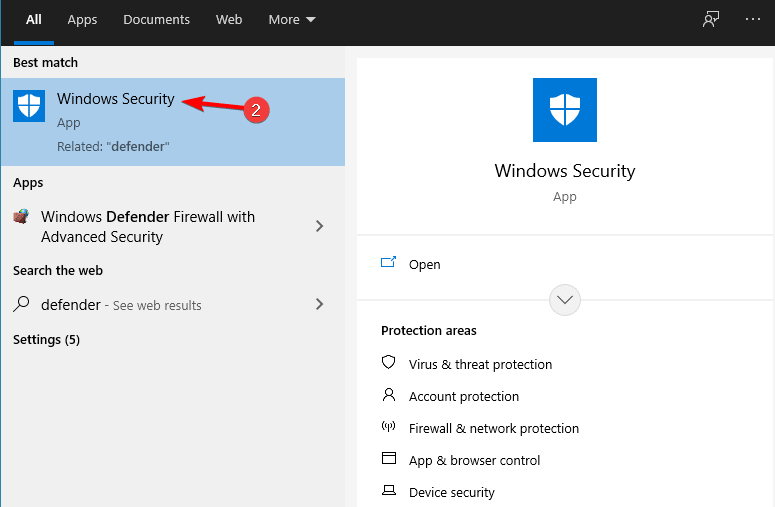
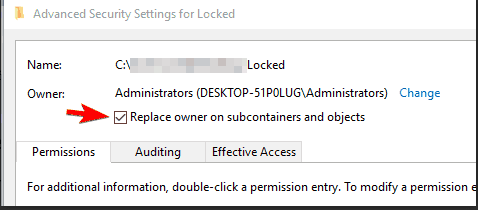
ด้วยวิธีนี้ คุณจะได้รับสิทธิ์การเป็นเจ้าของไฟล์หรือแม้แต่โฟลเดอร์ ลองเข้าถึงอีกครั้งและตรวจสอบว่าคุณยังคงได้รับข้อผิดพลาดพรอมต์คำสั่ง "การเข้าถึงถูกปฏิเสธ"หรือไม่
โซลูชันที่ 3 - รับการอนุญาตของไฟล์หรือโฟลเดอร์
ปัญหาการเข้าถึงถูกปฏิเสธเกิดขึ้นเมื่อคุณหมดสิทธิ์ในการเข้าใช้งานขั้นพื้นฐาน ดังนั้น ให้ปฏิบัติตามสิ่งเหล่านี้เพื่อทราบวิธีตรวจสอบสิทธิ์ในไฟล์และโฟลเดอร์เหล่านี้
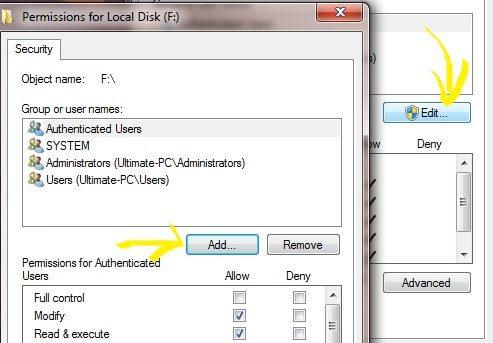
โซลูชันที่ 4 - ยกเลิกการเข้ารหัสโฟลเดอร์หรือไฟล์
เพื่อประโยชน์ในการป้องกัน การเข้ารหัสเป็นตัวเลือกที่ดีที่สามารถใช้ได้กับทั้งโฟลเดอร์และไฟล์ของผู้ใช้ สำหรับผู้ที่ต้องการเข้าถึงไฟล์เหล่านี้ จำเป็นต้องมีใบรับรองที่ใช้ในการเข้ารหัส นี่คือวิธีที่คุณตรวจสอบว่าไฟล์หรือโฟลเดอร์ถูกเข้ารหัสหรือไม่
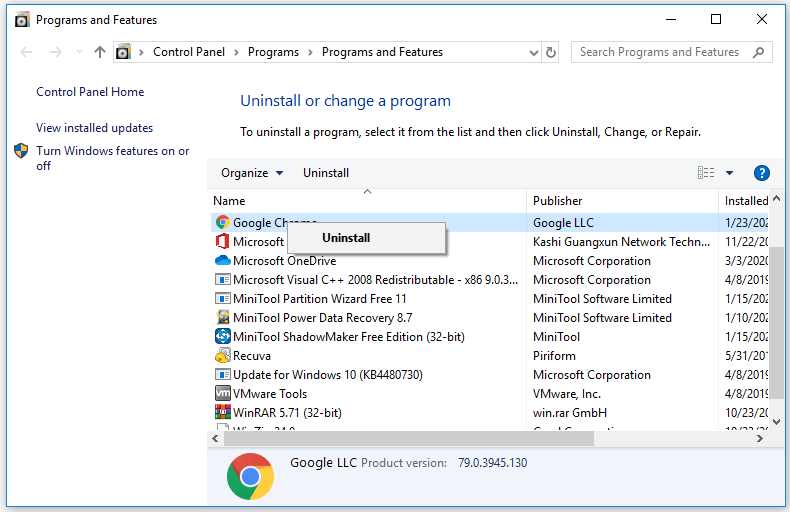
คุณอาจอ่าน: วิธีแก้ไขการเข้าถึง Bootrec / Fixboot ถูกปฏิเสธข้อผิดพลาด Windows 10
โซลูชันที่ 5 - รีเซ็ตสิทธิ์ด้วยพรอมต์คำสั่ง
ในบางกรณีOneDriveจะสร้างข้อขัดแย้งเมื่อเข้าถึงโฟลเดอร์ Pictures และทำงานผิดพลาดในที่สุด สิ่งนี้จะนำไปสู่การ ปฏิเสธการเข้าถึงใน ข้อความพร้อมรับคำสั่ง Windows 10 นี่คือวิธีการแก้ไขของคุณ
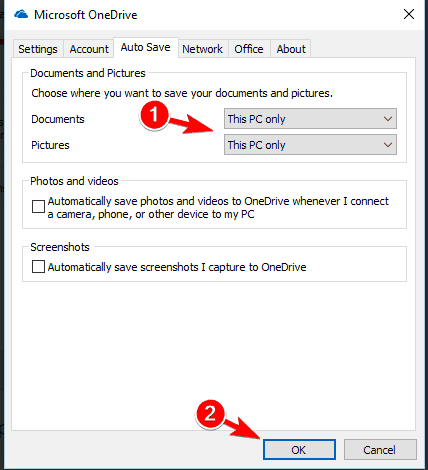
โซลูชันที่ 6 - การเพิ่มบัญชีของคุณไปยังกลุ่มผู้ดูแลระบบ
หนึ่งในคุณสมบัติที่สำคัญของ Windows 10 มาพร้อมกับ บัญชีผู้ดูแล ระบบในตัว การใช้สิ่งนี้ทำให้สามารถเข้าถึงไฟล์และโฟลเดอร์ที่ได้รับการป้องกันและเปิดอยู่ทั้งหมดได้ อย่างไรก็ตาม บัญชีได้รับการป้องกันและไม่ใช่วิธีง่ายๆ ในการเข้าถึง นี่คือสิ่งที่ต้องทำและเข้าถึงพวกเขา
ผู้ดูแลระบบผู้ใช้เน็ต / ใช้งานอยู่: ใช่
ผู้ดูแลระบบผู้ใช้เน็ต / ใช้งานอยู่: ไม่
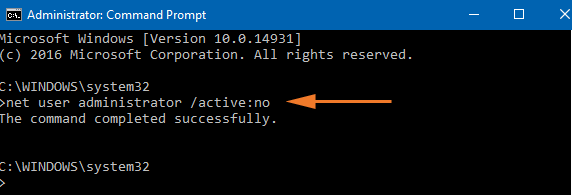
โซลูชันที่ 7 - แก้ไขรีจิสทรี
ด้วยการแก้ไขที่สำคัญบางประการใน Registry คุณสามารถแก้ไขปัญหา “ การเข้าถึง CMD ถูกปฏิเสธ”ใน Windows 10 ได้ สิ่งสำคัญที่นี่คือการสำรองข้อมูลรีจิสทรีของคุณเนื่องจากการดัดแปลงใด ๆ อาจลบข้อมูลสำคัญเกี่ยวกับระบบปฏิบัติการที่ติดตั้ง ด้วยเหตุนี้ นี่คือวิธีที่คุณแก้ไขรีจิสทรี
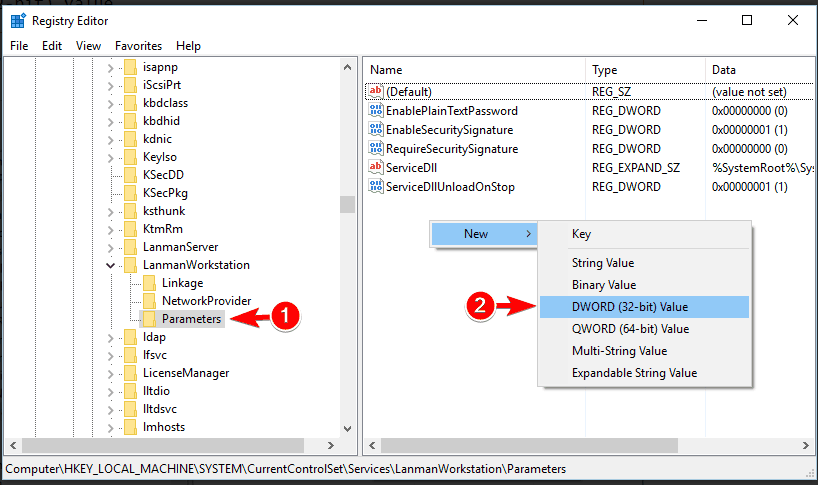
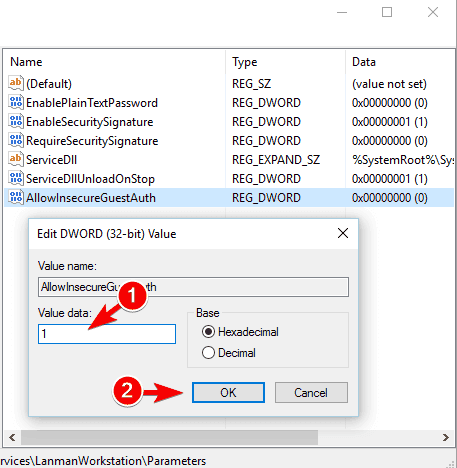
เยี่ยมชมโฟลเดอร์หรือไฟล์เฉพาะที่ทำให้เกิดข้อผิดพลาด ตรวจสอบว่าคุณเห็นข้อผิดพลาดชุดใหม่หรือไม่
คำถามที่พบบ่อยที่เกี่ยวข้องกับข้อผิดพลาดการเข้าถึงพร้อมรับคำสั่งถูกปฏิเสธ
1: ฉันจะแก้ไขข้อผิดพลาด 5 การเข้าถึงที่ถูกปฏิเสธในพร้อมท์คำสั่งได้อย่างไร
ทำตามขั้นตอนเหล่านี้เพื่อแก้ไขข้อผิดพลาด 5 การเข้าถึงถูกปฏิเสธดังนี้
2: วิธีแก้ไข Windows เนื่องจากไม่สามารถเปิดฐานข้อมูลตัวจัดการควบคุมบริการเมื่อเข้าถึงถูกปฏิเสธ
ทำตามขั้นตอนเหล่านี้เพื่อแก้ไข Windows เนื่องจากไม่สามารถเปิดฐานข้อมูลตัวจัดการการควบคุมบริการเมื่อเข้าถึงถูกปฏิเสธข้อผิดพลาด
3: การเข้าถึงถูกปฏิเสธใน cmd หมายความว่าอย่างไร
ซึ่งหมายความว่าสิทธิ์ของคุณในการเข้าถึงไฟล์หรือโฟลเดอร์เฉพาะถูกปฏิเสธ สาเหตุนี้มีสาเหตุหลายประการรวมถึงไฟล์หรือโฟลเดอร์ที่เสียหายหรือทำงานผิดปกติ
วิธีแก้ปัญหาที่แนะนำเพื่อแก้ไขข้อผิดพลาดต่างๆ ของ Windows
เครื่องมือนี้สามารถแก้ไขข้อผิดพลาดและปัญหาทั่วไปของพีซี รวมถึง รีจิสทรีที่เสียหาย ช่วยให้คุณประหยัดจากการสูญเสียไฟล์กะทันหัน และรักษาพีซีของคุณให้ปลอดภัยจากการติดไวรัส/มัลแวร์
ด้วยวิธีนี้ คุณยังสามารถแก้ไขข้อผิดพลาดร้ายแรงของคอมพิวเตอร์ เช่น ข้อผิดพลาด BSOD ข้อผิดพลาด DLL ข้อผิดพลาดรันไทม์ ซ่อมแซมรายการรีจิสทรี และ อื่นๆ
นอกจากนี้ยังช่วยให้พีซีของคุณแข็งแรงและปรับให้เหมาะสมเพื่อเพิ่มประสิทธิภาพ
บทสรุป
ดังนั้นนี่คือทั้งหมดที่เกี่ยวกับข้อผิดพลาด Command Prompt Access Denied ใน Windows 10/11
ที่นี่ฉันพยายามอย่างดีที่สุดเพื่อแสดงรายการการแก้ไขที่อาจเกิดขึ้นซึ่งใช้ได้กับผู้ใช้จำนวนมากเพื่อแก้ไขข้อผิดพลาดใน การเข้าถึงข้อผิดพลาดที่ถูกปฏิเสธใน ข้อผิดพลาดของ Command Prompt
ปฏิบัติตามการแก้ไขที่ให้ไว้ทีละรายการและแก้ไขปัญหา
ขอให้โชคดี..!
เรียนรู้วิธีแปลอีเมลขาเข้าผ่าน Microsoft Outlook อย่างง่ายดาย โดยปรับการตั้งค่าเพื่อแปลอีเมลหรือดำเนินการแปลแบบครั้งเดียว
อ่านคำแนะนำเพื่อปฏิบัติตามวิธีแก้ปัญหาทีละขั้นตอนสำหรับผู้ใช้และเจ้าของเว็บไซต์เพื่อแก้ไขข้อผิดพลาด NET::ERR_CERT_AUTHORITY_INVALID ใน Windows 10
ค้นหาข้อมูลเกี่ยวกับ CefSharp.BrowserSubprocess.exe ใน Windows พร้อมวิธีการลบและซ่อมแซมข้อผิดพลาดที่เกี่ยวข้อง มีคำแนะนำที่เป็นประโยชน์
ค้นพบวิธีแก้ไขปัญหาเมื่อคุณไม่สามารถจับภาพหน้าจอได้เนื่องจากนโยบายความปลอดภัยในแอป พร้อมเทคนิคที่มีประโยชน์มากมายในการใช้ Chrome และวิธีแชร์หน้าจออย่างง่ายๆ.
ในที่สุด คุณสามารถติดตั้ง Windows 10 บน M1 Macs โดยใช้ Parallels Desktop 16 สำหรับ Mac นี่คือขั้นตอนที่จะทำให้เป็นไปได้
ประสบปัญหาเช่น Fallout 3 จะไม่เปิดขึ้นหรือไม่ทำงานบน Windows 10? อ่านบทความนี้เพื่อเรียนรู้วิธีทำให้ Fallout 3 ทำงานบน Windows 10 ได้อย่างง่ายดาย
วิธีแก้ไขข้อผิดพลาด Application Error 0xc0000142 และ 0xc0000005 ด้วยเคล็ดลับที่มีประสิทธิภาพและการแก้ปัญหาที่สำคัญ
เรียนรู้วิธีแก้ไข Microsoft Compatibility Telemetry ประมวลผลการใช้งาน CPU สูงใน Windows 10 และวิธีการปิดการใช้งานอย่างถาวร...
หากพบข้อผิดพลาดและข้อบกพร่องของ World War Z เช่น การหยุดทำงาน ไม่โหลด ปัญหาการเชื่อมต่อ และอื่นๆ โปรดอ่านบทความและเรียนรู้วิธีแก้ไขและเริ่มเล่นเกม
เมื่อคุณต้องการให้ข้อความในเอกสารของคุณโดดเด่น คุณสามารถใช้เครื่องมือในตัวที่มีประโยชน์ได้ ต่อไปนี้คือวิธีการเน้นข้อความใน Word




![Fallout 3 จะไม่เปิด/ไม่ทำงานบน Windows 10 [แก้ไขด่วน] Fallout 3 จะไม่เปิด/ไม่ทำงานบน Windows 10 [แก้ไขด่วน]](https://luckytemplates.com/resources1/images2/image-6086-0408150423606.png)
![[แก้ไขแล้ว] จะแก้ไขข้อผิดพลาดแอปพลิเคชัน 0xc0000142 และ 0xc0000005 ได้อย่างไร [แก้ไขแล้ว] จะแก้ไขข้อผิดพลาดแอปพลิเคชัน 0xc0000142 และ 0xc0000005 ได้อย่างไร](https://luckytemplates.com/resources1/images2/image-9974-0408150708784.png)

![[แก้ไขแล้ว] ข้อผิดพลาดของ World War Z – หยุดทำงาน ไม่เปิดตัว หน้าจอดำและอื่น ๆ [แก้ไขแล้ว] ข้อผิดพลาดของ World War Z – หยุดทำงาน ไม่เปิดตัว หน้าจอดำและอื่น ๆ](https://luckytemplates.com/resources1/images2/image-8889-0408150514063.png)
