วิธีแปลอีเมลขาเข้าใน Microsoft Outlook

เรียนรู้วิธีแปลอีเมลขาเข้าผ่าน Microsoft Outlook อย่างง่ายดาย โดยปรับการตั้งค่าเพื่อแปลอีเมลหรือดำเนินการแปลแบบครั้งเดียว
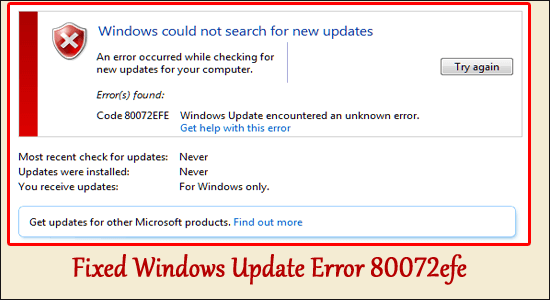
สรุป –บทความนี้ประกอบด้วยคำแนะนำทีละขั้นตอนเกี่ยวกับวิธีการแก้ไขข้อผิดพลาด 80072efe ของ Windows Updateในเวลาไม่นาน ข้อผิดพลาดมักปรากฏขึ้นหลังจากทำการติดตั้งใหม่ทั้งหมดบน Windows 7 หรือขณะพยายามอัปเดตหรือค้นหาการอัปเดตล่าสุดของ Windows
สำหรับ Windows Update Error 80072efe Nous recommandons Advanced System Repair tool:
Ce logiciel est votre solution เฉพาะสำหรับ Windows, vous proteger contre les logiciels malveillants, nettoyer les fichiers inutiles et optimiser โหวต PC สำหรับประสิทธิภาพสูงสุดและ 3 etapes simples :
ข้อผิดพลาดเกิดขึ้นเนื่องจากการเชื่อมต่อถูกขัดจังหวะหรือเป็นค่าเริ่มต้นระหว่างเซิร์ฟเวอร์ Windows Update และพีซี รหัส ข้อผิดพลาด 80072EFEไม่เพียงแต่เกิดขึ้นใน Windows 7 แต่ใน Windows 10 และ 11 ล่าสุดด้วย
ดังนั้น หากคุณกำลังจัดการกับข้อผิดพลาด ให้ปฏิบัติตามการแก้ไขที่ได้รับอย่างระมัดระวัง
เริ่มกันเลย..!
วิธีการแก้ไข “Windows Update Error 80072efe”?
รหัส ข้อผิดพลาด 80072efe โดยทั่วไปแล้ว Windows 7จะปรากฏขึ้นเนื่องจากการตั้งค่าเครือข่ายที่บกพร่อง ซึ่งสร้างอุปสรรคหรือความยุ่งยากขณะอัปเดตระบบปฏิบัติการ ดังนั้นให้ลองแก้ไขด้านล่างและข้ามข้อผิดพลาด
สารบัญ
แก้ไข 1 – ติดตั้ง KB3138612 Update Patch
ผู้ใช้หลายคนสามารถแก้ไข ข้อผิดพลาด 80072efeได้โดยติดตั้งการอัปเดตล่าสุด ทำตามขั้นตอนด้านล่างเพื่อติดตั้งโปรแกรมแก้ไข
รีสตาร์ทระบบของคุณและตรวจสอบว่าข้อผิดพลาดได้รับการแก้ไขหรือไม่
แก้ไข 2 - เรียกใช้ตัวแก้ไขปัญหา Inbuilt Update
ขอแนะนำให้เรียกใช้ตัวแก้ไขปัญหา Windows Update แบบ inbuilt เพื่อแก้ไขรหัสข้อผิดพลาด 80072efe บนระบบ Windows ของคุณ
ทำตามขั้นตอนดังนี้:
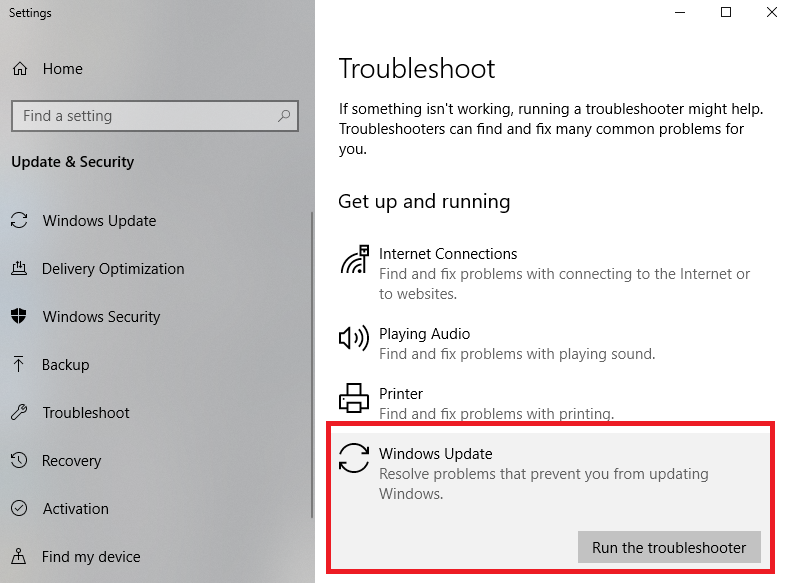
แก้ไข 3 – ลบโฟลเดอร์ CatRoot2
โฟลเดอร์ CatRoot2 เป็นหนึ่งในโฟลเดอร์ระบบ Windows ซึ่งจำเป็นในกระบวนการอัปเดตหน้าต่าง เมื่อใดก็ตามที่เราพยายามอัปเดตผ่าน Windows Update โฟลเดอร์ rootkit2 จะเป็นผู้ดูแลที่เก็บลายเซ็นของแพ็คเกจ Windows Update และการลบ เนื้อหา โฟลเดอร์ catroot2เพื่อลบความเสียหายและแก้ไขปัญหา Windows Update
ดังนั้นที่นี่คุณต้องหยุดหรือออกจากบริการ Cryptographic เพราะมันเอนเอียงหรือขึ้นอยู่กับโฟลเดอร์ CatRoot2
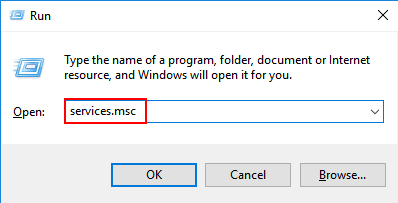
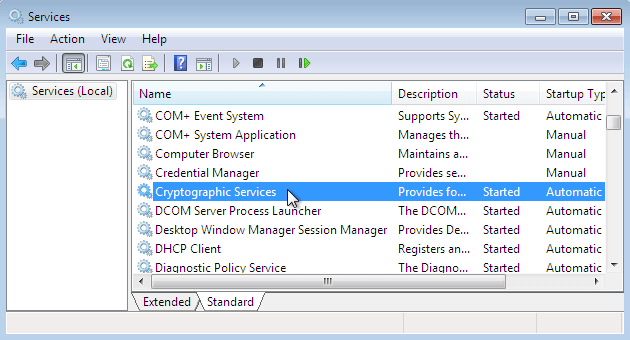
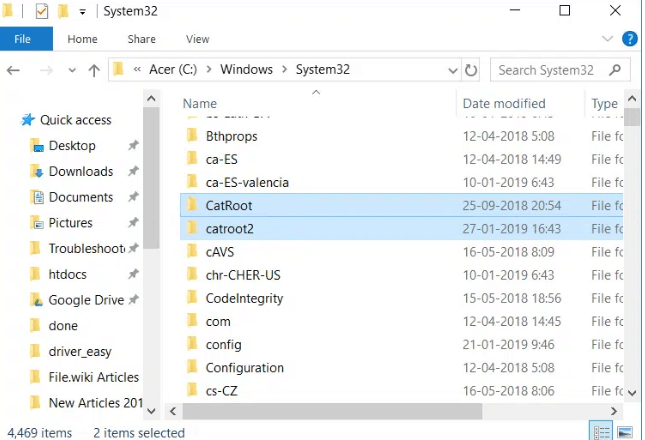
ตอนนี้ให้ตรวจสอบว่าคุณยังคงเห็นข้อผิดพลาดในการอัปเดต 80072EFE ใน Windows OS หรือไม่ จากนั้นไปที่การแก้ไขถัดไป
แก้ไข 4 – ลบไฟล์ Rootkit
รหัสข้อผิดพลาด 80072efe ของ Windows 7 มีความเกี่ยวข้องอย่างใกล้ชิดหรือเชื่อมโยงกับรูทคิตจาก window.32 tdds รูทคิตนี้ช่วยป้องกันการอัปเดตความปลอดภัยและทำให้ความสามารถของ Windows Defender ลดลง การลบหรือยุติไฟล์รูทคิตที่เป็นอันตรายหรือเป็นพิษทำได้ง่ายมาก
คุณสามารถลบรูทคิตได้ด้วยการดาวน์โหลดไฟล์สั่งการจากเว็บ คุณสามารถดาวน์โหลดไฟล์ปฏิบัติการของ Kaspersky tdsskillerและดูว่ามีการลบรูทคิตหรือไม่ และสามารถติดตั้งการอัปเดตได้โดยไม่เห็นข้อผิดพลาด
แก้ไข 5 – ปิดใช้งานโปรแกรมป้องกันไวรัสของบุคคลที่ 3
ลบหรือปิดใช้งานชุดโปรแกรมป้องกันไวรัสและไฟร์วอลล์ส่วนที่ 3 เนื่องจากอาจล้มเหลวและอาจเป็นอันตรายต่อการเชื่อมต่อ Win Update ด้วยเหตุนี้ Windows OS จึงไม่สามารถอัปเดตและใช้การอัปเดตที่จำเป็นได้
ดังนั้นให้ลองปิดการใช้งานโปรแกรมป้องกันไวรัสชั่วคราวแล้วติดตั้งการอัปเดต หากต้องการปิดใช้งานโปรแกรมป้องกันไวรัส ให้คลิกขวาที่ไอคอนโปรแกรมป้องกันไวรัสในแถบงานและปิดใช้งานตามระยะเวลาที่คุณต้องการ
หากเคล็ดลับนี้ใช้ได้ผลสำหรับคุณ ให้เปลี่ยนไปใช้โปรแกรมป้องกันไวรัสอื่นหรือถอนการติดตั้งโปรแกรมป้องกันไวรัสปัจจุบันโดยสมบูรณ์
ทำตามคำแนะนำที่กำหนด:
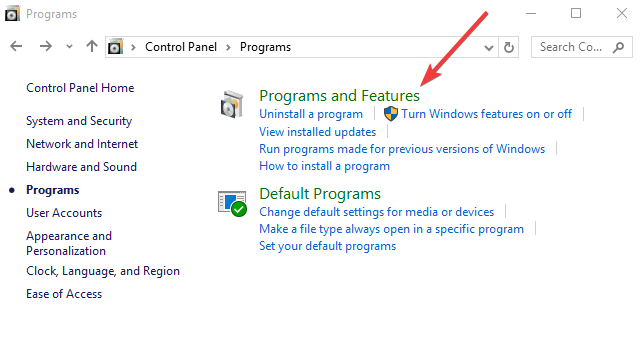
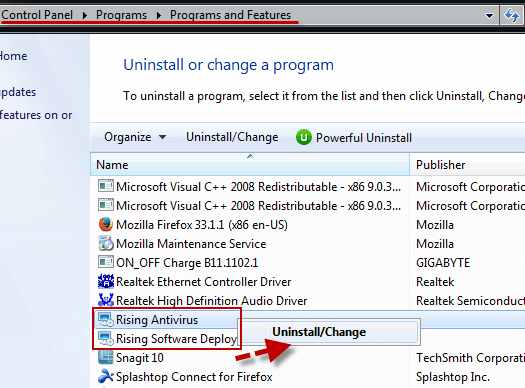
แก้ไข 6 - รีเซ็ตส่วนประกอบ Windows Update
ในหลายกรณี คุณไม่สามารถติดตั้งการอัปเดตได้เนื่องจากไฟล์อัปเดตที่เสียหายหรือเสียหาย ดังนั้นจึงแนะนำให้ยุติบริการที่เกี่ยวข้องรวมทั้งลบการอัปเดต Windows ที่อาจทำให้เกิดข้อขัดแย้ง
ทำตามขั้นตอนดังนี้:
net stop wuauserv
net stop cryptSvc
net stop bits
net stop msiserver
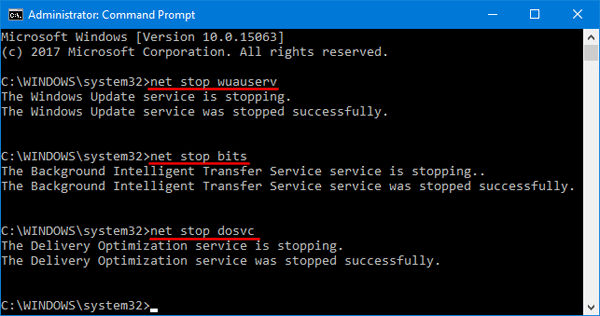
C:\\Windows\\System32\\catroot2
C:\\Windows\\SoftwareDistribution
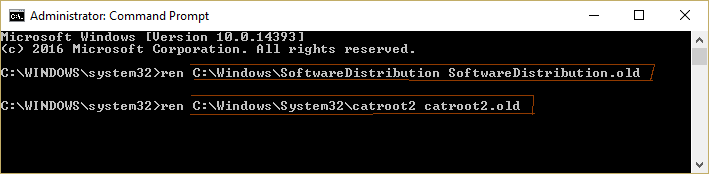
net start wuauserv
net start cryptSvc
net start bits
net start msiserver
แก้ไข 7 – เรียกใช้คลีนบูต
ดำเนินการคลีนบูตระบบของคุณด้วยข้อบกพร่องหรือโปรแกรมพื้นหลังที่ขัดแย้งกับการอัปเดตของ Windows และหยุดไม่ให้ทำงาน
แต่ที่นี่คุณต้องเข้าสู่ระบบในฐานะผู้ดูแลระบบและทำตามขั้นตอนที่ระบุไว้ด้านล่าง:
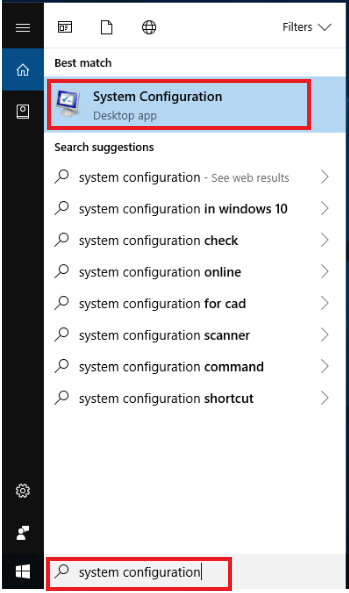
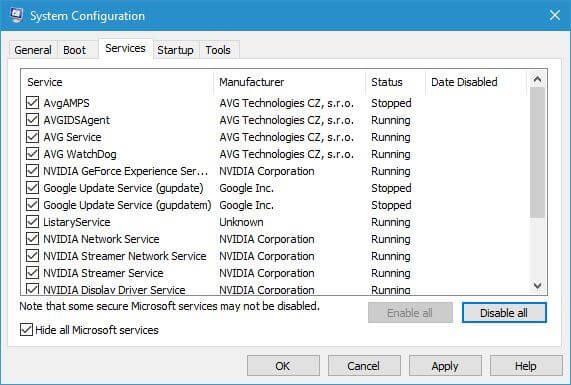
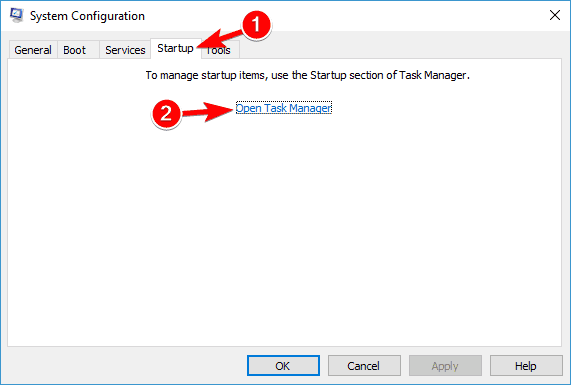
ทางออกที่ดีที่สุดและง่ายในการแก้ไขข้อผิดพลาดของ Windows Update 80072efe
หากพีซี Windows ของคุณทำงานช้าหรือพบข้อผิดพลาดต่างๆ ขอแนะนำให้สแกนระบบด้วยPC Repair Tool
นี่เป็นเครื่องมือขั้นสูงที่ทำการสแกนเพียงครั้งเดียวเพื่อตรวจหาและแก้ไขข้อผิดพลาดต่างๆ เช่น ข้อผิดพลาดทั่วไปของคอมพิวเตอร์ ป้องกันไฟล์สูญหาย และปกป้องคอมพิวเตอร์ของคุณจากการติดไวรัส
นอกจากนี้ยังแก้ไขข้อผิดพลาดต่างๆ ของคอมพิวเตอร์ เช่น ข้อ ผิดพลาด BSOD ข้อผิดพลาด DLL ซ่อมแซมรายการรีจิสทรี ข้อผิดพลาดรันไทม์ และอื่นๆ อีกมากมาย เพียงดาวน์โหลดและติดตั้งเครื่องมือ และทำให้พีซีของคุณปราศจากข้อผิดพลาดโดยอัตโนมัติ
รับ PC Repair Tool เพื่อแก้ไขข้อผิดพลาด 80072efe บน Windows
บทสรุป
เอาล่ะ ได้เวลาสรุปแล้ว..!
ในบทความนี้ เราได้จัดเตรียมการแก้ไขที่เหมาะสมซึ่งจะช่วยให้คุณแก้ไขข้อผิดพลาด 80072efe ของ Windows Update การแก้ไขที่กล่าวถึงข้างต้นค่อนข้างง่ายและมีประสิทธิภาพและดำเนินการได้ง่ายมาก
ประมาณการว่าหนึ่งในวิธีแก้ไขปัญหาที่ระบุไว้สามารถกำจัดข้อผิดพลาดได้
ข้อผิดพลาด 0x80072efe ยังเกิดขึ้นเมื่อคุณอัปเดตหรือติดตั้งเกมหรือแอพบน Xbox One สิ่งนี้เกิดขึ้นเมื่อมีปัญหาเกี่ยวกับเครือข่ายหรือเมื่อเซิร์ฟเวอร์ล่ม ปฏิบัติตามแนวทางแก้ไขที่ให้ไว้ด้านล่างตามลำดับและแก้ไขปัญหานี้ -
หากเซิร์ฟเวอร์เกมล่มหรือไม่ทำงาน อาจส่งผลให้เกิดรหัสข้อผิดพลาด 0x80072efe ดังนั้นไปที่ หน้าสถานะเซิร์ฟเวอร์ Xbox และตรวจสอบว่าบริการทั้งหมดทำงานได้ดีหรือไม่ ในกรณีที่บริการทั้งหมดมีเครื่องหมายถูกสีเขียวอยู่ข้างๆ ให้ปฏิบัติตามแนวทางแก้ไขปัญหาถัดไป มิฉะนั้นให้รอให้เซิร์ฟเวอร์กลับมาใช้งานอีกครั้ง
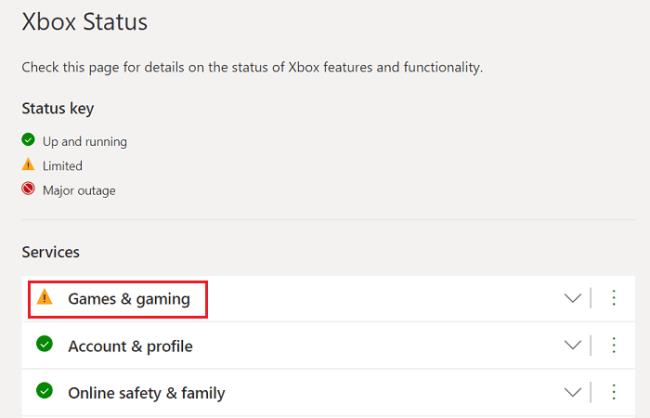
หากไม่มีปัญหาใดๆ แสดงอยู่ในหน้าสถานะ อาจมีปัญหากับอุปกรณ์เครือข่ายของคุณ รีสตาร์ทอุปกรณ์ใดก็ตามที่คุณใช้ในการเข้าถึงอินเทอร์เน็ต เช่น โมเด็ม เกตเวย์ไร้สาย เราเตอร์ ฯลฯ ข้อผิดพลาด 0x80072efe ควรแก้ไขได้ในตอนนี้ อย่างไรก็ตาม หากข้อผิดพลาดนี้ยังคงเกิดขึ้น ให้ลองวิธีแก้ไขปัญหาถัดไป
ตามข้อมูลของ Microsoft ไม่ควรจะมีแพ็กเก็ตสูญหายเกิน 5 เปอร์เซ็นต์ คุณสามารถค้นหารายละเอียดทั้งหมดได้โดยเปิดสถิติเครือข่ายโดยละเอียด ต่อไปนี้คือวิธีเข้าถึงและดูการตั้งค่าภายใน –
หากคุณพบว่าแพ็กเก็ตสูญหายมากกว่า 5 เปอร์เซ็นต์ โปรดดู ที่ แก้ไขปัญหาข้อผิดพลาดในการเชื่อมต่อแบบผู้เล่นหลายคน และเลือกตัวเลือก เช่น คุณมีแพ็กเก็ตสูญหายสูง
รีสตาร์ทคอนโซล Xbox และไม่ควรมีข้อผิดพลาดใด ๆ ปรากฏบนคอนโซลเกมของคุณ
เรียนรู้วิธีแปลอีเมลขาเข้าผ่าน Microsoft Outlook อย่างง่ายดาย โดยปรับการตั้งค่าเพื่อแปลอีเมลหรือดำเนินการแปลแบบครั้งเดียว
อ่านคำแนะนำเพื่อปฏิบัติตามวิธีแก้ปัญหาทีละขั้นตอนสำหรับผู้ใช้และเจ้าของเว็บไซต์เพื่อแก้ไขข้อผิดพลาด NET::ERR_CERT_AUTHORITY_INVALID ใน Windows 10
ค้นหาข้อมูลเกี่ยวกับ CefSharp.BrowserSubprocess.exe ใน Windows พร้อมวิธีการลบและซ่อมแซมข้อผิดพลาดที่เกี่ยวข้อง มีคำแนะนำที่เป็นประโยชน์
ค้นพบวิธีแก้ไขปัญหาเมื่อคุณไม่สามารถจับภาพหน้าจอได้เนื่องจากนโยบายความปลอดภัยในแอป พร้อมเทคนิคที่มีประโยชน์มากมายในการใช้ Chrome และวิธีแชร์หน้าจออย่างง่ายๆ.
ในที่สุด คุณสามารถติดตั้ง Windows 10 บน M1 Macs โดยใช้ Parallels Desktop 16 สำหรับ Mac นี่คือขั้นตอนที่จะทำให้เป็นไปได้
ประสบปัญหาเช่น Fallout 3 จะไม่เปิดขึ้นหรือไม่ทำงานบน Windows 10? อ่านบทความนี้เพื่อเรียนรู้วิธีทำให้ Fallout 3 ทำงานบน Windows 10 ได้อย่างง่ายดาย
วิธีแก้ไขข้อผิดพลาด Application Error 0xc0000142 และ 0xc0000005 ด้วยเคล็ดลับที่มีประสิทธิภาพและการแก้ปัญหาที่สำคัญ
เรียนรู้วิธีแก้ไข Microsoft Compatibility Telemetry ประมวลผลการใช้งาน CPU สูงใน Windows 10 และวิธีการปิดการใช้งานอย่างถาวร...
หากพบข้อผิดพลาดและข้อบกพร่องของ World War Z เช่น การหยุดทำงาน ไม่โหลด ปัญหาการเชื่อมต่อ และอื่นๆ โปรดอ่านบทความและเรียนรู้วิธีแก้ไขและเริ่มเล่นเกม
เมื่อคุณต้องการให้ข้อความในเอกสารของคุณโดดเด่น คุณสามารถใช้เครื่องมือในตัวที่มีประโยชน์ได้ ต่อไปนี้คือวิธีการเน้นข้อความใน Word




![Fallout 3 จะไม่เปิด/ไม่ทำงานบน Windows 10 [แก้ไขด่วน] Fallout 3 จะไม่เปิด/ไม่ทำงานบน Windows 10 [แก้ไขด่วน]](https://luckytemplates.com/resources1/images2/image-6086-0408150423606.png)
![[แก้ไขแล้ว] จะแก้ไขข้อผิดพลาดแอปพลิเคชัน 0xc0000142 และ 0xc0000005 ได้อย่างไร [แก้ไขแล้ว] จะแก้ไขข้อผิดพลาดแอปพลิเคชัน 0xc0000142 และ 0xc0000005 ได้อย่างไร](https://luckytemplates.com/resources1/images2/image-9974-0408150708784.png)

![[แก้ไขแล้ว] ข้อผิดพลาดของ World War Z – หยุดทำงาน ไม่เปิดตัว หน้าจอดำและอื่น ๆ [แก้ไขแล้ว] ข้อผิดพลาดของ World War Z – หยุดทำงาน ไม่เปิดตัว หน้าจอดำและอื่น ๆ](https://luckytemplates.com/resources1/images2/image-8889-0408150514063.png)
