วิธีแปลอีเมลขาเข้าใน Microsoft Outlook

เรียนรู้วิธีแปลอีเมลขาเข้าผ่าน Microsoft Outlook อย่างง่ายดาย โดยปรับการตั้งค่าเพื่อแปลอีเมลหรือดำเนินการแปลแบบครั้งเดียว

SYSTEM_PTE_MISUSE เป็นอีกหนึ่งข้อผิดพลาดของ Windows 10 BSODที่ขัดจังหวะเซสชันทั้งหมดและรีบูตพีซีของคุณหลังจากแสดงข้อผิดพลาด BSOD ข้อผิดพลาด Blue Screen of Death ประเภทนี้มักเกิดขึ้นเนื่องจากฮาร์ดแวร์เสียหายหรือเข้ากันไม่ได้ หากคอมพิวเตอร์ของคุณประสบปัญหานี้ คุณต้องแก้ไขปัญหานี้โดยเร็วที่สุดเพื่อป้องกันความเสียหายอื่นๆ ในอนาคต
ในบทความนี้ คุณจะได้รับวิธีการต่างๆ ซึ่งคุณสามารถแก้ไขข้อผิดพลาดการใช้ System Pte ในทางที่ผิดใน Windows 10 ได้ แต่ก่อนที่เราจะดำเนินการแก้ไขปัญหาก่อนอื่น ให้เราค้นหาว่าอะไรเป็นสาเหตุของข้อผิดพลาด 0x000000da
สาเหตุของข้อผิดพลาด SYSTEM_PTE_MISUSE หน้าจอสีน้ำเงิน
โซลูชันอัตโนมัติ: เครื่องมือซ่อมพีซี
หากคุณต้องการทำให้ระบบของคุณรวดเร็วและปราศจากข้อผิดพลาด คุณควรใช้PC Repair Tool ที่ออกแบบมาอย่างมืออาชีพ แอปพลิเคชั่นนี้เป็นหนึ่งในวิธีที่ดีที่สุดและมีประสิทธิภาพในการบำรุงรักษาระบ�� Windows ของคุณ ซอฟต์แวร์นี้มีอินเทอร์เฟซที่ใช้งานง่ายเพื่อให้สามารถใช้งานเครื่องมือนี้ได้อย่างง่ายดายโดยไม่จำเป็นต้องมีทักษะระดับมืออาชีพ หากคอมพิวเตอร์ของคุณแสดงข้อผิดพลาดประเภทใด ๆ ที่เกี่ยวข้องกับรีจิสทรี DLL แอปพลิเคชัน เกม ข้อผิดพลาด BSOD และเครื่องมือซ่อมแซมข้อผิดพลาดที่มากกว่านี้จะช่วยให้คุณสามารถแก้ไขปัญหาได้
เพียงดาวน์โหลดและติดตั้งเครื่องมือนี้ มันจะสแกนพีซี/แล็ปท็อปของคุณโดยอัตโนมัติและแก้ไขข้อผิดพลาดทั้งหมด แอพนี้ยังอำนวยความสะดวกในการแก้ไขปัญหาที่เกี่ยวข้องกับไดรเวอร์ มันสามารถอัปเดตและแก้ไขข้อผิดพลาดใด ๆ ที่เกี่ยวข้องกับไดรเวอร์ของระบบ ดังนั้นจึงขอแนะนำให้ใช้ซอฟต์แวร์นี้และปรับปรุงประสิทธิภาพของคอมพิวเตอร์เครื่องเก่าของคุณ
รับ PC Repair Tool เพื่อแก้ไขข้อผิดพลาด PC
วิธีการแก้ไขSystem pte ใช้ Windows 10 ในทางที่ผิด
วิธีที่ 1: อัปเดตไดรเวอร์อุปกรณ์
บางครั้งข้อผิดพลาดในการอัปเดต Windows เกิดขึ้นเนื่องจากไดรเวอร์ที่ล้าสมัย ขอแนะนำให้อัปเดตไดรเวอร์เนื่องจากจะช่วยคุณกำจัดข้อผิดพลาดในการอัปเดตรวมถึงปัญหาต่างๆ ของ Windows ทำตามขั้นตอน:

หากไม่ได้ผล ให้ถอนการติดตั้งไดรเวอร์ที่ล้าสมัย และติดตั้งเวอร์ชันล่าสุดจาก Microsoft หรือเว็บไซต์ของผู้ผลิต
วิธีที่ 2: เรียกใช้ SFC Scan
ไฟล์ที่เสียหายเป็นสาเหตุหลักที่อยู่เบื้องหลังข้อผิดพลาดที่จะปรากฏในระบบ เช่นหน้าต่าง System Pte ในทางที่ผิดใน Windows 10
แต่การซ่อมแซมไฟล์ระบบที่เสียหายนั้นทำได้ง่ายเพียงแค่สแกนพีซี/แล็ปท็อปใน Windows 10 มีเครื่องมือในตัวที่จะตรวจสอบระบบและช่วยในการแก้ไขข้อผิดพลาด
ทำตามขั้นตอนดังนี้:

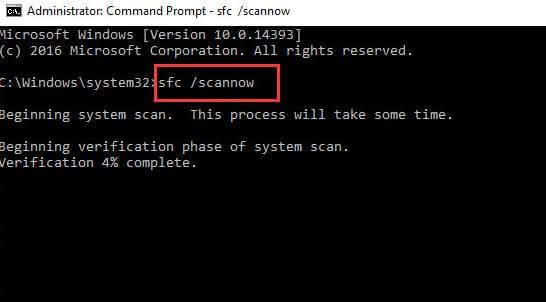
ตอนนี้ มันจะตรวจสอบไฟล์ระบบและจะแทนที่หากเสียหาย
เมื่อกระบวนการเสร็จสมบูรณ์ มันจะแสดงให้คุณเห็นว่าพบไฟล์ที่เสียหายหรือไม่ และจะแก้ไขให้ ตอนนี้รีสตาร์ทเครื่องคอมพิวเตอร์ของคุณ
หวังว่าหลังจากซ่อมแซมไฟล์ที่เสียหายจะหยุดระบบรหัส Pte ที่ใช้งานในทางที่ผิดใน Windows 10และแก้ไข
วิธีที่ 3: ไดรเวอร์ย้อนกลับ
คุณสามารถย้อนกลับไปยังเวอร์ชันก่อนหน้าของไดรเวอร์ที่มีให้ใช้งาน โดยใช้ขั้นตอนที่กำหนด คุณสามารถย้อนกลับไปยังไดรเวอร์ก่อนหน้าได้:

หลังจากเสร็จสิ้นขั้นตอนนี้ ไดรเวอร์ล่าสุดจะถูกแทนที่ด้วยไดรเวอร์รุ่นเก่าซึ่งอาจแก้ไขข้อผิดพลาดของ Windows 10 0x000000da
วิธีที่ 4: ตรวจสอบการติดไวรัสและมัลแวร์
ไวรัสบางชนิดอาจทำให้เกิดข้อผิดพลาด BSOD System_pte_misuse ไวรัสแสดงตัวเองว่าเป็น "ทีมสนับสนุนด้านเทคนิค" ของ windows และสามารถปิดการใช้งานตัวจัดการงานและสามารถซ่อนตัวชี้เมาส์และแสดงภาพ BSOD บนหน้าจอ เมื่อคอมพิวเตอร์ของคุณติดไวรัส ข้อความจะแสดงใน windows Defender ในกรณีนี้ ให้สแกนพีซี/แล็ปท็อปของคุณ ในการสแกนคอมพิวเตอร์ของคุณ ให้ทำตามขั้นตอนเหล่านี้:

หลังจากการสแกนเสร็จสิ้น ให้ตรวจสอบว่าข้อผิดพลาด 0x000000da ได้รับการแก้ไขหรือไม่
วิธีที่ 5: เรียกใช้เครื่องมือ DISM
ลองเรียกใช้บริการ DSIM (Deployment Image Service and Management) ทำตามขั้นตอนดังนี้:
Dism /Online /Cleanup-Image /CheckHealth
Dism /Online /Cleanup-Image /ScanHealth
Dism /Online /Cleanup-Image /RestoreHealth
วิธีที่ 6: เรียกใช้ตัวแก้ไขปัญหา
ในการเข้าถึงตัวแก้ไขปัญหาฮาร์ดแวร์และอุปกรณ์ให้ทำตามขั้นตอนที่ระบุด้านล่าง:

วิธีที่ 7: เซฟโหมด

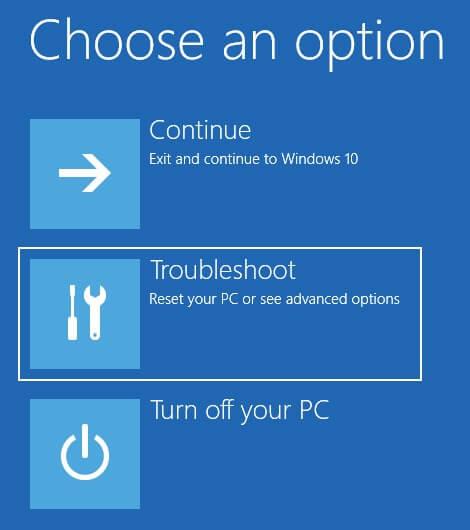
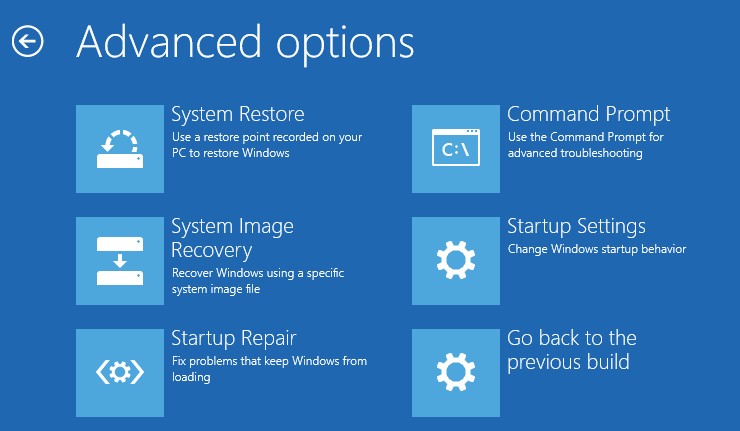
หลังจากทำตามขั้นตอนข้างต้นแล้วWindows 10 ของคุณจะบูตเข้าสู่เซฟโหมด
บทสรุป
ที่นี่ฉันได้ให้ข้อมูลมากมายเกี่ยวกับข้อผิดพลาด System Pte ในทางที่ผิดใน Windows 10 ลองใช้วิธีการข้างต้นเพื่อแก้ไขข้อผิดพลาด 0x000000da
หวังว่าบทความนี้จะเป็นประโยชน์กับคุณและคุณพบวิธีแก้ไขปัญหา
เรียนรู้วิธีแปลอีเมลขาเข้าผ่าน Microsoft Outlook อย่างง่ายดาย โดยปรับการตั้งค่าเพื่อแปลอีเมลหรือดำเนินการแปลแบบครั้งเดียว
อ่านคำแนะนำเพื่อปฏิบัติตามวิธีแก้ปัญหาทีละขั้นตอนสำหรับผู้ใช้และเจ้าของเว็บไซต์เพื่อแก้ไขข้อผิดพลาด NET::ERR_CERT_AUTHORITY_INVALID ใน Windows 10
ค้นหาข้อมูลเกี่ยวกับ CefSharp.BrowserSubprocess.exe ใน Windows พร้อมวิธีการลบและซ่อมแซมข้อผิดพลาดที่เกี่ยวข้อง มีคำแนะนำที่เป็นประโยชน์
ค้นพบวิธีแก้ไขปัญหาเมื่อคุณไม่สามารถจับภาพหน้าจอได้เนื่องจากนโยบายความปลอดภัยในแอป พร้อมเทคนิคที่มีประโยชน์มากมายในการใช้ Chrome และวิธีแชร์หน้าจออย่างง่ายๆ.
ในที่สุด คุณสามารถติดตั้ง Windows 10 บน M1 Macs โดยใช้ Parallels Desktop 16 สำหรับ Mac นี่คือขั้นตอนที่จะทำให้เป็นไปได้
ประสบปัญหาเช่น Fallout 3 จะไม่เปิดขึ้นหรือไม่ทำงานบน Windows 10? อ่านบทความนี้เพื่อเรียนรู้วิธีทำให้ Fallout 3 ทำงานบน Windows 10 ได้อย่างง่ายดาย
วิธีแก้ไขข้อผิดพลาด Application Error 0xc0000142 และ 0xc0000005 ด้วยเคล็ดลับที่มีประสิทธิภาพและการแก้ปัญหาที่สำคัญ
เรียนรู้วิธีแก้ไข Microsoft Compatibility Telemetry ประมวลผลการใช้งาน CPU สูงใน Windows 10 และวิธีการปิดการใช้งานอย่างถาวร...
หากพบข้อผิดพลาดและข้อบกพร่องของ World War Z เช่น การหยุดทำงาน ไม่โหลด ปัญหาการเชื่อมต่อ และอื่นๆ โปรดอ่านบทความและเรียนรู้วิธีแก้ไขและเริ่มเล่นเกม
เมื่อคุณต้องการให้ข้อความในเอกสารของคุณโดดเด่น คุณสามารถใช้เครื่องมือในตัวที่มีประโยชน์ได้ ต่อไปนี้คือวิธีการเน้นข้อความใน Word




![Fallout 3 จะไม่เปิด/ไม่ทำงานบน Windows 10 [แก้ไขด่วน] Fallout 3 จะไม่เปิด/ไม่ทำงานบน Windows 10 [แก้ไขด่วน]](https://luckytemplates.com/resources1/images2/image-6086-0408150423606.png)
![[แก้ไขแล้ว] จะแก้ไขข้อผิดพลาดแอปพลิเคชัน 0xc0000142 และ 0xc0000005 ได้อย่างไร [แก้ไขแล้ว] จะแก้ไขข้อผิดพลาดแอปพลิเคชัน 0xc0000142 และ 0xc0000005 ได้อย่างไร](https://luckytemplates.com/resources1/images2/image-9974-0408150708784.png)

![[แก้ไขแล้ว] ข้อผิดพลาดของ World War Z – หยุดทำงาน ไม่เปิดตัว หน้าจอดำและอื่น ๆ [แก้ไขแล้ว] ข้อผิดพลาดของ World War Z – หยุดทำงาน ไม่เปิดตัว หน้าจอดำและอื่น ๆ](https://luckytemplates.com/resources1/images2/image-8889-0408150514063.png)
