วิธีแปลอีเมลขาเข้าใน Microsoft Outlook

เรียนรู้วิธีแปลอีเมลขาเข้าผ่าน Microsoft Outlook อย่างง่ายดาย โดยปรับการตั้งค่าเพื่อแปลอีเมลหรือดำเนินการแปลแบบครั้งเดียว
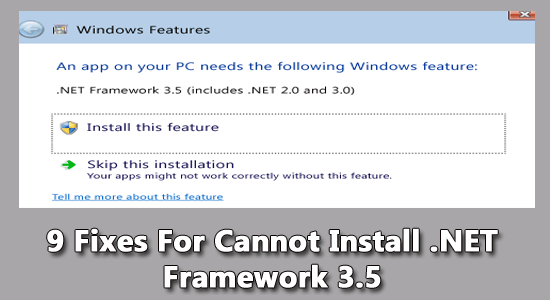
ผู้ใช้ Windows จำนวนมากรายงานว่าประสบปัญหาขณะติดตั้งคุณสมบัติ .NET Framework 3.5 ตามผู้ใช้และทุกครั้งในขณะที่ติดตั้ง พวกเขาเห็นข้อความแสดงข้อผิดพลาด “ ไม่สามารถติดตั้ง .NET Framework 3.5” และไม่สามารถ ติดตั้งคุณสมบัตินี้บนระบบ Windows 10/11 ได้
ดังนั้นในบทความนี้ ฉันจึงมาที่นี่พร้อมกับวิธีแก้ปัญหาที่รวดเร็วและมีประสิทธิภาพเพื่อช่วยคุณแก้ไขปัญหาการติดตั้ง .NET Framework 3.5 ล้มเหลว
.NET Framework 3.5 เป็นองค์ประกอบอันทรงคุณค่าที่ช่วยให้แพ็คเกจสามารถเรียกใช้แอปพลิเคชัน Windows ชุดใหญ่ได้ แต่ผู้ใช้ที่นับได้บางรายมักพบข้อผิดพลาดที่แจ้งว่าไม่สามารถติดตั้ง .NET Framework 3.5 ได้และสิ่งนี้ ส่งผลให้แอปทำงานผิดปกติ
ดังนั้น ด้านล่างนี้เรียนรู้ถึงผู้กระทำผิดทั่วไปที่รับผิดชอบต่อปัญหาพร้อมกับการแก้ไขด่วนเพื่อเปิดใช้งาน.NET Framework 3.5 ใน Windowsและแก้ไขปัญหาเกี่ยวกับแอพ
เพื่อแก้ไขข้อผิดพลาดต่างๆ ของ Windows เราขอแนะนำการซ่อมแซมระบบขั้นสูง:
ซอฟต์แวร์นี้เป็นโซลูชันครบวงจรในการแก้ไขข้อผิดพลาด Windows ปกป้องคุณจากมัลแวร์ ทำความสะอาดขยะ และปรับแต่งพีซีของคุณให้มีประสิทธิภาพสูงสุดใน 3 ขั้นตอนง่ายๆ:
อะไรเป็นสาเหตุ “ไม่สามารถติดตั้ง .NET Framework 3.5” ใน Windows
สาเหตุที่คุณได้รับข้อความแสดงข้อผิดพลาด “ ไม่สามารถติดตั้ง .NET Framework 3.5”มีดังต่อไปนี้
ข้อความแสดงข้อผิดพลาดอาจปรากฏขึ้นหากระบบไม่มีแพ็คเกจ .NET Framework ล่าสุด
วิธีแก้ไข “ไม่สามารถติดตั้ง .NET Framework 3.5″ ใน Windows ได้
สารบัญ
สลับ
แก้ไข 1: การติดตั้ง. NET Framework 3.5 ผ่านคุณสมบัติ Windows
นี่เป็นวิธีที่ง่ายที่สุดที่คุณสามารถลองใช้งานได้หลังจากพบข้อความ “ ไม่สามารถติดตั้ง .NET Framework 3.5” นี่คือวิธีที่คุณเข้าใกล้
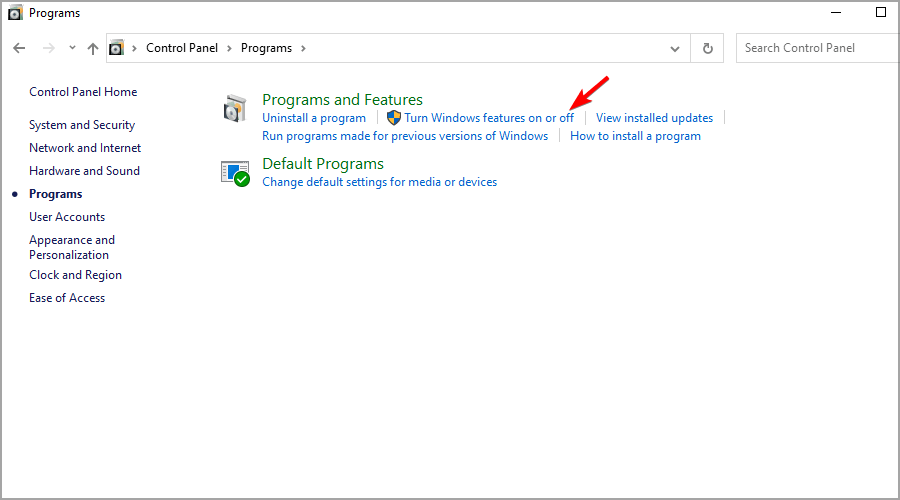
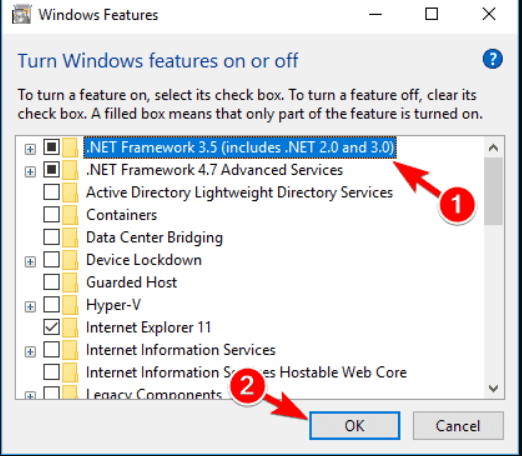
แก้ไข 2: การติดตั้ง.NET Framework 3.5 ตามความต้องการ
นอกเหนือจากการติดตั้ง .NET Framework ผ่านทาง Command Prompt แล้ว ยังมีตัวเลือกที่มีอยู่ให้ดำเนินการผ่านโครงร่างตามความต้องการ แอปบางตัวจำเป็นต้องเปิดใช้งาน .NET Framework และจะขอและแจ้งให้คุณติดตั้งแอปเดียวกัน ติดตั้งแบบเดียวกันและดูว่าติดตั้ง .NET Framework 3.5 อย่างถูกต้องหรือไม่
แก้ไข 3: ติดตั้งการอัปเดตที่หายไป
บางครั้งการใช้ Windows เวอร์ชันเก่าอาจทำให้เกิดปัญหาต่างๆ และไม่อนุญาตให้บางโปรแกรมและแอปติดตั้งหรือบล็อกไม่ให้ทำงานได้อย่างถูกต้อง การติดตั้งการอัปเดตล่าสุดทำให้ระบบ Windows มีเสถียรภาพและปลอดภัยยิ่งขึ้น รวมถึงแก้ไขปัญหาและข้อผิดพลาดต่างๆ
ทำตามขั้นตอนเหล่านี้
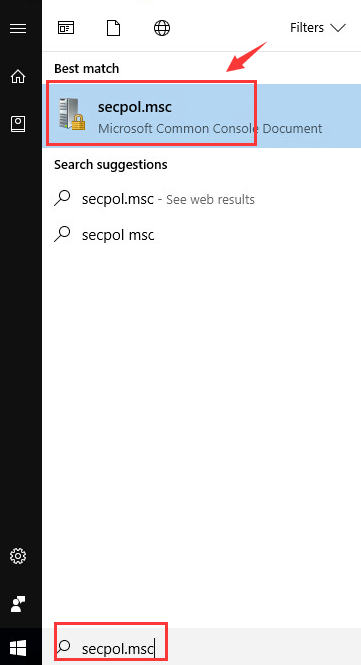
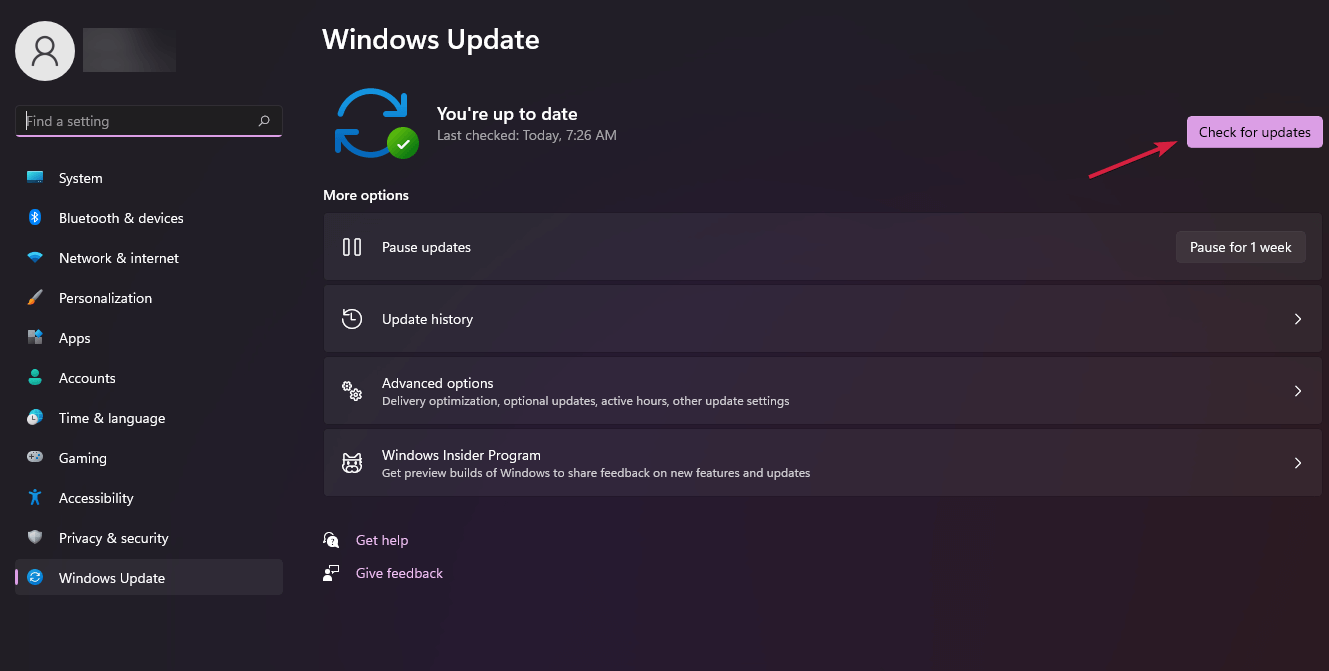
เมื่อการอัปเดตเสร็จสิ้น ให้รีสตาร์ทระบบและตรวจสอบว่าไม่สามารถติดตั้งปัญหา .NET Framework 3.5 ได้รับการแก้ไขหรือไม่
แก้ไข 4: โดยใช้คำสั่ง DISM เพื่อติดตั้ง .NET Framework 3.5
วิธีนี้ใช้ได้ผลกับผู้ใช้จำนวนมากในการแก้ปัญหาด้วย .NET Framework 3.5 ที่ไม่สามารถติดตั้งได้ ดังนั้นจึงคุ้มค่าที่จะรันคำสั่ง DISm และตรวจสอบว่าคุณสามารถติดตั้ง .NET Framework 3.5 บน Windows ได้หรือไม่
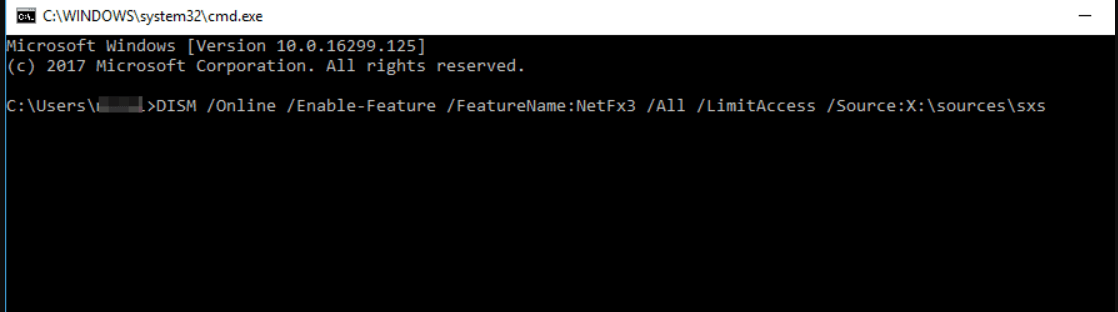
หลังจากรันคำสั่ง คุณอาจเห็นข้อความแสดงให้เรียกใช้ command prompt ในฐานะผู้ดูแลระบบ ตรวจสอบให้แน่ใจว่าได้ให้สิทธิ์ผู้ดูแลระบบในการเข้าถึงพรอมต์คำสั่งแล้วลองติดตั้ง .NET Framework 3.5
แก้ไข 5: ทำการสแกน SFC
SFC Scan จะสแกนอย่างละเอียดและค้นหาสาเหตุเบื้องหลังข้อผิดพลาดในการติดตั้ง .NET Framework 3.5 นี่คือวิธีที่คุณเข้าใกล้
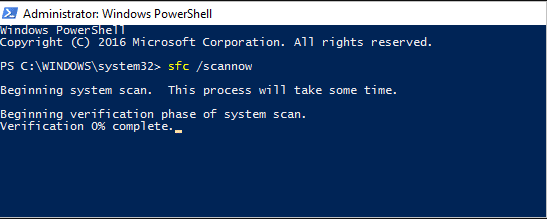
อ่านเพิ่มเติม: .NET framework 3.5 ข้อผิดพลาดในการติดตั้ง 0x800f0950 [แก้ไข 7 รายการ]
แก้ไข 6: การดำเนินการสแกน DISM
หากคุณไม่สำเร็จในขั้นตอนก่อนหน้า ให้ลองเรียกใช้การสแกน DISM และตรวจสอบโชคของคุณในขณะที่แก้ไขปัญหา “ ไม่สามารถติดตั้ง .NET Framework 3.5”ได้ดังต่อไปนี้
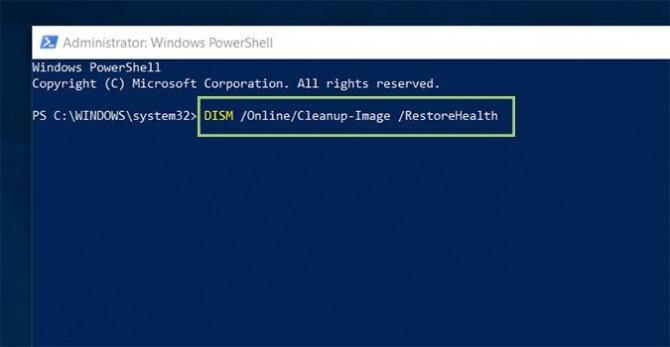
แก้ไข 7: การปรับเปลี่ยนนโยบายกลุ่ม
ด้วยกล่องโต้ตอบนโยบายกลุ่ม คุณจะสามารถตรวจสอบและแก้ไขปัญหาที่เกี่ยวข้องกับข้อความ “ ไม่สามารถติดตั้ง .NET Framework 3.5 Windows 10 ได้”
ทำตามขั้นตอนต่อไปนี้:
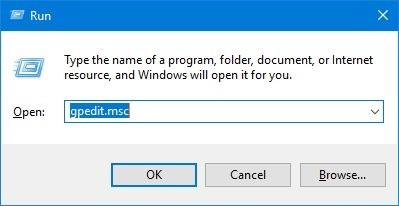

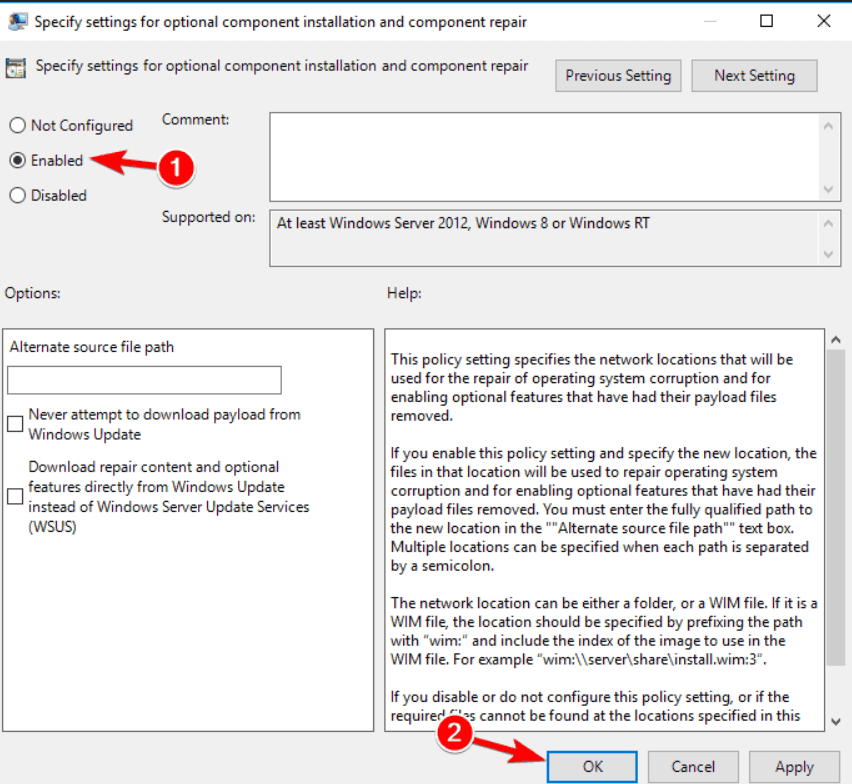
แก้ไข 8: ตรวจสอบศูนย์ปฏิบัติการ
คุณสามารถตรวจสอบAction Centerซึ่งใช้งานได้กับผู้ใช้หลายคนเพื่อแก้ปัญหาการไม่สามารถติดตั้งเฟรมเวิร์ก .NET บน Windows ได้ ทำตามขั้นตอนต่อไปนี้:
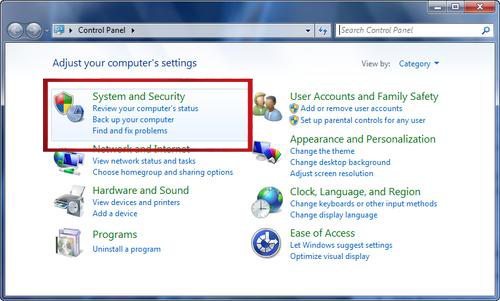
คำถามที่พบบ่อย: เกี่ยวข้องกับคุณสมบัติ .NET Framework 3.5
1: ฉันจะรับ .NET Framework 3.5 บน Windows ได้อย่างไร
คุณสามารถรับ .NET Framework 3.5 ได้ตามความต้องการจากแอปพลิเคชันที่ต้องการ ตรวจสอบขั้นตอนที่ 2 สำหรับรายละเอียดเพิ่มเติม
2: ฉันจะเปิดใช้งาน .NET Framework 3.5 ออฟไลน์ได้อย่างไร
เมื่อต้องการติดตั้งเฟรมเวิร์กสำหรับวัตถุประสงค์ออฟไลน์ ให้ทำตามขั้นตอนเหล่านี้
3: คุณจะตรวจสอบได้อย่างไรว่ามีการติดตั้ง .NET framework 3.5 หรือไม่
นี่คือวิธีการตรวจสอบ
เวอร์ชัน .NET Framework ที่ติดตั้งไว้ก่อนหน้านี้ทั้งหมดจะแสดงในรายการแบบเลื่อนลง
4: .NET Framework 3.5 จำเป็นหรือไม่
แอพเก่าทั้งหมดที่เขียนในเวอร์ชัน 3.5 หรือต่ำกว่าจะต้องติดตั้ง Framework ด้วย Microsoft Windows ที่รับประกันว่าจะจัดการปัญหานี้ได้ คุณไม่จำเป็นต้องกังวลเกี่ยวกับเรื่องนี้อีกต่อไป
วิธีแก้ปัญหาที่แนะนำเพื่อแก้ไขข้อผิดพลาดต่างๆ ของ Windows
เครื่องมือนี้สามารถแก้ไขข้อผิดพลาดและปัญหาทั่วไปของพีซี รวมถึงรีจิสทรีที่เสียหาย ช่วยให้คุณประหยัดจากการสูญเสียไฟล์กะทันหัน และรักษาพีซีของคุณให้ปลอดภัยจากการติดไวรัส/มัลแวร์
ด้วยวิธีนี้ คุณยังสามารถแก้ไขข้อผิดพลาดร้ายแรงของคอมพิวเตอร์ เช่น ข้อผิดพลาด BSOD ข้อผิดพลาด DLL ข้อผิดพลาดรันไทม์ ซ่อมแซมรายการรีจิสทรี และอื่นๆ
นอกจากนี้ยังช่วยให้พีซีของคุณแข็งแรงและปรับให้เหมาะสมเพื่อเพิ่มประสิทธิภาพ
บทสรุป
ทั้งหมดนี้เกี่ยวกับการไม่สามารถติดตั้ง .NET Framework 3.5 บน Windows 10 และ 11ได้ ที่นี่ ฉันพยายามอย่างดีที่สุดเพื่อแสดงรายการวิธีแก้ปัญหาที่เป็นไปได้เพื่อแก้ไขปัญหา และติดตั้ง .NET Framework 3.5 ได้อย่างง่ายดาย
ทำตามขั้นตอนที่ให้ไว้ทีละขั้นตอนและแก้ไขปัญหาให้สมบูรณ์
ขอให้โชคดี..!
เรียนรู้วิธีแปลอีเมลขาเข้าผ่าน Microsoft Outlook อย่างง่ายดาย โดยปรับการตั้งค่าเพื่อแปลอีเมลหรือดำเนินการแปลแบบครั้งเดียว
อ่านคำแนะนำเพื่อปฏิบัติตามวิธีแก้ปัญหาทีละขั้นตอนสำหรับผู้ใช้และเจ้าของเว็บไซต์เพื่อแก้ไขข้อผิดพลาด NET::ERR_CERT_AUTHORITY_INVALID ใน Windows 10
ค้นหาข้อมูลเกี่ยวกับ CefSharp.BrowserSubprocess.exe ใน Windows พร้อมวิธีการลบและซ่อมแซมข้อผิดพลาดที่เกี่ยวข้อง มีคำแนะนำที่เป็นประโยชน์
ค้นพบวิธีแก้ไขปัญหาเมื่อคุณไม่สามารถจับภาพหน้าจอได้เนื่องจากนโยบายความปลอดภัยในแอป พร้อมเทคนิคที่มีประโยชน์มากมายในการใช้ Chrome และวิธีแชร์หน้าจออย่างง่ายๆ.
ในที่สุด คุณสามารถติดตั้ง Windows 10 บน M1 Macs โดยใช้ Parallels Desktop 16 สำหรับ Mac นี่คือขั้นตอนที่จะทำให้เป็นไปได้
ประสบปัญหาเช่น Fallout 3 จะไม่เปิดขึ้นหรือไม่ทำงานบน Windows 10? อ่านบทความนี้เพื่อเรียนรู้วิธีทำให้ Fallout 3 ทำงานบน Windows 10 ได้อย่างง่ายดาย
วิธีแก้ไขข้อผิดพลาด Application Error 0xc0000142 และ 0xc0000005 ด้วยเคล็ดลับที่มีประสิทธิภาพและการแก้ปัญหาที่สำคัญ
เรียนรู้วิธีแก้ไข Microsoft Compatibility Telemetry ประมวลผลการใช้งาน CPU สูงใน Windows 10 และวิธีการปิดการใช้งานอย่างถาวร...
หากพบข้อผิดพลาดและข้อบกพร่องของ World War Z เช่น การหยุดทำงาน ไม่โหลด ปัญหาการเชื่อมต่อ และอื่นๆ โปรดอ่านบทความและเรียนรู้วิธีแก้ไขและเริ่มเล่นเกม
เมื่อคุณต้องการให้ข้อความในเอกสารของคุณโดดเด่น คุณสามารถใช้เครื่องมือในตัวที่มีประโยชน์ได้ ต่อไปนี้คือวิธีการเน้นข้อความใน Word




![Fallout 3 จะไม่เปิด/ไม่ทำงานบน Windows 10 [แก้ไขด่วน] Fallout 3 จะไม่เปิด/ไม่ทำงานบน Windows 10 [แก้ไขด่วน]](https://luckytemplates.com/resources1/images2/image-6086-0408150423606.png)
![[แก้ไขแล้ว] จะแก้ไขข้อผิดพลาดแอปพลิเคชัน 0xc0000142 และ 0xc0000005 ได้อย่างไร [แก้ไขแล้ว] จะแก้ไขข้อผิดพลาดแอปพลิเคชัน 0xc0000142 และ 0xc0000005 ได้อย่างไร](https://luckytemplates.com/resources1/images2/image-9974-0408150708784.png)

![[แก้ไขแล้ว] ข้อผิดพลาดของ World War Z – หยุดทำงาน ไม่เปิดตัว หน้าจอดำและอื่น ๆ [แก้ไขแล้ว] ข้อผิดพลาดของ World War Z – หยุดทำงาน ไม่เปิดตัว หน้าจอดำและอื่น ๆ](https://luckytemplates.com/resources1/images2/image-8889-0408150514063.png)
