วิธีแปลอีเมลขาเข้าใน Microsoft Outlook

เรียนรู้วิธีแปลอีเมลขาเข้าผ่าน Microsoft Outlook อย่างง่ายดาย โดยปรับการตั้งค่าเพื่อแปลอีเมลหรือดำเนินการแปลแบบครั้งเดียว
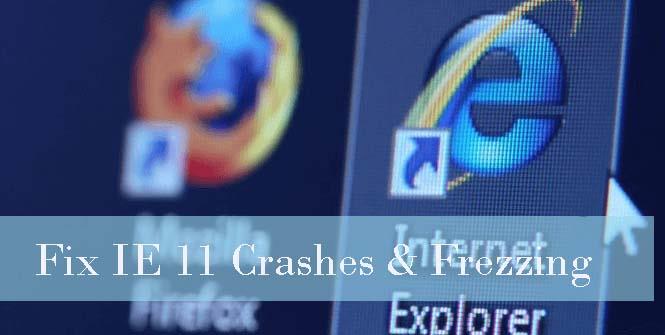
ใน Windows 10 มีเว็บเบราว์เซอร์ Microsoft Edgeเวอร์ชัน ใหม่ ให้ใช้งาน แต่ยังมีผู้ชื่นชอบ Internet Explorer จำนวนมากที่ใช้ Internet Explorer เวอร์ชันล่าสุด เช่น IE11
Internet Explorer เวอร์ชัน 11อัดแน่นไปด้วยคุณสมบัติพิเศษมากมายและประสบการณ์อันน่าทึ่ง คุณลักษณะล่าสุดบางอย่าง ได้แก่ การประมวลผลแบบสัมผัส การนำทางที่เร็วขึ้น และมุมมองการอ่านเพื่อกำจัดการรับชมที่ไม่ชัดเจน และอื่นๆ
แต่เว็บเบราว์เซอร์ขั้นสูงนี้บางครั้งเริ่มหยุดทำงาน/หยุดทำงาน IE11 ขัดข้องและค้างเป็นหนึ่งในปัญหาทั่วไปและน่ารำคาญ
หากคุณเป็นหนึ่งในนั้นที่ประสบปัญหาIE11 หยุดทำงาน, ค้าง,ปัญหาประสิทธิภาพการทำงานช้า ไม่ต้องกังวลเพราะวิธีแก้ปัญหาด้านล่างนี้จะช่วยคุณกำจัดปัญหาเหล่านี้ทั้งหมด
วิธีแก้ไขปัญหาการขัดข้อง/ค้างของ Internet Explorer (IE) 11
วิธีที่ 1: เปิดโหมดการแสดงผลซอฟต์แวร์
หากเบราว์เซอร์ตกลงทั้งหมด แสดงว่าคุณกำลังใช้Internet Explorer 11 ที่ล้าสมัย หรือโปรแกรมควบคุมกราฟิกระบบไม่ได้รับการสนับสนุน ดังนั้นจึงแนะนำให้แก้ไข ในการแก้ไขปัญหานี้และแก้ไขการแสดงผล GPU คุณต้องติดตั้งไดรเวอร์กราฟิกล่าสุด
วิธีที่ 2: ลบหรือปิดใช้งานโปรแกรมเสริมสำหรับเบราว์เซอร์ของคุณ
ปัญหาการแช่แข็งและประสิทธิภาพการทำงาน ช้าของ IE11 สามารถทำให้แย่ลงได้เนื่องจากมีส่วนเสริมที่มีข้อบกพร่องอยู่ โปรแกรมเสริมที่มีข้อบกพร่องอาจส่งผลต่อการเริ่มต้นและเวลาในการโหลดของเบราว์เซอร์ ดังนั้นจึงขอแนะนำให้ตรวจสอบให้แน่ใจว่าส่วนขยายใดที่เป็นสาเหตุของ Internet Explorer ของ คุณไม่ตอบสนอง
ใช้ขั้นตอนด้านล่างเพื่อเริ่ม IE11 โดยไม่มีโหมด No Add-on:
วิธีที่ 3: ย้อนกลับไปที่การตั้งค่าเริ่มต้น
ในการรีเซ็ต IE 11 ให้ใช้ขั้นตอนต่อไปนี้:
วิธีที่ 4: ตรวจสอบให้แน่ใจว่าได้อัปเดต IE 11 แล้ว
เพื่อยืนยันว่า Internet Explorer 11 ของคุณเต็มไปด้วยการอัปเดตล่าสุดหรือไม่ คุณจำเป็นต้องทำตามขั้นตอนที่ระบุด้านล่าง:
สำหรับ Windows 10 และWindows 8 (8.1) :
สำหรับ Windows 7 :
วิธีที่ 5: ติดตั้ง Internet Explorer 11 . อีกครั้ง
หากวิธีการทั้งหมดที่กล่าวมาข้างต้นในการแก้ไขปัญหาการแช่แข็ง IE11 ไม่สามารถกำจัดปัญหา IE11 ได้ เคล็ดลับสุดท้ายคือการติดตั้ง Internet Explorer 11 ใหม่ วิธีนี้จะซ่อมแซม IE หยุดทำงาน/หยุดทำงาน ตลอดจนปัญหาเบราว์เซอร์อื่นๆ
วิธีที่ #6: รีเซ็ต IE
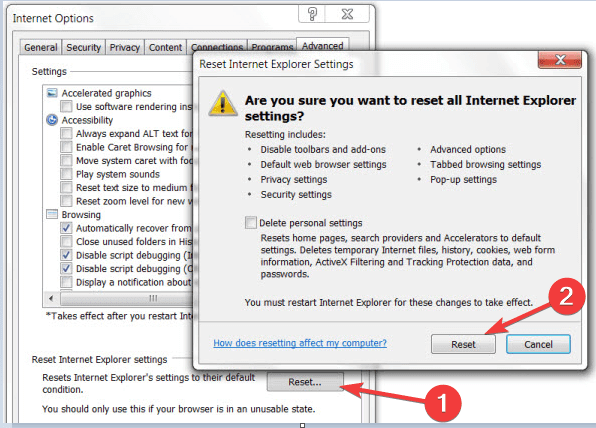
วิธีที่ #7: อัปเดต Internet Explorer 11
วิธี #8: สแกนระบบของคุณเพื่อหามัลแวร์
การสแกนไวรัสด้วยโปรแกรมป้องกันไวรัสนั้นปลอดภัยเสมอ และจะลบไฟล์หรือโปรแกรมที่ไม่ต้องการในคอมพิวเตอร์ของคุณและรีบูต Windows 10/8.1/8.7
วิธีง่ายๆ ในการแก้ไขปัญหาการขัดข้อง/ค้างของ Internet Explorer 11
แม้หลังจากลองใช้วิธีการข้างต้นแล้ว คุณก็ไม่สามารถแก้ไขปัญหานี้ได้ คุณยังสามารถใช้เครื่องมือของบุคคลที่สามเพื่อ แก้ไขปัญหาการขัดข้องหรือค้าง ของIE 11 ใน Windows 10,8.1,8.7 ฉันขอแนะนำอย่างยิ่งให้คุณใช้PC Repair Toolเพื่อแก้ไขปัญหานี้ เครื่องมือนี้ไม่เพียงแต่แก้ไขการหยุดทำงานของ IE 11 แต่ยังรวมถึงปัญหาอื่นๆ ที่เกี่ยวข้องกับ Windows ด้วย
หากคุณไม่มีความรู้ด้านเทคนิคเพียงพอ คุณสามารถใช้เครื่องมือนี้เพื่อ แก้ไขปัญหาการค้าง ของIE 11 ใน Windows 10,8.1,8.7 ใช้งานง่ายและใช้งานง่ายและทุกคนสามารถใช้งานได้ง่าย
รับ PC Repair Tool เพื่อแก้ไขปัญหาการหยุดทำงานของ IE 11
บทสรุป
ในเนื้อหาที่เขียนไว้ข้างต้น เราได้พยายามอย่างเต็มที่เพื่อช่วยเหลือคุณเกี่ยวกับปัญหาที่คุณกำลังเผชิญอยู่ ตรวจสอบวิธีการข้างต้นทีละตัวเพื่อดูว่าวิธีใดที่เป็นประโยชน์สำหรับคุณในการแก้ไขปัญหา IE 11 ที่ขัดข้องใน Windows 10,8.1,8.7
คุณยังสามารถใช้เครื่องมือของบริษัทอื่นได้หากวิธีการข้างต้นใช้ไม่ได้ผลสำหรับคุณ และด้วยความช่วยเหลือของเครื่องมือนี้ คุณสามารถแก้ไขปัญหาอื่นๆ ที่เกี่ยวข้องกับ Windows ได้เช่นกัน
เคล็ดลับการแก้ไขปัญหาทั้งหมดที่กล่าวถึงข้างต้นเพื่อกำจัดประสิทธิภาพการทำงานช้าของ IE และปัญหาการค้างจะแก้ไข IE ของคุณ คำแนะนำเหล่านี้จะช่วยเพิ่มประสิทธิภาพการทำงานของแอปพลิเคชัน IE ของคุณใน Windows 10
หากคุณมีข้อเสนอแนะหรือข้อสงสัยใด ๆ โดยไม่ลังเลเขียนลงในส่วนความคิดเห็นด้านล่าง
เรียนรู้วิธีแปลอีเมลขาเข้าผ่าน Microsoft Outlook อย่างง่ายดาย โดยปรับการตั้งค่าเพื่อแปลอีเมลหรือดำเนินการแปลแบบครั้งเดียว
อ่านคำแนะนำเพื่อปฏิบัติตามวิธีแก้ปัญหาทีละขั้นตอนสำหรับผู้ใช้และเจ้าของเว็บไซต์เพื่อแก้ไขข้อผิดพลาด NET::ERR_CERT_AUTHORITY_INVALID ใน Windows 10
ค้นหาข้อมูลเกี่ยวกับ CefSharp.BrowserSubprocess.exe ใน Windows พร้อมวิธีการลบและซ่อมแซมข้อผิดพลาดที่เกี่ยวข้อง มีคำแนะนำที่เป็นประโยชน์
ค้นพบวิธีแก้ไขปัญหาเมื่อคุณไม่สามารถจับภาพหน้าจอได้เนื่องจากนโยบายความปลอดภัยในแอป พร้อมเทคนิคที่มีประโยชน์มากมายในการใช้ Chrome และวิธีแชร์หน้าจออย่างง่ายๆ.
ในที่สุด คุณสามารถติดตั้ง Windows 10 บน M1 Macs โดยใช้ Parallels Desktop 16 สำหรับ Mac นี่คือขั้นตอนที่จะทำให้เป็นไปได้
ประสบปัญหาเช่น Fallout 3 จะไม่เปิดขึ้นหรือไม่ทำงานบน Windows 10? อ่านบทความนี้เพื่อเรียนรู้วิธีทำให้ Fallout 3 ทำงานบน Windows 10 ได้อย่างง่ายดาย
วิธีแก้ไขข้อผิดพลาด Application Error 0xc0000142 และ 0xc0000005 ด้วยเคล็ดลับที่มีประสิทธิภาพและการแก้ปัญหาที่สำคัญ
เรียนรู้วิธีแก้ไข Microsoft Compatibility Telemetry ประมวลผลการใช้งาน CPU สูงใน Windows 10 และวิธีการปิดการใช้งานอย่างถาวร...
หากพบข้อผิดพลาดและข้อบกพร่องของ World War Z เช่น การหยุดทำงาน ไม่โหลด ปัญหาการเชื่อมต่อ และอื่นๆ โปรดอ่านบทความและเรียนรู้วิธีแก้ไขและเริ่มเล่นเกม
เมื่อคุณต้องการให้ข้อความในเอกสารของคุณโดดเด่น คุณสามารถใช้เครื่องมือในตัวที่มีประโยชน์ได้ ต่อไปนี้คือวิธีการเน้นข้อความใน Word




![Fallout 3 จะไม่เปิด/ไม่ทำงานบน Windows 10 [แก้ไขด่วน] Fallout 3 จะไม่เปิด/ไม่ทำงานบน Windows 10 [แก้ไขด่วน]](https://luckytemplates.com/resources1/images2/image-6086-0408150423606.png)
![[แก้ไขแล้ว] จะแก้ไขข้อผิดพลาดแอปพลิเคชัน 0xc0000142 และ 0xc0000005 ได้อย่างไร [แก้ไขแล้ว] จะแก้ไขข้อผิดพลาดแอปพลิเคชัน 0xc0000142 และ 0xc0000005 ได้อย่างไร](https://luckytemplates.com/resources1/images2/image-9974-0408150708784.png)

![[แก้ไขแล้ว] ข้อผิดพลาดของ World War Z – หยุดทำงาน ไม่เปิดตัว หน้าจอดำและอื่น ๆ [แก้ไขแล้ว] ข้อผิดพลาดของ World War Z – หยุดทำงาน ไม่เปิดตัว หน้าจอดำและอื่น ๆ](https://luckytemplates.com/resources1/images2/image-8889-0408150514063.png)
