วิธีแปลอีเมลขาเข้าใน Microsoft Outlook

เรียนรู้วิธีแปลอีเมลขาเข้าผ่าน Microsoft Outlook อย่างง่ายดาย โดยปรับการตั้งค่าเพื่อแปลอีเมลหรือดำเนินการแปลแบบครั้งเดียว
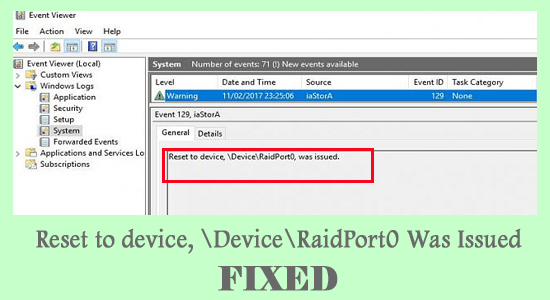
มีการรีเซ็ตอุปกรณ์\อุปกรณ์\raidport0เป็นกรณีที่มักพบเห็นในระบบ Windows ซึ่งเกี่ยวข้องกับการกำหนดค่าการตั้งค่าพลังงานไม่ถูกต้องและระบบ Windows หยุดทำงานชั่วคราว
ข้อผิดพลาดมักจะปรากฏบนเซิร์ฟเวอร์หรือพีซีไคลเอนต์ที่มีแพลตฟอร์ม Windows ที่แตกต่างกัน ดังนั้นเราจึงตรวจสอบข้อผิดพลาดและพบว่าข้อผิดพลาดนั้นไม่ยากอย่างที่คิด มีคำแนะนำในการแก้ไขปัญหาง่ายๆ ที่เหมาะกับคุณในการแก้ไขข้อผิดพลาด
เพื่อแก้ไขข้อผิดพลาดทั่วไปของ Windows เราขอแนะนำการซ่อมแซมระบบขั้นสูง:
ซอฟต์แวร์นี้เป็นโซลูชันครบวงจรในการแก้ไขข้อผิดพลาด Windows ปกป้องคุณจากมัลแวร์ ทำความสะอาดขยะ และปรับแต่งพีซีของคุณให้มีประสิทธิภาพสูงสุดใน 3 ขั้นตอนง่ายๆ:
อะไรเป็นสาเหตุของการ “รีเซ็ตเป็นอุปกรณ์\อุปกรณ์\raidport0, ออก”
ปฏิบัติตามการแก้ไขที่ได้รับทีละรายการเพื่อผ่านข้อผิดพลาดในระบบปฏิบัติการ Windows 10
วิธีแก้ไขข้อผิดพลาด “รีเซ็ตเป็นอุปกรณ์\อุปกรณ์\raidport0 ออกแล้ว”
สารบัญ
สลับ
แก้ไข 1: เรียกใช้ตัวตรวจสอบไฟล์ระบบ
ไฟล์ที่เสียหายจะเล่น Messenger หลักเพื่อทริกเกอร์อุปกรณ์ ปัญหา deviceraidport0 ดังนั้นหากในกรณีที่ไฟล์ระบบ Windows เสียหายและทำให้เกิดข้อผิดพลาดคุณจะต้องเรียกใช้คำสั่งตัวตรวจสอบไฟล์ระบบ inbuilt เพื่อสแกนและซ่อมแซมไฟล์ระบบ Windows ที่เสียหาย
โดยทำตามขั้นตอนต่อไปนี้
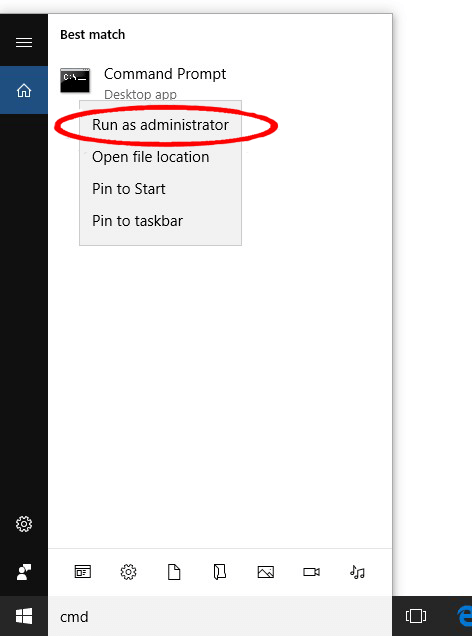
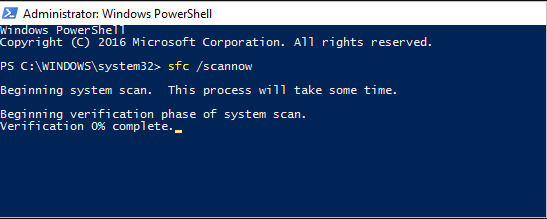
แก้ไข 2: การเรียกใช้การสแกน CHKDSK
ฮาร์ดไดรฟ์ที่เสียหายหรือเซกเตอร์เสียบนฮาร์ดไดรฟ์มีแนวโน้มที่จะทำให้เกิดข้อผิดพลาด ในกรณีนี้ การใช้การสแกนดิสก์CHKDSK ช่วยในการค้นหาส่วนที่เสียหายในฮาร์ดดิสก์และการหมุน ช่วยในการซ่อมแซม หากต้องการใช้พวกเขา
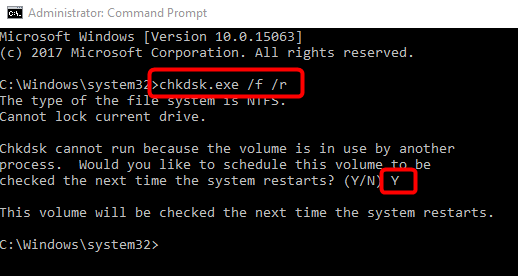
แก้ไข 3: ปรับการตั้งค่าพลังงานในรีจิสทรี
การตั้งค่าพลังงานมักเชื่อมโยงกับข้อผิดพลาดของReset to device,\device\raidport0, Was Issued หากคุณพบข้อผิดพลาดที่ยังคงอยู่แม้จะผ่านขั้นตอนก่อนหน้าแล้ว ให้ทำตามขั้นตอนเหล่านี้เพื่อเสี่ยงโชค
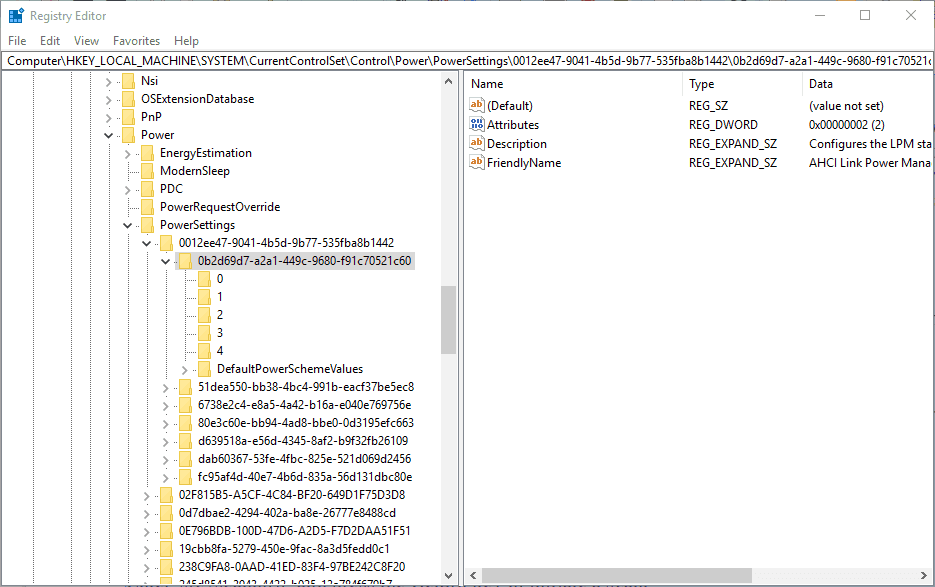
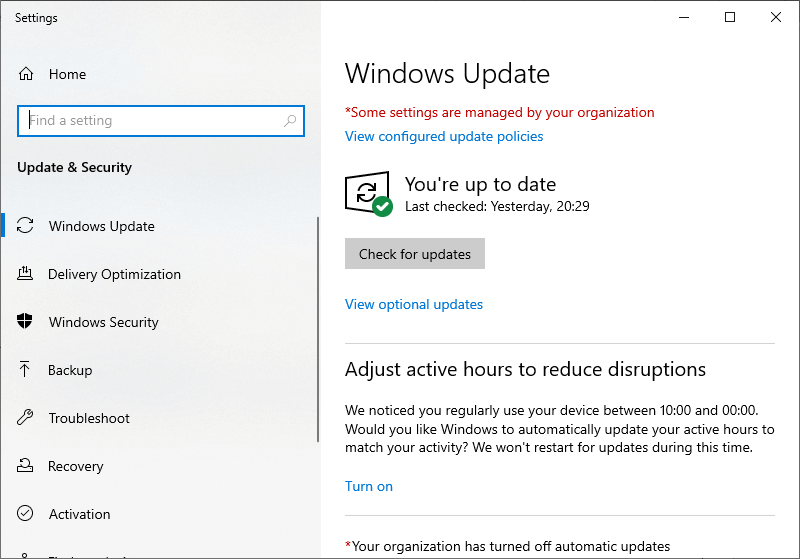
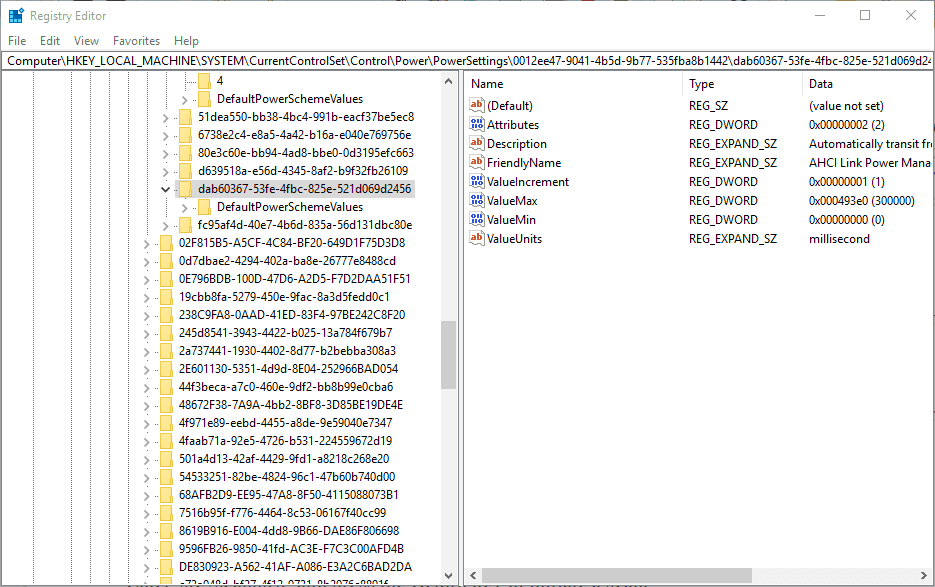
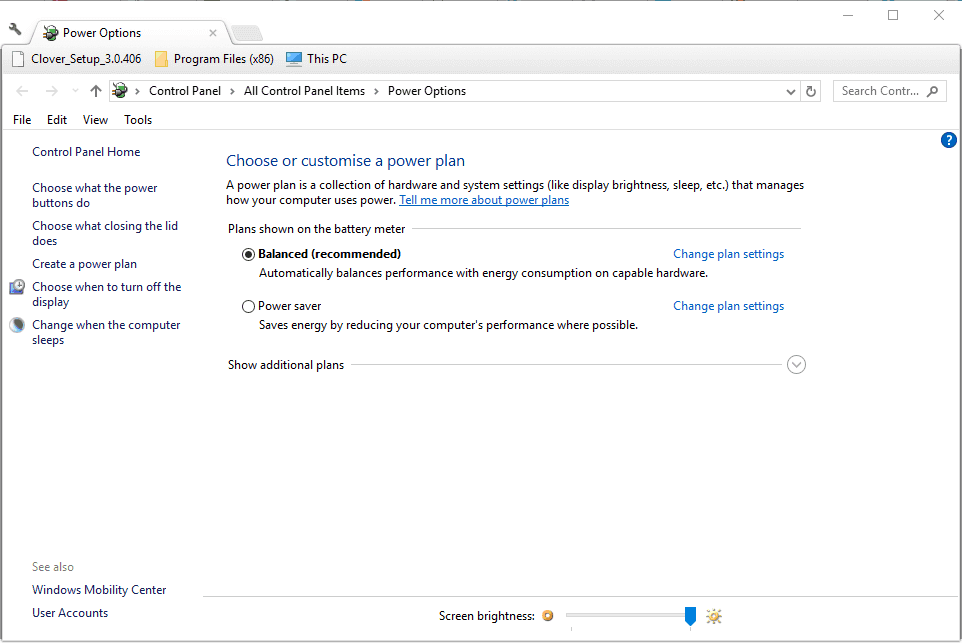
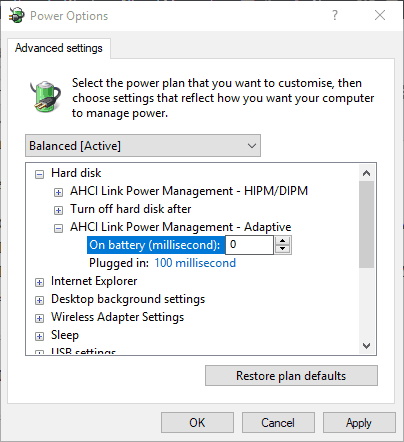
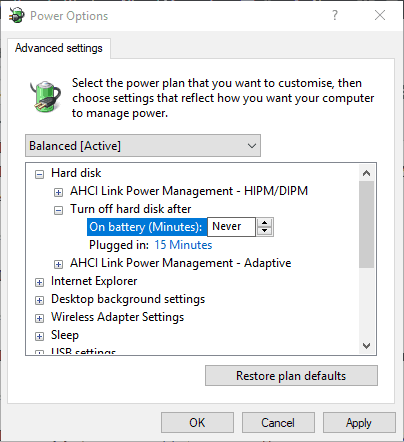
แก้ไข 4: กำหนดการตั้งค่าแผนการใช้พลังงานของคุณ
ผู้ใช้หลายคนแนะนำว่าการตั้งค่าแผนการใช้พลังงานให้มีประสิทธิภาพสูงเพื่อแก้ไขข้อผิดพลาด ดังนั้นที่นี่ขอแนะนำให้ตั้งค่าPower Plan Settingsเพื่อแก้ ปัญหาการ รีเซ็ตเป็นอุปกรณ์ deviceraidport0 ได้รับข้อผิดพลาด
ทำตามขั้นตอนต่อไปนี้:
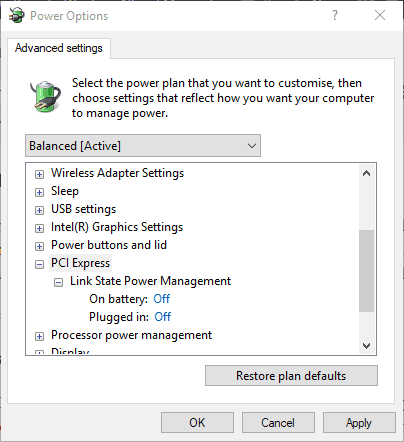
แก้ไข 5: การอัพเดตไดรเวอร์ AHCI
ไดรเวอร์ AHCI ใน Windows 10 ทำงานเพื่อแก้ไขข้อผิดพลาดที่มีอยู่ของอุปกรณ์ ปัญหา deviceraidport0 เนื่องจาก ไดรเวอร์ AHCI (Advanced Host Controller Interface)เป็นสิ่งจำเป็นสำหรับอะแดปเตอร์โฮสต์บัส SATA ดังนั้น เราขอแนะนำอย่างยิ่งให้คุณอัปเดตไดรเวอร์ AHCI
ทำตามขั้นตอนที่ระบุด้านล่าง:
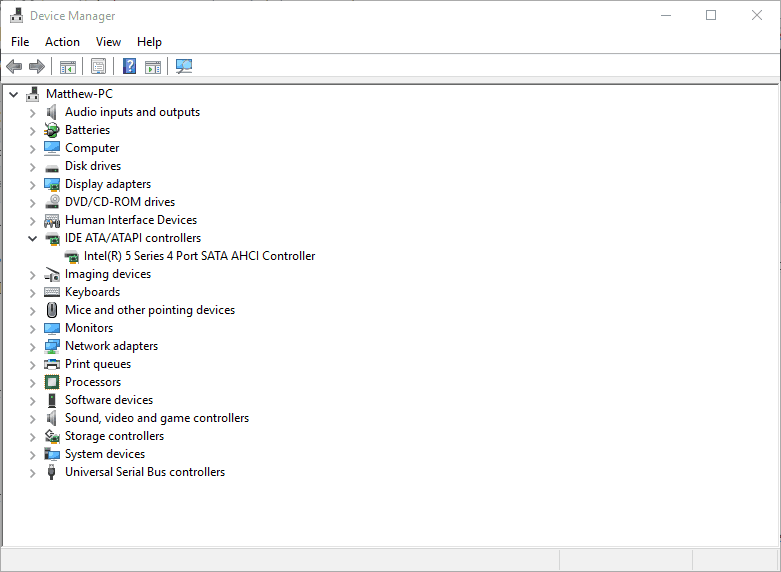
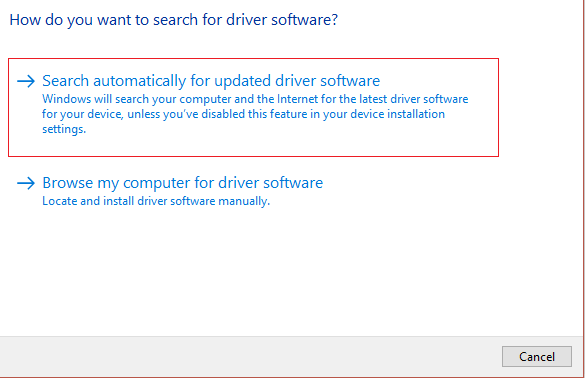
นอกจากนี้คุณยังสามารถอัพเดตไดร์เวอร์โดยใช้เครื่องมือ Driver Updater ของบริษัทอื่นได้อีกด้วย นี่เป็นเครื่องมือขั้นสูงที่เพียงแค่สแกนเพียงครั้งเดียว ก็สามารถตรวจจับและอัปเดตไดรเวอร์โดยอัตโนมัติ
รับเครื่องมือ Driver Updater เพื่ออัปเดตไดรเวอร์ AHCI โดยอัตโนมัติ
แก้ไข 6: ติดตั้งไดรเวอร์ระบบใหม่
หากไดรเวอร์ระบบที่คุณใช้งานหายไป คุณอาจเห็นข้อผิดพลาดในการรีเซ็ตเป็นอุปกรณ์ \Device\RaidPort0 ไดรเวอร์ระบบที่ล้าสมัยขัดขวางความสามารถของระบบปฏิบัติการในการดำเนินการกับอุปกรณ์ที่มีปัญหา ดังนั้นตรวจสอบให้แน่ใจว่าไดรเวอร์ระบบของคุณได้รับการอัพเดตแล้ว
ทำตามขั้นตอนต่อไปนี้:
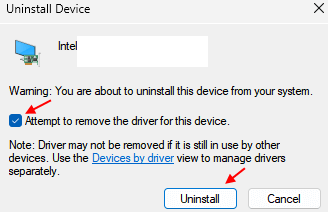
ตอนนี้รีสตาร์ทระบบและตรวจสอบว่าข้อผิดพลาดได้รับการแก้ไขหรือไม่
แก้ไข 7: ปิดใช้งานการเริ่มต้นอย่างรวดเร็ว
ผู้ใช้หลายคนยืนยันว่าการอัปเดตการเริ่มต้นอย่างรวดเร็วนั้นใช้งานได้เพื่อแก้ไขข้อผิดพลาดการรีเซ็ตเป็นอุปกรณ์ Raidport0 ดังนั้น หากคุณเปิดใช้งานการเริ่มต้นอย่างรวดเร็วบนระบบ Windows 10 ของคุณ การปิดใช้งานอาจใช้ได้ผลสำหรับคุณ
ทำตามขั้นตอนเหล่านี้:
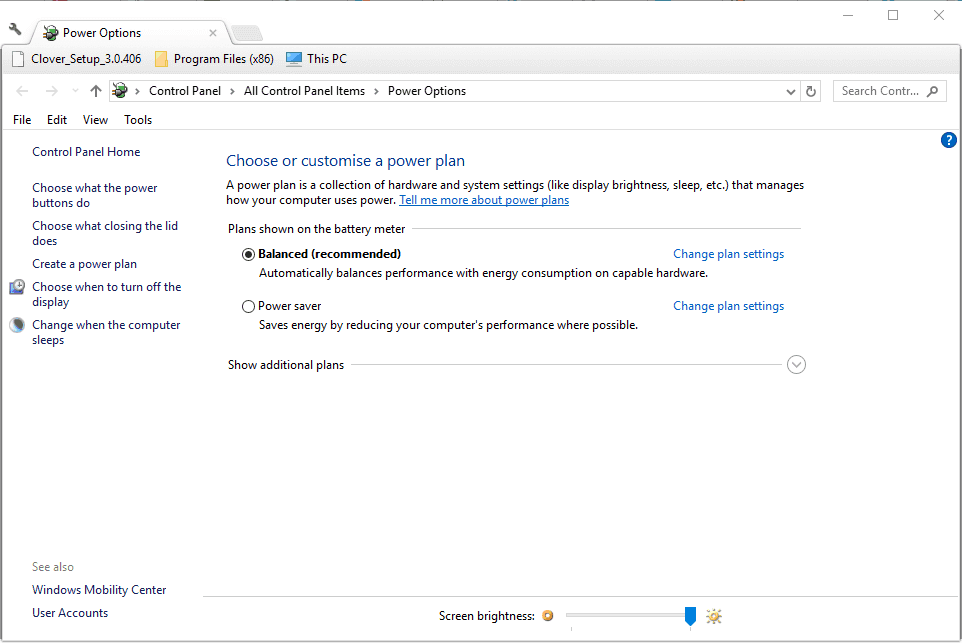
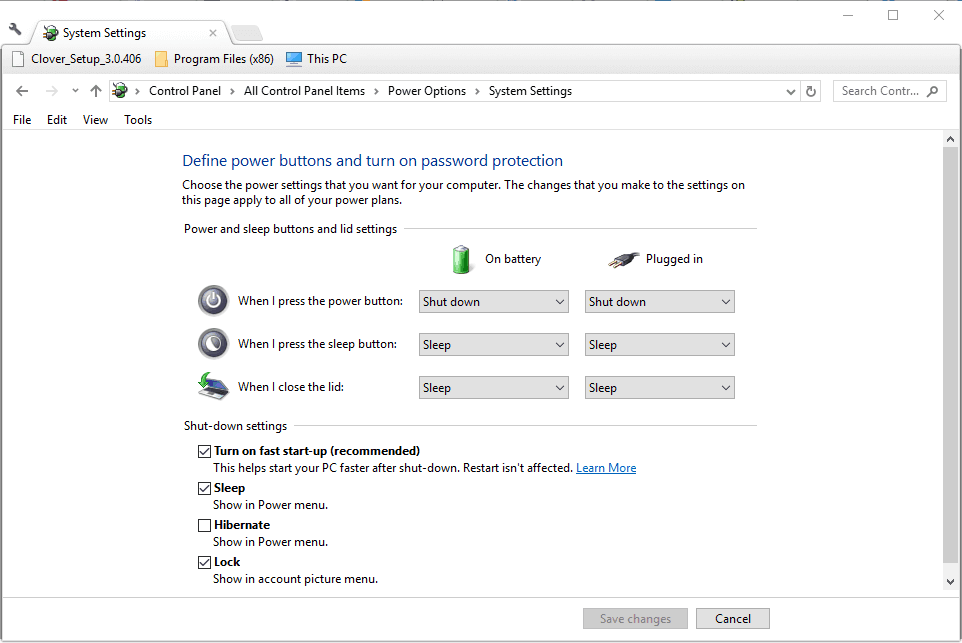
แก้ไข 8: ปิดใช้งานโปรแกรมป้องกันไวรัส
หากไม่มีวิธีแก้ไขข้างต้นที่เหมาะกับคุณ ให้ตรวจสอบว่าคุณได้ติดตั้งโปรแกรมป้องกันไวรัสหรือไม่ ในกรณีนี้ โปรแกรมป้องกันไวรัสของบริษัทอื่นอาจขัดแย้งกับไดรเวอร์และทำให้เกิดข้อผิดพลาด หากต้องการปิดใช้งานโปรแกรมป้องกันไวรัส ให้เปิดโปรแกรมป้องกันไวรัสและคลิกที่การตั้งค่า จากนั้นคลิกที่ ปิดการใช้งานโปรแกรมป้องกันไวรัส
ฉันหวังว่าหลังจากทำตามการแก้ไขที่กำหนดแล้ว คุณจะสามารถแก้ไขรหัสเหตุการณ์: 129 รีเซ็ตเป็นอุปกรณ์ ข้อผิดพลาด \Device\RaidPort0 บน Windows 10
วิธีแก้ปัญหาที่แนะนำเพื่อแก้ไขปัญหาพีซีต่างๆ:
นี่คือเครื่องมือซ่อมแซมขั้นสูงที่เพียงแค่สแกนเพียงครั้งเดียว ก็สามารถตรวจจับและแก้ไขปัญหาต่างๆ ของ Windows และข้อผิดพลาดของคอมพิวเตอร์ที่เป็นปัญหาได้ ไม่เพียงแก้ไขข้อผิดพลาด แต่ยังปรับประสิทธิภาพของพีซี Windows ของคุณให้เหมาะสมเหมือนเครื่องใหม่ โดยแก้ไขข้อผิดพลาดต่างๆ ของ Windows
ด้วยวิธีนี้ คุณสามารถ แก้ไขข้อผิดพลาดในการอัปเดตต่างๆ ซ่อมแซมไฟล์ระบบ Windows ที่เสียหาย ข้อผิดพลาด DLL ข้อผิดพลาดของรีจิสทรี การป้องกันไวรัสหรือมัลแวร์ และอื่นๆ อีกมากมาย
คำสุดท้าย:
การรีเซ็ตเป็นอุปกรณ์ \device\ raidport0เป็นปัญหาที่เกี่ยวข้องกับปัญหาด้านพลังงานและรีจิสทรี
ใช้ขั้นตอนเหล่านี้เพื่อให้แน่ใจว่าข้อความแสดงข้อผิดพลาดได้รับการแก้ไขในระบบ Windows 10 ของคุณ อย่าลืมลองทำตามขั้นตอนที่ให้ไว้อย่างระมัดระวัง
ขอให้โชคดี..!
หากแอปพลิเคชันหรือบริการระบบที่ติดตั้งขึ้นอยู่กับโหมด IDE SATA แต่พีซีของคุณใช้ AHCI นั่นอาจส่งผลให้เกิดปัญหาได้ ในสถานการณ์สมมตินี้ การเปลี่ยนโหมด SATA ของพีซีจาก AHCI เป็น IDE อาจช่วยแก้ปัญหาได้ กระบวนการอาจแตกต่างกันไป แต่หลักเกณฑ์ทั่วไปอยู่ภายใต้:
บูตพีซีของคุณลงใน BIOS และไปที่ ขั้นสูง แท็บ
ตอนนี้ให้ตั้งค่า โหมด SATA การเลือก เป็น IDE< /span> การเปลี่ยนแปลงที่ทำขึ้นบันทึก และ
จากนั้น รีสตาร์ท พีซีของคุณ และ บูต เข้าใน < /span> เพื่อตรวจสอบว่าปัญหา DeviceRapidPort ได้รับการแก้ไขแล้วหรือไม่Windows
หากโหมด SATA ตั้งค่าเป็น IDE อยู่แล้วในขั้นตอนที่ 2 ให้ตรวจสอบว่าการตั้งค่าโหมด SATA เป็น AHCI จะช่วยแก้ปัญหาหรือไม่
เรียนรู้วิธีแปลอีเมลขาเข้าผ่าน Microsoft Outlook อย่างง่ายดาย โดยปรับการตั้งค่าเพื่อแปลอีเมลหรือดำเนินการแปลแบบครั้งเดียว
อ่านคำแนะนำเพื่อปฏิบัติตามวิธีแก้ปัญหาทีละขั้นตอนสำหรับผู้ใช้และเจ้าของเว็บไซต์เพื่อแก้ไขข้อผิดพลาด NET::ERR_CERT_AUTHORITY_INVALID ใน Windows 10
ค้นหาข้อมูลเกี่ยวกับ CefSharp.BrowserSubprocess.exe ใน Windows พร้อมวิธีการลบและซ่อมแซมข้อผิดพลาดที่เกี่ยวข้อง มีคำแนะนำที่เป็นประโยชน์
ค้นพบวิธีแก้ไขปัญหาเมื่อคุณไม่สามารถจับภาพหน้าจอได้เนื่องจากนโยบายความปลอดภัยในแอป พร้อมเทคนิคที่มีประโยชน์มากมายในการใช้ Chrome และวิธีแชร์หน้าจออย่างง่ายๆ.
ในที่สุด คุณสามารถติดตั้ง Windows 10 บน M1 Macs โดยใช้ Parallels Desktop 16 สำหรับ Mac นี่คือขั้นตอนที่จะทำให้เป็นไปได้
ประสบปัญหาเช่น Fallout 3 จะไม่เปิดขึ้นหรือไม่ทำงานบน Windows 10? อ่านบทความนี้เพื่อเรียนรู้วิธีทำให้ Fallout 3 ทำงานบน Windows 10 ได้อย่างง่ายดาย
วิธีแก้ไขข้อผิดพลาด Application Error 0xc0000142 และ 0xc0000005 ด้วยเคล็ดลับที่มีประสิทธิภาพและการแก้ปัญหาที่สำคัญ
เรียนรู้วิธีแก้ไข Microsoft Compatibility Telemetry ประมวลผลการใช้งาน CPU สูงใน Windows 10 และวิธีการปิดการใช้งานอย่างถาวร...
หากพบข้อผิดพลาดและข้อบกพร่องของ World War Z เช่น การหยุดทำงาน ไม่โหลด ปัญหาการเชื่อมต่อ และอื่นๆ โปรดอ่านบทความและเรียนรู้วิธีแก้ไขและเริ่มเล่นเกม
เมื่อคุณต้องการให้ข้อความในเอกสารของคุณโดดเด่น คุณสามารถใช้เครื่องมือในตัวที่มีประโยชน์ได้ ต่อไปนี้คือวิธีการเน้นข้อความใน Word




![Fallout 3 จะไม่เปิด/ไม่ทำงานบน Windows 10 [แก้ไขด่วน] Fallout 3 จะไม่เปิด/ไม่ทำงานบน Windows 10 [แก้ไขด่วน]](https://luckytemplates.com/resources1/images2/image-6086-0408150423606.png)
![[แก้ไขแล้ว] จะแก้ไขข้อผิดพลาดแอปพลิเคชัน 0xc0000142 และ 0xc0000005 ได้อย่างไร [แก้ไขแล้ว] จะแก้ไขข้อผิดพลาดแอปพลิเคชัน 0xc0000142 และ 0xc0000005 ได้อย่างไร](https://luckytemplates.com/resources1/images2/image-9974-0408150708784.png)

![[แก้ไขแล้ว] ข้อผิดพลาดของ World War Z – หยุดทำงาน ไม่เปิดตัว หน้าจอดำและอื่น ๆ [แก้ไขแล้ว] ข้อผิดพลาดของ World War Z – หยุดทำงาน ไม่เปิดตัว หน้าจอดำและอื่น ๆ](https://luckytemplates.com/resources1/images2/image-8889-0408150514063.png)
