วิธีแปลอีเมลขาเข้าใน Microsoft Outlook

เรียนรู้วิธีแปลอีเมลขาเข้าผ่าน Microsoft Outlook อย่างง่ายดาย โดยปรับการตั้งค่าเพื่อแปลอีเมลหรือดำเนินการแปลแบบครั้งเดียว
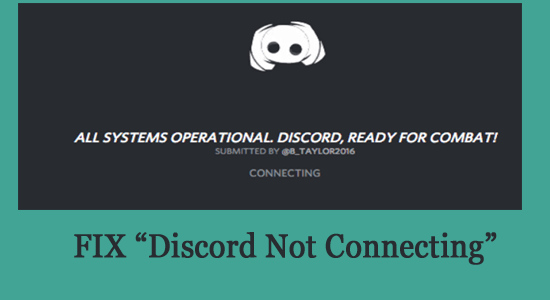
Discord ไม่เชื่อมต่อหรือค้างอยู่บนหน้าจอการเชื่อมต่อหลังจากเปิดแอปพลิเคชันเป็นปัญหาทั่วไปที่ผู้ใช้หลายรายรายงาน ตามที่ผู้ใช้ระบุ หน้าจอการโหลด Discord ค้างเนื่องจากการเชื่อมต่อแบบไม่มีกำหนด และแอปพลิเคชันจะไม่เปิดขึ้น
โดยทั่วไปปัญหาจะเกิดขึ้นเมื่อ Discord ไม่สามารถเชื่อมต่อ กับเซิร์ฟเวอร์ได้ หรือการเชื่อมต่ออินเทอร์เน็ตของคุณช้าหรือไม่เสถียร
นอกจากนี้ในบทความนี้ เราได้ทำการวิจัยและระบุวิธีแก้ปัญหาที่เป็นไปได้ทั้งหมดที่เหมาะกับผู้ใช้จำนวนมากในการแก้ปัญหาDiscord ที่ติดอยู่กับปัญหาการเชื่อมต่อหน้าจอ
อย่าลืมปฏิบัติตามวิธีแก้ปัญหาที่ให้มาทีละข้อจนกว่าคุณจะพบวิธีที่เหมาะกับคุณ
ทำไม Discord ของฉันถึงไม่เชื่อมต่อ?
ดังนั้นนี่คือสาเหตุทั่วไปบางประการที่อาจทำให้ Discord ไม่สามารถเชื่อมต่อปัญหาได้ ตอนนี้ให้ปฏิบัติตามการแก้ไขที่ได้รับทีละรายการเพื่อแก้ไขปัญหานี้
วิธีแก้ไข Discord ไม่เชื่อมต่อปัญหา?
สารบัญ
สลับ
โซลูชันที่ 1 - ตรวจสอบการเชื่อมต่ออินเทอร์เน็ตของคุณ
สาเหตุที่พบบ่อยที่สุดที่ทำให้Discord ค้างอยู่บนหน้าจอการเชื่อมต่อคือการเชื่อมต่ออินเทอร์เน็ต ที่ไม่เสถียรหรือ ช้า หากการเชื่อมต่ออินเทอร์เน็ตของคุณทำงานไม่ถูกต้อง คุณจะไม่สามารถดำเนินการต่างๆ ได้อย่างถูกต้อง
ในกรณีนี้ให้ถอดปลั๊กโมเด็มหรือเราเตอร์ของคุณแล้วเสียบกลับเข้าไปใหม่ หลังจากผ่านไปประมาณสองหรือสามนาทีให้เปิดเราเตอร์ของคุณแล้วรีสตาร์ทพีซีของคุณ และเปิดแอปพลิเคชัน Discord
ตรวจสอบว่าคุณสามารถเปิดแอปพลิเคชัน Discord ได้หรือไม่ แต่หากยังไม่สามารถเปิดใช้งานได้ ให้ตรวจสอบว่า WIFI ของคุณทำงานอย่างถูกต้องหรือไม่ ตรวจสอบปัญหาที่ฝั่งซัพพลายเออร์ WIFI
ลองเปิดแอปพลิเคชันอื่นๆ เพื่อดูว่าปัญหาเกี่ยวข้องกับอินเทอร์เน็ตหรือไม่ หรือลองเชื่อมต่อโดยใช้การเชื่อมต่ออีเธอร์เน็ตเพื่อเข้าถึงอินเทอร์เน็ตได้ไม่สะดุด และแก้ไขปัญหา Discord ไม่เชื่อมต่อ
โซลูชันที่ 2 - ตรวจสอบเซิร์ฟเวอร์ Discord
ในหลายกรณี เมื่อเซิร์ฟเวอร์ทำงานหนักเกินไปและอยู่ระหว่างการบำรุงรักษา เซิร์ฟเวอร์จะเริ่มก่อให้เกิดปัญหาเมื่อโหลดหรือเชื่อมต่อแอปพลิเคชัน Discord
ขอแนะนำให้ตรวจสอบสถานะเซิร์ฟเวอร์ Discordเพื่อดูว่าเซิร์ฟเวอร์สร้างปัญหาให้คุณหรือไม่
อย่างไรก็ตาม คุณยังสามารถตรวจสอบหน้า Discord Twitterเพื่อค้นหาการอัปเดตที่เกี่ยวข้องกับเซิร์ฟเวอร์ และเวลาที่จะกลับมาออนไลน์อีกครั้ง หากคุณไม่พบปัญหาใดๆ ที่เกี่ยวข้องกับเซิร์ฟเวอร์ ให้ปฏิบัติตามวิธีแก้ไขด้านล่าง
โซลูชันที่ 3 - เปลี่ยนการตั้งค่าวันที่และเวลาของคอมพิวเตอร์ของคุณ
ในกรณีที่การตั้งค่าวันที่และเวลาของคุณบนระบบ Windows ของคุณไม่ได้ตั้งค่าอย่างถูกต้อง และอาจทำให้เกิดปัญหาและทำให้ความขัดแย้งทำงานไม่ถูกต้อง หากเป็นไปได้ คุณสามารถไปที่การตั้งค่าและเปลี่ยนแปลงได้ หากต้องการเปลี่ยนการตั้งค่าวันที่และเวลาให้ทำตามขั้นตอนด้านล่าง:
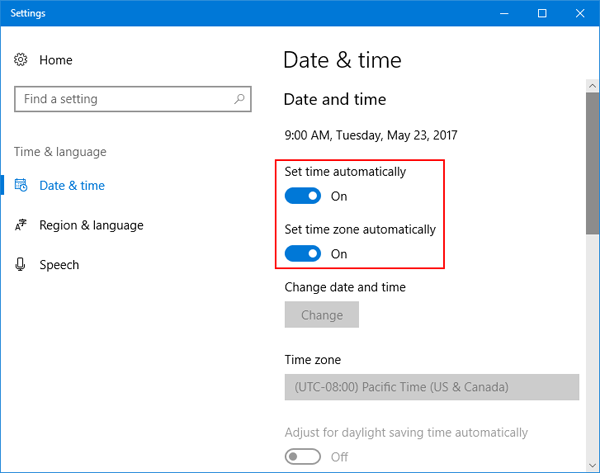
โซลูชันที่ 4 - ปิดใช้งานพร็อกซี
หากคุณเปิดใช้งานพรอกซีบนระบบของคุณ สิ่งนี้อาจทำให้เกิดปัญหาและหยุด Discord จากการเชื่อมต่อกับเซิร์ฟเวอร์และเปิดใช้งานอย่างถูกต้อง ดังนั้นลองปิดการใช้งาน Proxy และแก้ไขปัญหา
หน้าต่าง
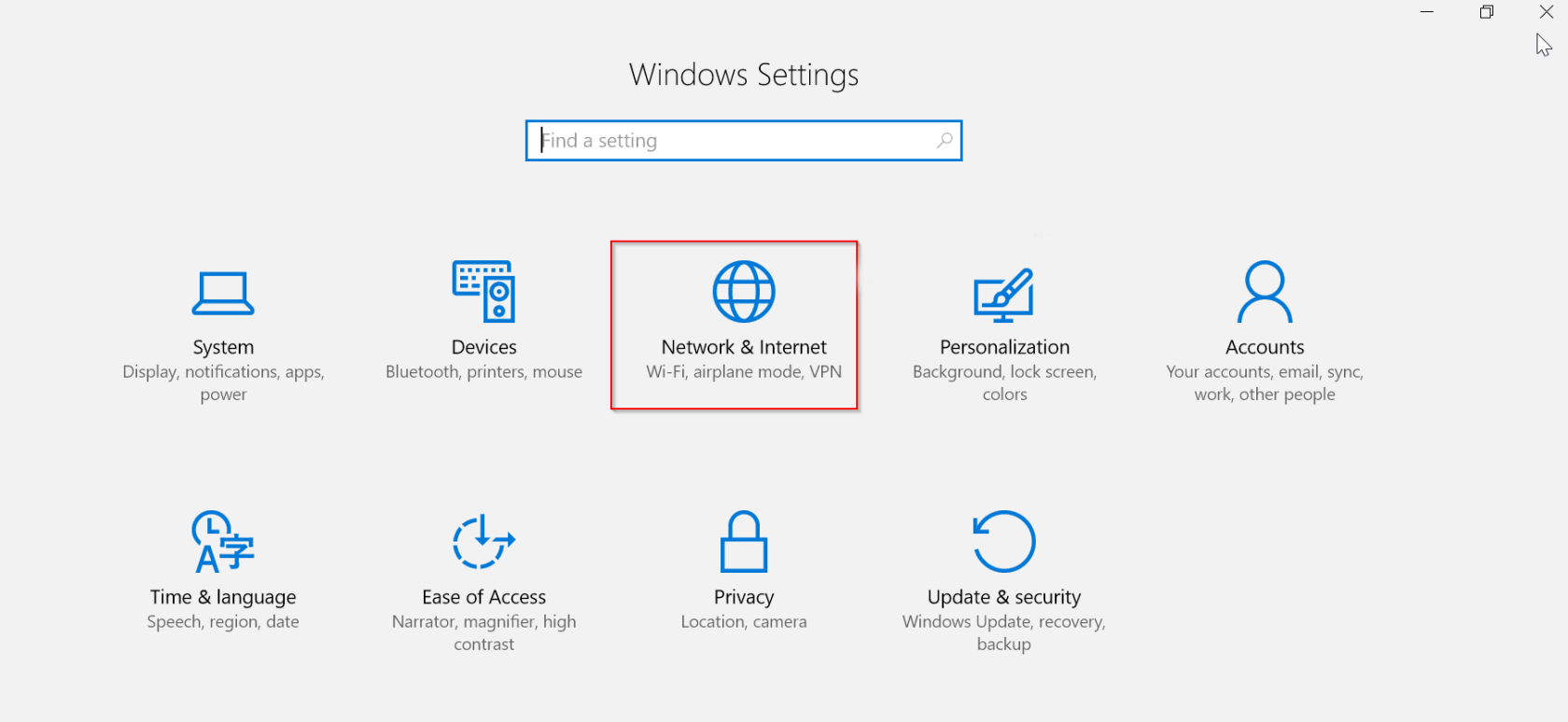
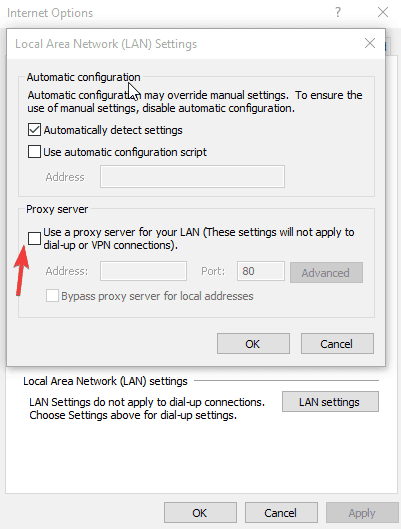
แม็ค
อ่านเพิ่มเติม: [การแก้ไขที่ทดสอบแล้ว 11 รายการ] ปัญหาความไม่ลงรอยกันติดอยู่กับปัญหา 'การเชื่อมต่อ RTC'
โซลูชันที่ 5 - เปลี่ยนการตั้งค่า DNS
หากคุณได้แก้ไขการตั้งค่า DNS มันจะเริ่มขัดแย้งกับ Discord และป้องกันไม่ให้เปิดอย่างถูกต้อง ดังนั้นจึงแนะนำให้แก้ไขการตั้งค่า DNS ที่นี่:
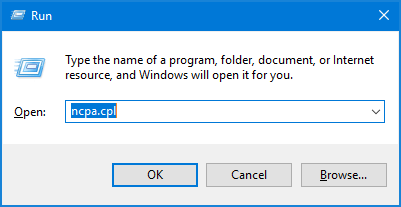
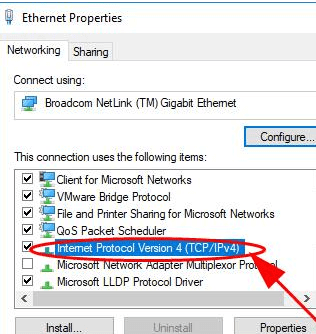
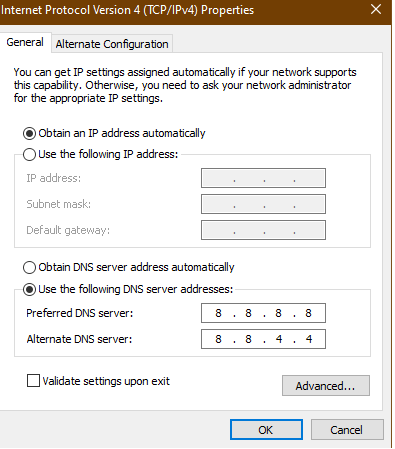
โซลูชันที่ 6 - เพิ่ม Discord เป็นข้อยกเว้นสำหรับไฟร์วอลล์
Windows Firewall หรือโปรแกรมป้องกันไวรัสบุคคลที่สามอื่น ๆ ที่ติดตั้งในระบบของคุณสามารถหยุด Discord จากการเชื่อมต่อได้อย่างถูกต้องและรบกวนเซิร์ฟเวอร์ ดังนั้นจึงขอแนะนำให้เพิ่ม Discord เป็นข้อยกเว้นสำหรับไฟร์วอลล์ทั้งหมดที่มีอยู่ในคอมพิวเตอร์ของคุณ โดยทำดังต่อไปนี้:
วินโดวส์ ดีเฟนเดอร์
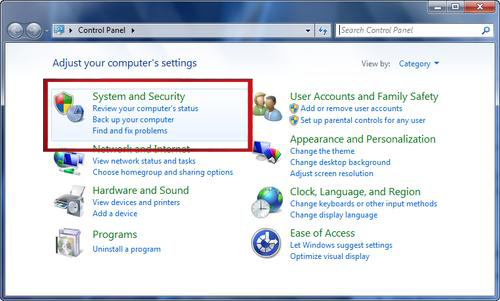
โปรแกรมป้องกันไวรัสของบุคคลที่สาม
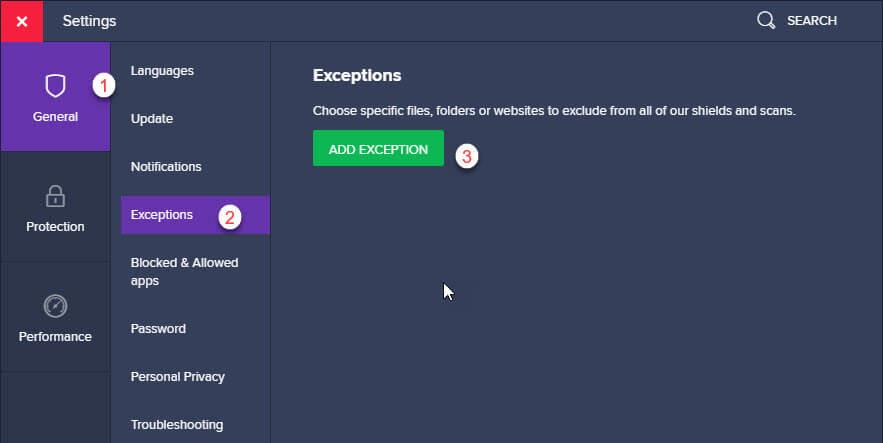
เปิดตัวความไม่ลงรอยกันและตรวจสอบว่าปัญหาความไม่ลงรอยกันไม่ได้เชื่อมต่อได้รับการแก้ไขหรือไม่
โซลูชันที่ 7 - สแกนหาไวรัสและมัลแวร์
มัลแวร์และไวรัสในคอมพิวเตอร์ของคุณยังสามารถบล็อกคุณไม่ให้เข้าถึงเซิร์ฟเวอร์ Discord และอาจทำให้เกิดปัญหาอื่นๆ อีกมากมาย ดังนั้นจึงแนะนำให้สแกนหาไวรัสและมัลแวร์ในคอมพิวเตอร์ของคุณ
ตรวจสอบ ให้แน่ใจว่าได้ทำการสแกนเชิงลึกด้วยโปรแกรมป้องกันไวรัสที่ดี มีโปรแกรมป้องกันไวรัสต่างๆ มากมายบนเว็บ ลองใช้เครื่องมือขั้นสูงเพื่อสแกนระบบของคุณ
โซลูชันที่ 8 - ปิดใช้งานแอปพลิเคชันพื้นหลัง
แอปพลิเคชันบางตัว เช่นTwitchสามารถสร้างปัญหาในการทำงานได้อย่างราบรื่น และทำให้ Discord ค้างบนหน้าจอที่เชื่อมต่อ ดังนั้นการแก้ไขข้างต้นไม่เหมาะกับคุณ จากนั้นลองปิดการใช้งานแอปพลิเคชันพื้นหลังและทำตามขั้นตอนที่ระบุด้านล่าง:
หน้าต่าง
โซลูชันที่ 9 - ติดต่อศูนย์สนับสนุน Discord
หากในกรณีที่คุณยังไม่สามารถเปิด Discord ได้และค้างอยู่ที่หน้าจอการเชื่อมต่อ แนะนำให้ทีมสนับสนุนของ Discord
ลองเชื่อมต่อกับหน้าสนับสนุน ของ Discord คลิกที่Help & Supportในเมนูและกรอกรายละเอียดที่จำเป็น อธิบายรายละเอียดทั้งหมด รอการตอบกลับของพวกเขาแล้วลองแก้ไขขั้นตอนที่กำหนดเพื่อแก้ไขปัญหา
วิธีที่ดีที่สุดและง่ายในการเพิ่มประสิทธิภาพพีซี Windows ของคุณ
นี่เป็นเครื่องมือมัลติฟังก์ชั่นขั้นสูงที่สามารถแก้ไขข้อผิดพลาดและปัญหาที่เกี่ยวข้องกับประสิทธิภาพบนพีซีได้ ปรับการตั้งค่าบนพีซีให้เหมาะสมเพื่อให้ผู้ใช้สามารถสัมผัสประสบการณ์ประสิทธิภาพสูงสุด
นอกจากนี้ มันยังแก้ไข ข้อผิดพลาด PCมากมาย เช่น ข้อผิดพลาด BSOD ข้อผิดพลาดรันไทม์ ข้อผิดพลาดของเกม ข้อผิดพลาด DLL ข้อผิดพลาดของแอปพลิเคชัน ลบมัลแวร์ ป้องกันไฟล์สูญหาย และ อื่นๆ อีกมากมาย ดังนั้นมันจึงคุ้มค่าที่จะลองดู
บทสรุป
ทั้งหมดนี้เกี่ยวกับปัญหา Discord ที่ไม่ได้เชื่อมต่อกับระบบ Windows
ที่นี่ฉันได้แสดงรายการวิธีแก้ปัญหาที่เป็นไปได้ทั้งหมดเพื่อแก้ไขปัญหาเมื่อเปิดตัว Discord และแก้ไขปัญหา Discord ที่ติดอยู่บนหน้าจอการเชื่อมต่อ
ปฏิบัติตามวิธีแก้ปัญหาที่ให้มาทีละข้อจนกว่าคุณจะพบวิธีที่เหมาะกับคุณ
ขอให้โชคดี..!
เรียนรู้วิธีแปลอีเมลขาเข้าผ่าน Microsoft Outlook อย่างง่ายดาย โดยปรับการตั้งค่าเพื่อแปลอีเมลหรือดำเนินการแปลแบบครั้งเดียว
อ่านคำแนะนำเพื่อปฏิบัติตามวิธีแก้ปัญหาทีละขั้นตอนสำหรับผู้ใช้และเจ้าของเว็บไซต์เพื่อแก้ไขข้อผิดพลาด NET::ERR_CERT_AUTHORITY_INVALID ใน Windows 10
ค้นหาข้อมูลเกี่ยวกับ CefSharp.BrowserSubprocess.exe ใน Windows พร้อมวิธีการลบและซ่อมแซมข้อผิดพลาดที่เกี่ยวข้อง มีคำแนะนำที่เป็นประโยชน์
ค้นพบวิธีแก้ไขปัญหาเมื่อคุณไม่สามารถจับภาพหน้าจอได้เนื่องจากนโยบายความปลอดภัยในแอป พร้อมเทคนิคที่มีประโยชน์มากมายในการใช้ Chrome และวิธีแชร์หน้าจออย่างง่ายๆ.
ในที่สุด คุณสามารถติดตั้ง Windows 10 บน M1 Macs โดยใช้ Parallels Desktop 16 สำหรับ Mac นี่คือขั้นตอนที่จะทำให้เป็นไปได้
ประสบปัญหาเช่น Fallout 3 จะไม่เปิดขึ้นหรือไม่ทำงานบน Windows 10? อ่านบทความนี้เพื่อเรียนรู้วิธีทำให้ Fallout 3 ทำงานบน Windows 10 ได้อย่างง่ายดาย
วิธีแก้ไขข้อผิดพลาด Application Error 0xc0000142 และ 0xc0000005 ด้วยเคล็ดลับที่มีประสิทธิภาพและการแก้ปัญหาที่สำคัญ
เรียนรู้วิธีแก้ไข Microsoft Compatibility Telemetry ประมวลผลการใช้งาน CPU สูงใน Windows 10 และวิธีการปิดการใช้งานอย่างถาวร...
หากพบข้อผิดพลาดและข้อบกพร่องของ World War Z เช่น การหยุดทำงาน ไม่โหลด ปัญหาการเชื่อมต่อ และอื่นๆ โปรดอ่านบทความและเรียนรู้วิธีแก้ไขและเริ่มเล่นเกม
เมื่อคุณต้องการให้ข้อความในเอกสารของคุณโดดเด่น คุณสามารถใช้เครื่องมือในตัวที่มีประโยชน์ได้ ต่อไปนี้คือวิธีการเน้นข้อความใน Word




![Fallout 3 จะไม่เปิด/ไม่ทำงานบน Windows 10 [แก้ไขด่วน] Fallout 3 จะไม่เปิด/ไม่ทำงานบน Windows 10 [แก้ไขด่วน]](https://luckytemplates.com/resources1/images2/image-6086-0408150423606.png)
![[แก้ไขแล้ว] จะแก้ไขข้อผิดพลาดแอปพลิเคชัน 0xc0000142 และ 0xc0000005 ได้อย่างไร [แก้ไขแล้ว] จะแก้ไขข้อผิดพลาดแอปพลิเคชัน 0xc0000142 และ 0xc0000005 ได้อย่างไร](https://luckytemplates.com/resources1/images2/image-9974-0408150708784.png)

![[แก้ไขแล้ว] ข้อผิดพลาดของ World War Z – หยุดทำงาน ไม่เปิดตัว หน้าจอดำและอื่น ๆ [แก้ไขแล้ว] ข้อผิดพลาดของ World War Z – หยุดทำงาน ไม่เปิดตัว หน้าจอดำและอื่น ๆ](https://luckytemplates.com/resources1/images2/image-8889-0408150514063.png)
