วิธีแปลอีเมลขาเข้าใน Microsoft Outlook

เรียนรู้วิธีแปลอีเมลขาเข้าผ่าน Microsoft Outlook อย่างง่ายดาย โดยปรับการตั้งค่าเพื่อแปลอีเมลหรือดำเนินการแปลแบบครั้งเดียว
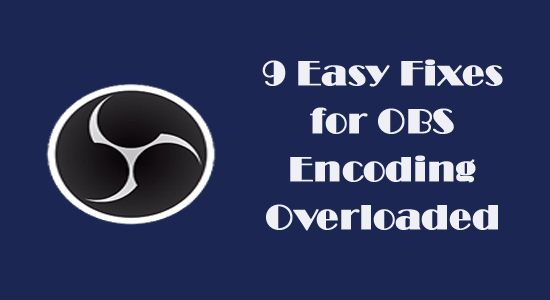
ข้อความการเข้ารหัส OBS โอเวอร์โหลดในแถบสถานะ ซึ่งหมายความว่าพีซีของคุณไม่สามารถเข้ารหัสวิดีโอได้เร็วพอ ทำให้วิดีโอค้างหรือกระตุกในภายหลัง
หากคุณกำลังดิ้นรนเพื่อกำจัดปัญหานี้บนพีซีของคุณ คุณมาถูกที่แล้ว! อ่านคู่มือนี้ต่อเพื่อเรียนรู้วิธีแก้ปัญหาที่มีประสิทธิภาพซึ่งจะช่วยคุณประหยัดเวลาและพลังงานในการแก้ไขปัญหา
หากต้องการซ่อมแซมไฟล์ระบบ Windows ที่เสียหาย เราขอแนะนำการซ่อมแซมระบบขั้นสูง:
ซอฟต์แวร์นี้เป็นโซลูชันครบวงจรในการแก้ไขข้อผิดพลาด Windows ปกป้องคุณจากมัลแวร์ ทำความสะอาดขยะ และปรับแต่งพีซีของคุณให้มีประสิทธิภาพสูงสุดใน 3 ขั้นตอนง่ายๆ:
อะไรทำให้เกิดปัญหาการเข้ารหัสมากเกินไปของ OBS
ต่อไปนี้เป็นรายการสาเหตุที่ทำให้เกิด ข้อผิดพลาด OBS ในการเข้ารหัสมากเกินไปในคอมพิวเตอร์ของคุณ
วิธีแก้ไขปัญหาการเข้ารหัสมากเกินไปของ OBS
ก่อนที่คุณจะเริ่มต้นด้วยวิธีการแก้ไขปัญหาเบื้องต้น คุณสามารถลอง เปิดแอป OBS อีกครั้งเพื่อแก้ไขข้อผิดพลาดชั่วคราวภายในแอป หากไม่ช่วยคุณคุณสามารถปิดงานทั้งหมดที่เกี่ยวข้องกับ OBS และรีสตาร์ทพีซีของคุณ
หากคุณไม่ได้รับวิธีแก้ไขใดๆ ให้ปฏิบัติตามวิธีแก้ไขปัญหาขั้นสูงเหล่านี้เพื่อแก้ไขปัญหา
สารบัญ
สลับ
โซลูชันที่ 1: ปิดใช้งานโหมดเกม
เมื่อเปิดใช้งานฟีเจอร์โหมดเกมบนคอมพิวเตอร์ของคุณ จะมอบประสบการณ์การเล่นเกม ที่ ดี ที่สุด แต่การดำเนินการนี้จะใช้ทรัพยากร CPU ทั้งหมดสำหรับเกม ดังนั้นจึงเหลือทรัพยากร CPU เพียงไม่กี่รายการสำหรับ OBS สิ่งนี้จะนำไปสู่ความล้มเหลวของบริการสตรีมมิ่งที่มีข้อความโอเวอร์โหลด
ทำตามคำแนะนำด้านล่างเพื่อปิดการใช้งานคุณสมบัติโหมดเกมบนพีซีของคุณ
โซลูชันที่ 2: ปิดโปรแกรมเพิ่มเติมในเบื้องหลัง
โปรแกรมและแอพพลิเคชั่นเฉพาะ (ส่วนใหญ่เป็นโปรแกรมสตรีมมิ่ง เช่นDiscordและNVIDIA Overlay ) จะขัดแย้งกับแอพ OBS ตรวจสอบว่าคุณใช้งานโปรแกรมบันทึกที่คล้ายกันในพื้นหลังหรือไม่ และปิดการใช้งานโดยทำตามคำแนะนำด้านล่าง
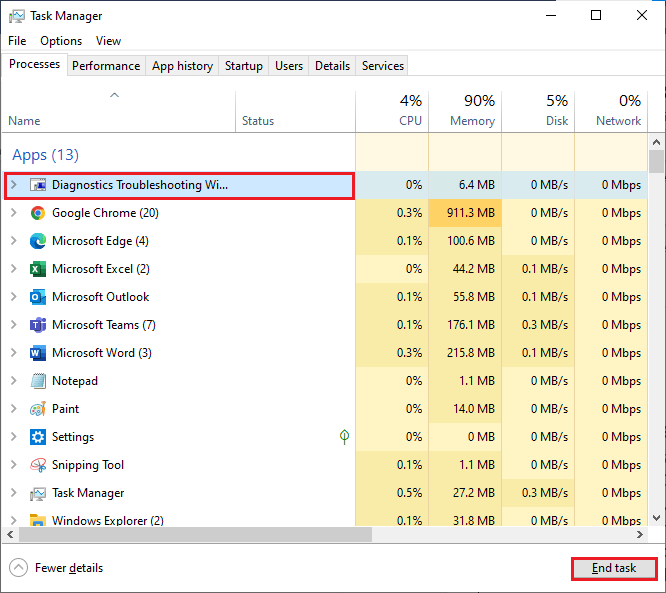
โซลูชันที่ 3: เปลี่ยนลำดับความสำคัญของกระบวนการ OBS
โปรเซสเซอร์ของพีซีของคุณทำงานบนหลักการของลำดับความสำคัญ ซึ่งหมายความว่าโปรแกรมที่มีลำดับความสำคัญสูงจะได้รับทรัพยากร CPU มากกว่าโปรแกรมที่มีลำดับความสำคัญต่ำหรือรอง
หากต้องการให้แอป OBS ของคุณได้รับการประมวลผลก่อน คุณสามารถเปลี่ยนลำดับความสำคัญของ OBS ได้ตามคำแนะนำด้านล่าง ซึ่งจะช่วยแก้ไขข้อผิดพลาด OBS ที่เข้ารหัสมากเกินไปบนพีซีของคุณ
หมายเหตุ:ดำเนินการตามคำแนะนำเหล่านี้ด้วยความระมัดระวังเป็นอย่างยิ่ง เนื่องจากการเปลี่ยนลำดับความสำคัญของกระบวนการ Windows ที่จำเป็นโดยไม่ระมัดระวังจะทำให้ระบบของคุณช้ามากหรือไม่เสถียร
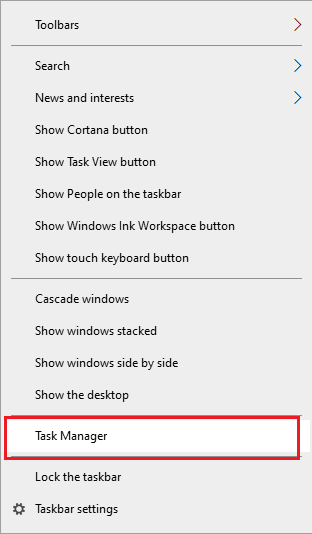
เปิดแอป OBS อีกครั้งและตรวจสอบว่าคุณไม่พบ ข้อผิดพลาด ที่โอเวอร์โหลดในขณะนี้หรือไม่
อ่านเพิ่มเติม: [11 วิธี] แก้ไขหน้าจอสีดำจับภาพเกม OBS
โซลูชันที่ 4: ลดความละเอียดเอาต์พุตใน OBS
หากคุณได้จัดสรรความละเอียดสูงกว่าในการเข้ารหัสเกมใดๆ จะมีการใช้ทรัพยากร CPU มากขึ้น ใน OBS การใช้งาน CPU อย่างกว้างขวางจะพิจารณาจากความละเอียดเอาต์พุต ดังนั้น คุณสามารถลองลดขนาดความละเอียดลงเพื่อลดภาระของ CPU บนพีซีของคุณ ซึ่งจะช่วยแก้ไขปัญหาการเข้ารหัสใน OBS
คำแนะนำในการลดความละเอียดใน OBS มีดังนี้
หมายเหตุ:การเปลี่ยนแปลงเหล่านี้จะไม่เปลี่ยนเค้าโครงของเกมที่เข้ารหัส
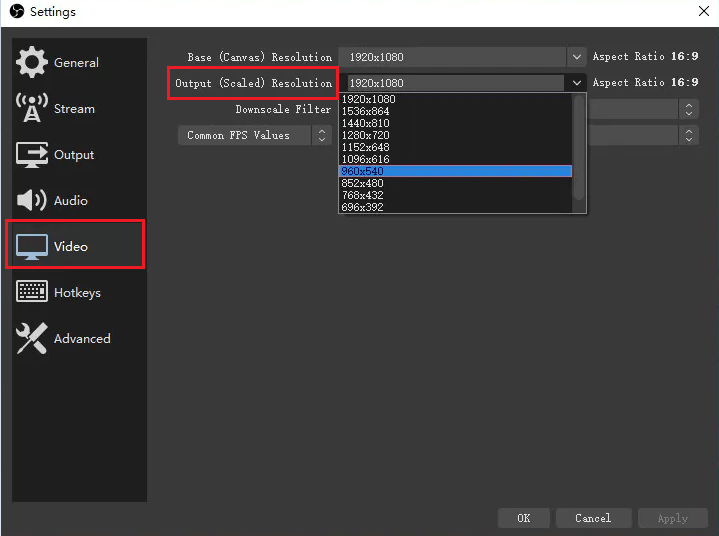
เปิดแอป OBS อีกครั้ง และตอนนี้ไม่มีข้อผิดพลาดใดๆ
โซลูชันที่ 5: ลดการตั้งค่าอัตราเฟรมใน OBS
อัตราเฟรมใน OBS ช่วยให้คุณกำหนดจำนวนเฟรมที่ถ่ายจากวิดีโอต้นฉบับของคุณ เมื่ออยู่ในระดับสูง การใช้ทรัพยากร GPU จะเพิ่มขึ้นอย่างมาก หากคุณตัดสินใจที่จะจับภาพเฟรมด้วยค่าอัตราเฟรมที่สูงกว่า GPU อาจไม่สามารถเรนเดอร์เกมและวิดีโอได้อย่างถูกต้อง
ดังนั้น เพื่อหลีกเลี่ยงไม่ให้การเข้ารหัส OBS โอเวอร์โหลด ลองพิจารณาการลดข้อผิดพลาดในการตั้งค่าวิดีโอและการลดอัตราเฟรมลงเหลือ30หรือต่ำกว่านั้นจะไม่ส่งผลกระทบต่อคุณภาพของวิดีโออย่างมีนัยสำคัญ ในทางกลับกัน สิ่งนี้ยังให้พื้นที่เพิ่มเติมแก่โปรเซสเซอร์ของคุณเพื่อจัดการกับวิดีโอที่กำลังดำเนินการอยู่
เปิดแอป OBS และตรวจสอบว่าข้อความแสดงข้อผิดพลาดโอเวอร์โหลดหายไปหรือไม่
โซลูชันที่ 6: ปรับแต่ง การตั้งค่าสตรีมมิ่งตัวเข้ารหัส
การตั้งค่าตัวเข้ารหัส ซอฟต์แวร์(x264) (x264 เป็น สแต็กตัวเข้ารหัสซอฟต์แวร์ที่ใช้เป็นหลักสำหรับ การบีบอัดวิดีโอ H. 264 ) จะทำให้แอปของคุณใช้ทรัพยากร CPU เพียงพอซึ่งจำเป็นต่อการทำให้กระบวนการเข้ารหัสเร็วกว่าตัวอื่นๆ มาก ซึ่งจะช่วยลดภาระของ CPU และแก้ไขข้อผิดพลาดในการเข้ารหัส
ทำตามคำแนะนำเหล่านี้เพื่อเปลี่ยนประเภทตัวเข้ารหัสและการตั้งค่าล่วงหน้าในแอป OBS ของคุณ
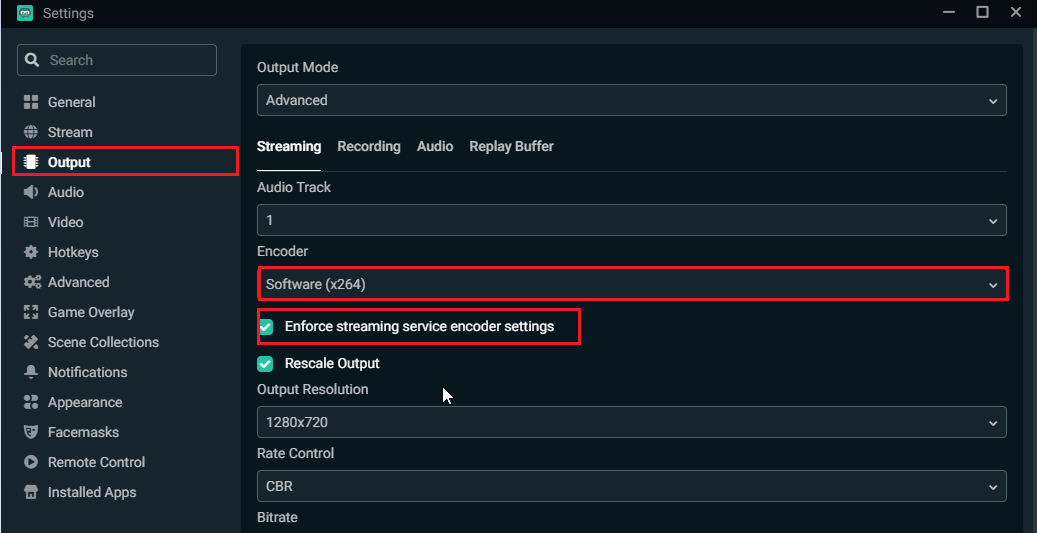
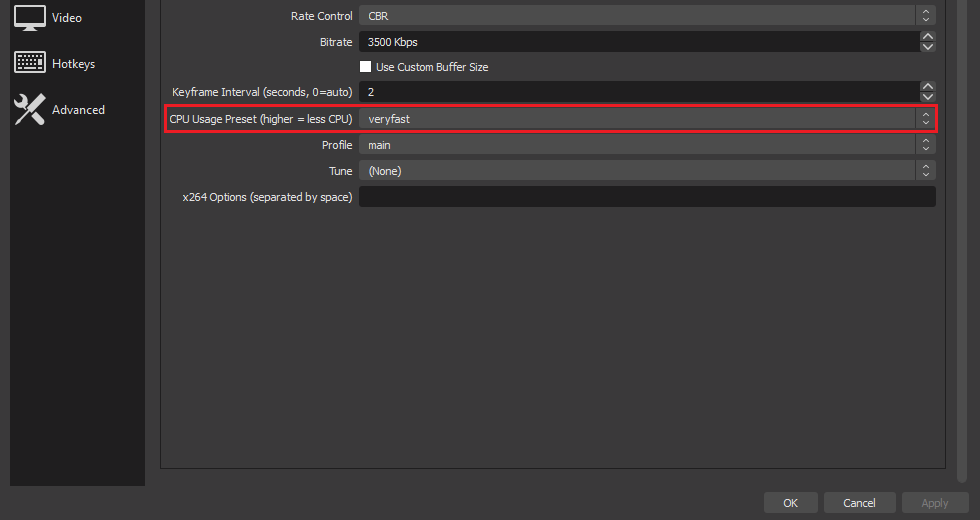
โซลูชันที่ 7: ใช้การเข้ารหัสฮาร์ดแวร์
เพื่อแก้ไขปัญหาการเข้ารหัส OBS Studio บนพีซีของคุณ คุณสามารถทำให้ระบบของคุณใช้ตัวเข้ารหัสอื่นนอกเหนือจาก x264 ได้ เช่น AMF (บน AMD รุ่นล่าสุด), Quicksync (บน Intel) และตัวเข้ารหัสฮาร์ดแวร์ NVENC (บน NVIDIA GPU) ตัวเข้ารหัสเหล่านี้จะให้วิดีโอคุณภาพต่ำกว่า x264 และสร้างแรงกดดันต่อ CPU ของคุณน้อยลง
ทำตามคำแนะนำเหล่านี้เพื่อใช้ตัวเข้ารหัสฮาร์ดแวร์อื่นๆ ที่มีอยู่ในอุปกรณ์ของคุณ
หมายเหตุ:หากคุณไม่เห็นตัวเข้ารหัสฮาร์ดแวร์ใด ๆ ปรากฏบนหน้าจอ เป็นไปได้ว่าการ์ดกราฟิกในตัวของคุณไม่ได้เปิดใช้งานในการตั้งค่า BIOS ไปที่การตั้งค่า BIOS ของคุณและตรวจสอบให้แน่ใจว่า เปิด ใช้งานกราฟิกภายในแล้ว
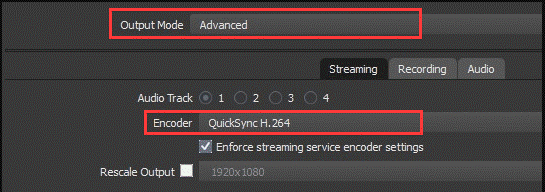
โซลูชันที่ 8: เพิ่มพื้นที่ว่างในไดรฟ์
นอกเหนือจาก RAM แล้ว OBS ยังต้องการพื้นที่บนฮาร์ดไดรฟ์สำหรับการดำเนินการ รวมถึงการเขียนการกำหนดค่าชั่วคราวและไฟล์เอาท์พุต ดังนั้น เหตุผลสำคัญอีกประการหนึ่งที่ทำให้การเข้ารหัส OBS โอเวอร์โหลดก็คือคุณมีพื้นที่เก็บข้อมูลไม่เพียงพอในไดรฟ์ OBS ของคุณจะไม่สตรีมวิดีโอใดๆ หากไม่มีพื้นที่เพิ่มเติมในไดรฟ์
หากต้องการเพิ่มพื้นที่ว่างบนไดรฟ์ คุณอาจต้องลบ/ถ่ายโอนข้อมูลเฉพาะด้วยตนเอง และถอนการติดตั้งแอปพลิเคชันที่ไม่จำเป็นบางส่วนออกจากไดรฟ์
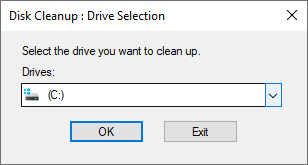
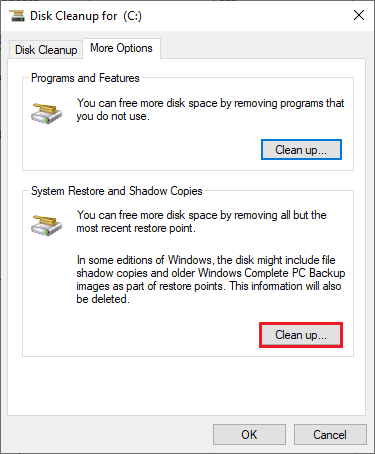
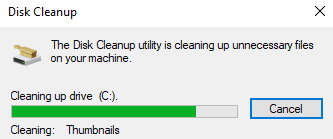
รีสตาร์ทระบบของคุณและตรวจสอบว่าคุณสามารถเข้าถึงแอป OBS ได้โดยไม่มีปัญหาใดๆ หรือไม่ ถ้าไม่ ให้ย้ายไปใช้วิธีต่อไปนี้
โซลูชันที่ 9: อัปเกรดฮาร์ดแวร์
หากวิธีการทั้งหมดที่กล่าวมาข้างต้นไม่สามารถหยุดการเข้ารหัส OBS ที่โอเวอร์โหลดได้คุณอาจต้องตรวจสอบว่ามีปัญหาด้านฮาร์ดแวร์หรือไม่ นอกจากนี้ ข้อผิดพลาดยังเกิดขึ้นบนอุปกรณ์ของคุณหากฮาร์ดแวร์ของคุณไม่สามารถจัดการงานสตรีมมิ่งและเกมได้พร้อมกัน
งานสตรีมมิ่งและเล่นเกมที่มีความต้องการสูงนี้จะต้องใช้โปรเซสเซอร์ที่แข็งแกร่งซึ่งมี 6 หรือ 8 คอร์ หากเป็นไปได้ คุณสามารถพิจารณาอัปเกรด GPU ได้ GPU ที่ล้าสมัยจะทำให้พีซีของคุณทำงานช้าด้วยเหตุนี้ เพื่อรับแนวทางแก้ไขปัญหาด้านประสิทธิภาพWindows 10 Very Slow and Unresponsive Issue
ไม่จำเป็นต้องซื้อ GPU ใหม่ล่าสุด และ แพงที่สุด แต่คุณสามารถอัปเกรด GPU ของคุณให้ดีที่สุดซึ่งรองรับแอป OBS ได้ก่อนที่คุณจะซื้อ ในการดำเนินการนี้ คุณต้อง ถอนการติดตั้ง ไดรเวอร์ทั้งหมด ติดตั้ง GPU ใหม่ลงในคอมพิวเตอร์ของคุณ จากนั้น ค้นหาและติดตั้งไดรเวอร์ที่จำเป็น ให้กับระบบของคุณ
คำถามที่พบบ่อย:
1: การเข้ารหัสที่โอเวอร์โหลดใน OBS คืออะไร
การเข้ารหัส OBS โอเวอร์โหลดหมายความว่าพีซีของคุณไม่สามารถเข้ารหัสวิดีโอได้เร็วเพียงพอ จึงทำให้วิดีโอค้างหรือกระตุกในภายหลัง
2: ฉันจะเปลี่ยนการเข้ารหัสของวิดีโอใน OBS ได้อย่างไร
หากต้องการเปลี่ยนการเข้ารหัสวิดีโอใน OBS ให้ไปที่การตั้งค่า OBS และเลือกแท็บเอาต์พุตในบานหน้าต่างด้านซ้าย ตอนนี้ส่วนการสตรีมจะปรากฏในบานหน้าต่างด้านขวา เปลี่ยนการตั้งค่าตัวเข้ารหัสเป็นซอฟต์แวร์ (x264) และตรวจสอบให้แน่ใจว่าคุณเลือกตัวเลือกเปิดใช้งานการตั้งค่าตัวเข้ารหัสขั้นสูง ตอนนี้คลิกที่การตั้งค่าการใช้งาน CPU ล่วงหน้า (สูงกว่า = CPU น้อยกว่า) และเลือกตัวเลือก Veryfast, superfast หรือ ultrafast วิธีนี้จะช่วยลดรอบของ CPU ให้เหลือน้อยที่สุดและเข้ารหัสวิดีโอของคุณด้วยคุณภาพที่เหมาะสม
วิธีแก้ปัญหาที่แนะนำ - แก้ไขปัญหาและข้อผิดพลาดเกี่ยวกับพีซีต่างๆ
เครื่องมือนี้แก้ไขข้อผิดพลาดทั่วไปของพีซี เช่น ไฟล์ระบบเสียหาย และป้องกันไฟล์สูญหาย มัลแวร์ ฮาร์ดแวร์ขัดข้อง ข้อผิดพลาด BSOD และอื่นๆ
นี่ไม่เพียงแต่แก้ไขข้อผิดพลาด แต่ยังปรับปรุงประสิทธิภาพของ Windows PC ด้วย
บทสรุป
ในคู่มือนี้ ฉันได้กล่าวถึงวิธีแก้ปัญหาที่เป็นไปได้ทั้งหมดเพื่อแก้ไขการเข้ารหัสที่โอเวอร์โหลดใน OBSบนพีซี Windows ของคุณ
ที่นี่ฉันพยายามอย่างดีที่สุดเพื่อแสดงรายการการแก้ไขที่เป็นไปได้ที่ผู้ใช้จะผ่านพ้นปัญหาไปได้ ดังนั้นลองแก้ไขที่ได้รับทีละรายการจนกว่าคุณจะพบวิธีที่เหมาะกับคุณ
ขอให้โชคดี..!
เรียนรู้วิธีแปลอีเมลขาเข้าผ่าน Microsoft Outlook อย่างง่ายดาย โดยปรับการตั้งค่าเพื่อแปลอีเมลหรือดำเนินการแปลแบบครั้งเดียว
อ่านคำแนะนำเพื่อปฏิบัติตามวิธีแก้ปัญหาทีละขั้นตอนสำหรับผู้ใช้และเจ้าของเว็บไซต์เพื่อแก้ไขข้อผิดพลาด NET::ERR_CERT_AUTHORITY_INVALID ใน Windows 10
ค้นหาข้อมูลเกี่ยวกับ CefSharp.BrowserSubprocess.exe ใน Windows พร้อมวิธีการลบและซ่อมแซมข้อผิดพลาดที่เกี่ยวข้อง มีคำแนะนำที่เป็นประโยชน์
ค้นพบวิธีแก้ไขปัญหาเมื่อคุณไม่สามารถจับภาพหน้าจอได้เนื่องจากนโยบายความปลอดภัยในแอป พร้อมเทคนิคที่มีประโยชน์มากมายในการใช้ Chrome และวิธีแชร์หน้าจออย่างง่ายๆ.
ในที่สุด คุณสามารถติดตั้ง Windows 10 บน M1 Macs โดยใช้ Parallels Desktop 16 สำหรับ Mac นี่คือขั้นตอนที่จะทำให้เป็นไปได้
ประสบปัญหาเช่น Fallout 3 จะไม่เปิดขึ้นหรือไม่ทำงานบน Windows 10? อ่านบทความนี้เพื่อเรียนรู้วิธีทำให้ Fallout 3 ทำงานบน Windows 10 ได้อย่างง่ายดาย
วิธีแก้ไขข้อผิดพลาด Application Error 0xc0000142 และ 0xc0000005 ด้วยเคล็ดลับที่มีประสิทธิภาพและการแก้ปัญหาที่สำคัญ
เรียนรู้วิธีแก้ไข Microsoft Compatibility Telemetry ประมวลผลการใช้งาน CPU สูงใน Windows 10 และวิธีการปิดการใช้งานอย่างถาวร...
หากพบข้อผิดพลาดและข้อบกพร่องของ World War Z เช่น การหยุดทำงาน ไม่โหลด ปัญหาการเชื่อมต่อ และอื่นๆ โปรดอ่านบทความและเรียนรู้วิธีแก้ไขและเริ่มเล่นเกม
เมื่อคุณต้องการให้ข้อความในเอกสารของคุณโดดเด่น คุณสามารถใช้เครื่องมือในตัวที่มีประโยชน์ได้ ต่อไปนี้คือวิธีการเน้นข้อความใน Word




![Fallout 3 จะไม่เปิด/ไม่ทำงานบน Windows 10 [แก้ไขด่วน] Fallout 3 จะไม่เปิด/ไม่ทำงานบน Windows 10 [แก้ไขด่วน]](https://luckytemplates.com/resources1/images2/image-6086-0408150423606.png)
![[แก้ไขแล้ว] จะแก้ไขข้อผิดพลาดแอปพลิเคชัน 0xc0000142 และ 0xc0000005 ได้อย่างไร [แก้ไขแล้ว] จะแก้ไขข้อผิดพลาดแอปพลิเคชัน 0xc0000142 และ 0xc0000005 ได้อย่างไร](https://luckytemplates.com/resources1/images2/image-9974-0408150708784.png)

![[แก้ไขแล้ว] ข้อผิดพลาดของ World War Z – หยุดทำงาน ไม่เปิดตัว หน้าจอดำและอื่น ๆ [แก้ไขแล้ว] ข้อผิดพลาดของ World War Z – หยุดทำงาน ไม่เปิดตัว หน้าจอดำและอื่น ๆ](https://luckytemplates.com/resources1/images2/image-8889-0408150514063.png)
