วิธีแปลอีเมลขาเข้าใน Microsoft Outlook

เรียนรู้วิธีแปลอีเมลขาเข้าผ่าน Microsoft Outlook อย่างง่ายดาย โดยปรับการตั้งค่าเพื่อแปลอีเมลหรือดำเนินการแปลแบบครั้งเดียว

คุณมักจะเห็นข้อผิดพลาด BSODบนพีซี Windows 10 หรือ 11 ของคุณหรือไม่ และไฟล์ Dump ที่ผิดพลาดของหน่วยความจำชี้ไปที่ntkrnlmp.exeว่าเป็นผู้ร้ายหรือไม่ สงสัยว่าข้อผิดพลาดหน้าจอสีน้ำเงิน ntkrnlmp.exeคืออะไรและจะแก้ไขข้อผิดพลาด BSOD นี้ได้อย่างไร
จากนั้นอย่าเครียดเหมือนในโพสต์ของวันนี้ ฉันจะแบ่งปันการแก้ไขที่ดีที่สุดซึ่งใช้ได้กับผู้ใช้ที่ได้รับผลกระทบหลายรายเพื่อแก้ไข ข้อผิดพลาด BSOD ntkrnlmp.exe
ผู้ใช้หลายคนสามารถแก้ไข ข้อผิดพลาด ntkrnlmp.exe Blue screen ได้โดยการปิดใช้งาน EIST & C-states ใน BIOS (อธิบายไว้ด้านล่าง) แต่ถ้าวิธีนี้ใช้ไม่ได้ผลสำหรับคุณ การอัปเดตไดรเวอร์อาจช่วยคุณได้
เราได้ทำการวิจัยฉบับสมบูรณ์เกี่ยวกับข้อผิดพลาด และหลังจากตรวจสอบแล้ว เราพบว่ามีหลายสาเหตุที่ทำให้เกิดข้อผิดพลาด ดังนั้น โปรดค้นหาข้อมูลทั้งหมดที่เกี่ยวข้องกับข้อผิดพลาดพร้อมกับการแก้ไขที่อาจเกิดขึ้นได้ที่นี่
มาเริ่มกันเลย..!
Ntkrnlmp.exe คืออะไร
ntkrnlmp.exe ( NT Kernel Multi-Processor ) เป็นหนึ่งในไฟล์ปฏิบัติการที่เกี่ยวข้องกับ Windows OS เมื่อใดก็ตามที่ระบบปฏิบัติการ Windows เริ่มทำงานพร้อมกับโปรแกรม ntkrnlmp.exe นั้น จะเริ่มโหลดเข้าสู่ RAM ด้วย โปรแกรม นี้ทำงานเป็นกระบวนการNT Kernel & System
แต่มีสถานการณ์ดังกล่าวเกิดขึ้นที่คุณจะเริ่มแสดงข้อผิดพลาดหน้าจอสีน้ำเงิน ntkrnlmp.exe และหน้าจอสีน้ำเงินแห่งความตายหลังจากหยุดทำงานแอตทริบิวต์ไปยังntkrnlmp.exeเมื่อผู้ใช้ ตรวจสอบบันทึก การขัดข้อง
แต่ไม่ได้หมายความว่าไฟล์ ntkrnlmp.exeทำให้เกิดข้อผิดพลาด BSOD นี่เป็นเพียงตัวบ่งชี้ว่าไฟล์ ntkrnlmp.exe จัดการกับข้อมูลที่ไม่ถูกต้องระหว่างการขัดข้อง
อะไรทำให้เกิดข้อผิดพลาด BSOD Ntkrnlmp.exe ใน Windows
เคอร์เนลของระบบปฏิบัติการส่วนใหญ่รับผิดชอบในกระบวนการจำนวนมาก โปรแกรมเพื่อให้พีซีทำงานได้อย่างราบรื่น
เมื่อโปรแกรมใด ๆ เหล่านี้ประสบปัญหาใด ๆ มันจะทำให้เกิดข้อผิดพลาด Ntkrnlmp.exe BSOD และทำให้พีซีขัดข้อง
ตรวจสอบสิ่งที่เป็นไปได้บางส่วน:
วิธีแก้ไขข้อผิดพลาดหน้าจอสีน้ำเงิน Ntkrnlmp.Exe
สารบัญ
แก้ไข 1: บูตพีซีของคุณในเซฟโหมด
เนื่องจากข้อผิดพลาด BSOD คุณจึงไม่สามารถเข้าถึงหน้าจอการเข้าสู่ระบบของคุณได้ ดังนั้น หากในกรณีของคุณ คุณไม่สามารถบูตพีซีได้หลังจากเห็นข้อผิดพลาด ntkrnlmp.exe BSOD แสดงว่า บูตเครื่องครั้งแรกในเซฟโหมด
ลองทำตามขั้นตอนด้านล่างเพื่อบูตพีซีของคุณในเซฟโหมด
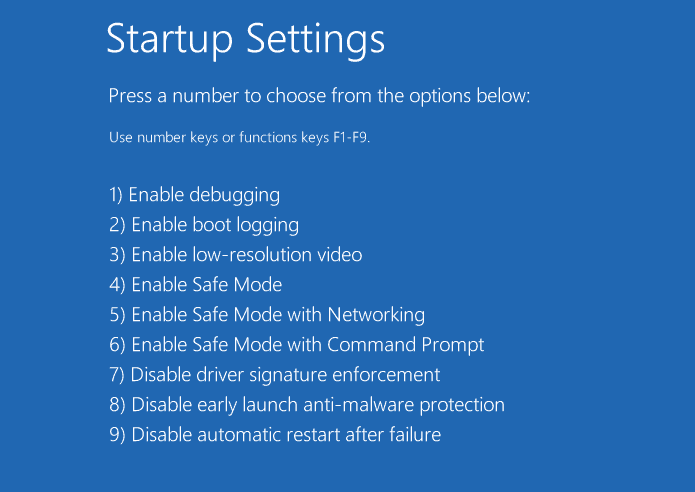
หลังจากบูตพีซีในเซฟโหมด คุณจะไม่เห็นข้อความแสดงข้อผิดพลาด เนื่องจากจะเป็นการเริ่มพีซีด้วยทรัพยากรและไดรเวอร์ขั้นต่ำ ตอนนี้เริ่มทำตามการแก้ไขที่ได้รับทีละรายการเพื่อแก้ไขข้อผิดพลาดอย่างถาวร
แก้ไข 2: อัปเดตไดรเวอร์การ์ดแสดงผล
สาเหตุหลักของข้อผิดพลาด ntkrnlmp.exe BSODคือการซิงโครไนซ์ที่ไม่เหมาะสมระหว่างไดรเวอร์และระบบปฏิบัติการ Windows
ปัญหานี้สามารถแก้ไขได้โดยอัปเดตไดรเวอร์ที่ผิดพลาดเพื่อแก้ไขปัญหา BSOD นี่คือขั้นตอนที่คุณต้องปฏิบัติตาม:
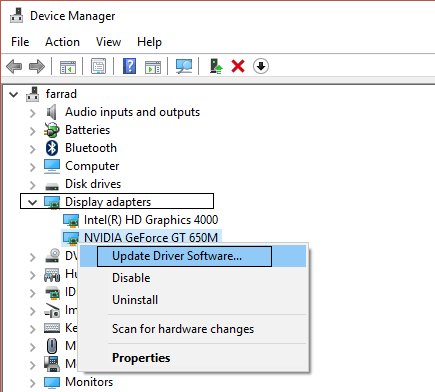
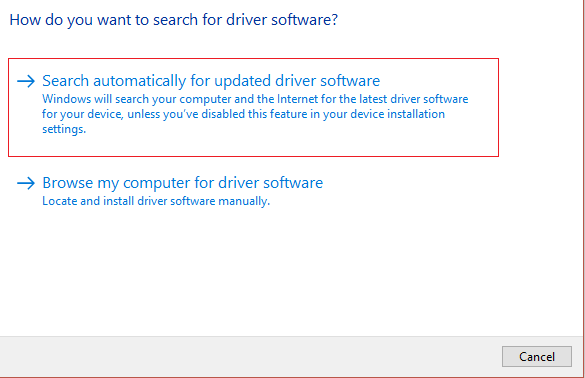
เมื่อกระบวนการทั้งหมดเสร็จสิ้น ให้รีสตาร์ทพีซีของคุณ ตอนนี้ให้ตรวจสอบข้ามว่าข้อผิดพลาด BSOD ntkrnlmp.exe ได้รับการ แก้ไขหรือไม่
หรือคุณสามารถอัปเดตไดรเวอร์กราฟิกได้อย่างง่ายดายโดยไม่ต้องทำตามขั้นตอนด้วยตนเองที่ใช้เวลานานโดยใช้เครื่องมือDriver Easy
Driver Easy รู้จักพีซีของคุณและดึงไดรเวอร์ที่ถูกต้องและติดตั้งโดยอัตโนมัติ
รับไดรเวอร์ที่ง่ายต่อการอัปเดตไดรเวอร์การ์ดแสดงผล โดยอัตโนมัติ
แก้ไข 3: ปิดการใช้งาน EIST & C-states ใน BIOS
Intel Enhanced Intel SpeedStep Technology [EIST] เป็นหนึ่งในคุณสมบัติการประหยัดพลังงานที่ช่วยให้คุณจัดการความเร็วสัญญาณนาฬิกาของคอร์โปรเซสเซอร์ Intel ของคุณ
และ ยังพบ ข้อผิดพลาด ntkrnlmp.exe หน้าจอสีน้ำเงินเมื่อยังคงเปิดคุณลักษณะนี้ ดังนั้นเพื่อแก้ไขปัญหานี้ คุณต้องปิดการใช้งาน C-state และ EIST ใน BIOSเพื่อแก้ไขปัญหา
นี่คือขั้นตอนที่คุณต้องดำเนินการ:
1) ปิดพีซีของคุณ
2) เปิดพีซีของคุณโดยกดปุ่ม เปิดปิด
3) บูตพีซีเข้า สู่โหมดBIOS ขั้นตอนเหล่านี้อาจแตกต่างกันไปในแต่ละพีซี เพียงกดปุ่มF2 หรือ DEL เมื่อบนหน้าจอของคุณ คุณจะเห็นโลโก้
4) ไปที่เมนูขั้นสูงและกดการกำหนดค่า CPU
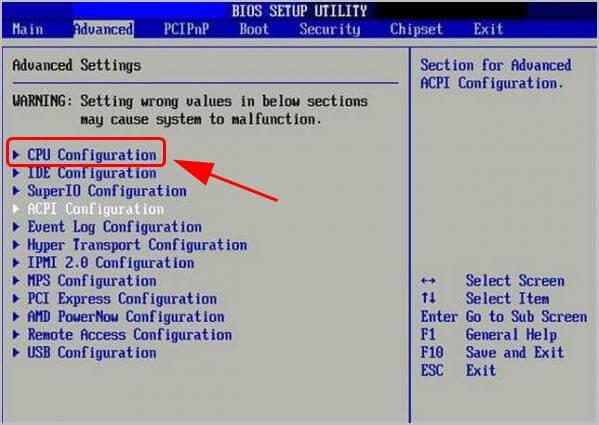
5) ไปที่การ จัดการพลังงาน ของCPU
6) ปิด การใช้ งานIntel EIST และ C-state
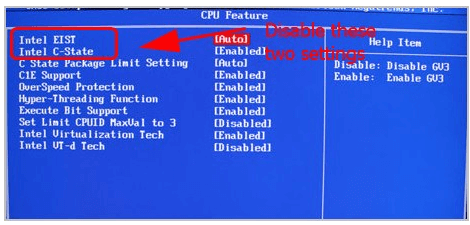
7) บันทึกการเปลี่ยนแปลงที่ทำเสร็จแล้วทั้งหมดของคุณและออกอย่างง่ายดาย
8) รีสตาร์ทพีซีเพื่อตรวจสอบว่าปัญหาได้รับการแก้ไขหรือไม่
แก้ไข 4: ซ่อมแซมไฟล์ระบบ Windows ที่เสียหาย
ข้อ ผิดพลาด ntkrnlmp.exe BSODยังเกิดขึ้นเนื่องจากไฟล์ระบบเสียหาย สูญหาย หรือเสียหายบนพีซี ดังนั้นการซ่อมแซมไฟล์ระบบ Windows จะช่วยให้คุณหลีกเลี่ยงข้อผิดพลาดได้
เรียกใช้ SFC scan
คุณสามารถใช้คำสั่ง inbuilt System File Checker ( SFC ) ซึ่งช่วยในการสแกนไฟล์ระบบทั้งหมดของคุณได้อย่างง่ายดาย หลังจากนั้นซ่อมแซมไฟล์ระบบที่สูญหายหรือเสียหาย
ทำตามขั้นตอนด้านล่างเพื่อเรียกใช้การสแกน SFC :
1) จากแป้นพิมพ์ ให้กดแป้น โลโก้ Windowsและในช่องค้นหาให้พิมพ์ข้อความ " cmd " หลังจากนั้นให้คลิกขวาที่Command Prompt แล้วกดRun as administrator
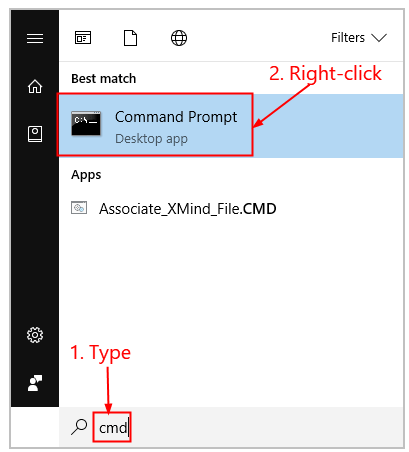
2) กด ปุ่ม ใช่ เพื่อยืนยัน
3) ในหน้าต่างพรอมต์คำสั่งที่เปิด กำหนดคำสั่ง “ sfc /scannow” แล้ว กด ปุ่มEnter
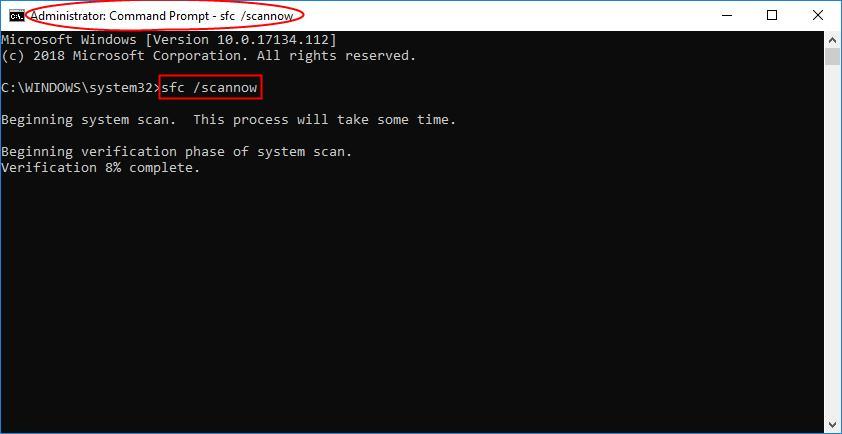
กระบวนการทั้งหมดใช้เวลาในการแทนที่ไฟล์ระบบที่เสียหายด้วยไฟล์ใหม่
4) รีสตาร์ทพีซีเพื่อดูการเปลี่ยนแปลงที่คุณทำเสร็จแล้วทั้งหมด
5) ตรวจสอบว่าข้อผิดพลาดntkrnlmp.exe ได้รับการแก้ไขอย่างสมบูรณ์หรือไม่
แก้ไข 5: ปิดการใช้งานตัวตรวจสอบไดรเวอร์
ผู้ใช้หลายคนยืนยันว่าการปิดใช้งานตัวตรวจสอบไดรเวอร์นั้นสามารถแก้ไขข้อผิดพลาด ntkrnlmp.exe ได้ ให้รู้ว่าต้องทำอย่างไร:
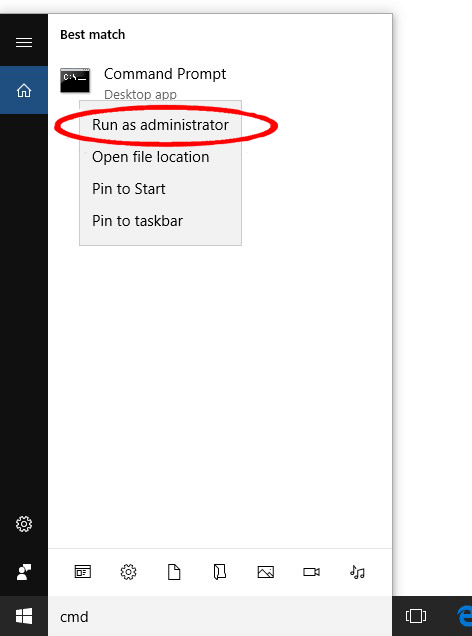
แก้ไข 6: สแกนหาการติดไวรัสและมัลแวร์
มัลแวร์หรือไวรัสทำให้เกิดข้อผิดพลาดหน้าจอสีน้ำเงิน ntkrnlmp.exe และป้องกันไม่ให้พีซีของคุณเริ่มทำงานตามปกติ ดังนั้น ตรวจสอบให้แน่ใจว่าได้ทำการสแกนไวรัสในเชิงลึกด้วยเครื่องมือป้องกันไวรัสที่ดี
ไม่ต้องสงสัยเลยว่ากระบวนการนี้ใช้เวลานาน แต่ก็คุ้มค่าที่จะทำ บางครั้ง Windows Defender ตรวจไม่พบโปรแกรมไวรัสที่น่ารังเกียจ ดังนั้น จะดีกว่าถ้าคุณใช้โปรแกรมป้องกันไวรัสของบริษัทอื่นที่เชื่อถือได้ เช่นSpyHunter Virus Removal Tool
รับ SpyHunter เพื่อลบการติดไวรัส/มัลแวร์โดยสิ้นเชิง
แก้ไข 7: กำหนดค่าตัวจัดการตัวตรวจสอบไดรเวอร์
Driver Verifierจัดการ ไดรเวอร์ กราฟิกและไดรเวอร์โหมดเคอร์เนล ช่วยในการตรวจหาไดรเวอร์ในระบบได้ง่ายและกำหนดวิธีแก้ไขที่พร้อมใช้งานสำหรับปัญหาประเภทนี้
นี่คือวิธีการ:
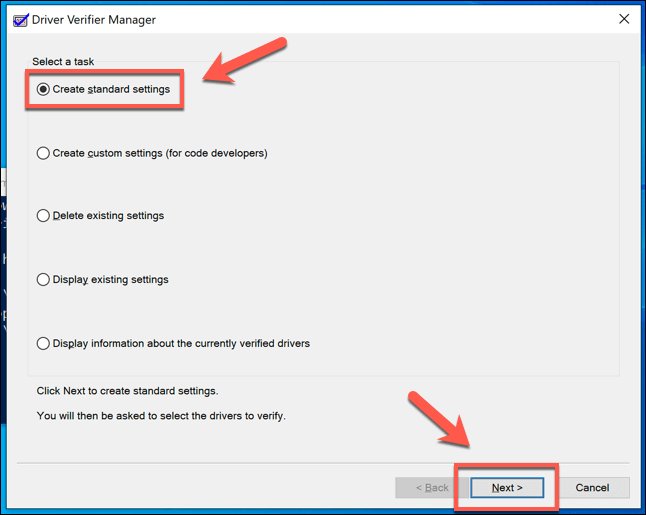
ขั้นตอนในการหยุดกระบวนการตรวจสอบไดรเวอร์:
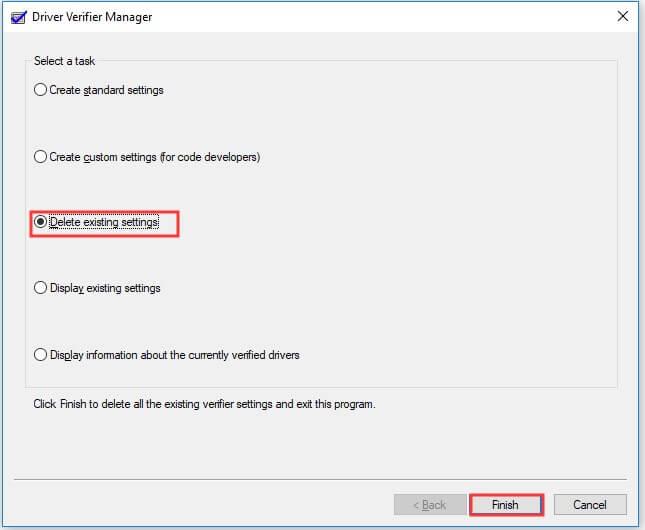
แก้ไข 8: ดำเนินการจุดคืนค่าระบบ
คาดว่าการทำงานตามรายการด้านบนนี้จะช่วยให้คุณแก้ไขข้อผิดพลาดNtkrnlmp.exe BSOD ได้แต่ถ้ายังคงเห็นข้อผิดพลาด การดำเนินการกู้คืนระบบอาจใช้ได้ผลสำหรับคุณ
การดำเนินการนี้จะย้อนกลับระบบของคุณเป็นการตั้งค่าก่อนหน้าเมื่อไม่มีปัญหาเกิดขึ้น แต่คุณสามารถได้รับประโยชน์ เฉพาะเมื่อคุณได้สร้างจุดคืนค่าระบบ ดังนั้น วิธีแก้ปัญหาสำหรับผู้ใช้ที่สร้างจุดคืนค่าก่อนหน้านี้เท่านั้น
ทำตามขั้นตอนดังนี้:
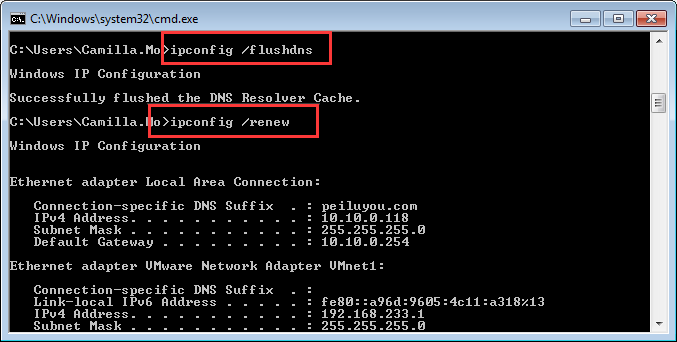
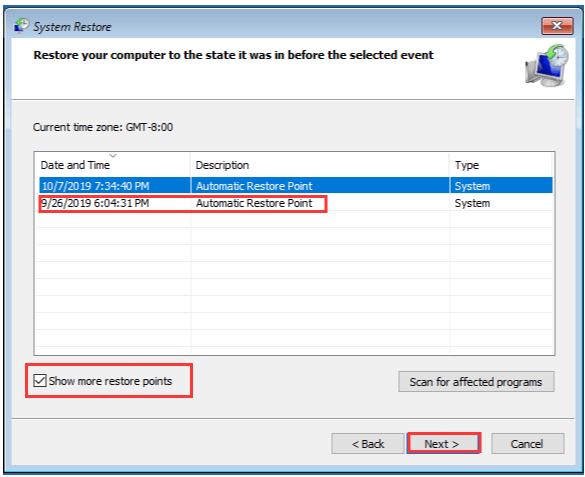
แก้ไข 9: เครื่องมือที่แนะนำในการแก้ไขntkrnlmp.exe BSOD Error
ส่วนใหญ่จะเห็นว่าพีซี/แล็ปท็อปที่ใช้ Windows มีแนวโน้มที่จะทำงานช้าลงหลังจากช่วงระยะเวลาหนึ่งหรือเริ่มแสดงข้อผิดพลาด BSOD ที่ดื้อรั้นหลายอย่าง ดังนั้น ในกรณีนี้ ขอแนะนำให้สแกนระบบของคุณด้วยPC Repair Tool
นี่เป็นเครื่องมือมัลติฟังก์ชั่นที่สแกนโดยการสแกนเมื่อตรวจพบและแก้ไขข้อผิดพลาดและปัญหาต่างๆ ของคอมพิวเตอร์ นี้สามารถแก้ปัญหากับแล็ปท็อปและพีซียี่ห้อต่างๆ
โดยใช้เครื่องมือนี้เพื่อแก้ไขข้อผิดพลาดต่างๆ เช่น ข้อผิดพลาด BSOD ข้อผิดพลาดDLL ปกป้องระบบจากการติดไวรัสหรือมัลแวร์ ข้อผิดพลาดของแอปพลิเคชัน ป้องกันการสูญเสียไฟล์ และซ่อมแซมไฟล์ระบบที่เสียหายและอื่นๆ อีกมากมาย
ดาวน์โหลดได้ง่ายเพียงดาวน์โหลดและติดตั้งเครื่องมือ ส่วนที่เหลือจะทำโดยอัตโนมัติ
รับ PC Repair Tool เพื่อแก้ไข ntkrnlmp.exe BSOD Error
บทสรุป:
ประมาณว่าหลังจากทำตามการแก้ไขที่กำหนดของโพสต์นี้ คุณจะไม่ต้องเผชิญกับปัญหาเช่น ข้อผิดพลาด ntkrnlmp.exe BSOD
ขอบคุณที่อ่าน..!
การโอเวอร์คล็อก CPU อาจเป็นสาเหตุหนึ่งที่ทำให้พีซีของคุณประสบปัญหา คุณสามารถปิดการใช้งานได้โดยไปที่การตั้งค่าเฟิร์มแวร์ UEFI บนคอมพิวเตอร์ของคุณ
ขั้นแรก ไปที่เมนู Start และคลิกที่ไอคอน "การตั้งค่า"

จากนั้นตรวจสอบให้แน่ใจว่าคุณได้เลือกแท็บ 'ระบบ' จากแถบด้านข้างด้านซ้าย
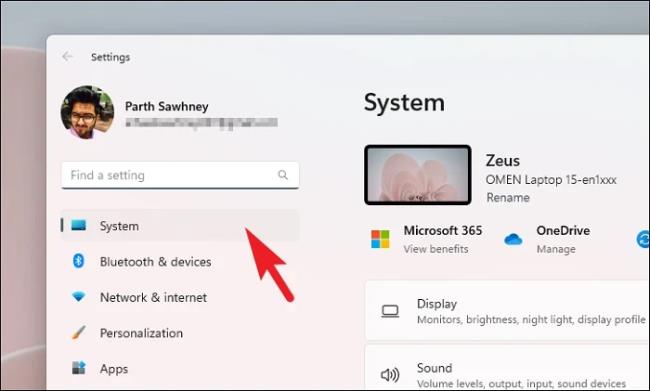
จากส่วนด้านขวา ให้ค้นหาและคลิกที่ไทล์ 'การกู้คืน'
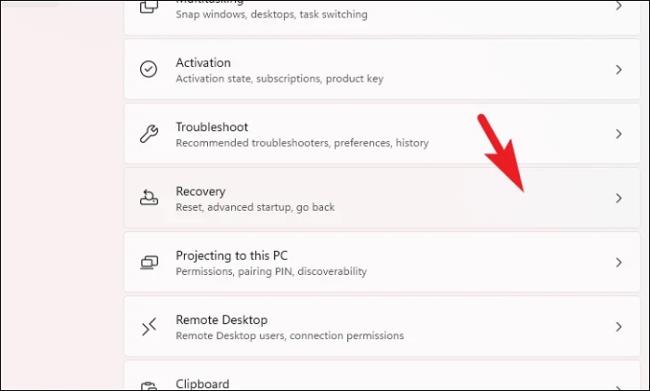
หลังจากนั้นคลิกที่ปุ่ม 'รีสตาร์ททันที' เพื่อดำเนินการต่อ การดำเนินการนี้จะแสดงข้อความแจ้งไปที่หน้าจอของคุณ
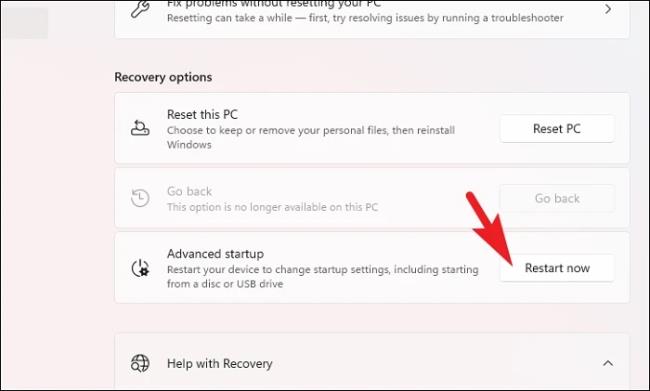
จากนั้นคลิกที่ปุ่ม 'รีสตาร์ททันที' เพื่อรีสตาร์ทพีซีของคุณทันที
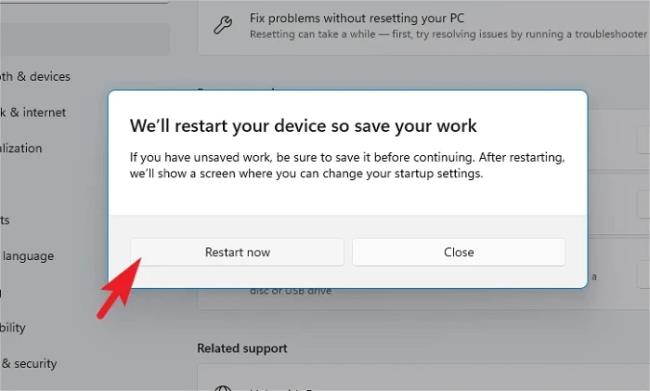
เมื่อพีซีของคุณรีสตาร์ท ให้คลิกที่ไทล์ 'ตัวแก้ไขปัญหา'
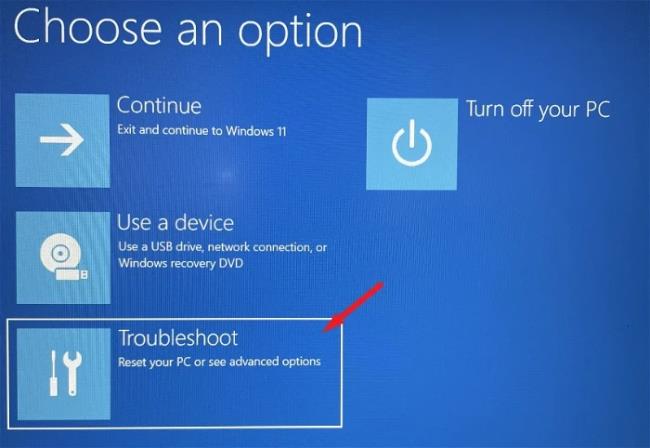
หลังจากนั้น คลิกที่ไทล์ 'ตัวเลือกขั้นสูง' เพื่อดำเนินการต่อ
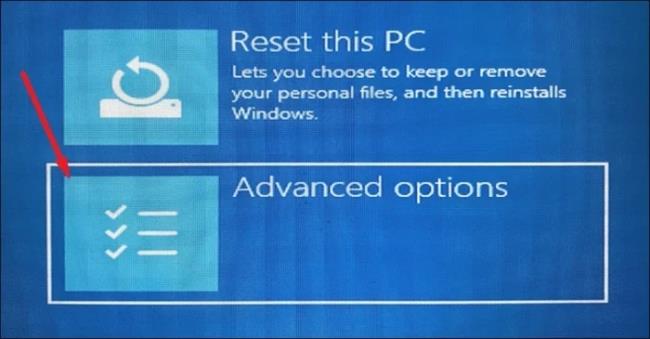
จากนั้นคลิกที่ไทล์ 'การตั้งค่าเฟิร์มแวร์ UEFI' เพื่อดำเนินการต่อ พีซีของคุณจะรีสตาร์ทอีกครั้ง
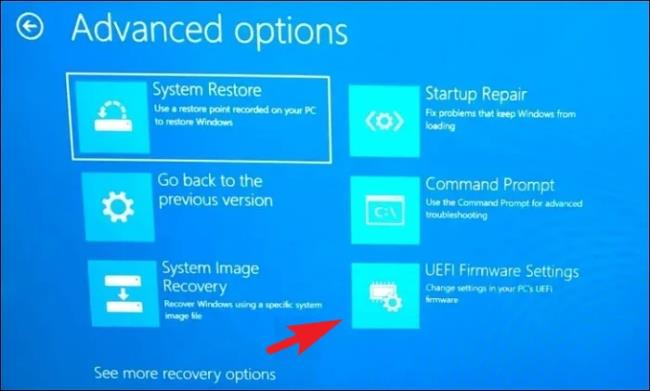
หลังจากรีสตาร์ทแล้ว ให้คลิกที่ตัวเลือก 'การตั้งค่า BIOS'
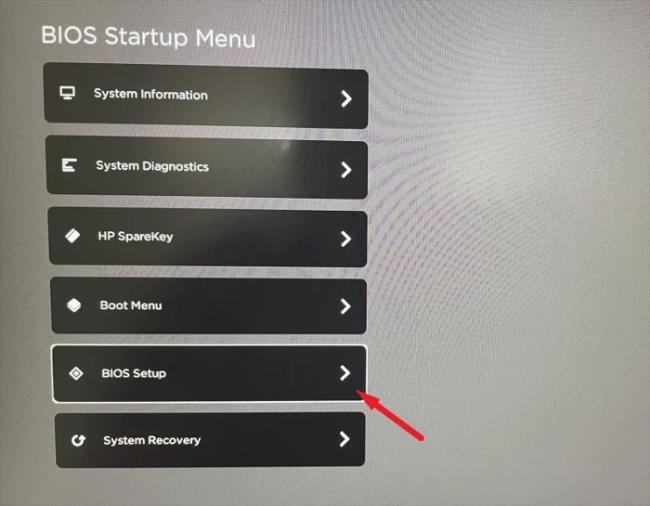
ตอนนี้ คลิกที่แท็บ 'AI Tweaker/Advanced' จากนั้นค้นหาตัวเลือก 'CPU Overclock/ Overclock' และปิดการใช้งาน
หมายเหตุ: เนื่องจากผู้ผลิตทุกรายมีอินเทอร์เฟซผู้ใช้ที่แตกต่างกัน คุณอาจพบว่าระบบการตั้งชื่อของตัวเลือกแตกต่างจากที่แสดงไว้ที่นี่ อย่างไรก็ตามกระบวนการยังคงเหมือนเดิม
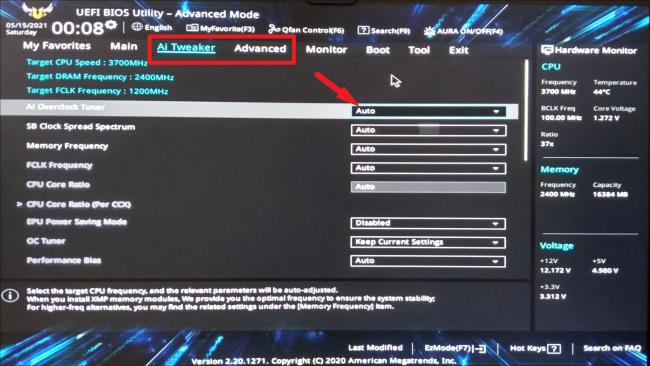
ในกรณีที่คุณไม่พบตัวเลือกนี้ ให้คลิกที่ตัวเลือก 'ออก' การดำเนินการนี้จะแสดงข้อความแจ้งไปที่หน้าจอของคุณ
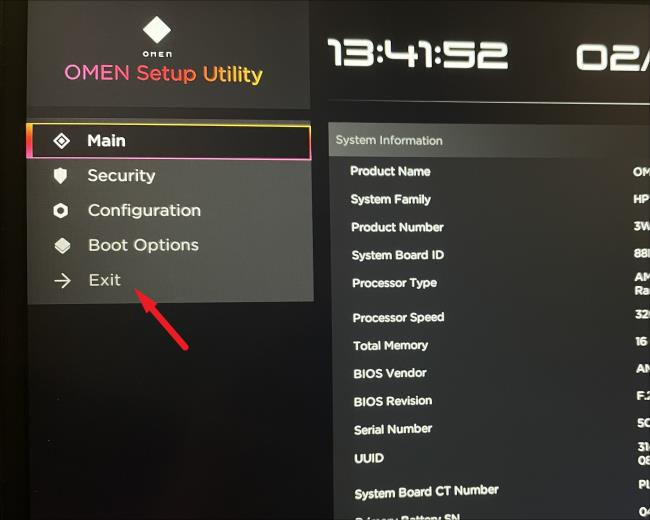
ตอนนี้คลิกที่ตัวเลือก 'โหลดค่าเริ่มต้นและออก' นี่จะรีเซ็ต BIOS ของคุณเป็นค่าเริ่มต้นจากโรงงาน
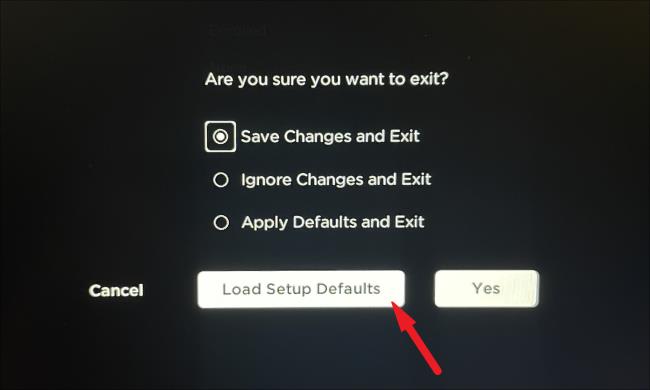
หลังจากรีสตาร์ทแล้ว ให้ตรวจสอบว่าปัญหายังคงมีอยู่หรือไม่
เรียนรู้วิธีแปลอีเมลขาเข้าผ่าน Microsoft Outlook อย่างง่ายดาย โดยปรับการตั้งค่าเพื่อแปลอีเมลหรือดำเนินการแปลแบบครั้งเดียว
อ่านคำแนะนำเพื่อปฏิบัติตามวิธีแก้ปัญหาทีละขั้นตอนสำหรับผู้ใช้และเจ้าของเว็บไซต์เพื่อแก้ไขข้อผิดพลาด NET::ERR_CERT_AUTHORITY_INVALID ใน Windows 10
ค้นหาข้อมูลเกี่ยวกับ CefSharp.BrowserSubprocess.exe ใน Windows พร้อมวิธีการลบและซ่อมแซมข้อผิดพลาดที่เกี่ยวข้อง มีคำแนะนำที่เป็นประโยชน์
ค้นพบวิธีแก้ไขปัญหาเมื่อคุณไม่สามารถจับภาพหน้าจอได้เนื่องจากนโยบายความปลอดภัยในแอป พร้อมเทคนิคที่มีประโยชน์มากมายในการใช้ Chrome และวิธีแชร์หน้าจออย่างง่ายๆ.
ในที่สุด คุณสามารถติดตั้ง Windows 10 บน M1 Macs โดยใช้ Parallels Desktop 16 สำหรับ Mac นี่คือขั้นตอนที่จะทำให้เป็นไปได้
ประสบปัญหาเช่น Fallout 3 จะไม่เปิดขึ้นหรือไม่ทำงานบน Windows 10? อ่านบทความนี้เพื่อเรียนรู้วิธีทำให้ Fallout 3 ทำงานบน Windows 10 ได้อย่างง่ายดาย
วิธีแก้ไขข้อผิดพลาด Application Error 0xc0000142 และ 0xc0000005 ด้วยเคล็ดลับที่มีประสิทธิภาพและการแก้ปัญหาที่สำคัญ
เรียนรู้วิธีแก้ไข Microsoft Compatibility Telemetry ประมวลผลการใช้งาน CPU สูงใน Windows 10 และวิธีการปิดการใช้งานอย่างถาวร...
หากพบข้อผิดพลาดและข้อบกพร่องของ World War Z เช่น การหยุดทำงาน ไม่โหลด ปัญหาการเชื่อมต่อ และอื่นๆ โปรดอ่านบทความและเรียนรู้วิธีแก้ไขและเริ่มเล่นเกม
เมื่อคุณต้องการให้ข้อความในเอกสารของคุณโดดเด่น คุณสามารถใช้เครื่องมือในตัวที่มีประโยชน์ได้ ต่อไปนี้คือวิธีการเน้นข้อความใน Word




![Fallout 3 จะไม่เปิด/ไม่ทำงานบน Windows 10 [แก้ไขด่วน] Fallout 3 จะไม่เปิด/ไม่ทำงานบน Windows 10 [แก้ไขด่วน]](https://luckytemplates.com/resources1/images2/image-6086-0408150423606.png)
![[แก้ไขแล้ว] จะแก้ไขข้อผิดพลาดแอปพลิเคชัน 0xc0000142 และ 0xc0000005 ได้อย่างไร [แก้ไขแล้ว] จะแก้ไขข้อผิดพลาดแอปพลิเคชัน 0xc0000142 และ 0xc0000005 ได้อย่างไร](https://luckytemplates.com/resources1/images2/image-9974-0408150708784.png)

![[แก้ไขแล้ว] ข้อผิดพลาดของ World War Z – หยุดทำงาน ไม่เปิดตัว หน้าจอดำและอื่น ๆ [แก้ไขแล้ว] ข้อผิดพลาดของ World War Z – หยุดทำงาน ไม่เปิดตัว หน้าจอดำและอื่น ๆ](https://luckytemplates.com/resources1/images2/image-8889-0408150514063.png)
