วิธีแปลอีเมลขาเข้าใน Microsoft Outlook

เรียนรู้วิธีแปลอีเมลขาเข้าผ่าน Microsoft Outlook อย่างง่ายดาย โดยปรับการตั้งค่าเพื่อแปลอีเมลหรือดำเนินการแปลแบบครั้งเดียว
Escape from Tarkovเป็นหนึ่งในเกมแอคชั่นออนไลน์ที่มีผู้เล่นหลายคนจำนวนมากที่มีชื่อเสียง ซึ่งผู้เล่นหลายพันคนสามารถเพลิดเพลินกับเกมบนเซิร์ฟเวอร์เดียวกัน
แต่บางครั้งคุณอาจพบข้อผิดพลาด “ การเชื่อมต่อเซิร์ฟเวอร์หายไป”ในระหว่างการเปิดหรือเล่น เกม Escape from Tarkovบนพีซี Windows 11/10
นี่ค่อนข้างจะน่ารำคาญเพราะไม่ใช่ทุกครั้งที่เกิดข้อผิดพลาดกับเซิร์ฟเวอร์เกม อาจเกิดข้อผิดพลาดทางเทคนิคหรือปัญหาเครือข่ายที่ทำให้เกิดข้อผิดพลาดการเชื่อมต่อเซิร์ฟเวอร์ Tarkov สูญหาย
โชคดีที่คู่มือนี้แสดงรายการการแก้ไขที่อาจใช้ได้ผลในกรณีของคุณเพื่อแก้ไขข้อผิดพลาดและเริ่มเล่นเกม
หากต้องการซ่อมแซมไฟล์ระบบ Windows ที่เสียหาย เราขอแนะนำการซ่อมแซมระบบขั้นสูง:
ซอฟต์แวร์นี้เป็นโซลูชันครบวงจรในการแก้ไขข้อผิดพลาด Windows ปกป้องคุณจากมัลแวร์ ทำความสะอาดขยะ และปรับแต่งพีซีของคุณให้มีประสิทธิภาพสูงสุดใน 3 ขั้นตอนง่ายๆ:
อะไรทำให้ 'การเชื่อมต่อเซิร์ฟเวอร์หายไป' ในการหลบหนีจาก Tarkov
วิธีแก้ไข “การเชื่อมต่อเซิร์ฟเวอร์หายไป” ใน Escape from Tarkov
สารบัญ
สลับ
โซลูชันที่ 1: รีสตาร์ทเราเตอร์ / โมเด็มของคุณ
วิธีแรกในการแก้ไขปัญหาการเชื่อมต่อกับ Escape from Tarkov การรีสตาร์ทเราเตอร์หรือโมเด็มจะช่วยแก้ไขข้อผิดพลาดชั่วคราวในเกมได้ ปฏิบัติตามคำแนะนำเพื่อดำเนินการเช่นเดียวกัน
โซลูชันที่ 2: ตรวจสอบสถานะเซิร์ฟเวอร์
ในกรณีส่วนใหญ่ ปัญหาการเชื่อมต่อใน Escape from Tarkov เกิดจากเซิร์ฟเวอร์เกม หากเซิร์ฟเวอร์เกมล่มหรือประสบปัญหาไฟดับ คุณจะประสบปัญหานี้ เพื่อแก้ไขปัญหานี้ คุณต้องตรวจสอบสถานะเซิร์ฟเวอร์เกมตามคำแนะนำด้านล่าง
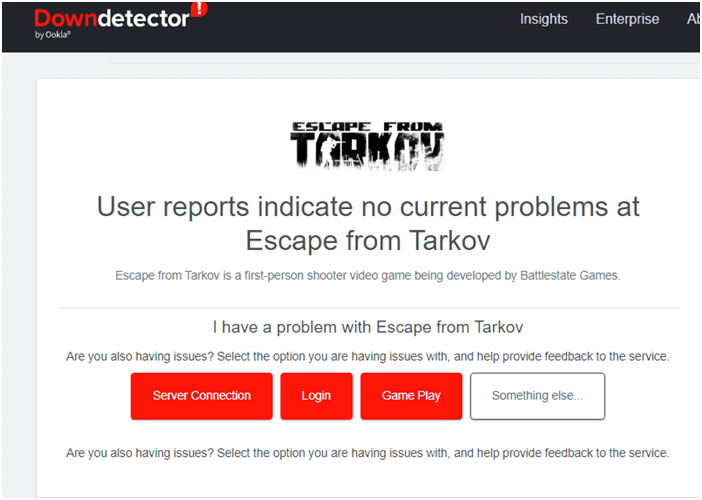
นอกจากนี้ คุณควรเลือกเซิร์ฟเวอร์ ping ที่ต่ำกว่าก่อนที่จะเริ่มเกม ทำตามขั้นตอนเหล่านี้เพื่อเปลี่ยนเซิร์ฟเวอร์เกม
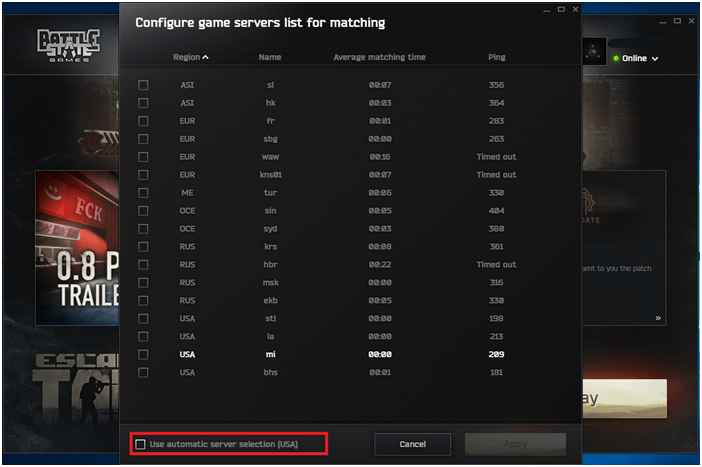
โซลูชันที่ 3: ปิดใช้งาน IPv6
การปิดใช้งาน IPV6 เป็นหนึ่งในวิธีแก้ปัญหาที่แนะนำในการ แก้ไขข้อ ผิดพลาด Escape from Tarkov Server Connection Lost ทำตามขั้นตอนที่แสดงด้านล่าง
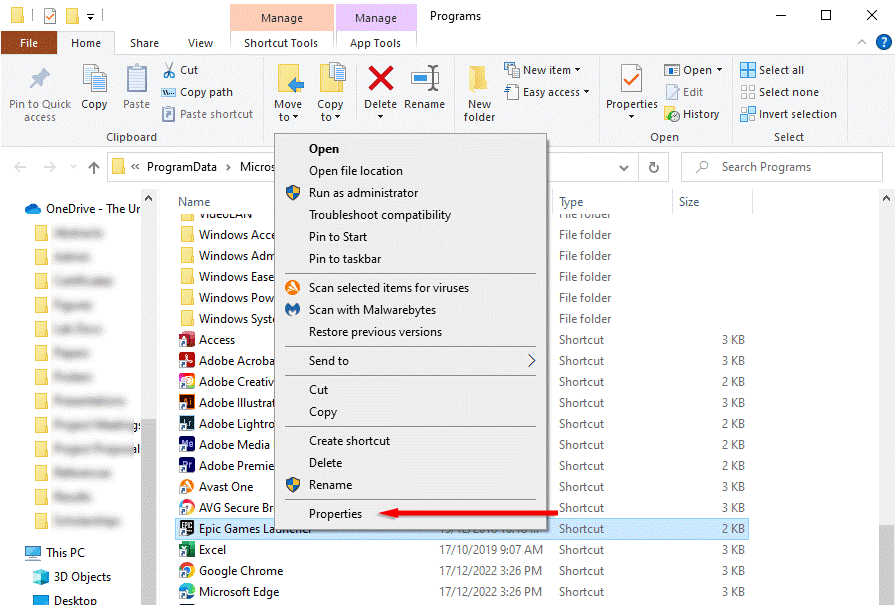
การแก้ไขเพิ่มเติม:เมื่อคุณใช้การเชื่อมต่อเครือข่ายมากกว่าหนึ่งรายการกับคอมพิวเตอร์ของคุณ ให้ไปที่ศูนย์เครือข่ายและการแบ่งปันและเลือกเปลี่ยนการตั้งค่าอะแดปเตอร์ (ทำซ้ำ 3 ขั้นตอนแรกเพื่อไปยังการตั้งค่านี้) ตอนนี้ให้คลิกขวาที่อะแดปเตอร์เครือข่ายของคุณแล้วคลิกที่ปิดการใช้งาน ทำซ้ำขั้นตอนเหล่านี้กับอะแดปเตอร์เครือข่ายอื่นๆ ที่ไม่ค่อยได้ใช้หรือไม่ได้ใช้ และตรวจสอบว่าใช้งานได้หรือไม่
โซลูชันที่ 4: อัปเดตไดรเวอร์เครือข่ายของคุณ
ไดรเวอร์เครือข่ายที่ล้าสมัยจะทำให้เกิดปัญหาในการเชื่อมต่อเครือข่ายระหว่างพีซีและเซิร์ฟเวอร์เกม ตรวจสอบให้แน่ใจว่าได้อัปเดตเป็นเวอร์ชันล่าสุดแล้วโดยทำตามขั้นตอนเหล่านี้
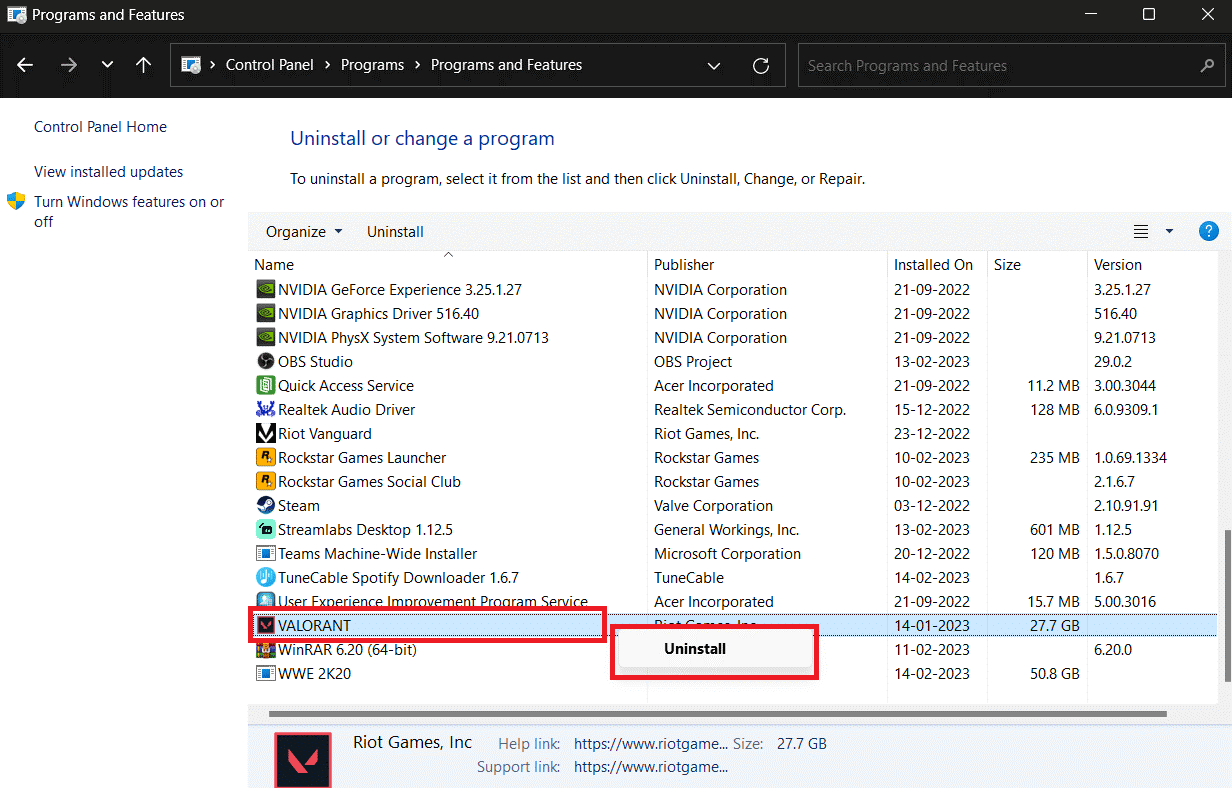
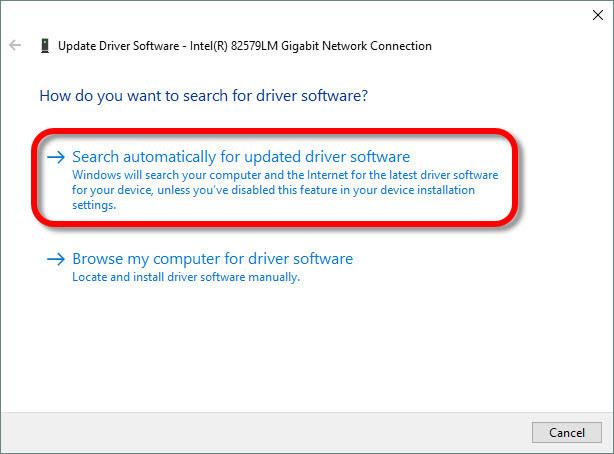
อย่างไรก็ตาม หลายครั้งที่ Windows ไม่สามารถอัปเดตไดรเวอร์ด้วยตนเองได้ ดังนั้นจึงแนะนำให้ใช้เครื่องมือ Driver Updater ของบริษัทอื่น นี่เป็นเครื่องมือขั้นสูงที่เพียงแค่การสแกนครั้งเดียวก็สามารถตรวจจับและอัปเดตไดรเวอร์ระบบทั้งหมดได้โดยอัตโนมัติ
โซลูชันที่ 5: สลับไปใช้ที่อยู่ IP แบบคงที่
คุณยังสามารถแก้ไขข้อผิดพลาดการวนซ้ำการเชื่อมต่อเซิร์ฟเวอร์ Tarkov ได้โดยเปลี่ยนการตั้งค่าอินเทอร์เน็ตเป็นที่อยู่ IP แบบคงที่ ทำตามขั้นตอนเหล่านี้เพื่อสลับไปยังที่อยู่ IP แบบคงที่
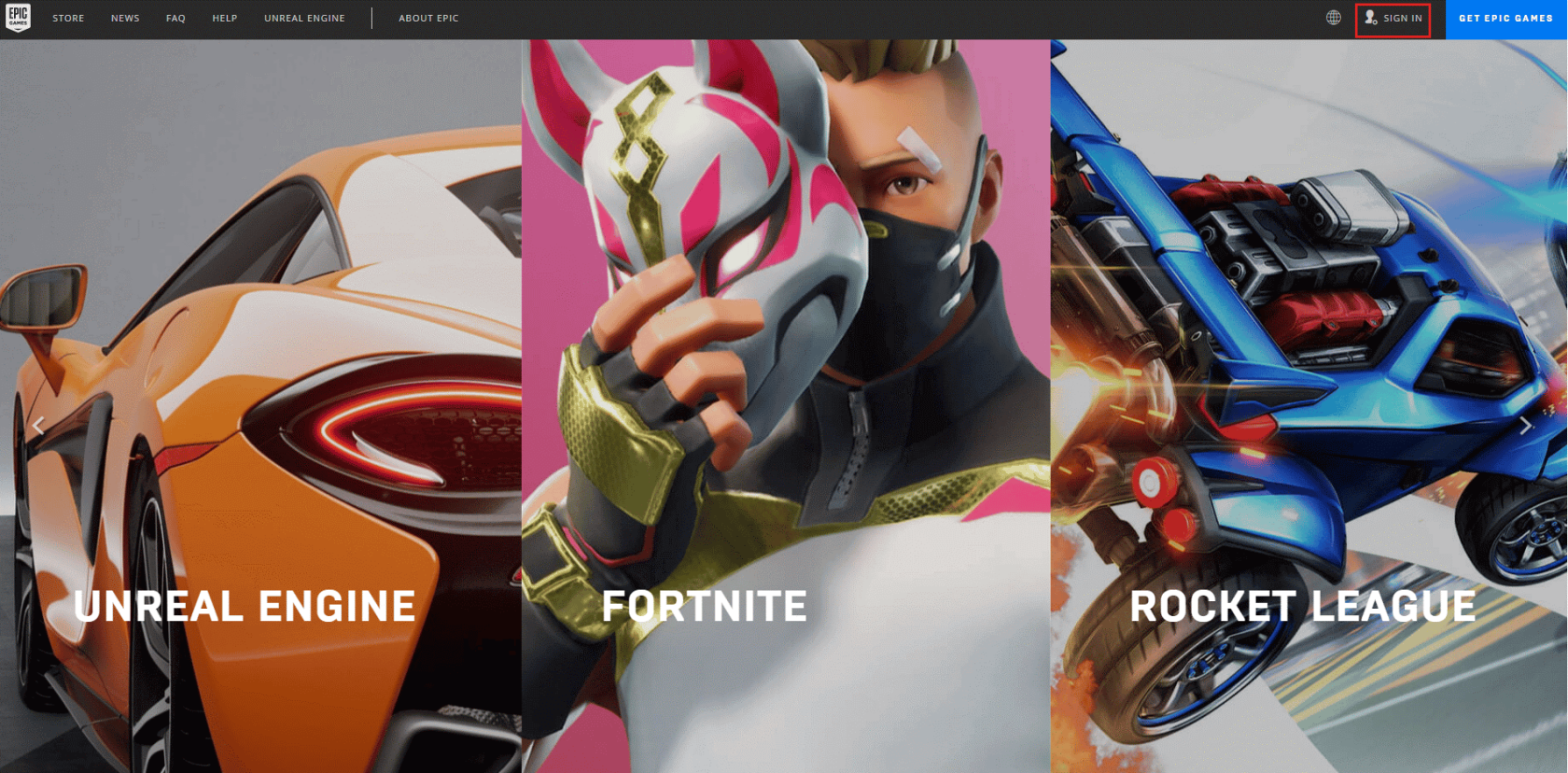
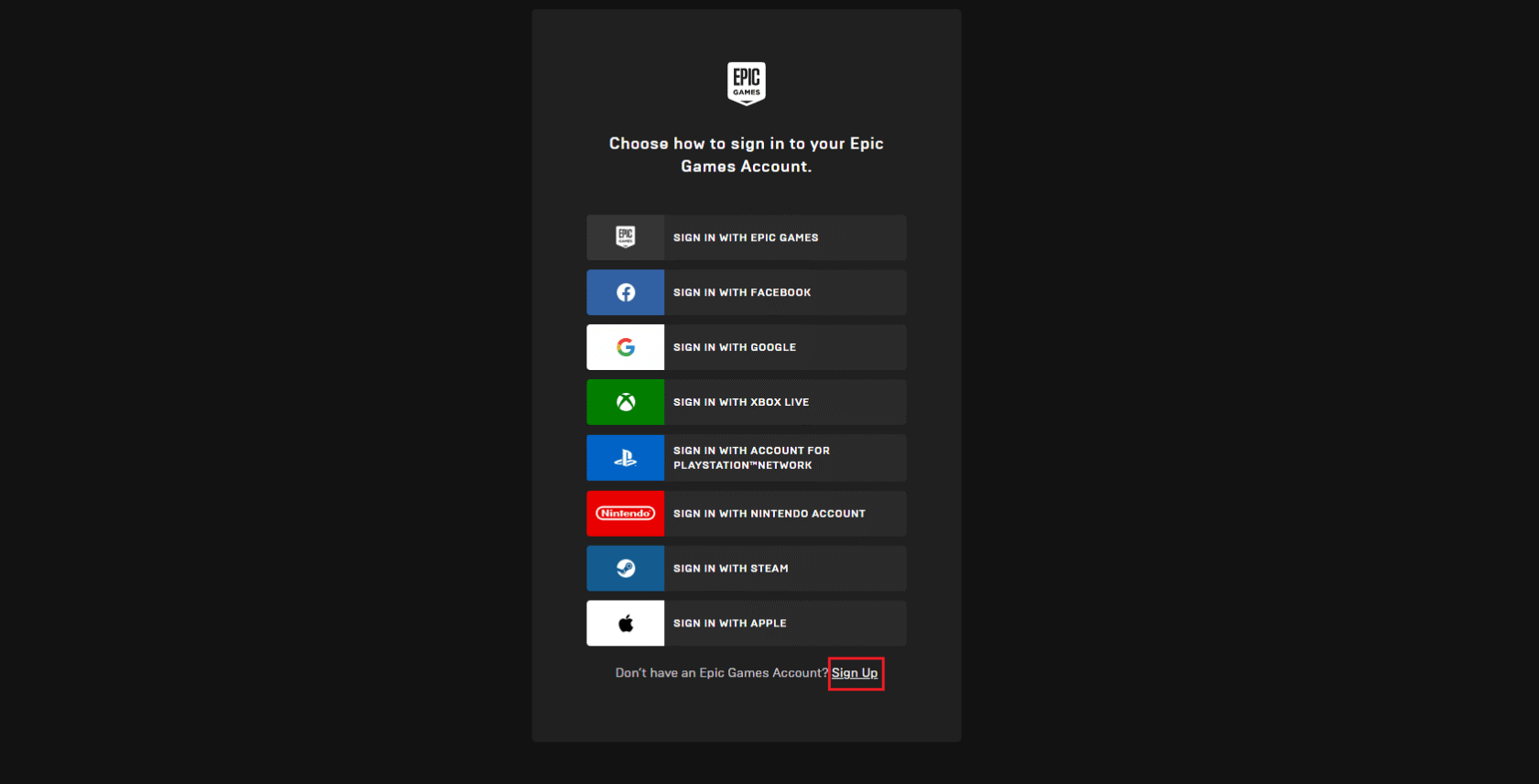
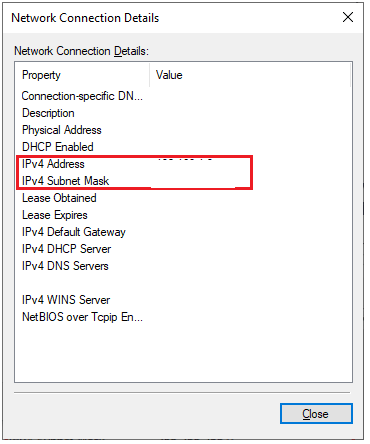
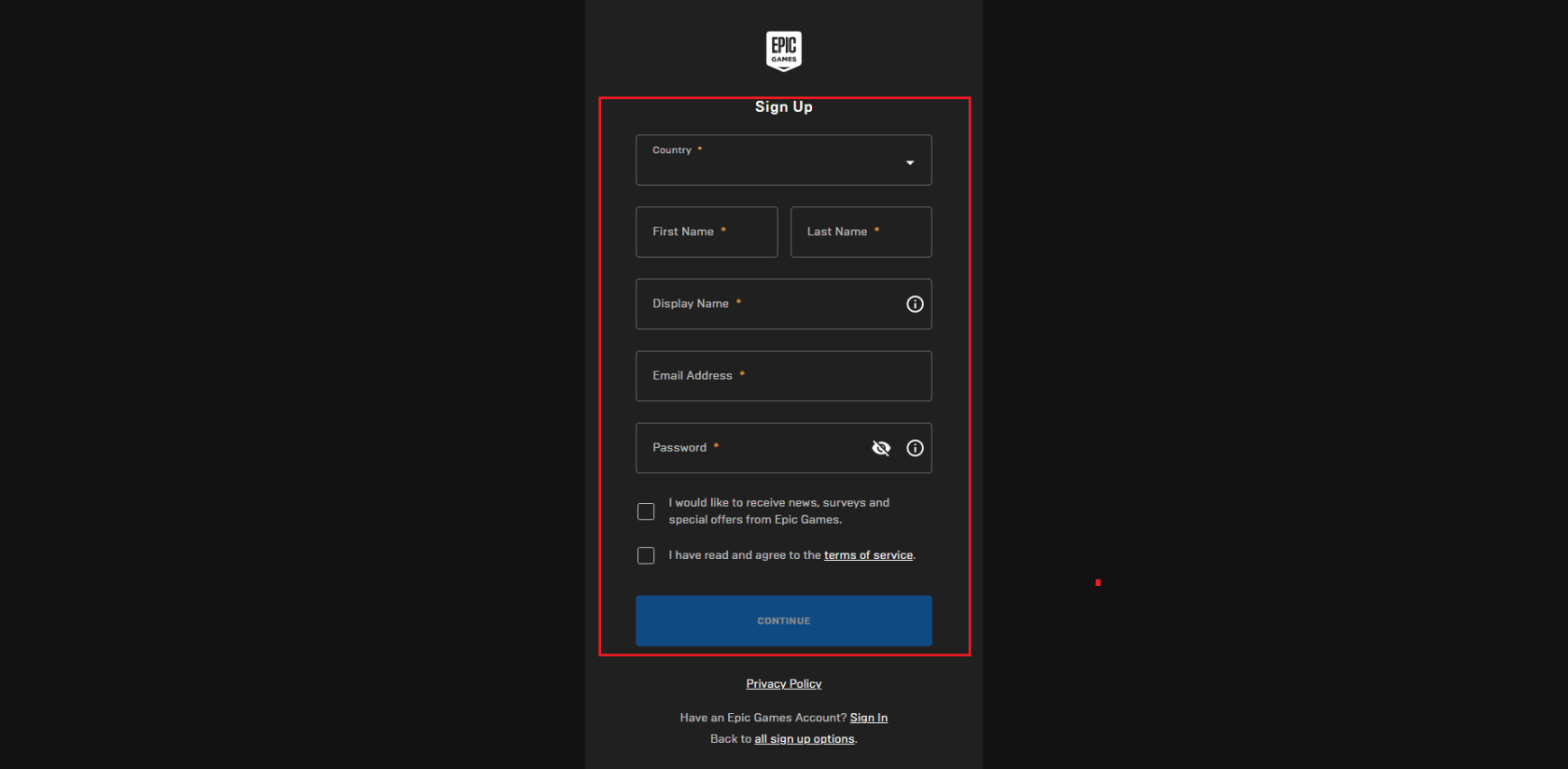
โซลูชันที่ 6: รีเซ็ตการเชื่อมต่ออินเทอร์เน็ต
หลายคนแนะนำว่าการรีเซ็ตการเชื่อมต่ออินเทอร์เน็ตช่วยแก้ไขข้อผิดพลาดการเชื่อมต่อเซิร์ฟเวอร์ Tarkov บน Windows PC ต่อไปนี้เป็นคำแนะนำในการรีเซ็ตการเชื่อมต่อเครือข่าย
ipconfig /flushdns
ipconfig /registerdns
ipconfig /release
ipconfig /ต่ออายุ
netshwinsock รีเซ็ต
โซลูชันที่ 7: ใช้ที่อยู่ DNS ของ Google
คุณสามารถแก้ไขการเชื่อมต่อเซิร์ฟเวอร์ที่หายไปใน Escape จาก Tarkov ได้โดยการเปลี่ยนที่อยู่ DNS (Domain Name System) เป็นค่าเริ่มต้นที่กำหนดโดยผู้ให้บริการอินเทอร์เน็ตของคุณ ในโซลูชันนี้ ที่อยู่ Google DNS จะถูกนำมาใช้เนื่องจากจดจำและนำไปใช้ได้ง่าย ปฏิบัติตามคำแนะนำ.
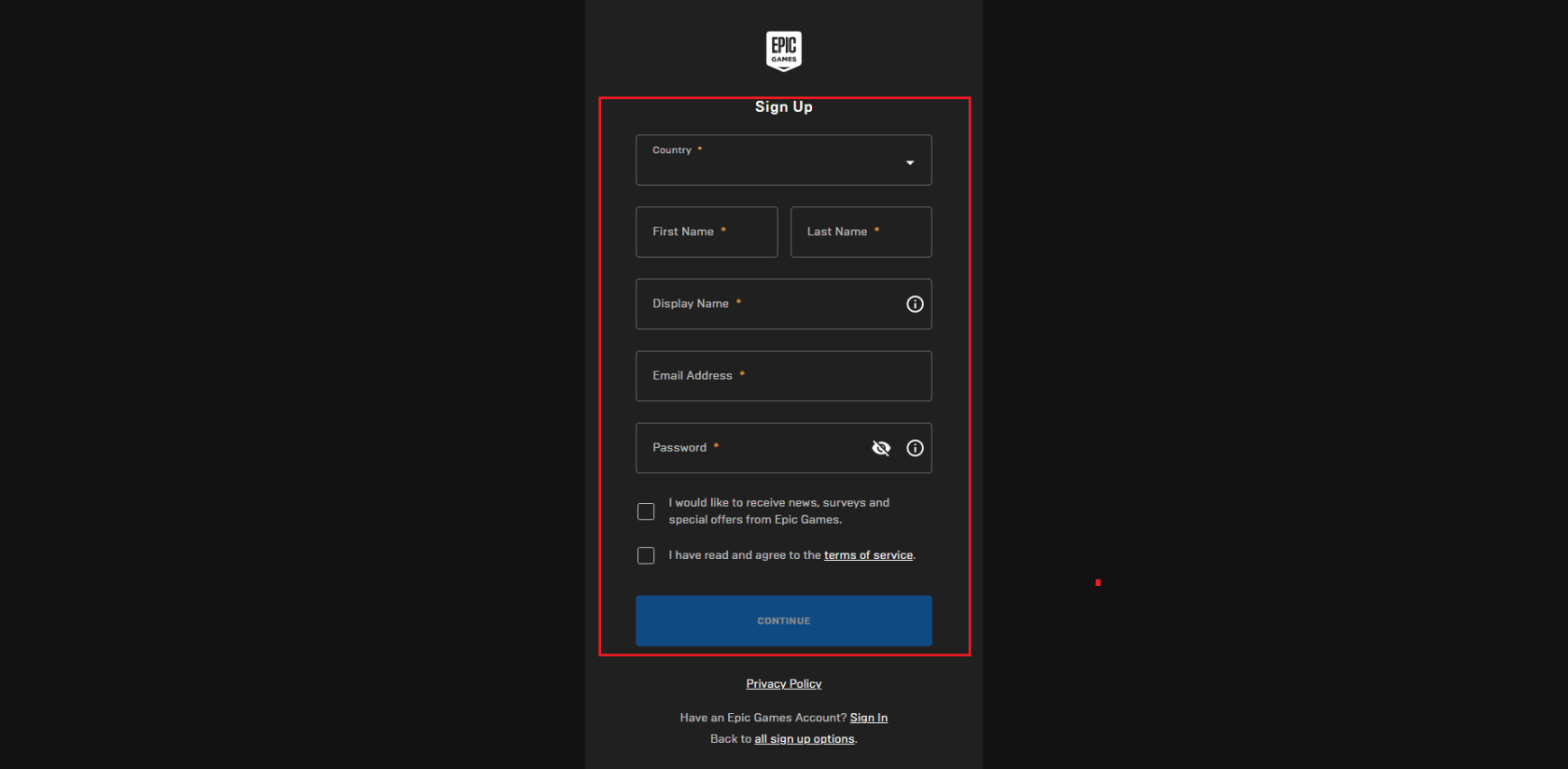
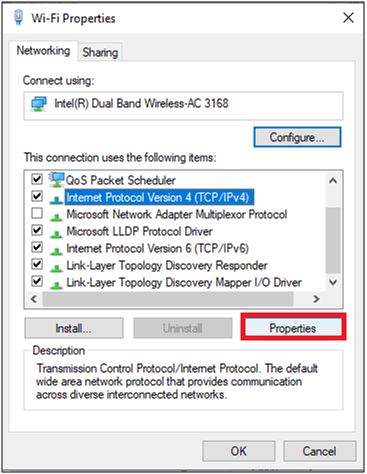
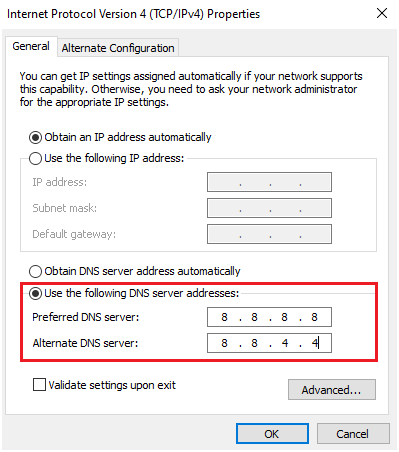
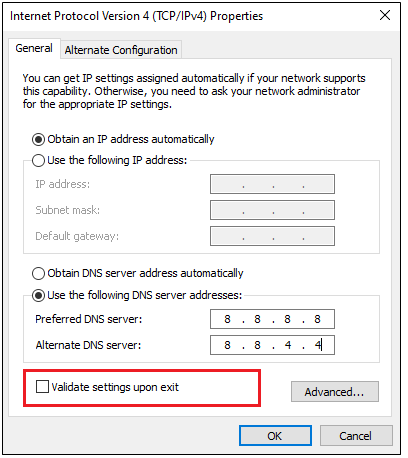
ที่อยู่ DNS ที่แก้ไขเหล่านี้จะกำหนดค่าการเชื่อมต่อเครือข่ายใหม่และจะแก้ไขปัญหาการเชื่อมต่อเครือข่ายบนพีซีของคุณ
โซลูชันที่ 8: ปิดการใช้งานไฟร์วอลล์ / การป้องกันไวรัส
หากเกม Escape from Tarkov ถูกบล็อกโดยชุดไฟร์วอลล์หรือชุดป้องกันไวรัส คุณจะไม่สามารถรันเกมได้ตามปกติ เพื่อแก้ไขปัญหานี้ คุณจะต้องปิดการใช้งานชุดการป้องกันเหล่านี้จากพีซีของคุณชั่วคราว
หมายเหตุ:หาก Escape from Tarkov เปิดขึ้นมาโดยไม่มีปัญหาใดๆ หลังจากปิดใช้งานการป้องกันไฟร์วอลล์ โปรดอย่าลืมเปิดใช้งานโปรแกรมป้องกันไวรัส/ไฟร์วอลล์บนพีซีของคุณอีกครั้ง เพื่อหลีกเลี่ยงการโจมตีจากมัลแวร์
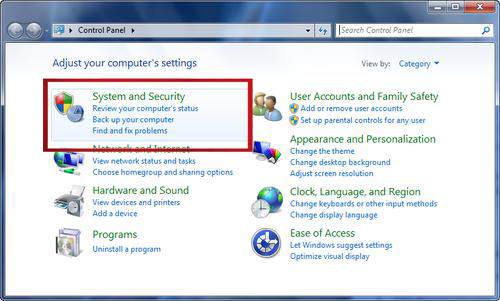

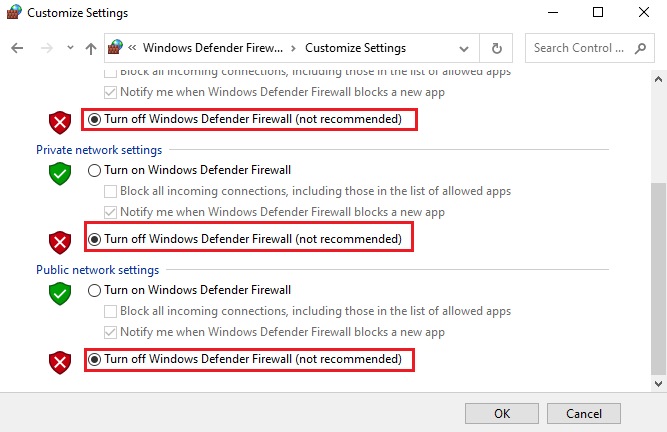
ในทำนองเดียวกัน หากต้องการปิดใช้งานโปรแกรมป้องกันไวรัสของบริษัทอื่น ให้คลิกขวาที่ไอคอนป้องกันไวรัสในทาสก์บาร์แล้วไปที่ ตัวเลือกการตั้งค่าป้องกันไวรัส เลือกตัวเลือกใดๆ จากรายการเพื่อปิดการใช้งานชั่วคราวและตรวจสอบให้แน่ใจว่าคุณสามารถเปิดเกมได้โดยไม่มีปัญหาใดๆ
โซลูชันที่ 9: ใช้การเชื่อมต่อ VPN
หากวิธีแก้ปัญหาข้างต้นทั้งหมดไม่ช่วยคุณแก้ไขปัญหาการเชื่อมต่อกับเกม Escape from Tarkov คุณควรใช้ VPN (Virtual Private Network) เครือข่าย VPN จะปกปิดที่อยู่ IP ของแพ็กเก็ตคำขอที่ส่งและรับบนคอมพิวเตอร์ของคุณ
นอกจากนี้ คุณสามารถเลือกเซิร์ฟเวอร์ประเทศเมื่อใดก็ตามที่คุณสร้างการเชื่อมต่อเครือข่าย สิ่งนี้จะเป็นประโยชน์เพราะเมื่อคุณส่งคำขอใดๆ จากคอมพิวเตอร์ของคุณ คำขอนั้นจะปรากฏขึ้นมาจากประเทศ VPN สิ่งนี้จะช่วยคุณแก้ไขปัญหาอินเทอร์เน็ตทั้งหมดที่เกี่ยวข้องกับเกม Escape from Tarkov
รับ ExpressVPN สำหรับการเข้าถึงอินเทอร์เน็ตที่ปลอดภัยไม่จำกัด
คำถามที่พบบ่อยที่เกี่ยวข้องกับ Escape from Tarkov
1: การเชื่อมต่อกับเซิร์ฟเวอร์ที่หายไปหมายความว่าอย่างไร
การเชื่อมต่อกับเซิร์ฟเวอร์ที่ขาดหายหมายความว่าเกิดปัญหาในการแลกเปลี่ยนข้อมูลระหว่างเซิร์ฟเวอร์เกมและคอมพิวเตอร์ของคุณ
2: Tarkov ทำงานร่วมกับ VPN ได้หรือไม่?
ใช่ Tarkov ทำงานร่วมกับ VPN และช่วยให้คุณเข้าถึงเกมในเกมที่มีการจำกัดการเข้าถึงทางภูมิศาสตร์ นอกจากนี้ยังช่วยให้คุณเข้าถึงเว็บไซต์สตรีมมิ่งที่คุณชื่นชอบ
วิธีที่ดีที่สุดในการเพิ่มประสิทธิภาพเกมของคุณบนพีซี Windows
สิ่งนี้จะช่วยเพิ่มเกมโดยการเพิ่มประสิทธิภาพทรัพยากรระบบและให้การเล่นเกมที่ดีขึ้น ไม่เพียงเท่านี้ แต่ยังแก้ไขปัญหาทั่วไปของเกม เช่น ปัญหาความล่าช้าและ FPS ต่ำอีก ด้วย
บทสรุป:
หวังว่าบทความนี้จะครอบคลุมวิธีแก้ปัญหาที่เป็นไปได้ทั้งหมดเพื่อแก้ไขข้อผิดพลาดการเชื่อมต่อเซิร์ฟเวอร์ Tarkov ที่สูญหายบนพีซีของคุณ ลองวิธีแก้ปัญหาที่ให้มาทีละข้อเพื่อแก้ไขปัญหาและเริ่มเพลิดเพลินกับ Escape from Tarkov
นอกจากนี้ อย่าลืมติดตามเราบนโซเชียลมีเดียเพื่อรับคำแนะนำที่น่าสนใจและเคล็ดลับที่เป็นประโยชน์ในการดูแลคอมพิวเตอร์ของคุณให้ปลอดภัยจากข้อผิดพลาดและปัญหาต่างๆ
เรียนรู้วิธีแปลอีเมลขาเข้าผ่าน Microsoft Outlook อย่างง่ายดาย โดยปรับการตั้งค่าเพื่อแปลอีเมลหรือดำเนินการแปลแบบครั้งเดียว
อ่านคำแนะนำเพื่อปฏิบัติตามวิธีแก้ปัญหาทีละขั้นตอนสำหรับผู้ใช้และเจ้าของเว็บไซต์เพื่อแก้ไขข้อผิดพลาด NET::ERR_CERT_AUTHORITY_INVALID ใน Windows 10
ค้นหาข้อมูลเกี่ยวกับ CefSharp.BrowserSubprocess.exe ใน Windows พร้อมวิธีการลบและซ่อมแซมข้อผิดพลาดที่เกี่ยวข้อง มีคำแนะนำที่เป็นประโยชน์
ค้นพบวิธีแก้ไขปัญหาเมื่อคุณไม่สามารถจับภาพหน้าจอได้เนื่องจากนโยบายความปลอดภัยในแอป พร้อมเทคนิคที่มีประโยชน์มากมายในการใช้ Chrome และวิธีแชร์หน้าจออย่างง่ายๆ.
ในที่สุด คุณสามารถติดตั้ง Windows 10 บน M1 Macs โดยใช้ Parallels Desktop 16 สำหรับ Mac นี่คือขั้นตอนที่จะทำให้เป็นไปได้
ประสบปัญหาเช่น Fallout 3 จะไม่เปิดขึ้นหรือไม่ทำงานบน Windows 10? อ่านบทความนี้เพื่อเรียนรู้วิธีทำให้ Fallout 3 ทำงานบน Windows 10 ได้อย่างง่ายดาย
วิธีแก้ไขข้อผิดพลาด Application Error 0xc0000142 และ 0xc0000005 ด้วยเคล็ดลับที่มีประสิทธิภาพและการแก้ปัญหาที่สำคัญ
เรียนรู้วิธีแก้ไข Microsoft Compatibility Telemetry ประมวลผลการใช้งาน CPU สูงใน Windows 10 และวิธีการปิดการใช้งานอย่างถาวร...
หากพบข้อผิดพลาดและข้อบกพร่องของ World War Z เช่น การหยุดทำงาน ไม่โหลด ปัญหาการเชื่อมต่อ และอื่นๆ โปรดอ่านบทความและเรียนรู้วิธีแก้ไขและเริ่มเล่นเกม
เมื่อคุณต้องการให้ข้อความในเอกสารของคุณโดดเด่น คุณสามารถใช้เครื่องมือในตัวที่มีประโยชน์ได้ ต่อไปนี้คือวิธีการเน้นข้อความใน Word




![Fallout 3 จะไม่เปิด/ไม่ทำงานบน Windows 10 [แก้ไขด่วน] Fallout 3 จะไม่เปิด/ไม่ทำงานบน Windows 10 [แก้ไขด่วน]](https://luckytemplates.com/resources1/images2/image-6086-0408150423606.png)
![[แก้ไขแล้ว] จะแก้ไขข้อผิดพลาดแอปพลิเคชัน 0xc0000142 และ 0xc0000005 ได้อย่างไร [แก้ไขแล้ว] จะแก้ไขข้อผิดพลาดแอปพลิเคชัน 0xc0000142 และ 0xc0000005 ได้อย่างไร](https://luckytemplates.com/resources1/images2/image-9974-0408150708784.png)

![[แก้ไขแล้ว] ข้อผิดพลาดของ World War Z – หยุดทำงาน ไม่เปิดตัว หน้าจอดำและอื่น ๆ [แก้ไขแล้ว] ข้อผิดพลาดของ World War Z – หยุดทำงาน ไม่เปิดตัว หน้าจอดำและอื่น ๆ](https://luckytemplates.com/resources1/images2/image-8889-0408150514063.png)
