วิธีแปลอีเมลขาเข้าใน Microsoft Outlook

เรียนรู้วิธีแปลอีเมลขาเข้าผ่าน Microsoft Outlook อย่างง่ายดาย โดยปรับการตั้งค่าเพื่อแปลอีเมลหรือดำเนินการแปลแบบครั้งเดียว
“ คอนโทรลเลอร์ไม่ทำงาน ” เป็นปัญหาที่พบบ่อยที่เกมเมอร์รายงานเมื่อเล่น Elden Ring บนพีซีโดยใช้คอนโทรลเลอร์เช่น Xbox, PS4 และ PS5
ปัญหาน่าจะเกิดจากปัญหาเกี่ยวกับการตั้งค่าคอนโทรลเลอร์ นอกจากนี้ การรบกวนของอุปกรณ์บลูทูธ คีย์บอร์ด และเมาส์อาจขัดแย้งกับคอนโทรลเลอร์และหยุดคุณจากการเล่นเกม Elden Ring
หากคุณเป็นคนหนึ่งที่ประสบปัญหากับคอนโทรลเลอร์ Elden Ring หรือเกมแพดที่ไม่ทำงาน โปรดดูบทความนี้เพื่อค้นหาวิธีแก้ไขปัญหา
ในการซ่อมแซมไฟล์ระบบ Windows ที่เสียหายและเพิ่มประสิทธิภาพพีซี เราขอแนะนำการซ่อมแซมระบบขั้นสูง:
ซอฟต์แวร์นี้เป็นโซลูชันครบวงจรในการแก้ไขข้อผิดพลาด Windows ปกป้องคุณจากมัลแวร์ ทำความสะอาดขยะ และปรับแต่งพีซีของคุณให้มีประสิทธิภาพสูงสุดใน 3 ขั้นตอนง่ายๆ:
วิธีแก้ไข “Elden Ring Controller ไม่ทำงาน” บนพีซี
ปฏิบัติตามการแก้ไขที่ได้รับทีละรายการและแก้ไขปัญหาคอนโทรลเลอร์ที่ไม่ทำงาน Elden Ring บนพีซี, Xbox และอุปกรณ์ PlayStation ของคุณ
สารบัญ
สลับ
โซลูชันที่ 1: ปิดซอฟต์แวร์คอนโทรลเลอร์อื่น
การปิดซอฟต์แวร์คอนโทรลเลอร์อื่นๆ บนพีซีสามารถช่วยแก้ไขคอนโทรลเลอร์ที่ไม่ทำงานในเกม Elden Ring ได้ เนื่องจากโปรแกรมเหล่านี้อาจรบกวนการสื่อสารของคอนโทรลเลอร์กับเกมได้ หากทำงานหลายโปรแกรม อาจก่อให้เกิดข้อขัดแย้งและทำให้คอนโทรลเลอร์ทำงานไม่ถูกต้อง
ทำตามขั้นตอนเหล่านี้เพื่อปิดโปรแกรมอื่น:

โซลูชันที่ 2: ตัดการเชื่อมต่ออุปกรณ์ Bluetooth
การยกเลิกการเชื่อมต่อ Bluetooth บนพีซีจะรีเซ็ตการเชื่อมต่อ และอนุญาตให้คอนโทรลเลอร์เริ่มค้นหาการเชื่อมต่อใหม่ บางครั้งการเชื่อมต่อ Bluetooth อาจไม่เสถียรหรือขาดการเชื่อมต่อเนื่องจากการรบกวนกับอุปกรณ์อื่นๆ หรือปัจจัยด้านสิ่งแวดล้อม และการรีเซ็ตการเชื่อมต่อมักจะสามารถแก้ไขปัญหาได้

โซลูชันที่ 3: ตัดการเชื่อมต่อทั้งคีย์บอร์ดและเมาส์
บางครั้งแป้นพิมพ์และเมาส์บนพีซีอาจรบกวนการตั้งค่าคอนโทรลเลอร์ของเกม หากคอนโทรลเลอร์ไม่รู้จักคำสั่งของเกมอย่างถูกต้อง แป้นพิมพ์และเมาส์อาจทำให้เกิดความขัดแย้งและป้องกันไม่ให้ Elden Ring จดจำคอนโทรลเลอร์ได้ เมื่อถอดคีย์บอร์ดและเมาส์ออก ปัญหาจะได้รับการแก้ไข
อ่านเพิ่มเติม: ผู้เล่นหลายคนของ Elden Ring ไม่ทำงาน [แก้ไขที่พิสูจน์แล้ว 15 รายการ]
โซลูชันที่ 4: ปิดใช้งาน Steam Overlay
บางครั้ง Steam Overlay อาจรบกวนการรองรับคอนโทรลเลอร์ของเกมและตัวเลือกอื่น ๆ อาจทำให้อินพุตคอนโทรลเลอร์อ่านไม่ถูกต้องหรืออ่านไม่ได้เลย ซึ่งอาจนำไปสู่ปัญหาในเกมได้ รวมถึงคอนโทรลเลอร์ Elden Ring ไม่ทำงาน
ทำตามขั้นตอนเพื่อปิดการใช้งานโอเวอร์เลย์ Steam บนพีซีของคุณ

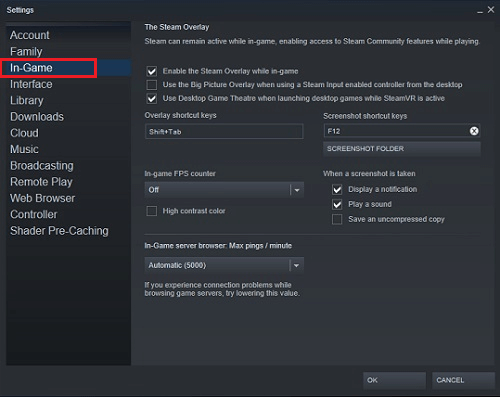
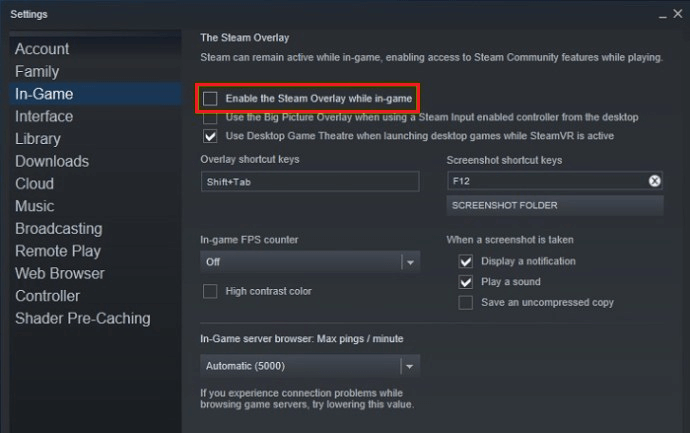
โซลูชันที่ 5: เปิดใช้งานการสนับสนุนคอนโทรลเลอร์บน Steam
การเปิดใช้งานการรองรับคอนโทรลเลอร์บน Steam สามารถช่วยในการให้การเข้าถึงคุณสมบัติและการตั้งค่าเฉพาะคอนโทรลเลอร์ที่หลากหลาย ซึ่งรวมถึงความสามารถในการรีแมปปุ่ม ปรับความไว เปิดใช้งานการสั่น และอื่นๆ นอกจากนี้ เกมบางเกมจำเป็นต้องเปิดใช้งานการรองรับคอนโทรลเลอร์เพื่อให้คอนโทรลเลอร์ทำงานได้อย่างถูกต้อง
ดังนั้น ด้วยการเปิดใช้งานการรองรับคอนโทรลเลอร์บน Steam คุณสามารถมั่นใจได้ว่าคอนโทรลเลอร์ของคุณจะทำงานได้อย่างถูกต้องกับ Elden Ring

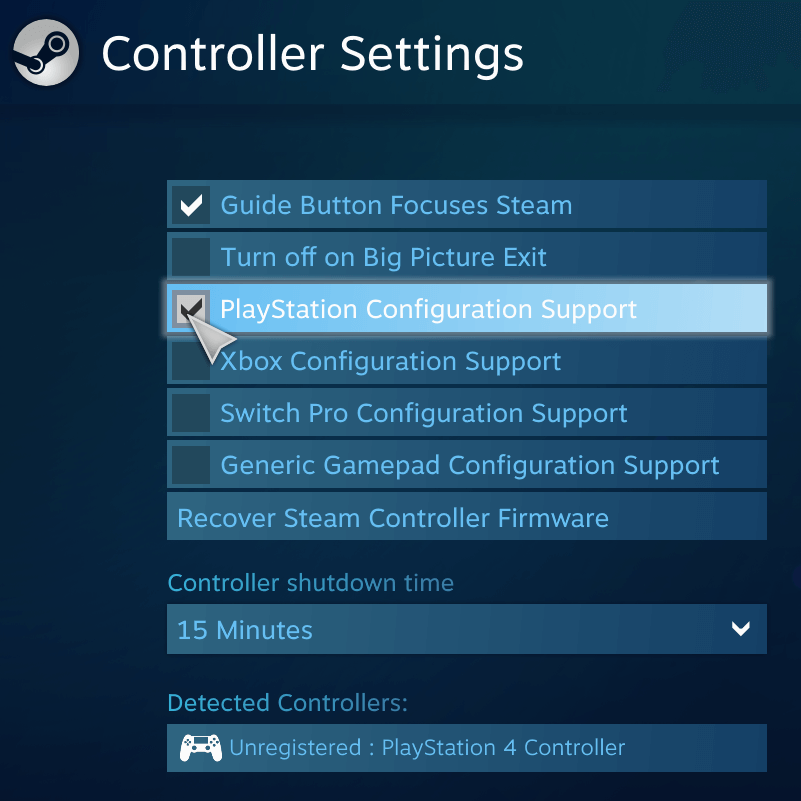
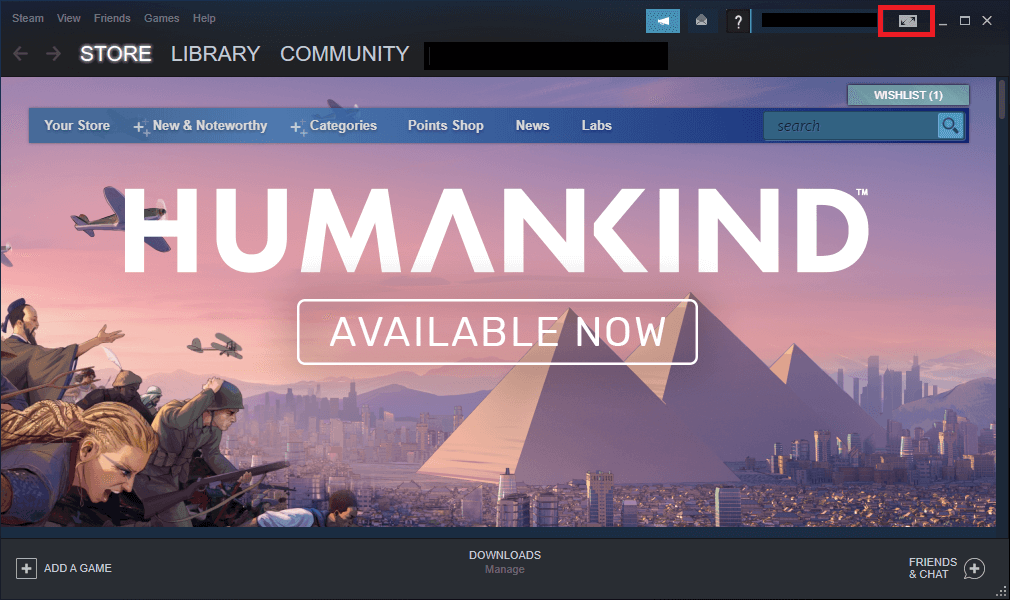
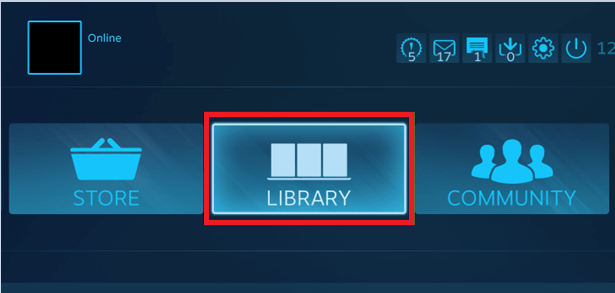
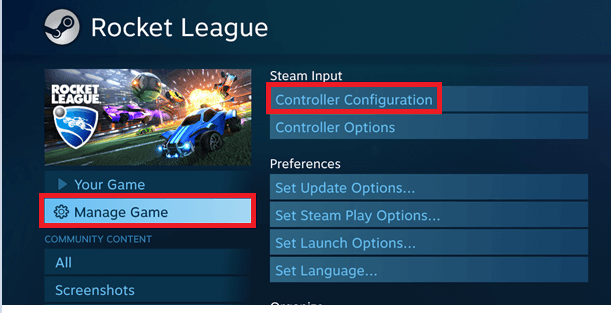
โซลูชันที่ 6: แก้ไขการตั้งค่า Steam Input ต่อเกม
การปรับเปลี่ยนการตั้งค่าอินพุต Steam ต่อเกมทำให้คุณสามารถปรับแต่งการแมปสำหรับคอนโทรลเลอร์ได้ ซึ่งอาจรวมถึงการรีแมปปุ่มบางปุ่มหรือเพิ่มอินพุตเพิ่มเติม รวมถึงการปรับความไวของแท่งอนาล็อกของคอนโทรลเลอร์ นอกจากนี้ยังช่วยให้ผู้ใช้ปรับแต่งการตั้งค่าการสั่นของคอนโทรลเลอร์ได้ ซึ่งสามารถช่วยเพิ่มความดื่มด่ำและทำให้เกมสนุกยิ่งขึ้นโดยไม่มีปัญหาใด ๆ
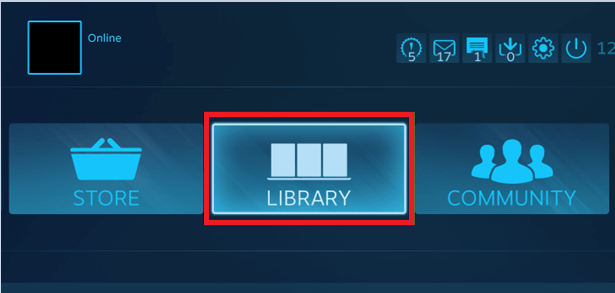
โซลูชันที่ 7: ถอนการติดตั้งซอฟต์แวร์ vJoy
vJoy เป็นไดรเวอร์จอยสติ๊กเสมือนสำหรับ Windows ที่สร้างตัวควบคุมเกมเสมือน ซึ่งอาจรบกวนการกำหนดค่าคอนโทรลเลอร์ของเกมได้ ด้วยการถอนการติดตั้ง vJoy คุณสามารถช่วยลดข้อขัดแย้งระหว่างเกมกับคอนโทรลเลอร์เกมเสมือนได้
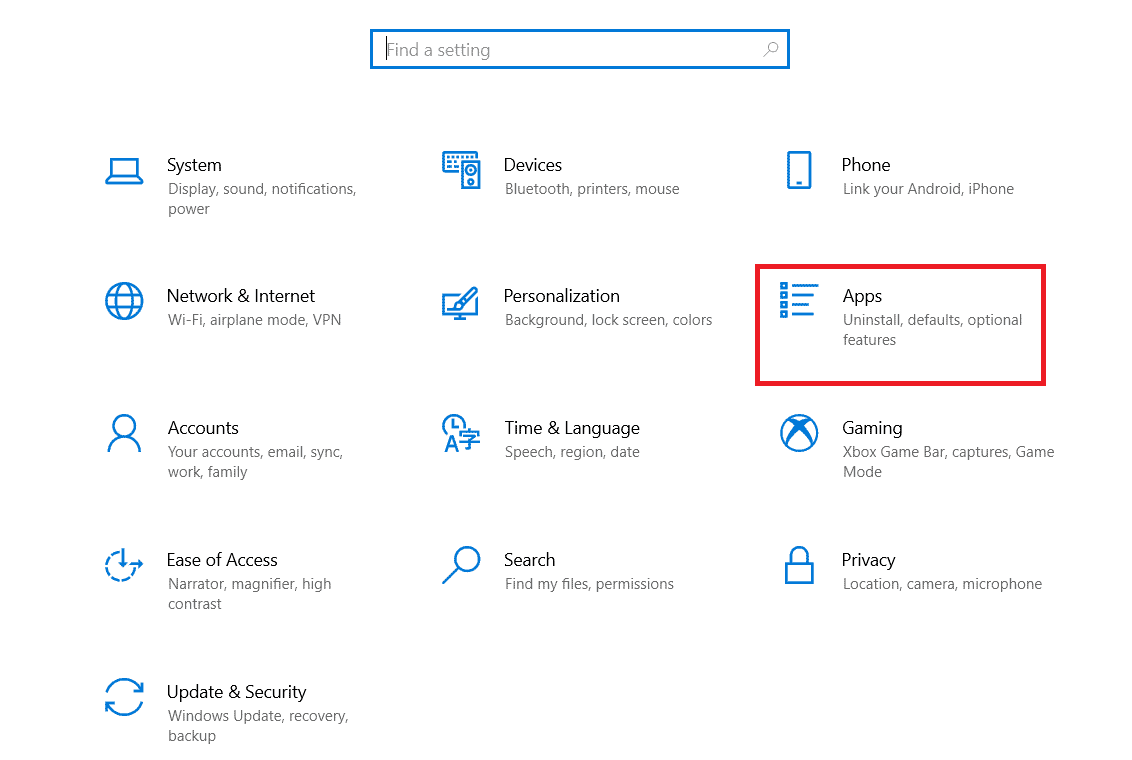
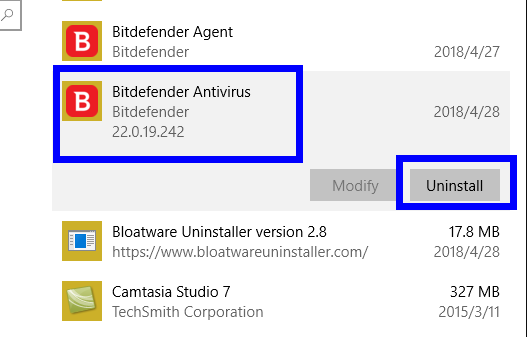
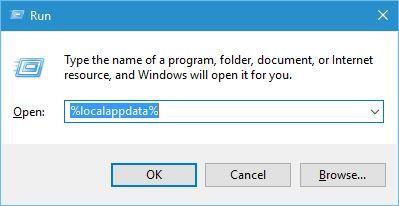
หลายครั้งที่การถอนการติดตั้งโปรแกรมด้วยตนเองจะไม่ลบออกทั้งหมด ไฟล์ขยะ ข้อมูลแคช รายการรีจิสตรี และไฟล์ที่เหลือบางส่วนจะถูกจัดเก็บไว้ในคอมพิวเตอร์ และขัดแย้งกันเมื่อคุณติดตั้งโปรแกรมนั้นในครั้งถัดไป ดังนั้นจึงแนะนำให้ถอนการติดตั้งโปรแกรมโดยใช้โปรแกรมถอนการติดตั้งของบริษัทอื่น ซึ่งจะเป็นการลบโปรแกรมออกทั้งหมด
โซลูชันที่ 8: ตรวจสอบให้แน่ใจว่าไดรเวอร์คอนโทรลเลอร์ได้รับการอัปเดตแล้ว
การอัปเดตไดรเวอร์คอนโทรลเลอร์ช่วยแก้ไขปัญหาต่างๆ มากมาย เช่น ความล่าช้าในการป้อนข้อมูล การยกเลิกการเชื่อมต่อคอนโทรลเลอร์ และปัญหาอื่นๆ เกี่ยวกับคอนโทรลเลอร์ Xbox ของ Elden ring ทำงานไม่ถูกต้อง นอกจากนี้ยังสามารถช่วยให้แน่ใจว่าคอนโทรลเลอร์เข้ากันได้กับเกมและได้รับการปรับแต่งอย่างเต็มที่เพื่อประสบการณ์การเล่นเกมที่ดีที่สุด นอกจากนี้ ไดรเวอร์คอนโทรลเลอร์ที่อัปเดตยังช่วยให้แน่ใจว่าคอนโทรลเลอร์นั้นเข้ากันได้กับการอัปเดตหรือแพตช์ใหม่สำหรับเกม ซึ่งสามารถช่วยแก้ไขปัญหาใด ๆ ที่คุณอาจประสบได้
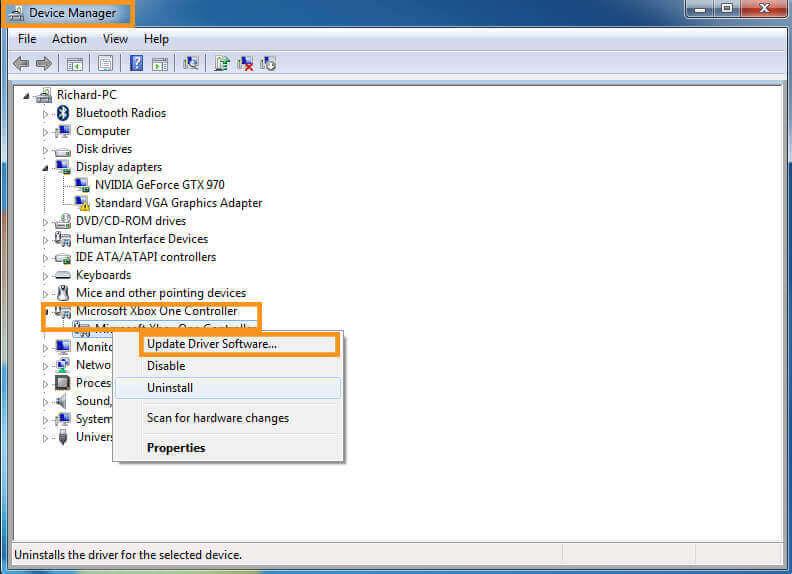
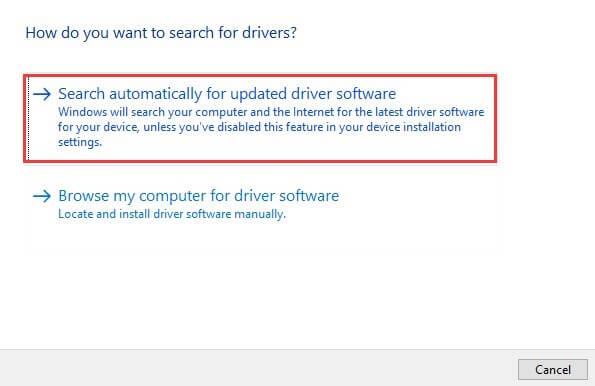
ในกรณีที่คุณไม่ต้องการอัพเดตไดรเวอร์ด้วยตนเอง คุณสามารถลองใช้ Driver Updaterได้ เครื่องมือนี้จะอัปเดตไดรเวอร์ที่ล้าสมัยรวมถึงแก้ไขปัญหาอื่น ๆ ที่เกี่ยวข้องกับไดรเวอร์โดยอัตโนมัติอย่างง่ายดาย
โซลูชันที่ 9: ติดตั้ง DS4Windows สำหรับคอนโทรลเลอร์ PS4 และ PS5
แนะนำให้ติดตั้ง DS4Windows ที่นี่ นี่คือโปรแกรมที่ให้คุณใช้คอนโทรลเลอร์เหล่านี้บนพีซีของคุณ ในโซลูชันนี้ เราจะแสดงวิธีการติดตั้ง DS4Windows และแก้ปัญหา PS4 หรือPS5 คอนโทรลเลอร์ไม่เชื่อมต่อกับพีซีของคุณ
วิธีที่ดีที่สุดในการเพิ่มประสิทธิภาพเกมของคุณบนพีซี Windows
สิ่งนี้จะช่วยเพิ่มเกมโดยการเพิ่มประสิทธิภาพทรัพยากรระบบและให้การเล่นเกมที่ดีขึ้น ไม่เพียงเท่านี้ แต่ยังแก้ไขปัญหาทั่วไปของเกม เช่น ปัญหาความล่าช้าและ FPS ต่ำอีก ด้วย
บทสรุป
ทั้งหมดนี้เกี่ยวกับคอนโทรลเลอร์ Elden Ring ที่ไม่ทำงานกับปัญหาพีซี ทำตามขั้นตอนที่ถูกต้อง คุณจะสามารถติดตั้งคอนโทรลเลอร์และทำงานได้ในเวลาไม่นาน
ตรวจสอบให้แน่ใจว่าได้ทำตามขั้นตอนที่ให้ไว้ทีละขั้นตอนและแก้ไขปัญหาคอนโทรลเลอร์ที่ไม่ทำงาน Elden Ring
ขอให้โชคดี..!
เรียนรู้วิธีแปลอีเมลขาเข้าผ่าน Microsoft Outlook อย่างง่ายดาย โดยปรับการตั้งค่าเพื่อแปลอีเมลหรือดำเนินการแปลแบบครั้งเดียว
อ่านคำแนะนำเพื่อปฏิบัติตามวิธีแก้ปัญหาทีละขั้นตอนสำหรับผู้ใช้และเจ้าของเว็บไซต์เพื่อแก้ไขข้อผิดพลาด NET::ERR_CERT_AUTHORITY_INVALID ใน Windows 10
ค้นหาข้อมูลเกี่ยวกับ CefSharp.BrowserSubprocess.exe ใน Windows พร้อมวิธีการลบและซ่อมแซมข้อผิดพลาดที่เกี่ยวข้อง มีคำแนะนำที่เป็นประโยชน์
ค้นพบวิธีแก้ไขปัญหาเมื่อคุณไม่สามารถจับภาพหน้าจอได้เนื่องจากนโยบายความปลอดภัยในแอป พร้อมเทคนิคที่มีประโยชน์มากมายในการใช้ Chrome และวิธีแชร์หน้าจออย่างง่ายๆ.
ในที่สุด คุณสามารถติดตั้ง Windows 10 บน M1 Macs โดยใช้ Parallels Desktop 16 สำหรับ Mac นี่คือขั้นตอนที่จะทำให้เป็นไปได้
ประสบปัญหาเช่น Fallout 3 จะไม่เปิดขึ้นหรือไม่ทำงานบน Windows 10? อ่านบทความนี้เพื่อเรียนรู้วิธีทำให้ Fallout 3 ทำงานบน Windows 10 ได้อย่างง่ายดาย
วิธีแก้ไขข้อผิดพลาด Application Error 0xc0000142 และ 0xc0000005 ด้วยเคล็ดลับที่มีประสิทธิภาพและการแก้ปัญหาที่สำคัญ
เรียนรู้วิธีแก้ไข Microsoft Compatibility Telemetry ประมวลผลการใช้งาน CPU สูงใน Windows 10 และวิธีการปิดการใช้งานอย่างถาวร...
หากพบข้อผิดพลาดและข้อบกพร่องของ World War Z เช่น การหยุดทำงาน ไม่โหลด ปัญหาการเชื่อมต่อ และอื่นๆ โปรดอ่านบทความและเรียนรู้วิธีแก้ไขและเริ่มเล่นเกม
เมื่อคุณต้องการให้ข้อความในเอกสารของคุณโดดเด่น คุณสามารถใช้เครื่องมือในตัวที่มีประโยชน์ได้ ต่อไปนี้คือวิธีการเน้นข้อความใน Word




![Fallout 3 จะไม่เปิด/ไม่ทำงานบน Windows 10 [แก้ไขด่วน] Fallout 3 จะไม่เปิด/ไม่ทำงานบน Windows 10 [แก้ไขด่วน]](https://luckytemplates.com/resources1/images2/image-6086-0408150423606.png)
![[แก้ไขแล้ว] จะแก้ไขข้อผิดพลาดแอปพลิเคชัน 0xc0000142 และ 0xc0000005 ได้อย่างไร [แก้ไขแล้ว] จะแก้ไขข้อผิดพลาดแอปพลิเคชัน 0xc0000142 และ 0xc0000005 ได้อย่างไร](https://luckytemplates.com/resources1/images2/image-9974-0408150708784.png)

![[แก้ไขแล้ว] ข้อผิดพลาดของ World War Z – หยุดทำงาน ไม่เปิดตัว หน้าจอดำและอื่น ๆ [แก้ไขแล้ว] ข้อผิดพลาดของ World War Z – หยุดทำงาน ไม่เปิดตัว หน้าจอดำและอื่น ๆ](https://luckytemplates.com/resources1/images2/image-8889-0408150514063.png)
