วิธีแปลอีเมลขาเข้าใน Microsoft Outlook

เรียนรู้วิธีแปลอีเมลขาเข้าผ่าน Microsoft Outlook อย่างง่ายดาย โดยปรับการตั้งค่าเพื่อแปลอีเมลหรือดำเนินการแปลแบบครั้งเดียว

หลังจากการอัปเดต Windows ล่าสุด ผู้ใช้จำนวนมากรายงานว่าไม่สามารถเปิดใช้งาน Wi-Fi และ Bluetooth บนระบบ Windows 10 และ Windows 11 ได้
ตามผู้ใช้ สัญลักษณ์ Wi-Fi จากทาสก์บาร์หายไป และพวกเขาพบว่า “ Intel Wireless AC 9560 ไม่ทำงาน รหัสข้อผิดพลาด 10”บนระบบ Windows 10 และ Windows 11
ข้อผิดพลาดเกี่ยวข้องกับทั้งอุปกรณ์ Bluetooth & Wireless (Wi-Fi)และในคุณสมบัติของอุปกรณ์ในตัวจัดการอุปกรณ์ พวกเขาเห็นเครื่องหมายอัศเจรีย์สีเหลืองถัดจากอุปกรณ์ทั้งสอง
หากคุณลงเรือลำเดียวกันด้วย แสดงว่าคุณไม่ได้อยู่คน เดียวผู้ใช้จำนวนมากกำลังเผชิญกับปัญหาเดียวกันและรายงานข้อผิดพลาดบนเว็บไซต์ฟอรัมอย่างเป็นทางการของ Intel
โชคดีที่ข้อผิดพลาดนั้นไม่ยุ่งยากมากนักและสามารถแก้ไขได้หลังจากลองวิธีแก้ไขปัญหาที่มีประสิทธิภาพบางประการ ในบทความนี้ เราได้รวบรวมรายการการแก้ไขที่เป็นไปได้ซึ่งใช้ได้กับผู้ใช้หลายรายที่ไม่สามารถเริ่มต้น AC 9560 ที่ผ่านมาได้ - รหัส 10พร้อมอแด็ปเตอร์ไร้สาย
แต่ก่อนอื่น ให้เรียนรู้ถึงผู้กระทำผิดทั่วไปที่รับผิดชอบต่อข้อผิดพลาดนี้
อะไรทำให้ Intel Wireless AC 9560 ไม่ทำงาน (รหัส 10)
วิธีแก้ไข Intel Wireless AC 9560 ไม่ทำงานรหัสข้อผิดพลาด 10
สารบัญ
สลับ
โซลูชันที่ 1 - รีสตาร์ทระบบของคุณและตรวจสอบว่า Wi-Fi เปิดอยู่
สิ่งแรกที่คุณต้องทำคือรีบูทพีซีของคุณเนื่องจากจะช่วยให้คุณสามารถแก้ไขข้อผิดพลาดและข้อบกพร่องเล็กน้อยที่ทำให้อุปกรณ์ทำงานไม่ถูกต้อง
หลังจากรีบูตเครื่องแล้ว ให้ตรวจสอบว่าปัญหาได้รับการแก้ไขหรือไม่ แต่หากยังเห็นข้อผิดพลาดอยู่ ให้ตรวจสอบว่า Wi-Fi ของคุณเปิดใช้งานอยู่หรือไม่
แล็ปท็อปบางเครื่องมีสวิตช์ฮาร์ดแวร์หรือคีย์ผสมซึ่งช่วยให้คุณสามารถเปิด/ปิด WIFI ได้ ดังนั้นจึงเป็นเรื่องสำคัญที่จะต้องตรวจสอบว่า WiFi เปิดอยู่หรือไม่
และหากเปิดใช้งาน WiFi ของคุณแล้ว ให้มุ่งหน้าไปยังวิธีแก้ปัญหาถัดไป
โซลูชันที่ 2 - เปิดใช้งานอะแดปเตอร์ Intel AC-9560 อีกครั้ง
บางครั้งเนื่องจากข้อผิดพลาดภายในของ Windows คุณจึงเริ่มประสบปัญหาต่างๆ ดังนั้นในสถานการณ์นี้การปิดเครื่องแล้วเปิดใหม่อีกครั้งจึงสามารถแก้ไขปัญหาได้
ทำตามขั้นตอนต่อไปนี้:
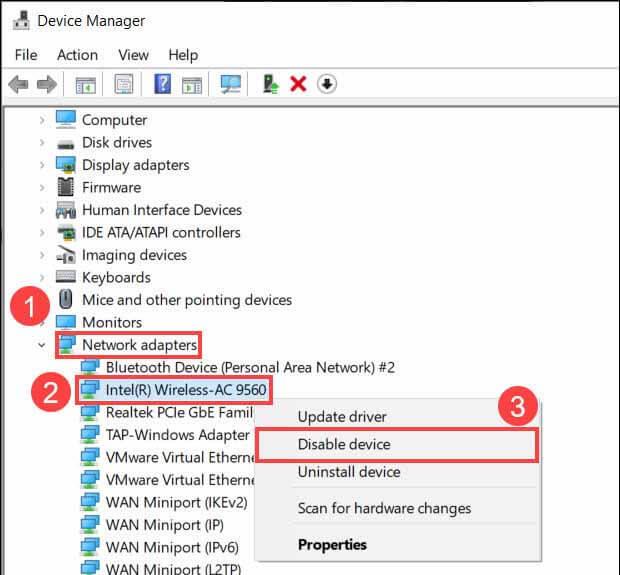
ตรวจสอบว่าปัญหาของ Intel Wireless AC 9560 ไม่ทำงานกับรหัสข้อผิดพลาด 10 บนพีซี Windows 11/10 ของคุณได้รับการแก้ไขหรือไม่
โซลูชันที่ 3 - เรียกใช้ตัวแก้ไขปัญหาเครือข่าย
ขั้นแรกขอแนะนำให้เรียกใช้ตัวแก้ไขปัญหาเครือข่าย inbuilt เพื่อวินิจฉัยปัญหา หากต้องการเรียกใช้ตัวแก้ไขปัญหาเครือข่ายให้ทำตามขั้นตอนด้านล่าง:
วินโดวส์ 11

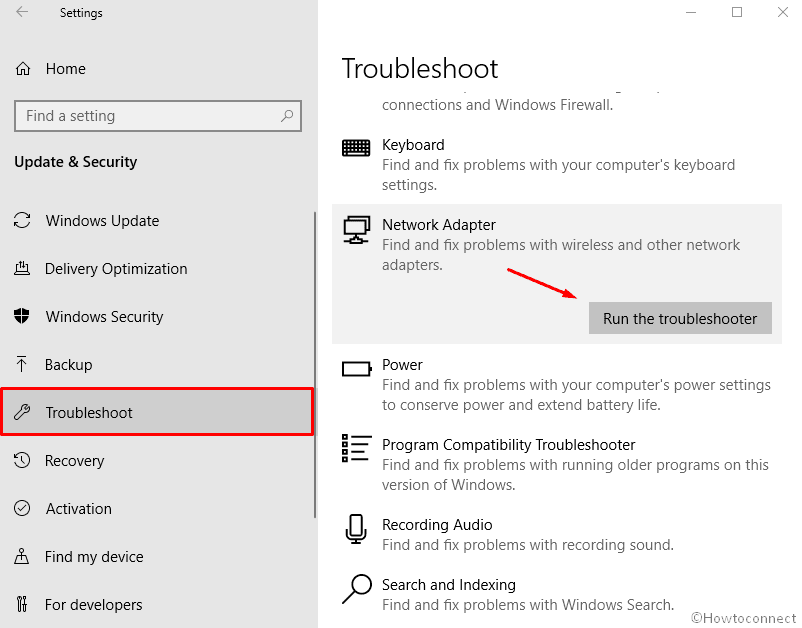
วินโดวส์ 10
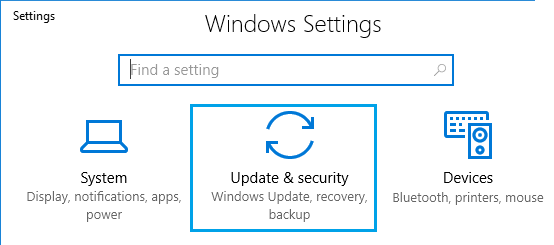
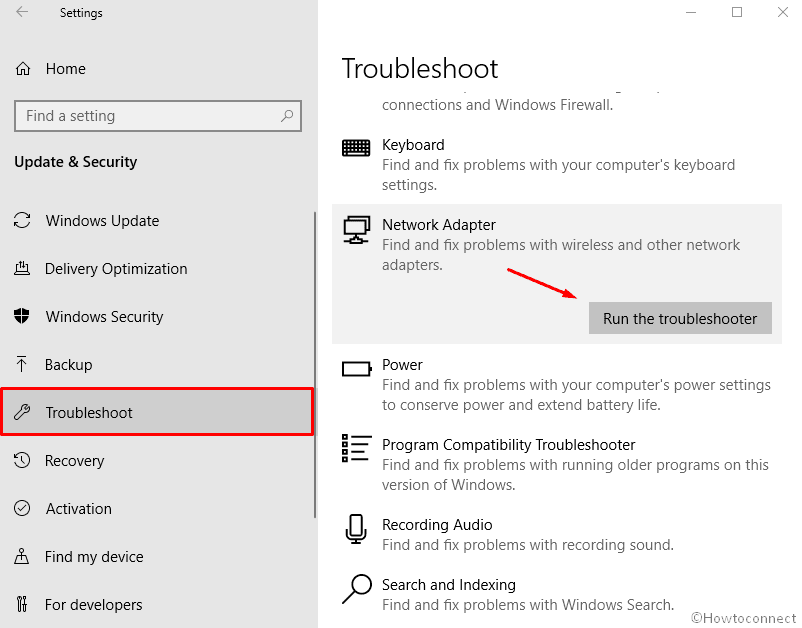
โซลูชันที่ 4 - อัปเดตไดรเวอร์
หากคุณไม่ได้อัปเดตไดรเวอร์เครือข่ายของคอมพิวเตอร์มาระยะหนึ่งแล้ว ปัญหานี้อาจเกิดจากไดรเวอร์เครือข่ายที่ล้าสมัยเช่นกัน ดังนั้นคุณจึงสามารถลองอัปเดตไดรเวอร์เครือข่ายของคุณได้ และอาจช่วยคุณแก้ไขปัญหาได้ หากต้องการอัปเดตไดรเวอร์เครือข่ายให้ทำตามคำแนะนำด้านล่าง:

นอกจากนี้คุณยังสามารถอัปเดตไดรเวอร์โดยใช้ เครื่องมือ Driver Updaterซึ่งจะสแกนระบบของคุณแล้วอัปเดตไดรเวอร์ระบบทั้งหมดโดยอัตโนมัติ
รับเครื่องมือ Driver Updater เพื่ออัปเดตไดรเวอร์เครือข่ายโดยอัตโนมัติ
โซลูชันที่ 5 - ถอนการติดตั้งและติดตั้งไดรเวอร์ AC 9560 อีกครั้ง
ตอนนี้หากการอัปเดตไดรเวอร์ใช้ไม่ได้สำหรับคุณในการแก้ไขข้อผิดพลาด Intel wireless-ac 9560 รหัสไม่ทำงาน 10 คุณจำเป็นต้องถอนการติดตั้งและติดตั้งไดรเวอร์ใหม่
ปัญหานี้อาจเกิดขึ้นได้หากไดรเวอร์ AC 9560 เสียหาย และหากไดรเวอร์เสียหาย คุณจะต้องติดตั้งไดรเวอร์ใหม่
ปฏิบัติตามคำแนะนำที่ระบุไว้ด้านล่าง:

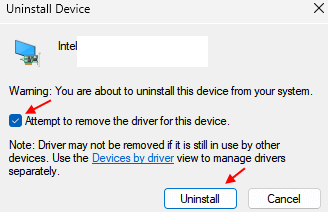
เมื่อถอนการติดตั้งไดร์เวอร์เรียบร้อยแล้ว ให้ลองติดตั้งใหม่
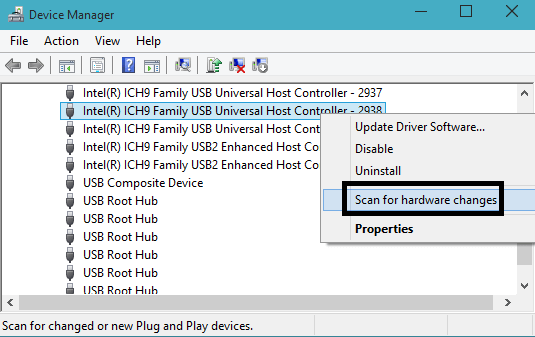
โซลูชันที่ 6 - อัปเดต / ติดตั้งไดรเวอร์ Bluetooth ใหม่
ผู้ใช้บางรายรายงานว่าปัญหานี้เกิดขึ้นเนื่องจากไดรเวอร์ Bluetooth เสียหายหรือล้าสมัย ดังนั้นจึงแนะนำให้อัปเดตไดรเวอร์ Bluetooth และหากหลังจากอัปเดตปัญหาแล้วไม่ได้รับการแก้ไข ให้ติดตั้งใหม่
อัพเดตไดร์เวอร์บลูทูธ

และตรวจสอบว่า ปัญหา Intel wireless ac 9560 ไม่ทำงานได้รับการแก้ไขหรือไม่ แต่หากยังคงเห็นเครื่องหมายอัศเจรีย์สีเหลืองบน Bluetooth ให้ติดตั้งไดรเวอร์ใหม่เนื่องจากอาจเสียหายและทำให้เกิดปัญหา
หากต้องการติดตั้งไดรเวอร์ Bluetooth ใหม่ ให้ทำตามขั้นตอนด้านล่าง:
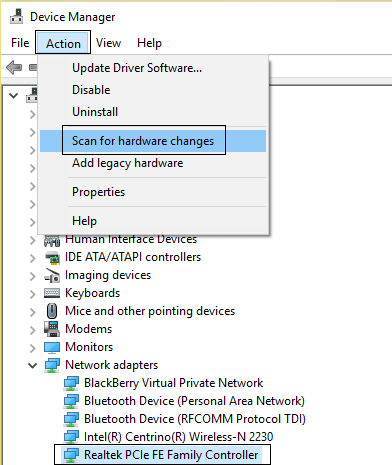
ตรวจสอบว่าข้อผิดพลาดได้รับการแก้ไขแล้วหรือมุ่งหน้าไปยังแนวทางแก้ไขปัญหาถัดไป
โซลูชันที่ 7 - อัปเดตระบบปฏิบัติการ Windows:
หากคุณไม่ได้อัปเดตระบบปฏิบัติการมาระยะหนึ่งแล้ว ปัญหานี้อาจอยู่ในระบบปฏิบัติการรุ่นเฉพาะของคุณ และสามารถแก้ไขได้ด้วยการอัปเดต OTA ดังนั้นจึงขอแนะนำให้ตรวจสอบว่ามีการอัพเดตใด ๆ สำหรับอุปกรณ์ของคุณหรือไม่และดาวน์โหลดหากมี หากต้องการอัพเดตระบบปฏิบัติการให้ทำตามคำแนะนำด้านล่าง:

โซลูชันที่ 8 - ลองเชื่อมต่อผ่านอีเธอร์เน็ต
ผู้ใช้บางรายรายงานในฟอรัมอย่างเป็นทางการของ Intel ว่าการเชื่อมต่อผ่านอีเธอร์เน็ตช่วยแก้ไขข้อผิดพลาดนี้ได้ ดังนั้นจึงควรลองดูด้วย วิธีการดังกล่าวระบุไว้ด้านล่างและค่อนข้างง่าย:

ตอนนี้รีสตาร์ทพีซีของคุณและตรวจสอบว่าปัญหา Intel wireless AC 9560 หยุดทำงานได้รับการแก้ไขหรือไม่
โซลูชันที่ 9 - เปิดใช้งานบริการ WLAN Autoconfig
นี่คือบริการ Windows ที่ควบคุมระบบ Wi-Fi ทั้งหมดของคอมพิวเตอร์ของคุณ และหากไม่ได้เปิดใช้งานตามค่าเริ่มต้น คุณอาจประสบปัญหาIntel wireless ac 9560 ไม่ทำงาน ดังนั้นจึงแนะนำให้เปิดใช้บริการ หากต้องการเปิดใช้งานบริการให้ปฏิบัติตามคำแนะนำด้านล่าง:

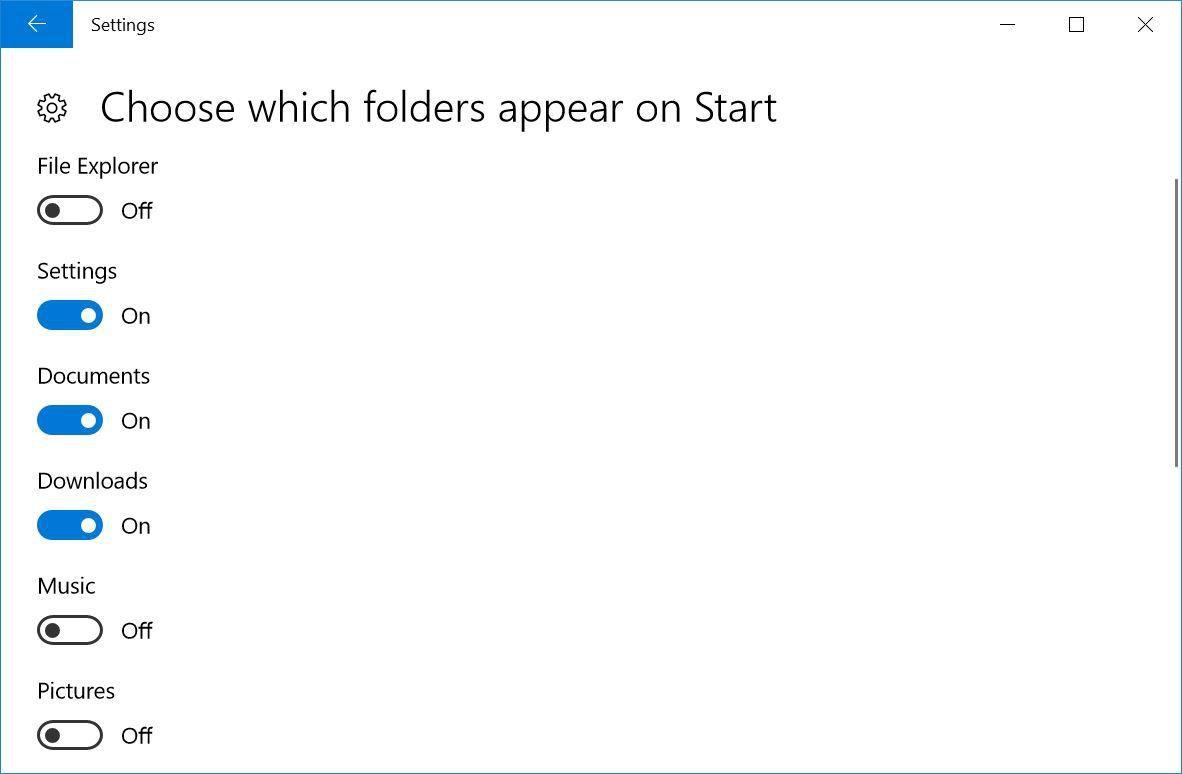
วิธีแก้ปัญหาที่แนะนำที่ดีที่สุดในการแก้ไขปัญหา Windows 11/10 ต่างๆ
นี่เป็นเครื่องมือซ่อมแซมขั้นสูงที่เพียงแค่สแกนครั้งเดียวก็สามารถตรวจพบและแก้ไขปัญหาต่างๆ ของ Windows และข้อผิดพลาดของคอมพิวเตอร์ที่เป็นปัญหาได้ ไม่เพียงแก้ไขข้อผิดพลาด แต่ยังเพิ่มประสิทธิภาพพีซี Windows ของคุณให้เหมาะสมเหมือนเครื่องใหม่ ซึ่งจะช่วยแก้ไขข้อผิดพลาด Windows ต่างๆ
ด้วยวิธีนี้ คุณสามารถ แก้ไขข้อผิดพลาดในการอัปเดตต่างๆ ซ่อมแซมไฟล์ระบบ Windows ที่เสียหาย ข้อผิดพลาด DLL ข้อผิดพลาดของรีจิสทรี การป้องกันไวรัสหรือมัลแวร์ และอื่นๆ อีกมากมาย
บทสรุป
ทั้งหมดนี้เกี่ยวกับIntel Wireless AC 9560 ไม่ทำงาน รหัสข้อผิดพลาด 10บน Windows 10 และ 11
ที่นี่ฉันพยายามอย่างเต็มที่เพื่อแก้ไขIntel Wireless AC 9560 ไม่ทำงานรหัส 10 ตรวจสอบ ให้แน่ใจว่าได้ปฏิบัติตามวิธีแก้ปัญหาที่ให้ไว้ทีละข้อจนกว่าคุณจะพบวิธีที่เหมาะกับคุณ
ขอให้โชคดี..!
เรียนรู้วิธีแปลอีเมลขาเข้าผ่าน Microsoft Outlook อย่างง่ายดาย โดยปรับการตั้งค่าเพื่อแปลอีเมลหรือดำเนินการแปลแบบครั้งเดียว
อ่านคำแนะนำเพื่อปฏิบัติตามวิธีแก้ปัญหาทีละขั้นตอนสำหรับผู้ใช้และเจ้าของเว็บไซต์เพื่อแก้ไขข้อผิดพลาด NET::ERR_CERT_AUTHORITY_INVALID ใน Windows 10
ค้นหาข้อมูลเกี่ยวกับ CefSharp.BrowserSubprocess.exe ใน Windows พร้อมวิธีการลบและซ่อมแซมข้อผิดพลาดที่เกี่ยวข้อง มีคำแนะนำที่เป็นประโยชน์
ค้นพบวิธีแก้ไขปัญหาเมื่อคุณไม่สามารถจับภาพหน้าจอได้เนื่องจากนโยบายความปลอดภัยในแอป พร้อมเทคนิคที่มีประโยชน์มากมายในการใช้ Chrome และวิธีแชร์หน้าจออย่างง่ายๆ.
ในที่สุด คุณสามารถติดตั้ง Windows 10 บน M1 Macs โดยใช้ Parallels Desktop 16 สำหรับ Mac นี่คือขั้นตอนที่จะทำให้เป็นไปได้
ประสบปัญหาเช่น Fallout 3 จะไม่เปิดขึ้นหรือไม่ทำงานบน Windows 10? อ่านบทความนี้เพื่อเรียนรู้วิธีทำให้ Fallout 3 ทำงานบน Windows 10 ได้อย่างง่ายดาย
วิธีแก้ไขข้อผิดพลาด Application Error 0xc0000142 และ 0xc0000005 ด้วยเคล็ดลับที่มีประสิทธิภาพและการแก้ปัญหาที่สำคัญ
เรียนรู้วิธีแก้ไข Microsoft Compatibility Telemetry ประมวลผลการใช้งาน CPU สูงใน Windows 10 และวิธีการปิดการใช้งานอย่างถาวร...
หากพบข้อผิดพลาดและข้อบกพร่องของ World War Z เช่น การหยุดทำงาน ไม่โหลด ปัญหาการเชื่อมต่อ และอื่นๆ โปรดอ่านบทความและเรียนรู้วิธีแก้ไขและเริ่มเล่นเกม
เมื่อคุณต้องการให้ข้อความในเอกสารของคุณโดดเด่น คุณสามารถใช้เครื่องมือในตัวที่มีประโยชน์ได้ ต่อไปนี้คือวิธีการเน้นข้อความใน Word




![Fallout 3 จะไม่เปิด/ไม่ทำงานบน Windows 10 [แก้ไขด่วน] Fallout 3 จะไม่เปิด/ไม่ทำงานบน Windows 10 [แก้ไขด่วน]](https://luckytemplates.com/resources1/images2/image-6086-0408150423606.png)
![[แก้ไขแล้ว] จะแก้ไขข้อผิดพลาดแอปพลิเคชัน 0xc0000142 และ 0xc0000005 ได้อย่างไร [แก้ไขแล้ว] จะแก้ไขข้อผิดพลาดแอปพลิเคชัน 0xc0000142 และ 0xc0000005 ได้อย่างไร](https://luckytemplates.com/resources1/images2/image-9974-0408150708784.png)

![[แก้ไขแล้ว] ข้อผิดพลาดของ World War Z – หยุดทำงาน ไม่เปิดตัว หน้าจอดำและอื่น ๆ [แก้ไขแล้ว] ข้อผิดพลาดของ World War Z – หยุดทำงาน ไม่เปิดตัว หน้าจอดำและอื่น ๆ](https://luckytemplates.com/resources1/images2/image-8889-0408150514063.png)
