วิธีแปลอีเมลขาเข้าใน Microsoft Outlook

เรียนรู้วิธีแปลอีเมลขาเข้าผ่าน Microsoft Outlook อย่างง่ายดาย โดยปรับการตั้งค่าเพื่อแปลอีเมลหรือดำเนินการแปลแบบครั้งเดียว
หากคุณเป็นผู้ดูแลเว็บ คุณจะทราบดีถึงข้อผิดพลาดเซิร์ฟเวอร์ภายใน 500 อันน่าสะพรึงกลัว ข้อผิดพลาดนี้ซึ่งมักเกิดจากปัญหากับเว็บเซิร์ฟเวอร์ Nginx เป็นหนึ่งในข้อผิดพลาดที่พบบ่อยและน่าหงุดหงิดที่สุดในการแก้ไขปัญหา
โพสต์ในบล็อกนี้จะกล่าวถึงพื้นฐานของข้อผิดพลาดเซิร์ฟเวอร์ภายใน 500 Nginxและวิธีแก้ปัญหา ดังนั้นอ่านต่อ
หากต้องการซ่อมแซมไฟล์ระบบ Windows ที่เสียหาย เราขอแนะนำการซ่อมแซมระบบขั้นสูง:
ซอฟต์แวร์นี้เป็นโซลูชันครบวงจรในการแก้ไขข้อผิดพลาด Windows ปกป้องคุณจากมัลแวร์ ทำความสะอาดขยะ และปรับแต่งพีซีของคุณให้มีประสิทธิภาพสูงสุดใน 3 ขั้นตอนง่ายๆ:
ข้อผิดพลาดเซิร์ฟเวอร์ภายใน 500 Nginx หมายถึงอะไร
ข้อผิดพลาดเซิร์ฟเวอร์ภายใน 500 ข้อหมายความว่ามีบางอย่างผิดพลาดในฝั่งเซิร์ฟเวอร์ และเซิร์ฟเวอร์ไม่สามารถดำเนินการตามคำขอได้ ข้อผิดพลาดนี้มักพบเห็นได้บ่อยที่สุดบนเว็บไซต์ที่ขับเคลื่อนโดย Nginx ซึ่งเป็นเว็บเซิร์ฟเวอร์โอเพ่นซอร์สยอดนิยม
ข้อผิดพลาดเซิร์ฟเวอร์ภายใน 500 ข้อเป็นข้อความแสดงข้อผิดพลาดทั่วไปที่เกิดจากปัญหาต่างๆ หลายประการ สาเหตุที่พบบ่อยที่สุดคือการกำหนดค่าเว็บเซิร์ฟเวอร์ Nginx ไม่ถูกต้อง
อะไรทำให้เกิดข้อผิดพลาดเซิร์ฟเวอร์ภายใน Nginx 500
จะแก้ไขข้อผิดพลาดเซิร์ฟเวอร์ภายใน 500 Nginx ได้อย่างไร
สารบัญ
สลับ
โซลูชันที่ 1: ตรวจสอบการเชื่อมต่ออินเทอร์เน็ตของคุณ
ในหลายกรณี ปัญหาอาจเกิดจากการเชื่อมต่อเครือข่ายที่ผิดพลาด ดังนั้น จึงเป็นสิ่งสำคัญที่จะต้องตรวจสอบการเชื่อมต่อเครือข่ายของคุณก่อนที่จะพยายามแก้ไขปัญหาอื่นๆ ที่อาจเกิดขึ้น
เมื่อตรวจสอบการเชื่อมต่อเครือข่าย คุณควรใส่ใจกับปัญหาที่อาจเกิดขึ้นกับเราเตอร์ การเชื่อมต่ออินเทอร์เน็ตหรืออุปกรณ์อื่นๆที่เชื่อมต่อกับเครือข่าย หากส่วนประกอบใด ๆ เหล่านี้ทำงานไม่ถูกต้อง อาจนำไปสู่ข้อผิดพลาดเซิร์ฟเวอร์ภายใน 500 ข้อ นอกจากนี้ สิ่งสำคัญคือต้องตรวจสอบให้แน่ใจว่าเครือข่ายของคุณได้รับการกำหนดค่าอย่างเหมาะสมเพื่อรองรับ Nginx
โซลูชันที่ 2: เปิดโหมดไม่ระบุตัวตนเพื่อเข้าถึงเว็บไซต์
วิธีที่ดีที่สุดในการแก้ไขปัญหานี้คือเปิดโหมดไม่ระบุตัวตน นี่คือคุณลักษณะภายในเว็บเบราว์เซอร์บางตัวที่ช่วยให้ผู้ใช้สามารถเรียกดูเว็บได้โดยไม่ต้องบันทึกข้อมูลหรือประวัติใดๆ เมื่อเปิดโหมดไม่ระบุตัวตน จะไม่มีการใช้การตั้งค่าหรือการอนุญาตที่ไม่ถูกต้อง สิ่งนี้จะช่วยให้แน่ใจว่าเว็บไซต์ทำงานอย่างถูกต้องและเซิร์ฟเวอร์ Nginx ตอบสนองอย่างถูกต้อง
หมายเหตุ:ในคู่มือนี้ Google Chrome เป็นตัวอย่างสำหรับทุกวิธี ให้ทำตามขั้นตอนตามเบราว์เซอร์ของคุณ
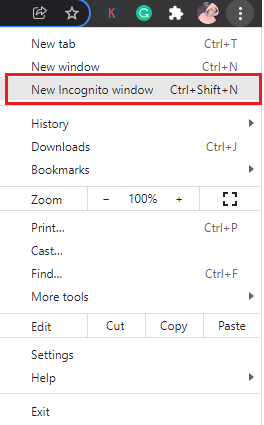
โซลูชันที่ 3: เปิดเบราว์เซอร์ของคุณในเซฟโหมด
เพื่อแก้ไขข้อผิดพลาดนี้ ขอแนะนำอย่างยิ่งให้คุณเปิดเบราว์เซอร์ในเซฟโหมด การเปิดเบราว์เซอร์ในเซฟโหมดสามารถช่วยคุณแก้ไขปัญหาและช่วยระบุสาเหตุของปัญหาได้
ช่วยให้คุณสามารถปิดการใช้งานส่วนขยาย ส่วนเสริม และปลั๊กอินที่ติดตั้งทั้งหมดได้ ส่วนขยาย ส่วนเสริม และปลั๊กอินเหล่านี้บางครั้งอาจรบกวนการทำงานของเว็บไซต์ และอาจนำไปสู่ข้อผิดพลาดเซิร์ฟเวอร์ภายใน 500 รายการ
เมื่อปิดใช้งาน คุณสามารถตรวจสอบให้แน่ใจว่าเว็บไซต์ของคุณทำงานอย่างถูกต้อง และไม่มีข้อขัดแย้งที่อาจทำให้เกิดปัญหาได้ นอกจากนี้ยังช่วยให้คุณสามารถรีเซ็ตการตั้งค่าเบราว์เซอร์ที่ทำให้เกิดข้อผิดพลาดได้
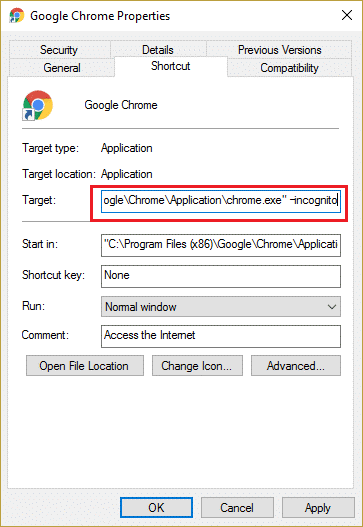
ตรวจสอบว่าคุณได้แก้ไขข้อผิดพลาดที่กล่าวถึงแล้วหรือไม่
โซลูชันที่ 4: ล้างคุกกี้และแคช
คุกกี้และแคชมีข้อมูลเก่าที่อาจรบกวนการทำงานของเว็บไซต์ ข้อมูลนี้อาจอยู่ในรูปของไฟล์ รูปภาพ เวอร์ชันเก่า หรือแม้แต่โค้ดที่ไม่สามารถใช้หรือเข้ากันไม่ได้กับเว็บไซต์อีกต่อไป บางครั้งอาจขัดแย้งกับเซิร์ฟเวอร์และนำไปสู่ข้อผิดพลาดและปัญหาหลายประการ รวมถึงข้อผิดพลาดเซิร์ฟเวอร์ภายใน Nginx หนึ่งข้อ
ขั้นตอนการล้างคุกกี้และแคชของคุณนั้นค่อนข้างง่ายและสามารถทำได้ในไม่กี่ขั้นตอนตามคำแนะนำด้านล่าง
หมายเหตุ:คุณสามารถนำทางไปยังหน้าแคชและคุกกี้ได้โดยตรงโดยพิมพ์chrome://settings/clearBrowserDataในแถบที่อยู่
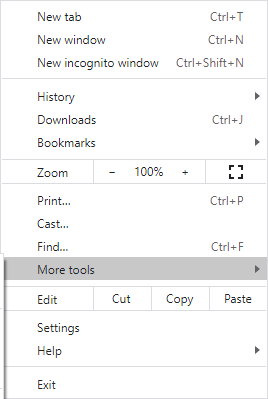
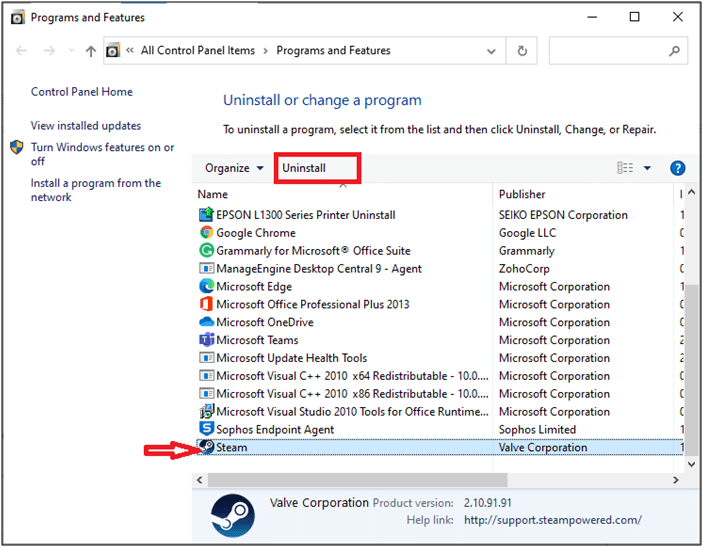
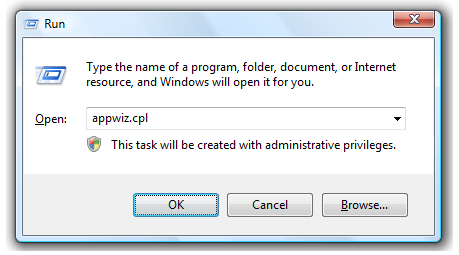
โซลูชันที่ 5: ลบส่วนขยายเบราว์เซอร์ที่ไม่จำเป็น
ส่วนขยายเบราว์เซอร์อาจทำให้เกิดข้อขัดแย้งกับเซิร์ฟเวอร์และทำให้เกิดข้อผิดพลาดเซิร์ฟเวอร์ภายใน Nginx 500 บนพีซีของคุณ เมื่อปิดการใช้งานส่วนขยายแล้ว เซิร์ฟเวอร์ควรจะสามารถทำงานได้อย่างถูกต้องอีกครั้ง ทำตามคำแนะนำด้านล่างเพื่อปิดการใช้งานและลบส่วนขยายเบราว์เซอร์
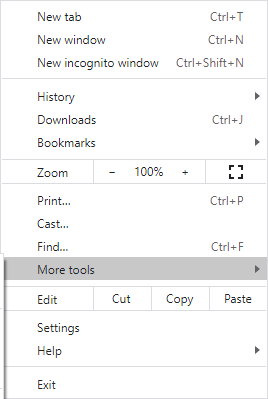
หมายเหตุ:หากต้องการนำทางไปยังหน้าส่วนขยายโดยตรง ให้พิมพ์chrome://extensions/ในแถบที่อยู่
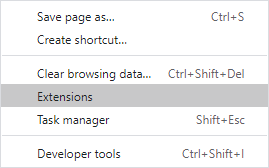
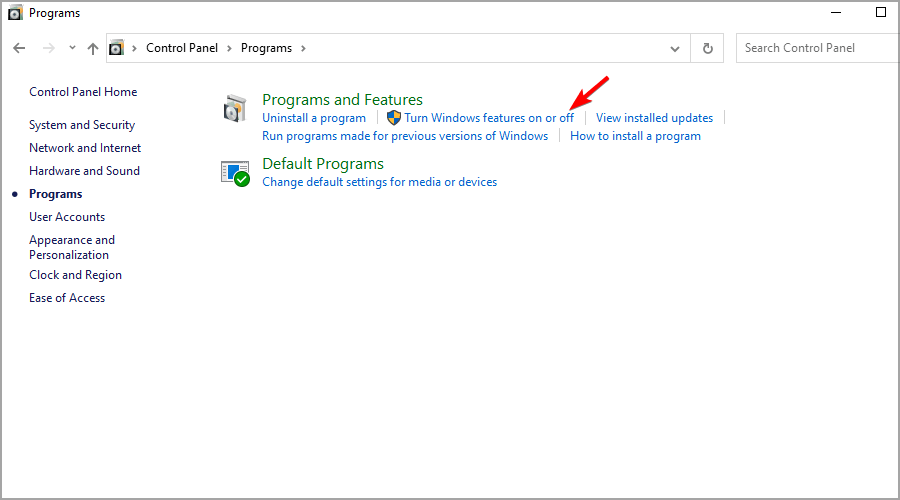
โซลูชันที่ 6: เปลี่ยนเซิร์ฟเวอร์ DNS
หากเซิร์ฟเวอร์ DNS ไม่ตอบสนองหรือกำหนดค่าอย่างถูกต้องหรือประสบปัญหา อาจไม่สามารถแก้ไขชื่อโดเมนให้เป็นที่อยู่ IP ที่ถูกต้องได้ และผู้ใช้จะไม่สามารถเข้าถึงเว็บไซต์ได้
มีผู้ให้บริการ DNS มากมาย ดังนั้นจึงเป็นเรื่องสำคัญที่จะต้องศึกษาตัวเลือกต่างๆ และเลือกผู้ให้บริการที่เชื่อถือได้และปลอดภัย นอกจากนี้ สิ่งสำคัญคือต้องแน่ใจว่าเซิร์ฟเวอร์ DNS เข้ากันได้กับเว็บเซิร์ฟเวอร์ที่ใช้งานอยู่
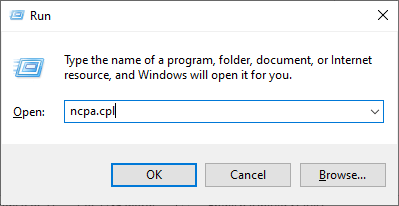
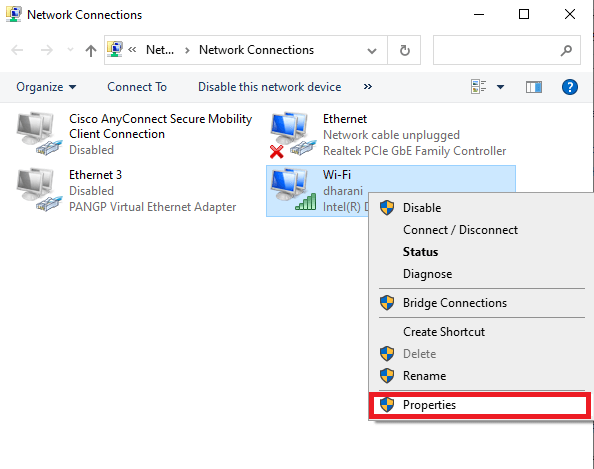
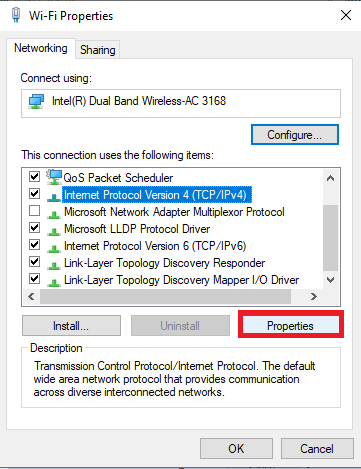
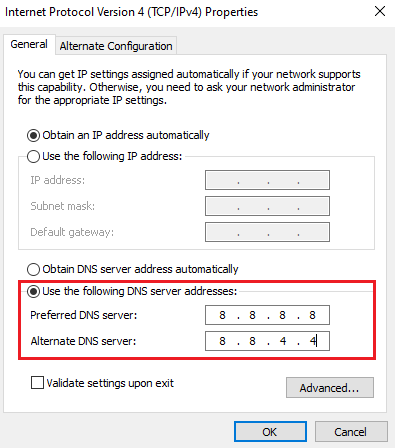
ที่อยู่ DNS ใหม่เหล่านี้จะสร้างการเชื่อมต่อเครือข่ายใหม่และจะแก้ไขข้อผิดพลาด Nginx 500 บนพีซีของคุณ
โซลูชันที่ 7: ปิดใช้งาน VPN
การปิดใช้งาน VPN เป็นขั้นตอนสำคัญที่ต้องดำเนินการเมื่อจัดการกับข้อผิดพลาดเซิร์ฟเวอร์ภายใน Nginx VPN สามารถรบกวนการรับส่งข้อมูลปกติระหว่างเซิร์ฟเวอร์และผู้ใช้ ส่งผลให้เกิดข้อผิดพลาดที่กล่าวถึง มันสามารถอนุญาตให้เซิร์ฟเวอร์ยอมรับที่อยู่ IP ทั้งหมด ส่งผลให้การเชื่อมต่อราบรื่นขึ้นและประสบการณ์การใช้งานที่ดีขึ้น ทำตามคำแนะนำด้านล่างเพื่อปิดการใช้งาน VPN บนอุปกรณ์ของคุณ
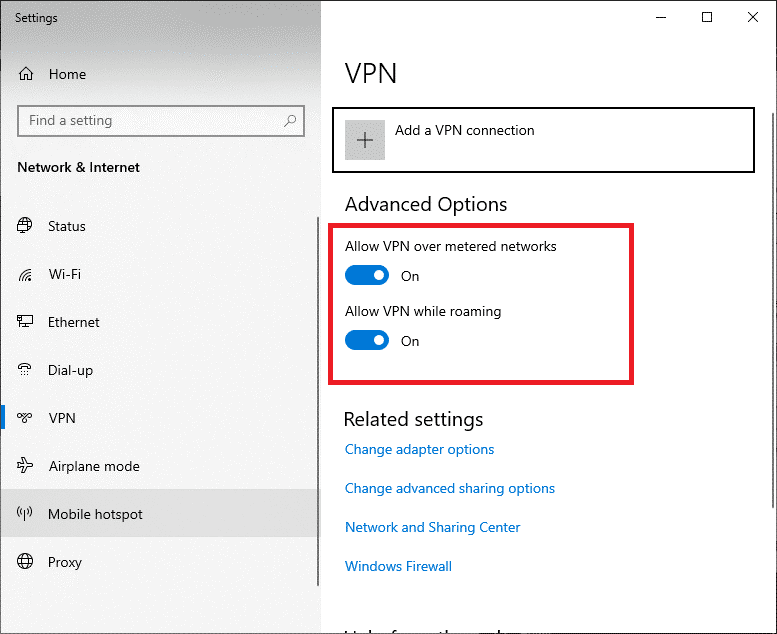
โซลูชันที่ 8: ปิดใช้งานพร็อกซี
พร็อกซีเซิร์ฟเวอร์คือคอมพิวเตอร์ที่ทำหน้าที่เป็นตัวกลางระหว่างคอมพิวเตอร์ของผู้ใช้กับอินเทอร์เน็ต ใช้เพื่อปรับปรุงความเร็วและความปลอดภัยของคำขอทางเว็บ ตลอดจนเพื่อหลีกเลี่ยงข้อจำกัดบางประการ เมื่อพร็อกซีเซิร์ฟเวอร์ได้รับการกำหนดค่าไม่ถูกต้อง อาจทำให้เกิดข้อผิดพลาดเซิร์ฟเวอร์ภายใน 500 เนื่องจากเว็บเซิร์ฟเวอร์ไม่สามารถประมวลผลคำขอได้อย่างถูกต้อง นอกจากนี้ หากมีการใช้พร็อกซีเซิร์ฟเวอร์สำหรับคำขอเฉพาะ คำขอเหล่านั้นสามารถปิดใช้งานได้ในการกำหนดค่าเซิร์ฟเวอร์
หากใช้บริการพร็อกซีบุคคลที่สาม ให้หลีกเลี่ยงการใช้
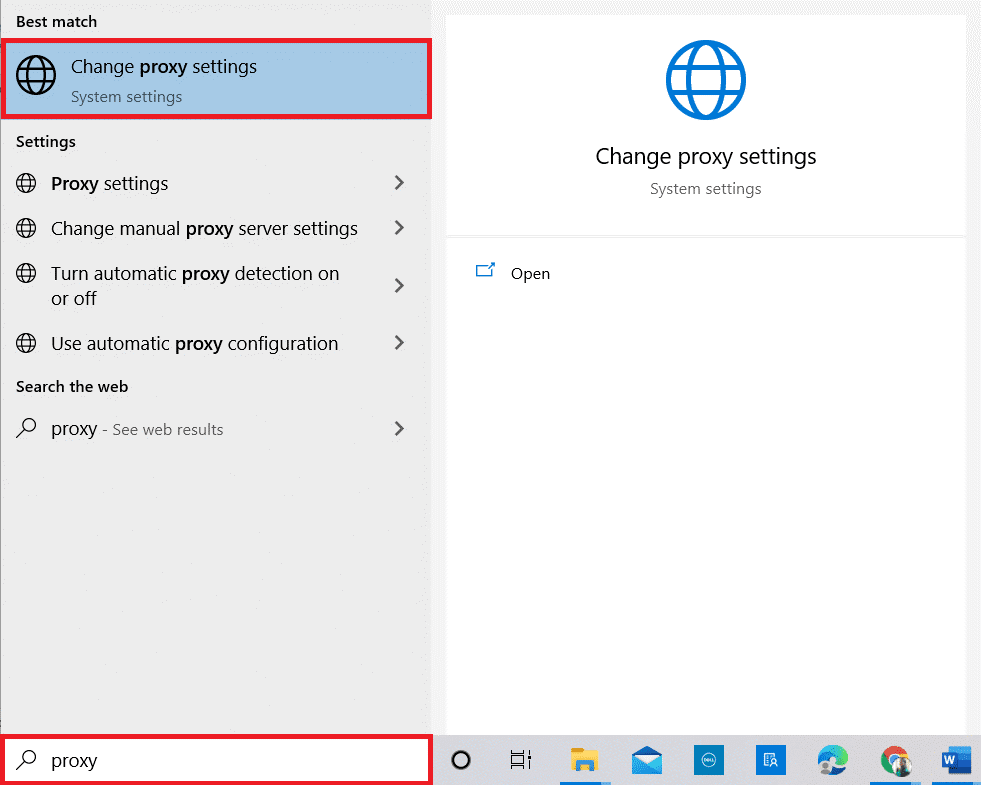
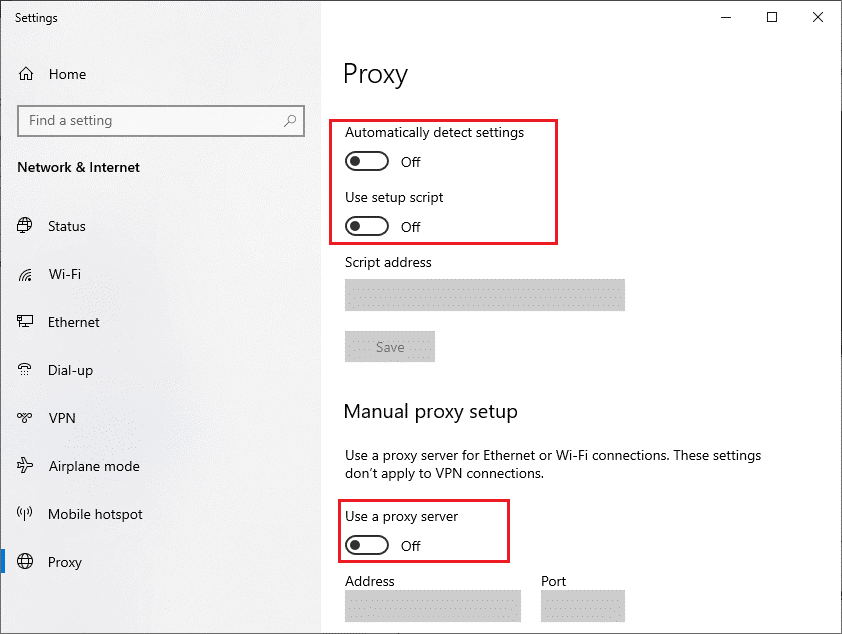
อ่านเพิ่มเติม: จะทำอย่างไรเมื่อพรอกซีไม่ปิดบน Windows 10
โซลูชันที่ 9: ล้าง DNS และรีเซ็ต TCP/IP
การล้างแคช DNS และการรีเซ็ตสแต็ก TCP/IP อาจเป็นวิธีที่มีประสิทธิภาพในการแก้ไขข้อผิดพลาดเซิร์ฟเวอร์ภายใน 500 ข้อ กระบวนการนี้สามารถช่วยให้แน่ใจว่ามีการใช้ข้อมูลล่าสุดและสามารถช่วยแก้ไขปัญหาใดๆ เกี่ยวกับสแต็ก TCP/IP
นอกจากนี้ เซสชันเว็บที่ใช้งานอยู่จะต้องเริ่มต้นใหม่ และอาจจำเป็นต้องกำหนดค่าแอปพลิเคชันบางตัวใหม่ ทำตามคำแนะนำเหล่านี้เพื่อล้าง DNS และรีเซ็ต TCP/IP บนพีซีของคุณ
ipconfig /flushdns
ipconfig /registerdns
ipconfig /release
ipconfig /ต่ออายุ
netsh winsock รีเซ็ต
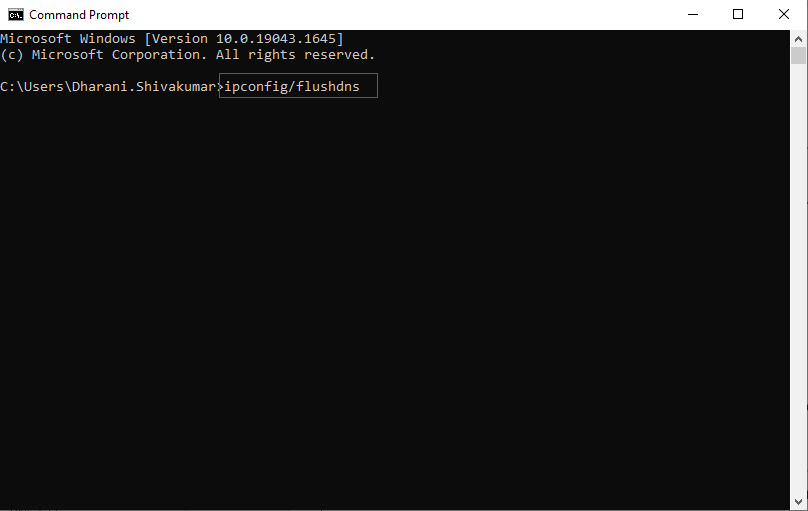
วิธีแก้ปัญหาที่แนะนำ - แก้ไขปัญหาและข้อผิดพลาดเกี่ยวกับพีซีต่างๆ
เครื่องมือนี้แก้ไขข้อผิดพลาดทั่วไปของพีซี เช่น ไฟล์ระบบเสียหาย และป้องกันไฟล์สูญหาย มัลแวร์ ฮาร์ดแวร์ขัดข้อง ข้อผิดพลาด BSOD และอื่นๆ
นี่ไม่เพียงแต่แก้ไขข้อผิดพลาด แต่ยังปรับปรุงประสิทธิภาพของ Windows PC ด้วย
เพื่อสรุป
ข้อผิดพลาดเซิร์ฟเวอร์ภายใน Nginx 500 มักเป็นปัญหาที่ซับซ้อนในการวินิจฉัยและแก้ไข
ด้วยการทำความเข้าใจสาเหตุที่แท้จริงของข้อผิดพลาดตามที่กล่าวไว้ในบทความนี้ คุณสามารถระบุสาเหตุของปัญหาได้อย่างรวดเร็วและปฏิบัติตามแนวทางแก้ไขที่ใ���้ไว้เพื่อแก้ไข
นอกจากนี้ อย่าลืมติดตามเราบนโซเชียลมีเดียเพื่อรับคำแนะนำที่น่าตื่นเต้นและเคล็ดลับที่เป็นประโยชน์ในการดูแลคอมพิวเตอร์ของคุณให้ปลอดภัยจากข้อผิดพลาดและปัญหาต่างๆ
ขอให้โชคดี..!
เรียนรู้วิธีแปลอีเมลขาเข้าผ่าน Microsoft Outlook อย่างง่ายดาย โดยปรับการตั้งค่าเพื่อแปลอีเมลหรือดำเนินการแปลแบบครั้งเดียว
อ่านคำแนะนำเพื่อปฏิบัติตามวิธีแก้ปัญหาทีละขั้นตอนสำหรับผู้ใช้และเจ้าของเว็บไซต์เพื่อแก้ไขข้อผิดพลาด NET::ERR_CERT_AUTHORITY_INVALID ใน Windows 10
ค้นหาข้อมูลเกี่ยวกับ CefSharp.BrowserSubprocess.exe ใน Windows พร้อมวิธีการลบและซ่อมแซมข้อผิดพลาดที่เกี่ยวข้อง มีคำแนะนำที่เป็นประโยชน์
ค้นพบวิธีแก้ไขปัญหาเมื่อคุณไม่สามารถจับภาพหน้าจอได้เนื่องจากนโยบายความปลอดภัยในแอป พร้อมเทคนิคที่มีประโยชน์มากมายในการใช้ Chrome และวิธีแชร์หน้าจออย่างง่ายๆ.
ในที่สุด คุณสามารถติดตั้ง Windows 10 บน M1 Macs โดยใช้ Parallels Desktop 16 สำหรับ Mac นี่คือขั้นตอนที่จะทำให้เป็นไปได้
ประสบปัญหาเช่น Fallout 3 จะไม่เปิดขึ้นหรือไม่ทำงานบน Windows 10? อ่านบทความนี้เพื่อเรียนรู้วิธีทำให้ Fallout 3 ทำงานบน Windows 10 ได้อย่างง่ายดาย
วิธีแก้ไขข้อผิดพลาด Application Error 0xc0000142 และ 0xc0000005 ด้วยเคล็ดลับที่มีประสิทธิภาพและการแก้ปัญหาที่สำคัญ
เรียนรู้วิธีแก้ไข Microsoft Compatibility Telemetry ประมวลผลการใช้งาน CPU สูงใน Windows 10 และวิธีการปิดการใช้งานอย่างถาวร...
หากพบข้อผิดพลาดและข้อบกพร่องของ World War Z เช่น การหยุดทำงาน ไม่โหลด ปัญหาการเชื่อมต่อ และอื่นๆ โปรดอ่านบทความและเรียนรู้วิธีแก้ไขและเริ่มเล่นเกม
เมื่อคุณต้องการให้ข้อความในเอกสารของคุณโดดเด่น คุณสามารถใช้เครื่องมือในตัวที่มีประโยชน์ได้ ต่อไปนี้คือวิธีการเน้นข้อความใน Word




![Fallout 3 จะไม่เปิด/ไม่ทำงานบน Windows 10 [แก้ไขด่วน] Fallout 3 จะไม่เปิด/ไม่ทำงานบน Windows 10 [แก้ไขด่วน]](https://luckytemplates.com/resources1/images2/image-6086-0408150423606.png)
![[แก้ไขแล้ว] จะแก้ไขข้อผิดพลาดแอปพลิเคชัน 0xc0000142 และ 0xc0000005 ได้อย่างไร [แก้ไขแล้ว] จะแก้ไขข้อผิดพลาดแอปพลิเคชัน 0xc0000142 และ 0xc0000005 ได้อย่างไร](https://luckytemplates.com/resources1/images2/image-9974-0408150708784.png)

![[แก้ไขแล้ว] ข้อผิดพลาดของ World War Z – หยุดทำงาน ไม่เปิดตัว หน้าจอดำและอื่น ๆ [แก้ไขแล้ว] ข้อผิดพลาดของ World War Z – หยุดทำงาน ไม่เปิดตัว หน้าจอดำและอื่น ๆ](https://luckytemplates.com/resources1/images2/image-8889-0408150514063.png)
