วิธีแปลอีเมลขาเข้าใน Microsoft Outlook

เรียนรู้วิธีแปลอีเมลขาเข้าผ่าน Microsoft Outlook อย่างง่ายดาย โดยปรับการตั้งค่าเพื่อแปลอีเมลหรือดำเนินการแปลแบบครั้งเดียว
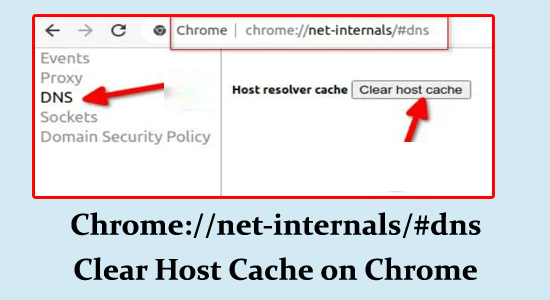
ในบทช่วยสอนนี้ เราจะพูดถึงขั้นตอนทั้งหมดในการใช้ คำสั่ง chrome://net-internals/#dnsเพื่อล้างแคช DNS ของ Google Chrome
ในบางกรณี คุณไม่สามารถเข้าถึงเว็บไซต์บนเบราว์เซอร์ Google Chrome ได้เนื่องจากDNS ล้าสมัยหรือรายการ DNS ที่เปลี่ยนแปลง
ในกรณีนี้ การล้างแคช DNS จะช่วยคุณแก้ไขปัญหาได้ ดังนั้นให้อ่านบทความเพื่อเรียนรู้เพิ่มเติมเกี่ยวกับเรื่องนี้
การนำทางด่วน:
//net-internals/#dns คืออะไร?
//net-internals/#dns เรียกอีกอย่างว่าNet-internalsซึ่งเป็น Visualizer สตรีมเหตุการณ์ NetLog ซึ่งคุณสามารถตรวจสอบบันทึกแบบเรียลไทม์หรือดัมพ์ NetLog ที่ลงวันที่ภายหลังได้ ไฟล์ดัมพ์ NetLog นี้บันทึกเหตุการณ์และบันทึกบนเครือข่ายทั้งหมด ไฟล์บันทึกนี้สามารถใช้เพื่อวิเคราะห์และแก้ไขปัญหา DNS ใน Chrome
นอกจากนี้ //net-internals/#dns นี้ทำงานบนเบราว์เซอร์ที่ใช้ Chromium บางตัว เช่นMicrosoft Edge, Opera, Chrome เป็นต้นดังนั้น หากคุณต้องการล้างแคชของโฮสต์ คุณก็แค่พิมพ์[ชื่อเบราว์เซอร์]:// net-internals/#dns ในแถบที่อยู่ ในทำนองเดียวกัน หากต้องการล้างพูลซ็อกเก็ต ให้พิมพ์[ชื่อเบราว์เซอร์]://net-internals/#sockets ในแถบที่อยู่
หากต้องการซ่อมแซมไฟล์ระบบ Windows ที่เสียหาย เราขอแนะนำการซ่อมแซมระบบขั้นสูง:
ซอฟต์แวร์นี้เป็นโซลูชันครบวงจรในการแก้ไขข้อผิดพลาด Windows ปกป้องคุณจากมัลแวร์ ทำความสะอาดขยะ และปรับแต่งพีซีของคุณให้มีประสิทธิภาพสูงสุดใน 3 ขั้นตอนง่ายๆ:
Chrome://net-internals/#dns คืออะไร
Chrome://net-internals/#dns เป็นหน้าเว็บภายในของเว็บเบราว์เซอร์ Google Chrome ที่ให้ข้อมูลและเครื่องมือที่เกี่ยวข้องกับ DNS อย่างครบถ้วน
การพิมพ์ “chrome://net-internals/#dns” ในเบราว์เซอร์ Chrome จะเปิดข้อมูลกิจกรรมที่เกี่ยวข้องกับ DNS เช่นซ็อกเก็ต DNS, แคช DNS, พร็อกซี, พูลซ็อกเก็ตฯลฯ
ผู้ใช้และนักพัฒนาขั้นสูงส่วนใหญ่ใช้สิ่งนี้เพื่อวิเคราะห์และแก้ไขปัญหาที่เกี่ยวข้องกับ DNS ใน Chrome
จะใช้คำสั่ง Chrome://net-internals/#dns เพื่อล้างแคช DNS บน Windows, macOS, Linux ได้อย่างไร
หากคุณไม่สามารถล้างแคช DNS โดยทำตามคำแนะนำที่แสดง ให้ลองปฏิบัติตามวิธีแก้ปัญหาที่แสดงด้านล่างเพื่อแก้ไขปัญหา
วิธีใช้ chrome://net-internals/#dns mobile
chrome://net-internals/#dns ยังใช้สำหรับการล้างแคช DNS บนโทรศัพท์มือถือ Android, iPhone หรือ iPad ทำตามขั้นตอนต่อไปนี้เพื่อเข้าสู่chrome://net-internals/#dns mobile
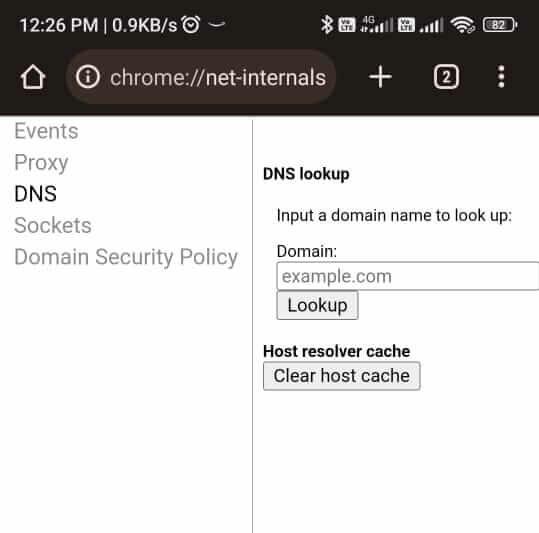
วิธีแก้ไข chrome://net-internals/#dns ไม่ทำงาน
สารบัญ
สลับ
โซลูชันที่ 1: ล้าง DNS โดยใช้ Command Prompt
หาก chrome://net-internals/#dns ไม่ช่วยให้คุณล้างแคช DNS ในเบราว์เซอร์ Chrome บน Windows 11 หรือ 10 คุณสามารถลองเปิด Command Prompt แล้วลองล้างแคชตามคำแนะนำด้านล่าง
ipconfig /release
ipconfig /flushdns
ipconfig / ต่ออายุ
โซลูชันที่ 2: เริ่มบริการ DNS ใหม่
การรีสตาร์ทบริการ DNS จะล้างแคช DNS ของคุณ และเริ่มต้นตัวแก้ไข DNS ใหม่ ซึ่งจะช่วยแก้ไขปัญหาเกี่ยวกับ chrome: // net-internals/#dns ที่ไม่ทำงานบน Windows OS ทำตามคำแนะนำเหล่านี้เพื่อดำเนินการต่อ
DNS หยุดสุทธิ
DNS เริ่มต้นสุทธิ
อ่านเพิ่มเติม: 10 การแก้ไขที่ทดสอบแล้วสำหรับ “Chrome-error://chromewebdata/”
โซลูชันที่ 3: ล้างข้อมูลการท่องเว็บของ Chrome
การล้างข้อมูลการท่องเว็บและคุกกี้ของ Chrome ช่วยแก้ไข ปัญหา มือถือของ chrome //net-internals/#dns เนื่องจากจะช่วยลบข้อมูล DNS ที่แคชไว้ คุกกี้ และไฟล์ชั่วคราวอื่น ๆ ที่ก่อให้เกิดปัญหา นอกจากนี้ยังช่วยให้เบราว์เซอร์ของคุณเริ่มต้นใหม่และแก้ไขปัญหา DNS ได้อย่างมีประสิทธิภาพ
ทำตามคำแนะนำเหล่านี้เพื่อลบข้อมูลการท่องเว็บของ Chrome
หมายเหตุ:หากต้องการไปที่หน้าแคชและคุกกี้โดยตรง ให้พิมพ์chrome://settings/clearBrowserDataในแถบที่อยู่
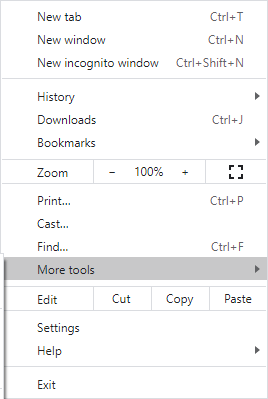
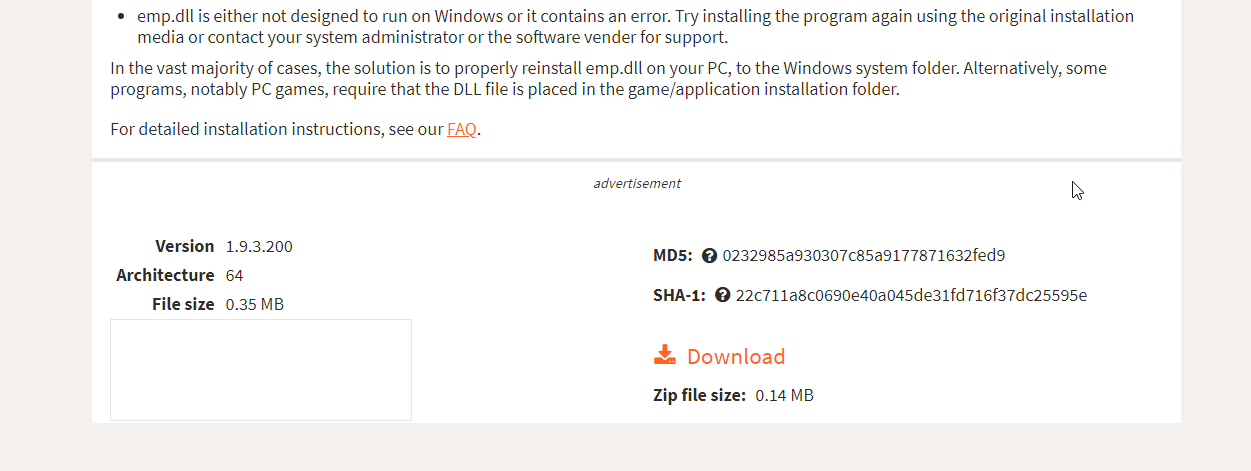
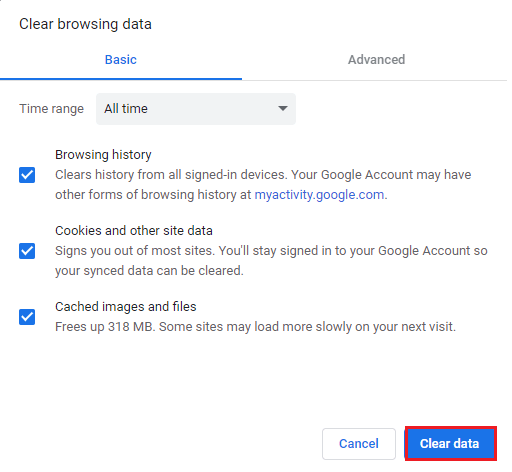
โซลูชันที่ 4: รีเซ็ต Chrome Flags
การรีเซ็ตการตั้งค่าสถานะ Chrome จะคืนค่าการตั้งค่าเริ่มต้น ของเบราว์เซอร์ของคุณ ดังนั้นจึงกำจัดการกำหนดค่าที่ไม่ถูกต้องที่ทำให้เกิดปัญหากับchrome //net-internals/#dns mobile วิธีนี้จะช่วยแก้ไขปัญหาและคืนค่าฟังก์ชันการทำงานทั้งหมดของส่วน DNS ในส่วนภายในของ Chrome
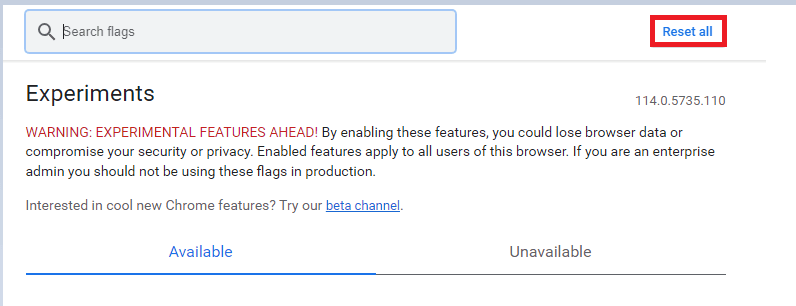
รีสตาร์ท Chrome บนอุปกรณ์ของคุณ ตอนนี้ไปที่chrome://net-internals/#dns เพื่อลบแคช DNS และ chrome://net-internals/#sockets เพื่อล้างพูลซ็อกเก็ต และตรวจสอบให้แน่ใจว่าทำงานได้ตามปกติ
โซลูชันที่ 5: ปิดใช้งานส่วนขยายของ Chrome
ส่วนขยาย Chrome บางอย่างอาจรบกวนการตั้งค่า DNS ของเบราว์เซอร์ของคุณ และคำขอเครือข่ายซึ่งทำให้เกิดข้อขัดแย้งและหยุด คำสั่ง ล้างโฮสต์แคชของ chrome //net-internals/#dnsไม่ให้ทำงาน ลองลบส่วนขยายทีละรายการเพื่อค้นหาส่วนขยายที่ขัดแย้งกันและลบออกจากเบราว์เซอร์ของคุณ
ทำตามคำแนะนำเหล่านี้เพื่อปิดการใช้งานส่วนขยาย Chrome จากเบราว์เซอร์ของคุณ
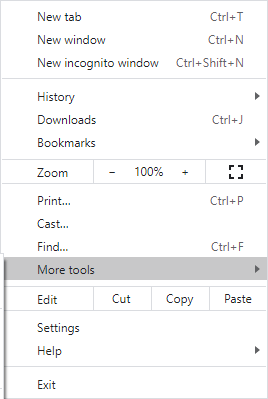
หมายเหตุ:หากต้องการไปที่หน้าส่วนขยายด้วยการคลิกเพียงครั้งเดียว ให้พิมพ์chrome://extensions/ในแถบที่อยู่
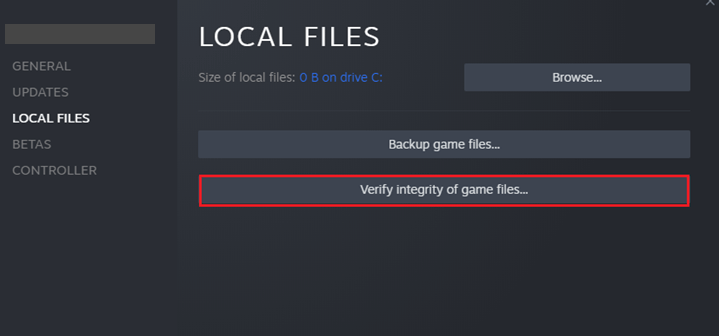
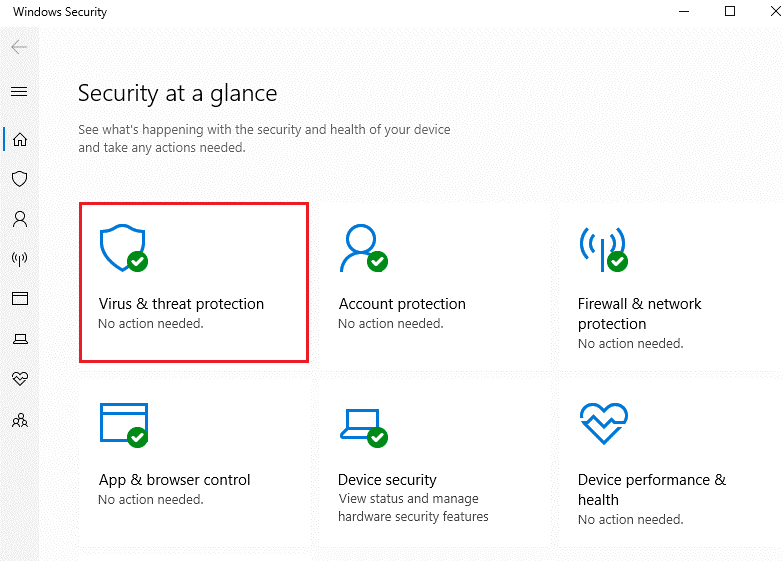
โซลูชันที่ 6: ปิดใช้งาน VPN
หากคุณต้องการเชื่อมต่อกับเซิร์ฟเวอร์ที่อยู่ในประเทศอื่น คุณจะประสบ ปัญหา แคชโฮสต์ที่ชัดเจนของ chrome //net-internals/#dnsไม่ทำงาน ลองปิดการใช้งานบริการ VPN จากอุปกรณ์ของคุณและตรวจสอบว่าคุณสามารถแก้ไขปัญหาได้หรือไม่
อนุญาต VPN ผ่านเครือข่ายแบบคิดค่าบริการตามปริมาณข้อมูล
อนุญาต VPN ขณะโรมมิ่ง
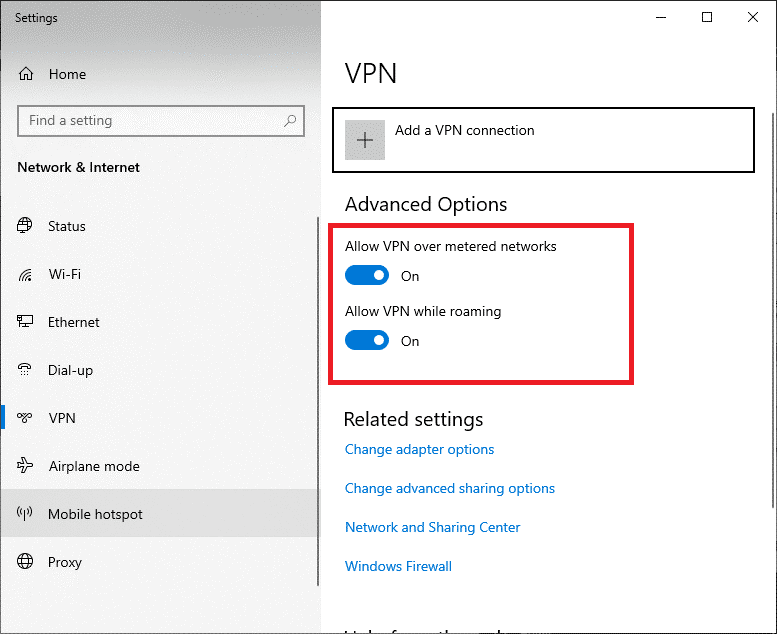
โซลูชันที่ 7: ติดตั้ง Chrome อีกครั้ง
เมื่อคุณติดตั้ง Chrome ใหม่ ไฟล์ที่เสียหายหรือสูญหายทั้งหมดที่เกี่ยวข้องกับการตั้งค่า DNS จะถูกแทนที่ นอกจากนี้ยังแทนที่ไฟล์การติดตั้งที่มีอยู่ด้วยไฟล์ใหม่ที่อาจแก้ไขปัญหาได้
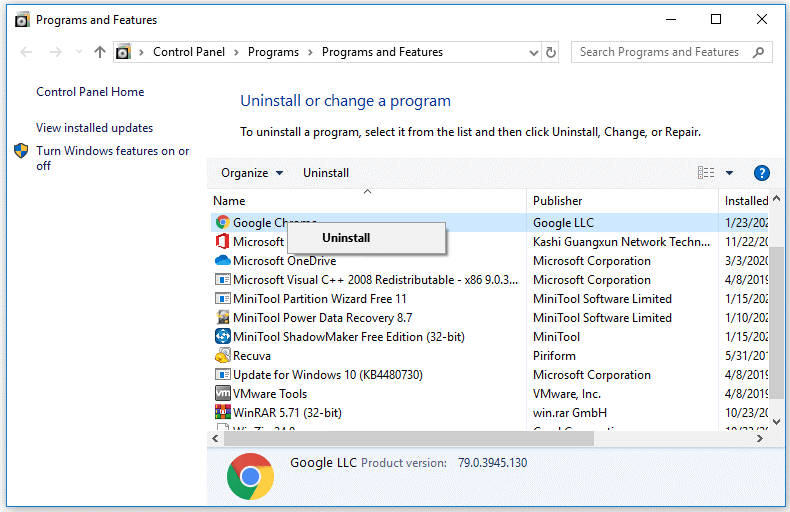
ทำไมต้องล้างหรือล้างแคช DNS?
การล้างหรือล้างแคช DNS ในเบราว์เซอร์มีประโยชน์หลายประการ บางส่วนของพวกเขาคือ:
วิธีแก้ปัญหาที่แนะนำเพื่อแก้ไขข้อผิดพลาดต่างๆ ของพีซี
ที่นี่จะแนะนำให้เรียกใช้. เครื่องมือนี้ใช้งานง่ายและจะลบข้อผิดพลาดที่น่ารำคาญและน่ารำคาญทั้งหมดออกจากพีซี Windows ของคุณด้วยการคลิกเพียงไม่กี่ครั้ง
สิ่งที่คุณต้องทำคือดาวน์โหลดเครื่องมือนี้และรันบนพีซีของคุณ เครื่องมือจะสแกนระบบปฏิบัติการทั้งหมด ตรวจจับข้อผิดพลาด และแก้ไขโดยอัตโนมัติได้อย่างง่ายดาย ปัญหาภายในทุกประเภท เช่นข้อผิดพลาด DLL ปัญหาข้อบกพร่องของระบบ ข้อผิดพลาดของรีจิสทรีและอื่นๆ สามารถแก้ไขได้อย่างง่ายดายด้วยเครื่องมือนี้
นอกจากนี้ยังซ่อมแซมไฟล์ระบบ Windows ที่เสียหายช่วยให้คุณจัดการกับประสิทธิภาพพีซีที่ช้า และจะทำให้พีซีของคุณปราศจากข้อผิดพลาดและรวดเร็ว
บทสรุป:
นั่นคือทั้งหมดสำหรับ วิธีล้างแคชของ Chrome โดยใช้คำสั่ง chrome://net-internals/#dns
วิธีแก้ปัญหาที่กล่าวมาข้างต้นนั้นง่ายต่อการติดตามและหนึ่งในนั้นควรเหมาะกับคุณ ดังนั้นอย่าลืมปฏิบัติตามทีละข้อจนกว่าคุณจะพบวิธีที่เหมาะกับคุณ
หวังว่าหนึ่งในวิธีแก้ไขปัญหาของเราจะสามารถแก้ไขปัญหาในกรณีของคุณได้
ขอให้โชคดี..!
เรียนรู้วิธีแปลอีเมลขาเข้าผ่าน Microsoft Outlook อย่างง่ายดาย โดยปรับการตั้งค่าเพื่อแปลอีเมลหรือดำเนินการแปลแบบครั้งเดียว
อ่านคำแนะนำเพื่อปฏิบัติตามวิธีแก้ปัญหาทีละขั้นตอนสำหรับผู้ใช้และเจ้าของเว็บไซต์เพื่อแก้ไขข้อผิดพลาด NET::ERR_CERT_AUTHORITY_INVALID ใน Windows 10
ค้นหาข้อมูลเกี่ยวกับ CefSharp.BrowserSubprocess.exe ใน Windows พร้อมวิธีการลบและซ่อมแซมข้อผิดพลาดที่เกี่ยวข้อง มีคำแนะนำที่เป็นประโยชน์
ค้นพบวิธีแก้ไขปัญหาเมื่อคุณไม่สามารถจับภาพหน้าจอได้เนื่องจากนโยบายความปลอดภัยในแอป พร้อมเทคนิคที่มีประโยชน์มากมายในการใช้ Chrome และวิธีแชร์หน้าจออย่างง่ายๆ.
ในที่สุด คุณสามารถติดตั้ง Windows 10 บน M1 Macs โดยใช้ Parallels Desktop 16 สำหรับ Mac นี่คือขั้นตอนที่จะทำให้เป็นไปได้
ประสบปัญหาเช่น Fallout 3 จะไม่เปิดขึ้นหรือไม่ทำงานบน Windows 10? อ่านบทความนี้เพื่อเรียนรู้วิธีทำให้ Fallout 3 ทำงานบน Windows 10 ได้อย่างง่ายดาย
วิธีแก้ไขข้อผิดพลาด Application Error 0xc0000142 และ 0xc0000005 ด้วยเคล็ดลับที่มีประสิทธิภาพและการแก้ปัญหาที่สำคัญ
เรียนรู้วิธีแก้ไข Microsoft Compatibility Telemetry ประมวลผลการใช้งาน CPU สูงใน Windows 10 และวิธีการปิดการใช้งานอย่างถาวร...
หากพบข้อผิดพลาดและข้อบกพร่องของ World War Z เช่น การหยุดทำงาน ไม่โหลด ปัญหาการเชื่อมต่อ และอื่นๆ โปรดอ่านบทความและเรียนรู้วิธีแก้ไขและเริ่มเล่นเกม
เมื่อคุณต้องการให้ข้อความในเอกสารของคุณโดดเด่น คุณสามารถใช้เครื่องมือในตัวที่มีประโยชน์ได้ ต่อไปนี้คือวิธีการเน้นข้อความใน Word




![Fallout 3 จะไม่เปิด/ไม่ทำงานบน Windows 10 [แก้ไขด่วน] Fallout 3 จะไม่เปิด/ไม่ทำงานบน Windows 10 [แก้ไขด่วน]](https://luckytemplates.com/resources1/images2/image-6086-0408150423606.png)
![[แก้ไขแล้ว] จะแก้ไขข้อผิดพลาดแอปพลิเคชัน 0xc0000142 และ 0xc0000005 ได้อย่างไร [แก้ไขแล้ว] จะแก้ไขข้อผิดพลาดแอปพลิเคชัน 0xc0000142 และ 0xc0000005 ได้อย่างไร](https://luckytemplates.com/resources1/images2/image-9974-0408150708784.png)

![[แก้ไขแล้ว] ข้อผิดพลาดของ World War Z – หยุดทำงาน ไม่เปิดตัว หน้าจอดำและอื่น ๆ [แก้ไขแล้ว] ข้อผิดพลาดของ World War Z – หยุดทำงาน ไม่เปิดตัว หน้าจอดำและอื่น ๆ](https://luckytemplates.com/resources1/images2/image-8889-0408150514063.png)
