วิธีแปลอีเมลขาเข้าใน Microsoft Outlook

เรียนรู้วิธีแปลอีเมลขาเข้าผ่าน Microsoft Outlook อย่างง่ายดาย โดยปรับการตั้งค่าเพื่อแปลอีเมลหรือดำเนินการแปลแบบครั้งเดียว
อีเมลหลายฉบับเน้นที่ไฟล์แนบ เป็นอย่างมาก และรูปภาพต่างๆ ก็เป็นรูปภาพที่ใช้บ่อยที่สุด อย่างไรก็ตาม ผู้ใช้ Gmail บางคนสังเกตว่ารูปภาพในอีเมลไม่สามารถโหลดได้ หากเป็นกรณีนี้สำหรับคุณและ Gmail ไม่แสดงรูปภาพบน Android/iOS หรือบนเว็บ โปรดตรวจสอบขั้นตอนที่เราระบุไว้ด้านล่าง
สารบัญ:
ทำไมรูปภาพไม่แสดงในอีเมลของฉัน
1. Gmail ไม่แสดงรูปภาพบน Android/iOS
ในกรณีที่ Gmail ไม่แสดงรูปภาพบน Android หรือ iOS มีขั้นตอนสองสามขั้นตอนที่คุณสามารถทำให้รูปภาพเหล่านั้นปรากฏในอีเมลของคุณ ประการแรก เราจะต้องเปิดใช้งานรูปภาพในอีเมล และหากมาจากแหล่งที่ไม่น่าเชื่อถือ คุณอาจต้องอนุญาตทีละภาพ
นี่คือสิ่งที่คุณต้องทำทั้งบน Android หรือ iOS:

นอกจากนี้ คุณอาจต้องการเพิ่มผู้รับบางคนในรายชื่อผู้ติดต่อของคุณ ด้วยวิธีนี้ หากพวกเขาส่งอีเมลที่มีรูปภาพให้คุณ พวกเขาจะไม่ลงทะเบียนเป็นสแปม
สิ่งที่คุณทำได้อีกอย่างคือติดตั้งแอปใหม่ ออกจากระบบและลงชื่อเข้าใช้ด้วยบัญชี Google ของคุณ และตรวจดูให้แน่ใจว่าผู้ส่งส่งภาพในรูปแบบที่รองรับ นอกจากนี้ หากคุณต้องการภาพเหล่านั้น อย่าลืมลองใช้ไคลเอ็นต์ Gmail บนเว็บด้วย เพียงเปิด Chrome และจากเมนู 3 จุด ให้เลือกไซต์เดสก์ท็อป หลังจากนั้น ให้ค้นหา Gmail และลงชื่อเข้าใช้
2. Gmail ไม่แสดงภาพบนเว็บ
ในทางกลับกัน หาก Gmail ของคุณไม่แสดงรูปภาพบนเว็บด้วย วิธีเปิดใช้งานและอนุญาตรูปภาพในอีเมลมีดังนี้
หลังจากนั้น รูปภาพควรโหลดโดยไม่มีปัญหา อย่างไรก็ตาม หากไม่เป็นเช่นนั้น ให้ออกจากระบบและลงชื่อเข้าใช้Gmail อีกอย่างที่คุณอาจต้องการทำคือปิดการใช้งานตัวบล็อกโฆษณาชั่วคราวและลองเปลี่ยนเบราว์เซอร์ ขั้นตอน Android/iOS บางขั้นตอนที่กล่าวถึงข้างต้นใช้กับไคลเอนต์บนเว็บที่เข้าถึงผ่านพีซี
ที่ควรทำ ขอขอบคุณที่อ่านและในกรณีที่คุณทราบขั้นตอนอื่นในการแก้ไขปัญหานี้ โปรดแบ่งปันกับเราในส่วนความคิดเห็นด้านล่าง
หากรูปภาพไม่โหลดใน Gmail ให้ตรวจสอบการตั้งค่าบนเดสก์ท็อปและอุปกรณ์เคลื่อนที่
1. ไปที่ Gmail บนเว็บแล้วคลิกเฟืองการตั้งค่าที่ด้านบน เปิด ดูการตั้ง ค่าทั้งหมด

2. เลื่อนไป ที่รูปภาพ
3. คลิกปุ่มตัวเลือกข้าง แสดงภาพภายนอกเสมอ เลื่อนลงและเลือก บันทึกการเปลี่ยนแปลง
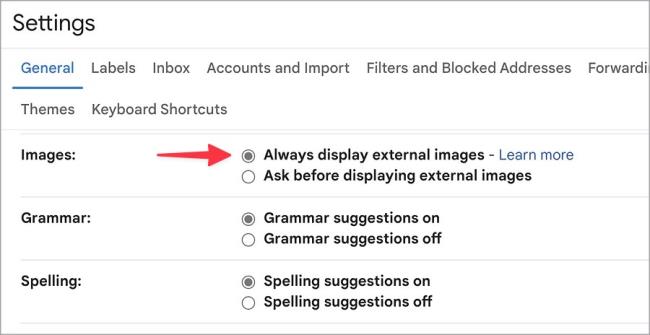
หากคุณใช้ Gmail บนมือถือ ให้ตรวจสอบขั้นตอนด้านล่างนี้
1. เปิด Gmail บนโทรศัพท์ของคุณ
2. แตะเมนูแฮมเบอร์เกอร์แล้วเปิด การตั้งค่า
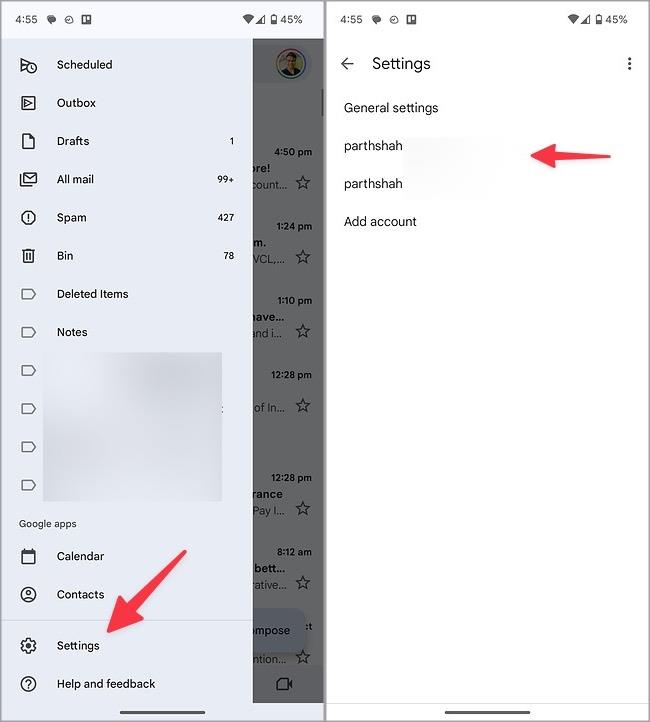
3. เลือกรหัส Gmail ของคุณ
4. เลื่อนไปที่ การใช้ข้อมูล และ เลือกรูปภาพ
5. แตะปุ่มตัวเลือกข้าง แสดงภาพภายนอกเสมอ
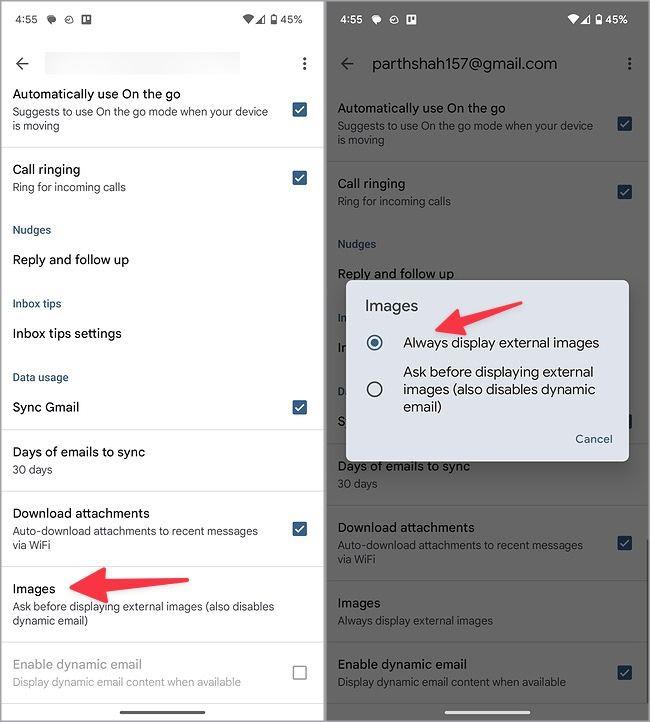
หากคุณใช้ Gmail บนการเชื่อมต่อเครือข่ายที่ช้า คุณอาจประสบปัญหาในการโหลดรูปภาพในอีเมล คุณควรเชื่อมต่อกับเครือข่าย Wi-Fi ที่รวดเร็วแล้วลองอีกครั้ง หากเดสก์ท็อป Windows และ โทรศัพท์ Android ของคุณเชื่อมต่อกับ Wi-Fi โดยไม่มีการเชื่อมต่ออินเทอร์เน็ตโปรดอ่านคำแนะนำเฉพาะของเราเพื่อแก้ไขปัญหา
Gmail มาพร้อมกับตัวกรองในตัวเพื่อปกป้องกล่องจดหมายหลักของคุณจากอีเมลปลอมและสแปม มันจะทำเครื่องหมายอีเมลดังกล่าวว่าเป็นขยะโดยอัตโนมัติและส่งไปยังกล่องสแปม เมื่อคุณเปิดอีเมลดังกล่าวจากสแปม Gmail จะไม่แสดงรูปภาพ คุณต้องย้ายอีเมลดังกล่าวไปที่กล่องจดหมายหลักแล้วลองอีกครั้ง
1. เปิด Gmail บนเดสก์ท็อปและเลือก สแปม จากแถบด้านข้าง
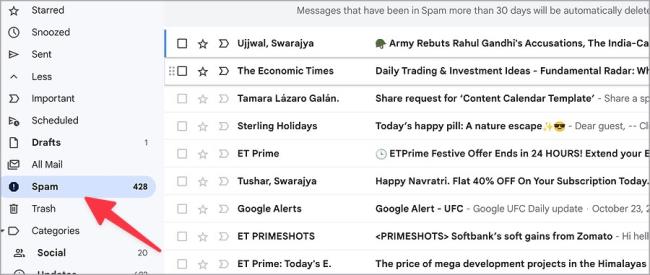
2. เปิดอีเมล คลิก ย้ายไปยังกล่องจดหมาย
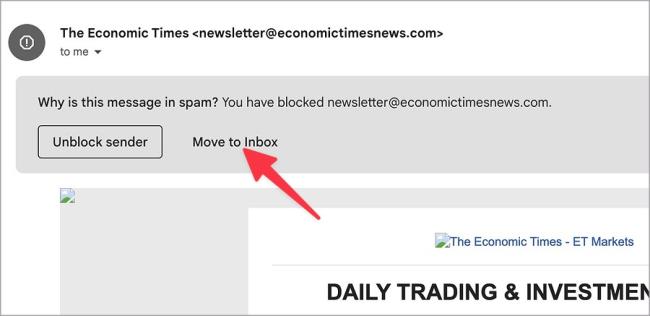
3. ไปที่กล่องจดหมายหลักของคุณและเปิดอีเมลเดียวกัน Gmail ควรโหลดรูปภาพตามปกติ
4. โหลดแท็บใหม่
คุณโหลด Gmail ผ่านการเชื่อมต่อเครือข่ายที่ไม่เสถียรหรือไม่ อาจล้มเหลวในการโหลดรูปภาพตามที่คาดไว้ เมื่อคุณเชื่อมต่อกับเครือข่าย Wi-Fi ที่รวดเร็วแล้ว ให้โหลดแท็บ Gmail อีกครั้ง
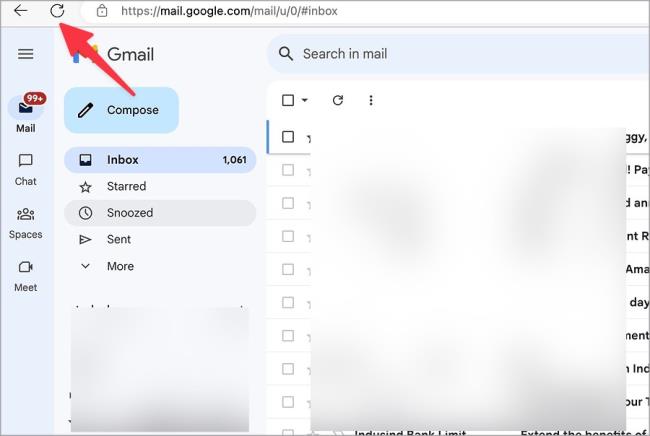
ส่วนขยายที่ติดตั้งไว้อย่างใดอย่างหนึ่งบนเบราว์เซอร์ของคุณอาจทำให้การตั้งค่า Gmail ของคุณยุ่งเหยิง คุณควรปิดใช้งานหรือถอนการติดตั้งส่วนขยายที่ขัดแย้งกันดังกล่าวแล้วลองอีกครั้ง ลองใช้ Google Chrome เป็นตัวอย่าง
1. เปิด Google Chrome แล้วคลิกเมนูสามจุดที่ด้านบน
2. ขยาย ส่วนขยายและ เลือก จัดการส่วนขยาย
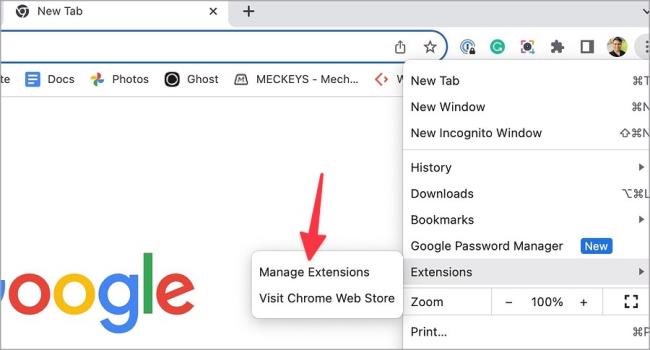
3. ปิดใช้งานหรือถอนการติดตั้งส่วนขยายที่ไม่เกี่ยวข้องจากเมนูต่อไปนี้
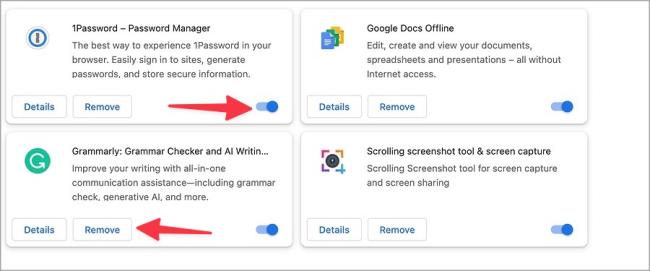
Gmail รวบรวมแคชเพื่อปรับปรุงประสิทธิภาพของแอป เมื่อรวบรวมแคชที่เสียหาย คุณอาจประสบปัญหาในการโหลดรูปภาพ ทำตามขั้นตอนด้านล่างเพื่อล้างแคช Gmail
1. ไปที่ Gmail บนเว็บ คลิกไอคอนแม่กุญแจเล็กๆ ในแถบที่อยู่ และเปิด การ ตั้งค่าไซต์
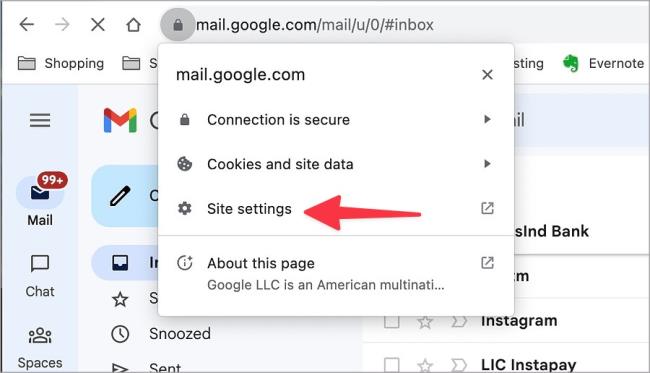
2. คลิก ลบข้อมูล
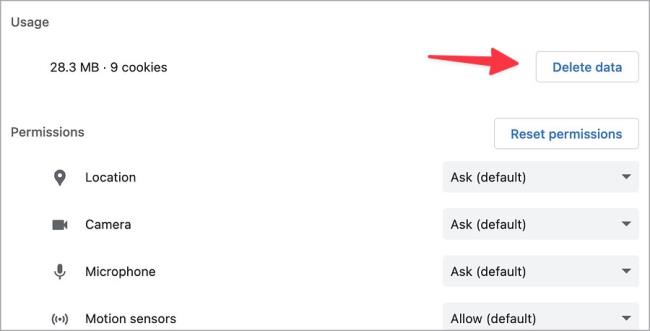
โปรดทราบว่าการล้างแคช Gmail จะไม่ส่งผลต่อกล่องจดหมายของคุณ มันไม่ได้ลบอีเมลใด ๆ ออกจากกล่องจดหมายของคุณ
คุณสามารถล้างแคช Gmail บนมือถือได้เช่นกัน นี่คือวิธีการ
1. แตะไอคอนแอป Gmail ค้างไว้แล้วเปิดเมนูข้อมูล
2. แตะ ที่เก็บข้อมูลและแคช และเลือก ล้างแคช
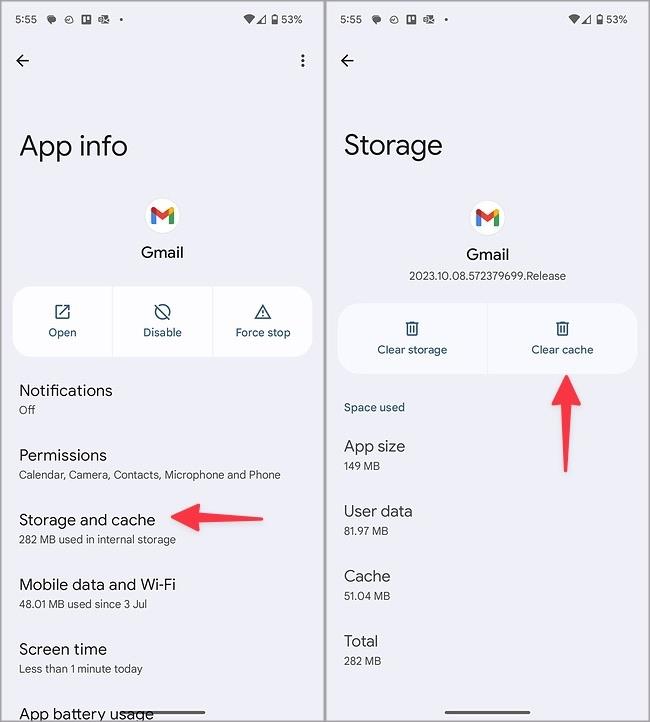
หากผู้รับส่งภาพที่เสียหายทางอีเมล คุณอาจประสบปัญหาในการเปิดไฟล์เหล่านั้น คุณควรขอให้บุคคลนั้นส่งอีเมลอีกครั้ง
หากโทรศัพท์หรือแล็ปท็อปของคุณอยู่ในโหมดประหยัดแบตเตอรี่ Gmail อาจแสดงรูปภาพไม่ถูกต้อง คุณควรปิดการใช้งานโหมดประหยัดแบตเตอรี่แล้วลองอีกครั้ง
เรียนรู้วิธีแปลอีเมลขาเข้าผ่าน Microsoft Outlook อย่างง่ายดาย โดยปรับการตั้งค่าเพื่อแปลอีเมลหรือดำเนินการแปลแบบครั้งเดียว
อ่านคำแนะนำเพื่อปฏิบัติตามวิธีแก้ปัญหาทีละขั้นตอนสำหรับผู้ใช้และเจ้าของเว็บไซต์เพื่อแก้ไขข้อผิดพลาด NET::ERR_CERT_AUTHORITY_INVALID ใน Windows 10
ค้นหาข้อมูลเกี่ยวกับ CefSharp.BrowserSubprocess.exe ใน Windows พร้อมวิธีการลบและซ่อมแซมข้อผิดพลาดที่เกี่ยวข้อง มีคำแนะนำที่เป็นประโยชน์
ค้นพบวิธีแก้ไขปัญหาเมื่อคุณไม่สามารถจับภาพหน้าจอได้เนื่องจากนโยบายความปลอดภัยในแอป พร้อมเทคนิคที่มีประโยชน์มากมายในการใช้ Chrome และวิธีแชร์หน้าจออย่างง่ายๆ.
ในที่สุด คุณสามารถติดตั้ง Windows 10 บน M1 Macs โดยใช้ Parallels Desktop 16 สำหรับ Mac นี่คือขั้นตอนที่จะทำให้เป็นไปได้
ประสบปัญหาเช่น Fallout 3 จะไม่เปิดขึ้นหรือไม่ทำงานบน Windows 10? อ่านบทความนี้เพื่อเรียนรู้วิธีทำให้ Fallout 3 ทำงานบน Windows 10 ได้อย่างง่ายดาย
วิธีแก้ไขข้อผิดพลาด Application Error 0xc0000142 และ 0xc0000005 ด้วยเคล็ดลับที่มีประสิทธิภาพและการแก้ปัญหาที่สำคัญ
เรียนรู้วิธีแก้ไข Microsoft Compatibility Telemetry ประมวลผลการใช้งาน CPU สูงใน Windows 10 และวิธีการปิดการใช้งานอย่างถาวร...
หากพบข้อผิดพลาดและข้อบกพร่องของ World War Z เช่น การหยุดทำงาน ไม่โหลด ปัญหาการเชื่อมต่อ และอื่นๆ โปรดอ่านบทความและเรียนรู้วิธีแก้ไขและเริ่มเล่นเกม
เมื่อคุณต้องการให้ข้อความในเอกสารของคุณโดดเด่น คุณสามารถใช้เครื่องมือในตัวที่มีประโยชน์ได้ ต่อไปนี้คือวิธีการเน้นข้อความใน Word




![Fallout 3 จะไม่เปิด/ไม่ทำงานบน Windows 10 [แก้ไขด่วน] Fallout 3 จะไม่เปิด/ไม่ทำงานบน Windows 10 [แก้ไขด่วน]](https://luckytemplates.com/resources1/images2/image-6086-0408150423606.png)
![[แก้ไขแล้ว] จะแก้ไขข้อผิดพลาดแอปพลิเคชัน 0xc0000142 และ 0xc0000005 ได้อย่างไร [แก้ไขแล้ว] จะแก้ไขข้อผิดพลาดแอปพลิเคชัน 0xc0000142 และ 0xc0000005 ได้อย่างไร](https://luckytemplates.com/resources1/images2/image-9974-0408150708784.png)

![[แก้ไขแล้ว] ข้อผิดพลาดของ World War Z – หยุดทำงาน ไม่เปิดตัว หน้าจอดำและอื่น ๆ [แก้ไขแล้ว] ข้อผิดพลาดของ World War Z – หยุดทำงาน ไม่เปิดตัว หน้าจอดำและอื่น ๆ](https://luckytemplates.com/resources1/images2/image-8889-0408150514063.png)
