วิธีแปลอีเมลขาเข้าใน Microsoft Outlook

เรียนรู้วิธีแปลอีเมลขาเข้าผ่าน Microsoft Outlook อย่างง่ายดาย โดยปรับการตั้งค่าเพื่อแปลอีเมลหรือดำเนินการแปลแบบครั้งเดียว
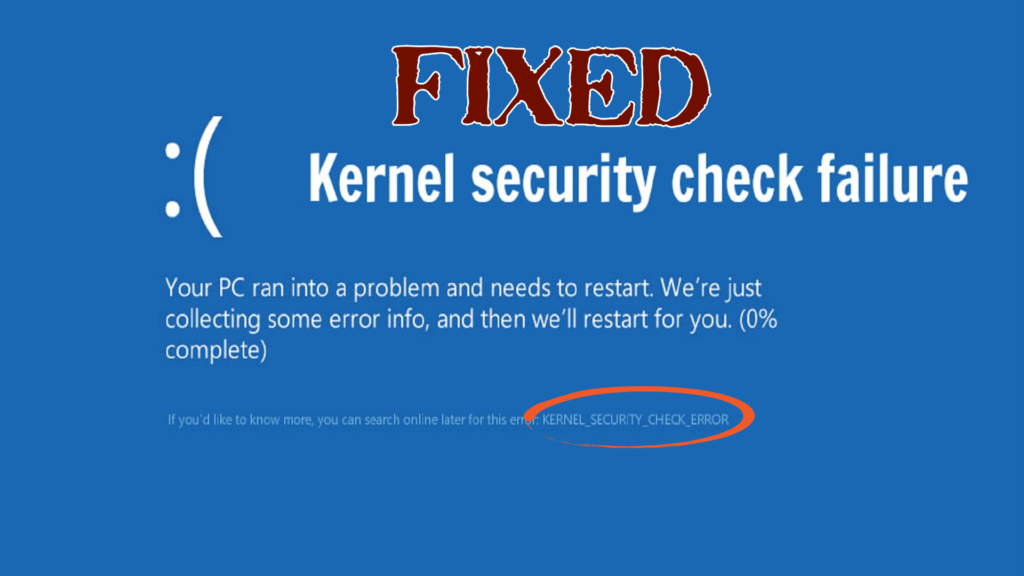
หากระบบ Windows ของคุณแสดงข้อผิดพลาดkernel_check_security_failure ข้อ ผิดพลาดนี้จะรบกวนคุณเนื่องจากเป็นข้อผิดพลาด BSOD
Kernel Security Check Failure เป็นข้อผิดพลาดเดียวกับที่ทำให้เกิดBlue Screen of Death Error (BSOD) ข้อผิดพลาดนี้เกิดขึ้นเมื่อไฟล์ข้อมูลเสียหายหรือเข้ากันไม่ได้และจำเป็นต้องอัปเดตมากกว่าหนึ่งไฟล์
ระบบจะแสดงข้อผิดพลาดนี้เมื่อคุณใช้ไดรเวอร์ที่เข้ากันได้กับ Windows เวอร์ชันก่อนหน้า แต่ไม่ใช่กับเวอร์ชันใหม่ล่าสุด
หากคุณกำลังใช้ Windows เวอร์ชันล่าสุด เป็นเรื่องปกติที่คุณจะพบข้อผิดพลาดbsod การตรวจสอบความปลอดภัยของเคอร์เนล นี้
หากคุณอยู่ที่นี่เพื่ออ่านบทความนี้ เห็นได้ชัดว่าคุณกำลังมองหาวิธีแก้ปัญหาเพื่อแก้ไขปัญหาความล้มเหลวของการตรวจสอบความปลอดภัยของเคอร์เนลนี้ โชคดีที่นี่คือทางออกสำหรับคุณ
จากนั้นอ่านบทความนี้เพื่อหาข้อสรุปเพื่อหาแนวทางแก้ไขข้อบกพร่องนี้ แต่ก่อนนั้นให้ดูสาเหตุที่ทำให้เกิดข้อผิดพลาดนี้
อะไรเป็นสาเหตุของความล้มเหลวในการตรวจสอบความปลอดภัยของเคอร์เนล
ความล้มเหลวใน การตรวจสอบความปลอดภัยของเคอร์เนลเกิดข้อผิดพลาดเนื่องจากหลายสาเหตุ สาเหตุบางประการมีการระบุไว้ด้านล่างซึ่งเป็นเรื่องปกติ:
ด้วยเหตุผลเหล่านี้ สาเหตุที่พบบ่อยคือไดรเวอร์ที่เข้ากันไม่ได้ โดยเฉพาะอย่างยิ่งเมื่อคุณอัปเกรด Windows เป็นเวอร์ชันล่าสุด
รายการแก้ไขรวม:
ฉันจะแก้ไข Kernel Check Security Failure ได้อย่างไร
มีหลายวิธีในการแก้ไขปัญหาความล้มเหลวของการตรวจสอบความปลอดภัยของเคอร์เนล ปัญหา Windows จะได้รับการแก้ไข และคุณสามารถเรียกใช้ระบบของคุณได้โดยไม่มีข้อผิดพลาดใดๆ
วิธีที่ 1: เปิดใช้งาน Legacy Advanced Boot Menu
ลองเปิดใช้งานเมนูการบูตขั้นสูงแบบเดิมเพื่อแก้ไขKernel Security Check Failure Windows 10 ทำตามขั้นตอนดังนี้:
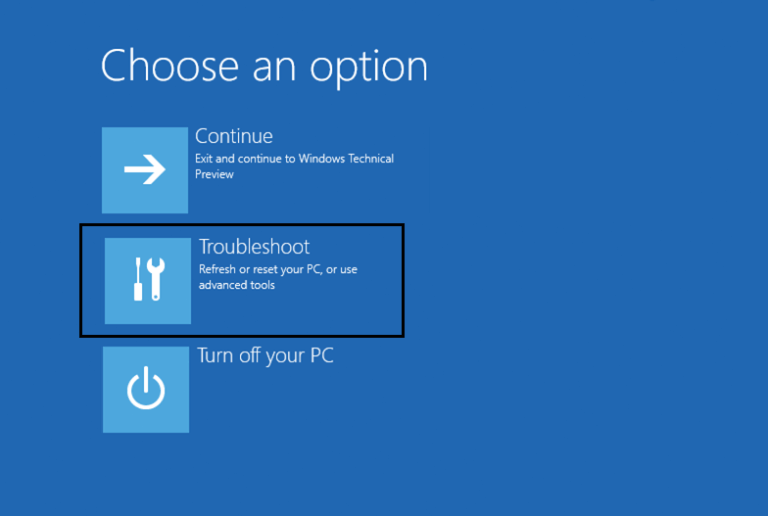
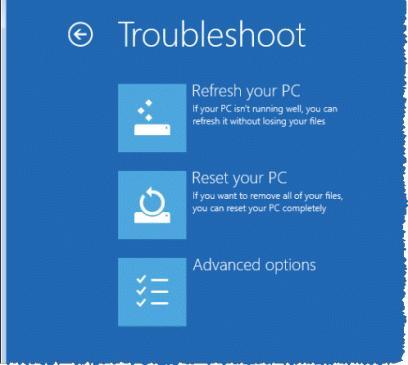
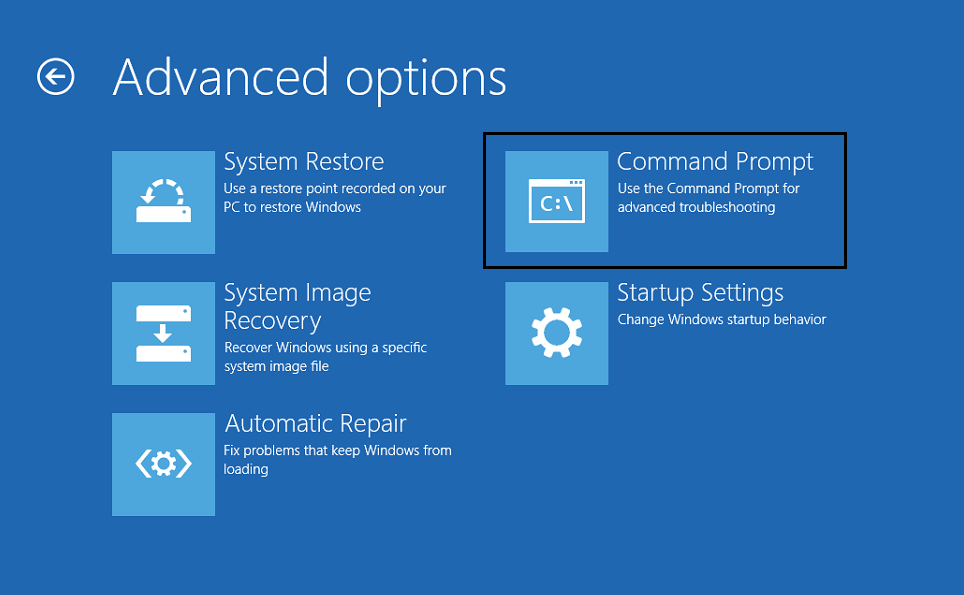
BCDEDIT /SET {DEFAULT} BOOTMENUPOLICY LEGACY
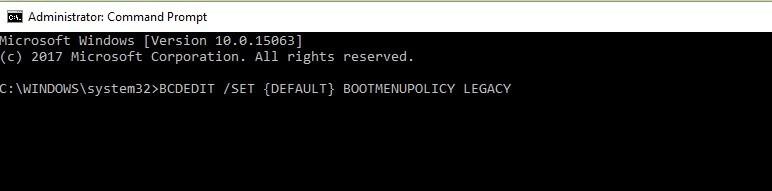
วิธีที่ 2: การวินิจฉัยหน่วยความจำของ Windows
คุณสามารถระบุปัญหาได้อย่างง่ายดายด้วยความช่วยเหลือของเครื่องมือวินิจฉัยของ Windows ที่มีอยู่ใน Windows 10, 8 และ 7 ซึ่งจะทดสอบ RAM บนระบบของคุณ ในการใช้เครื่องมือนี้ ให้ทำตามขั้นตอนด้านล่าง:
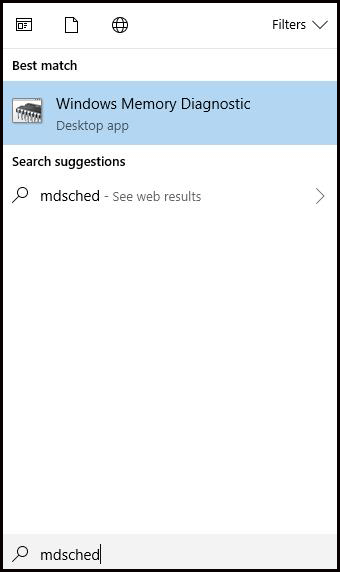
1- รีสตาร์ททันทีและตรวจสอบปัญหา
2- ตรวจสอบปัญหาในครั้งต่อไปที่ฉันเริ่มคอมพิวเตอร์
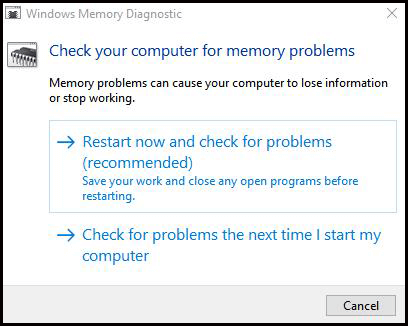
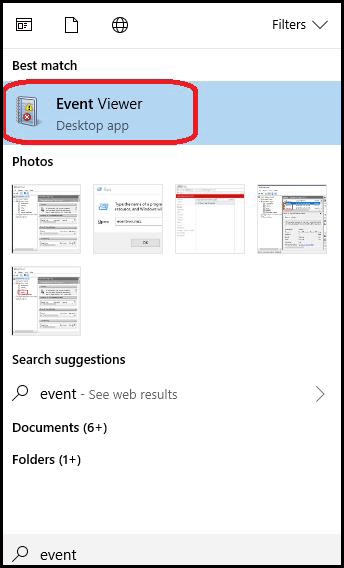
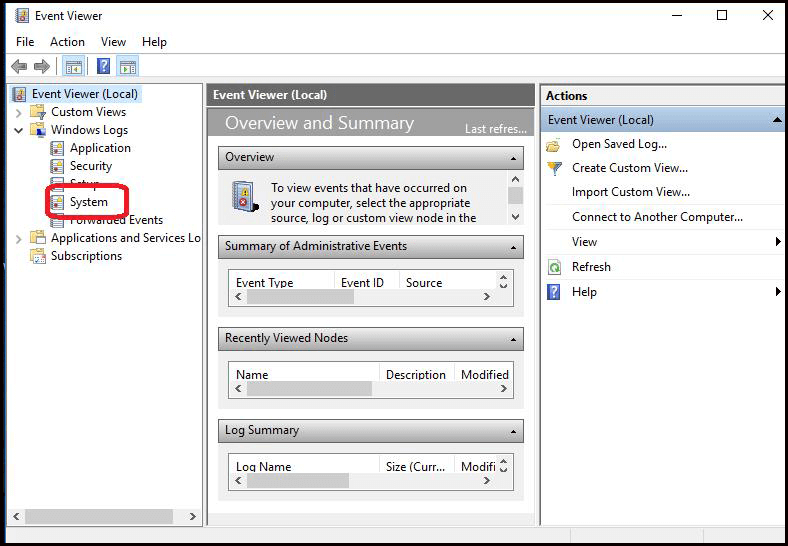
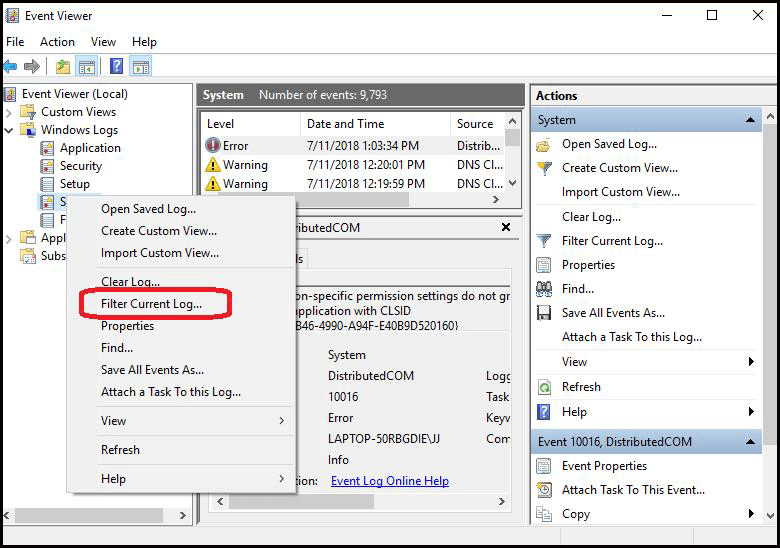
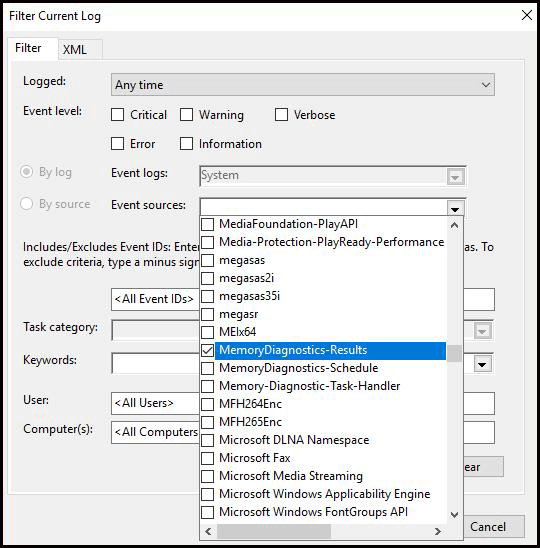
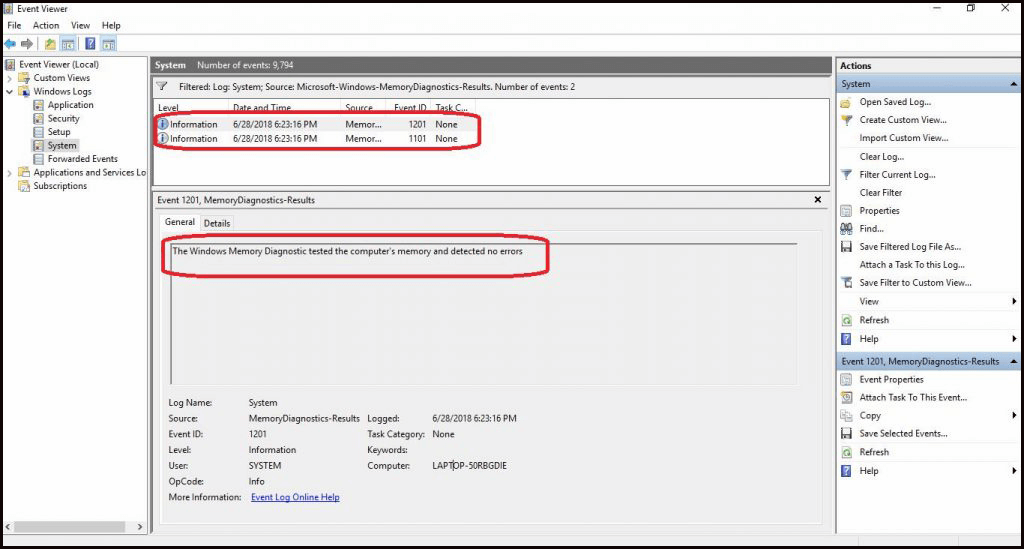
ตรวจสอบว่า ข้อผิดพลาด การตรวจสอบความปลอดภัยของเคอร์เนลล้มเหลวข้อผิดพลาด BSOD ได้รับการแก้ไขหรือไม่
วิธีที่ 3: ตรวจสอบดิสก์เพื่อหาข้อผิดพลาด
เรียกใช้ดิสก์ตรวจสอบด้วยพรอมต์คำสั่งเพื่อแก้ไขข้อผิดพลาดของหน้าต่างตรวจสอบความปลอดภัยเคอร์เนล
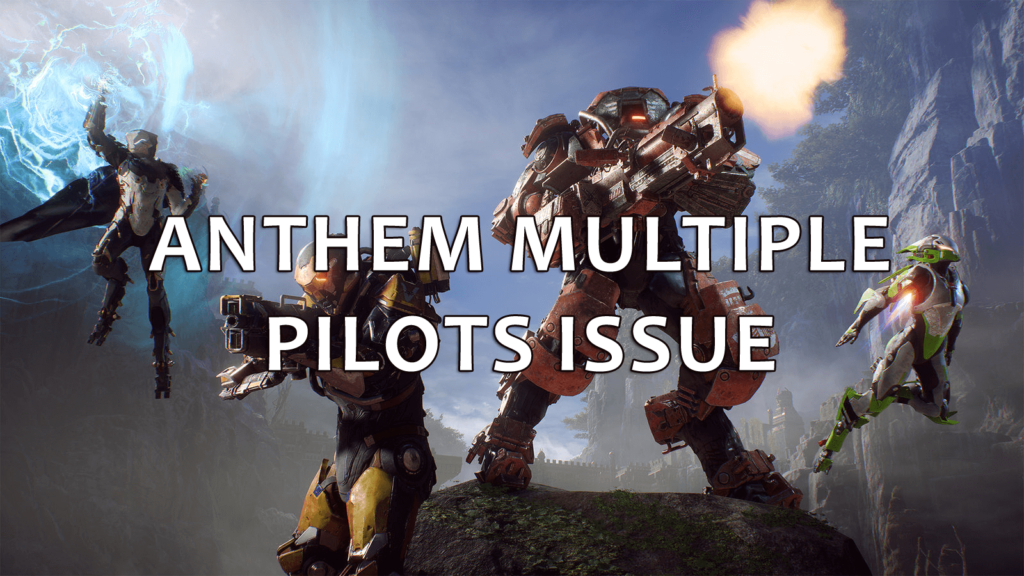
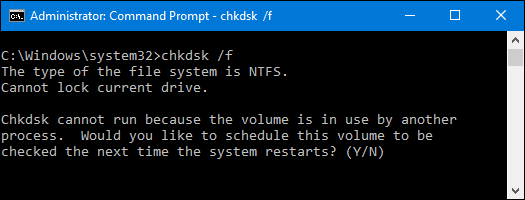
กระบวนการนี้ต้องใช้เวลาขึ้นอยู่กับหน่วยความจำฮาร์ดไดรฟ์ของคุณ
วิธีที่ 4: บูตเข้าสู่เซฟโหมด
มีวิธีแก้ไขปัญหาอื่น ๆ อีกมากมายที่ต้องทำซึ่งต้องการให้ระบบของคุณอยู่ในเซฟโหมด ในการเข้าถึงWindows ของคุณในเซฟโหมดให้ทำตามขั้นตอนด้านล่าง:
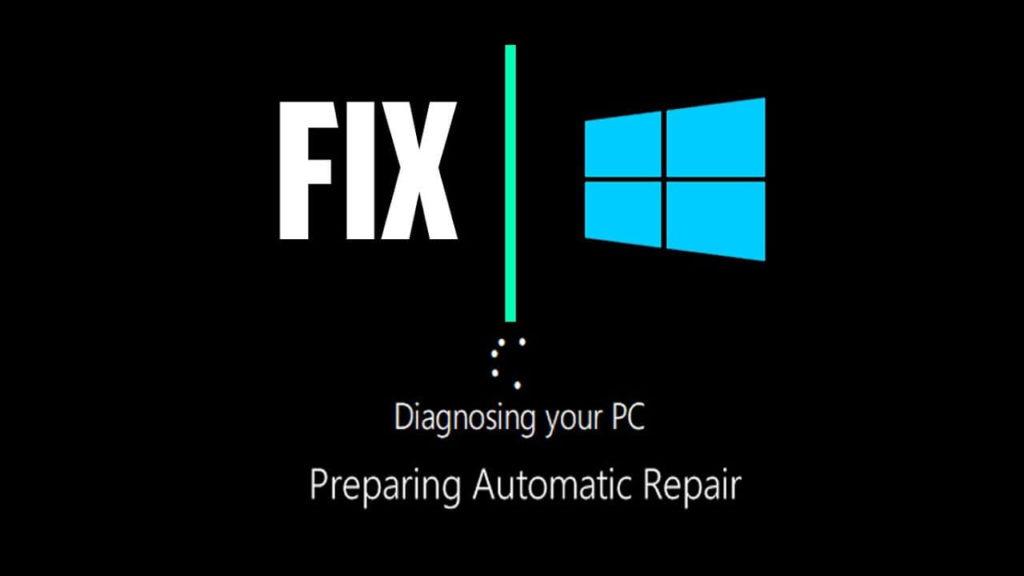
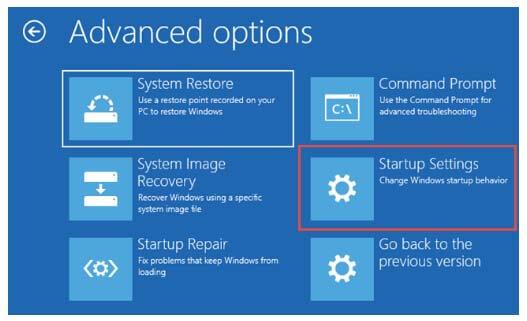
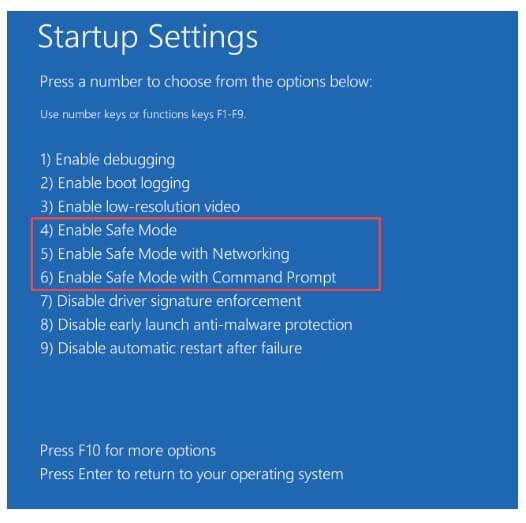
หลังจากทำตามขั้นตอนข้างต้นแล้ว คอมพิวเตอร์/แล็ปท็อปของคุณจะเข้าสู่เซฟโหมด
วิธีที่ 5: ตรวจสอบดิสก์โดยใช้ File Explorer
นี่เป็นอีกวิธีหนึ่งที่จะตรวจสอบไดรฟ์เพื่อหาข้อผิดพลาดและแก้ไขข้อผิดพลาดในการตรวจสอบความปลอดภัยของเคอร์เนล ข้อผิดพลาด Windows 10
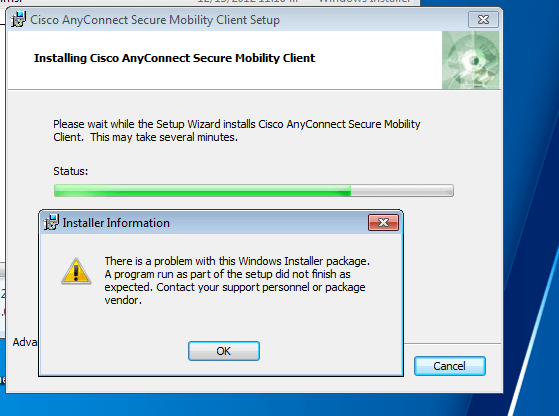
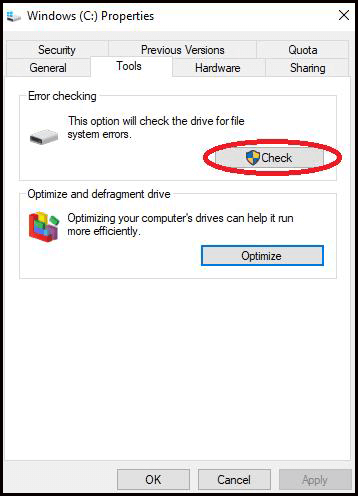
หลังจากเสร็จสิ้นกระบวนการ คุณจะได้รับตัวเลือกในการแก้ไขข้อผิดพลาดในการตรวจหาโดยอัตโนมัติ
วิธีที่ 6: ลองถอนการติดตั้งโปรแกรม
เมื่อระบบของคุณเข้าสู่เซฟโหมดแล้ว ให้ลองถอนการติดตั้งโปรแกรมที่เพิ่งติดตั้ง ข้อผิดพลาดในการตรวจสอบความปลอดภัยของเคอร์เนลล้มเหลวขณะติดตั้ง Windows 10อาจเป็นสาเหตุหนึ่ง
การเปลี่ยนแปลงล่าสุดในระบบของคุณอาจทำให้เกิดปัญหาที่เข้ากันไม่ได้ในซอฟต์แวร์ซึ่งนำไปสู่ข้อผิดพลาด BSOD ในการตรวจสอบความปลอดภัยของเคอร์เนล
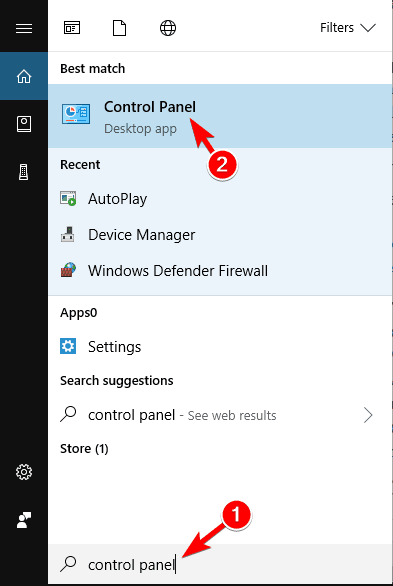
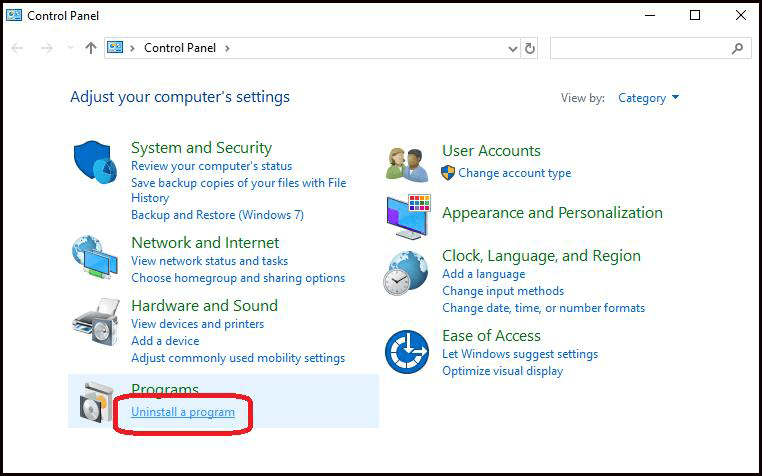
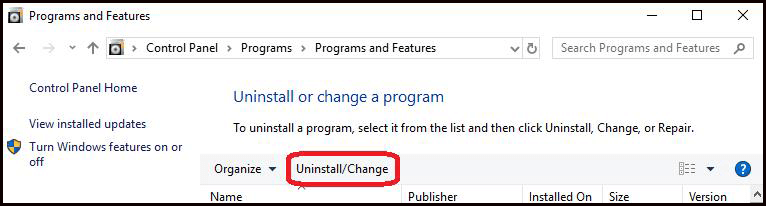
รีสตาร์ทพีซี/แล็ปท็อปของคุณและดูว่าหน้าจอสีน้ำเงินเกิดข้อผิดพลาดหรือหายไปหรือไม่
หากคุณต้องการทำให้กระบวนการถอนการติดตั้งโปรแกรมง่ายขึ้น คุณสามารถลองถอนการติดตั้ง Revo ที่จะช่วยให้คุณถอนการติดตั้งโปรแกรมใดๆ ได้อย่างง่ายดาย
รับ Revo Uninstaller เพื่อถอนการติดตั้งโปรแกรมโดยสิ้นเชิง
วิธีที่ 7: ย้อนกลับเป็น Windows เวอร์ชันก่อนหน้า
บางครั้งการอัปเดตเป็นเวอร์ชันใหม่ใน Windows ไม่สนับสนุนระบบของคุณ หรือแอพไม่เข้ากันกับเวอร์ชั่น Windows ที่คุณใช้อยู่
คุณสามารถลองย้อนกลับไปใช้ Windows รุ่นก่อนหน้าซึ่งอาจช่วยคุณกำจัดข้อผิดพลาดในการตรวจสอบความปลอดภัยของเคอร์เนลที่ล้มเหลว ข้อผิดพลาดของ Windows
ก่อนหน้านั้น เปิดใช้งานเซฟโหมด จากนั้นทำตามขั้นตอนเพื่อกลับไปเป็นเวอร์ชันก่อนหน้า:
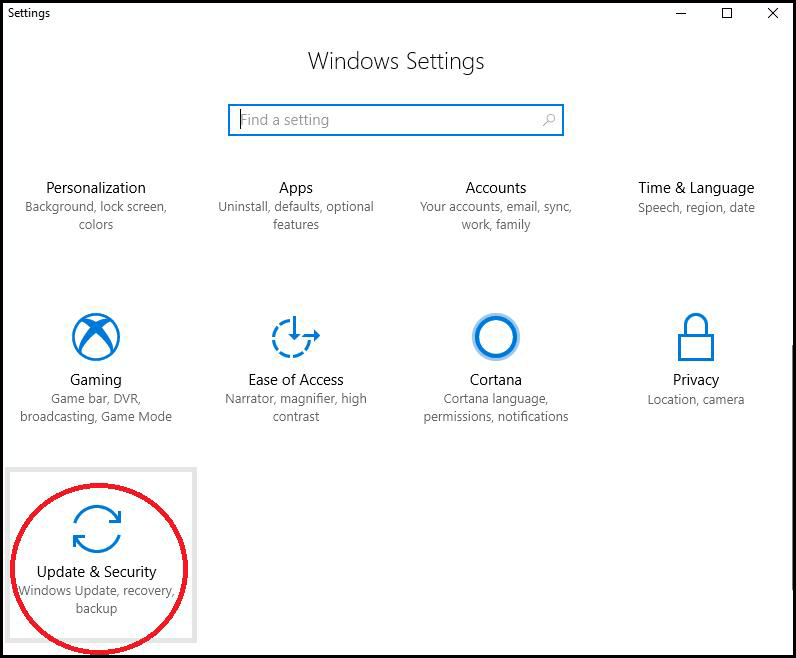
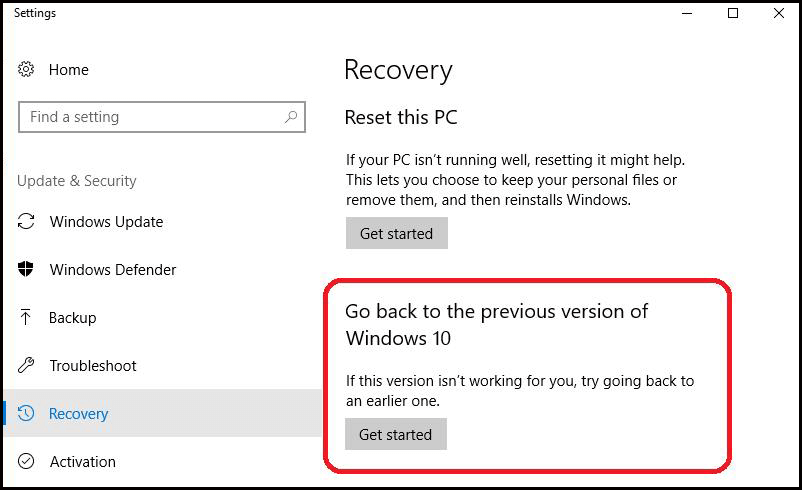
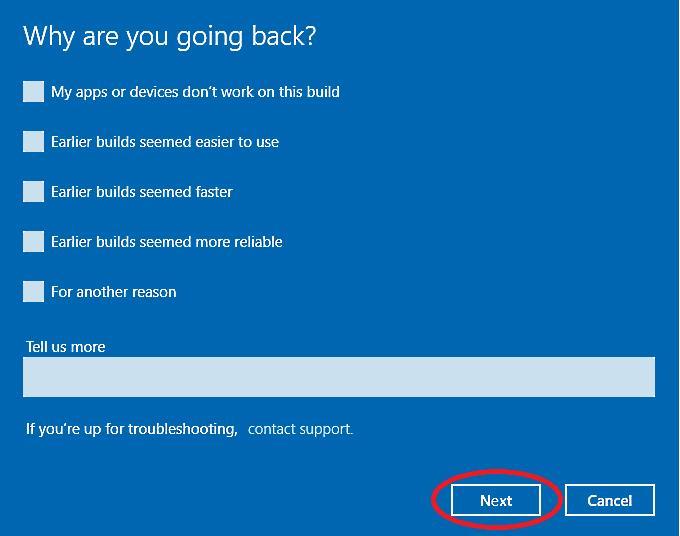
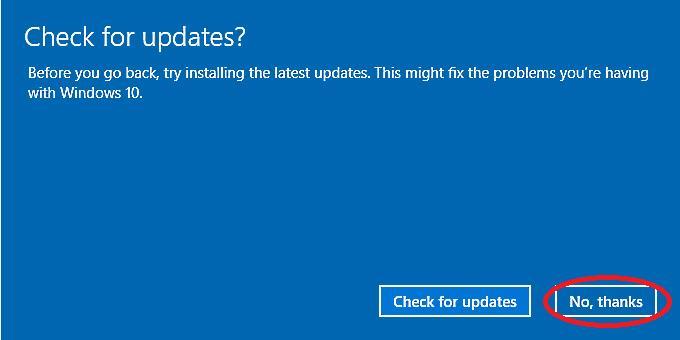

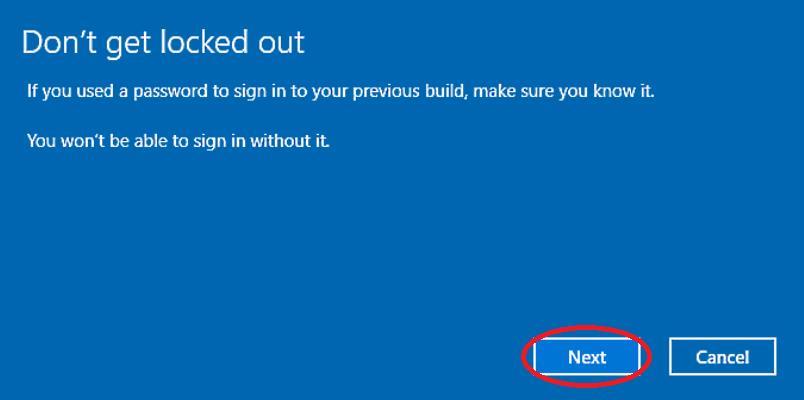
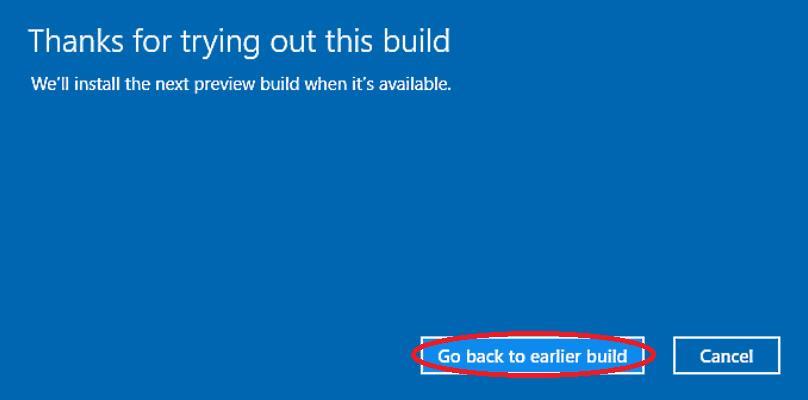
อาจใช้เวลาสักครู่ หลังจากที่คุณอยู่ใน Windows เวอร์ชันก่อนหน้าแล้ว ให้ดูว่า ข้อผิดพลาด BSOD ของการตรวจสอบความปลอดภัยของเคอร์เนลนั้นได้รับการแก้ไขแล้วหรือไม่
วิธีที่ 8: สแกนหาไวรัส
ไวรัสบางชนิดอาจเป็นสาเหตุของข้อผิดพลาด BSOD โดยตรงหรือโดยอ้อม เช่น ความล้มเหลวในการตรวจสอบความปลอดภัยของเคอร์เนล เมื่อระบบของคุณติดไวรัส ข้อความแจ้งเตือนจะปรากฏขึ้นใน Windows Defender ในกรณีดังกล่าว ให้สแกนคอมพิวเตอร์/แล็ปท็อปของคุณ
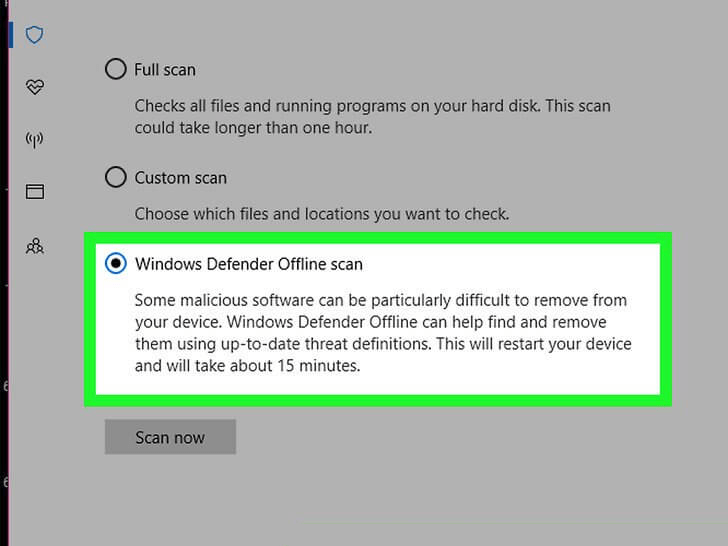
เมื่อการสแกนเสร็จสิ้น ให้ตรวจสอบว่าข้อผิดพลาดของการตรวจสอบความปลอดภัยของเคอร์เนลได้รับการแก้ไขหรือไม่
หรือคุณสามารถลองใช้ Spyhunter เพื่อทำให้ระบบของคุณปลอดไวรัสโดยไม่ต้องทำตามขั้นตอนด้วยตนเอง
รับ Spyhunter เพื่อลบมัลแวร์ ไวรัส แอดแวร์ และอื่นๆ
Kernel Security ตรวจสอบข้อผิดพลาดความล้มเหลวพร้อมกับโซลูชันอื่น ๆ
ข้อผิดพลาด 1: Kernel Security Check Failure Overclock
หากคุณโอเวอร์คล็อกระบบของคุณ มีโอกาสที่คุณจะพบข้อผิดพลาด Kernel Security Check Failure
คืนพีซีของคุณกลับเป็นการกำหนดค่าเริ่มต้น จากนั้นถอนการติดตั้งซอฟต์แวร์โอเวอร์คล็อกที่ทำงานอยู่บนคอมพิวเตอร์ของคุณ
ตอนนี้ รีสตาร์ทพีซีของคุณและดูว่าการตรวจสอบความปลอดภัยของเคอร์เนลล้มเหลว Windows 10ยังคงมีอยู่หรือไม่
ข้อผิดพลาด 2: Kernel Security Check Failure หลังจาก Ram Upgrade
หากคุณประสบความล้มเหลวในการตรวจสอบความปลอดภัยของเคอร์เนลหลังจากอัปเกรด ramคุณสามารถแก้ไขได้ด้วยความช่วยเหลือของเครื่องมือวินิจฉัยหน่วยความจำของ Windows
ฉันได้กล่าวถึงเครื่องมือวินิจฉัยหน่วยความจำด้านบนในบทความนี้
ข้อผิดพลาด 3: PubG Kernel Security Check Failure
ผู้ใช้หลายคนพบว่าในขณะที่เล่น PubG พวกเขากำลังเผชิญกับข้อผิดพลาดในการตรวจสอบความปลอดภัย Kernel ซึ่งขัดขวางเกมของพวกเขา
ในการแก้ไขปัญหานี้ คุณสามารถลองอัปเดตไดรเวอร์ของคุณ แม้หลังจากอัปเดตไดรเวอร์ของคุณแล้ว คุณไม่สามารถแก้ไขข้อผิดพลาดนี้ได้ จากนั้นถอนการติดตั้งและติดตั้งเกมใหม่หรืออัปเดตระบบปฏิบัติการของคุณ
ข้อผิดพลาด 4: Kernel Security Check Failure Bootcamp
มีวิธีแก้ปัญหาบางอย่างที่จะแก้ไขข้อผิดพลาด Kernel Security Check Failure Bootcamp จาก Windows 10 ของคุณ ใช้ทีละรายการอย่างระมัดระวัง
1: เรียกใช้ตัวตรวจสอบไฟล์ระบบ
ทำการสแกน sfc ในระบบของคุณเพื่อตรวจหาและแก้ไขปัญหาที่ทำให้เกิดข้อผิดพลาดในการตรวจสอบความปลอดภัยเคอร์เนลล้มเหลว
ทำตามขั้นตอนดังนี้:
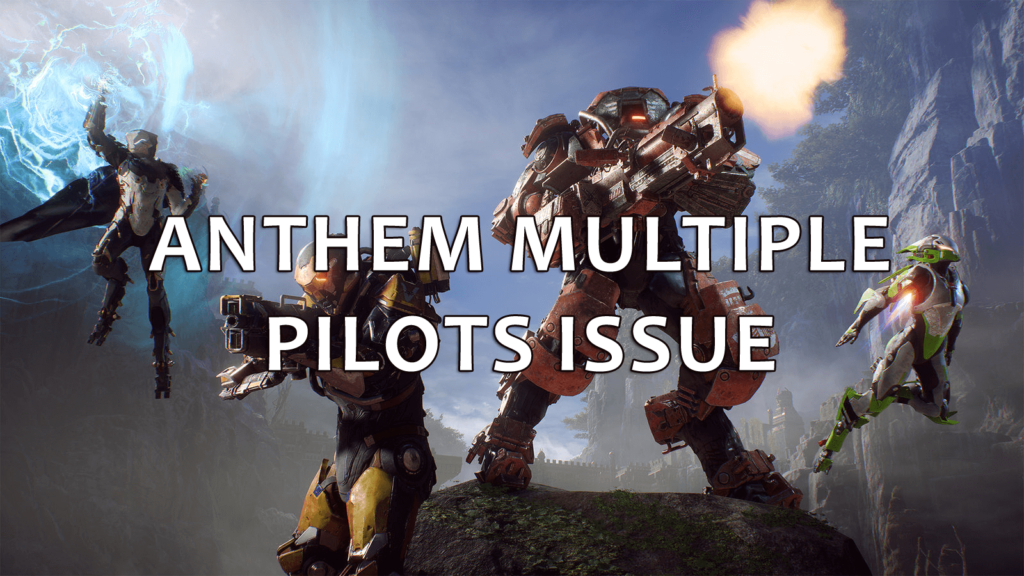
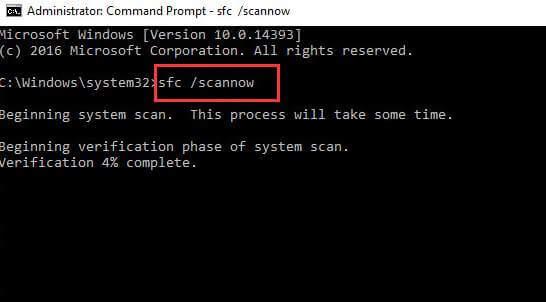
กระบวนการนี้จะใช้เวลาสักครู่ หลังจากการสแกนเสร็จสิ้น ให้รีสตาร์ทระบบของคุณและดูว่าข้อผิดพลาดในการตรวจสอบความปลอดภัยของเคอร์เนลได้รับการแก้ไขหรือไม่
2: ดำเนินการบริการ DISM
ลองใช้บริการ DSIM (Deployment Image Service and Management) เพื่อแก้ไขข้อผิดพลาด Kernel Security Check Failure ลองทำตามขั้นตอนที่กำหนด:
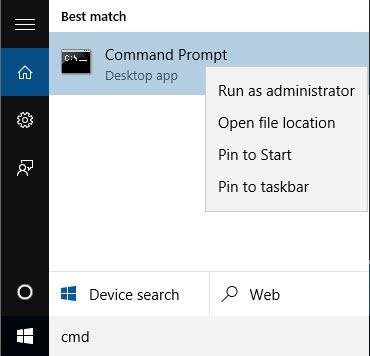
Dism /Online /Cleanup-Image /CheckHealth
Dism /Online /Cleanup-Image /ScanHealth
Dism /Online /Cleanup-Image /RestoreHealth.
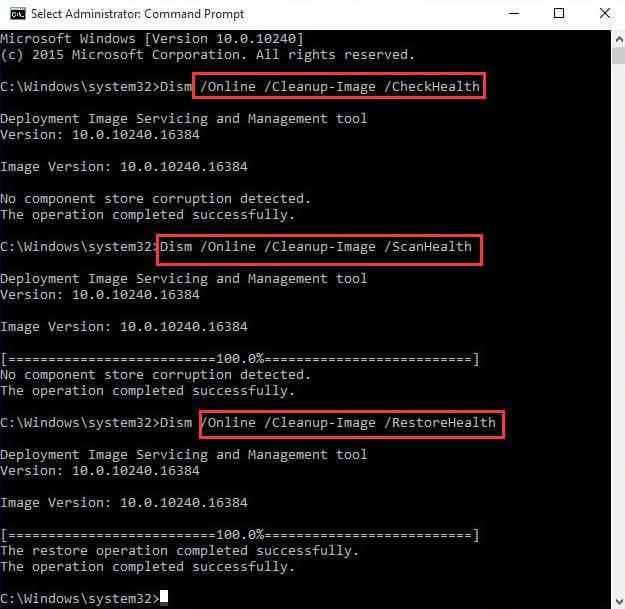
หลังจากเสร็จสิ้นกระบวนการ ให้รีสตาร์ทระบบของคุณและตรวจสอบว่าการตรวจสอบความปลอดภัยของเคอร์เนลล้มเหลวหรือไม่ bsod
3: เรียกใช้ตัวแก้ไขปัญหาฮาร์ดแวร์
หากมีบางอย่างทำงานไม่ถูกต้องบนระบบ Windows ของคุณและคุณพบข้อผิดพลาด เช่นความล้มเหลวในการตรวจสอบความปลอดภัยของเคอร์เนลให้ลองใช้ตัวแก้ไขปัญหาฮาร์ดแวร์และอุปกรณ์ ซึ่งจะช่วยคุณกำจัดข้อผิดพลาด BSOD ดัง กล่าว
ทำตามขั้นตอนเพื่อเรียกใช้ตัวแก้ไขปัญหาฮาร์ดแวร์:
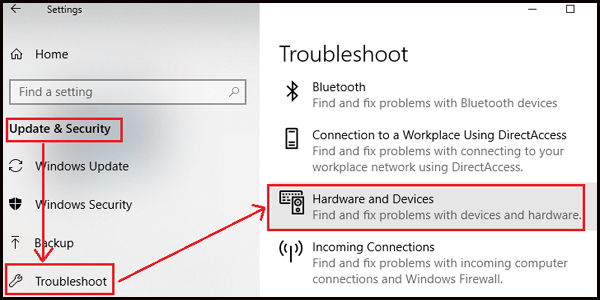
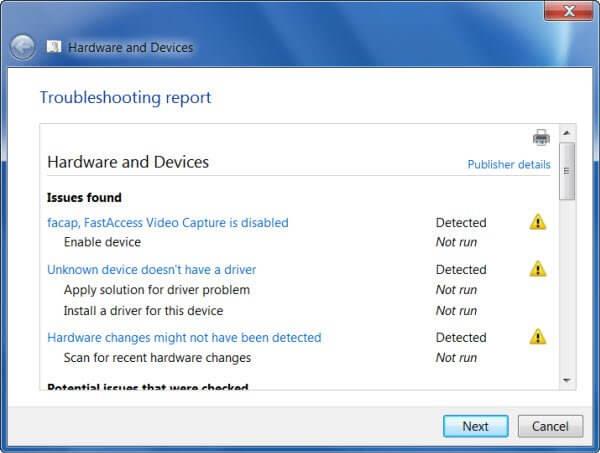
ตัวแก้ไขปัญหาฮาร์ดแวร์จะแก้ไขข้อผิดพลาดความล้มเหลวในการตรวจสอบความปลอดภัยของเคอร์เนล และคุณสามารถทำงานบนระบบของคุณได้อย่างง่ายดาย
4: อัปเดตไดรเวอร์ด้วยตัวจัดการอุปกรณ์
ความล้มเหลวในการตรวจสอบความปลอดภัยของเคอร์เนล ข้อผิดพลาด windows 10 อาจเกิดขึ้นได้เนื่องจากไดรเวอร์ที่ล้าสมัย คุณต้องอัปเดตไดรเวอร์เพื่อแก้ไขความล้มเหลวในการตรวจสอบความปลอดภัยของเคอร์เนลหน้าจอสีน้ำเงิน
ทำตามขั้นตอนเพื่ออัพเดตไดรเวอร์:
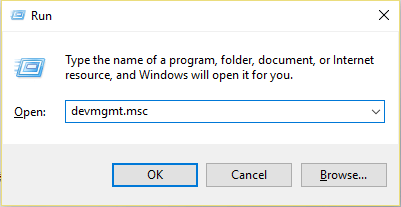
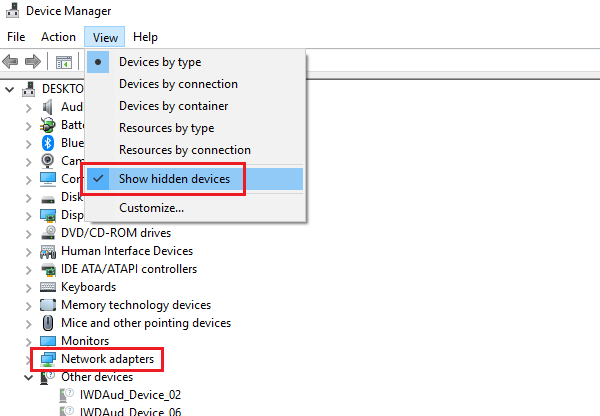
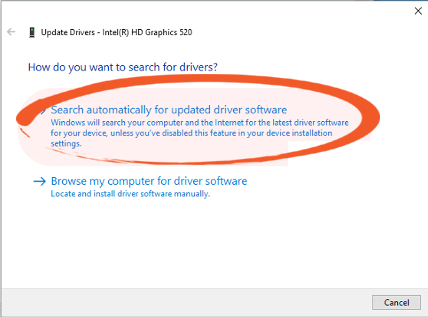
หากคุณทำตามขั้นตอนข้างต้นได้ยาก คุณสามารถลองใช้Driver Easyได้ การดำเนินการนี้จะอัปเดตไดรเวอร์โดยอัตโนมัติและแก้ไขปัญหาที่เกี่ยวข้องกับไดรเวอร์ทุกประเภท
รับไดรเวอร์ที่ง่ายต่อการอัปเดตไดรเวอร์โดยอัตโนมัติ
ทำให้พีซี/แล็ปท็อปของคุณปราศจากข้อผิดพลาด
ถ้าวิธีการด้วยตนเองที่กล่าวถึงข้างต้นไม่ได้ผลสำหรับคุณหรือแม้กระทั่งหลังจากแก้ไขความล้มเหลวในการตรวจสอบความปลอดภัยของเคอร์เนล Windowsระบบของคุณก็จะแฮงค์ ลองเรียกใช้เครื่องมือซ่อมแซมพีซี
เครื่องมือซ่อมแซมขั้นสูงนี้จะสแกนระบบของคุณ ตรวจพบข้อผิดพลาด และแก้ไขโดยอัตโนมัติโดยไม่ต้องใช้ผู้เชี่ยวชาญ
เครื่องมือนี้จะแก้ไขปัญหาที่เกี่ยวข้องกับพีซีทุกประเภท เช่นข้อผิดพลาด DLL ข้อผิดพลาดของรีจิสทรี แก้ไขไฟล์ที่เสียหายหรือไม่สามารถเข้าถึงได้ ข้อผิดพลาด BSOD และอื่นๆ นอกจากนี้ยังช่วยเพิ่มประสิทธิภาพการทำงานของพีซีของคุณทำให้ปราศจากข้อผิดพลาด
รับเครื่องมือซ่อมแซมพีซีเพื่อแก้ไขจุดบกพร่องเพื่อให้พีซีปราศจากข้อผิดพลาด
บทสรุป
ฉันได้จัดเตรียมโซลูชันที่จะช่วยให้คุณกำจัด ข้อผิดพลาดใน การตรวจสอบความปลอดภัยเคอร์เนลข้อผิดพลาด BSOD
แม้ว่าข้อผิดพลาดนี้จะดื้อรั้น แต่คุณยังคงสามารถแก้ไขได้โดยใช้คู่มือข้างต้น ดำเนินการตามวิธีการอย่างระมัดระวังทีละคน
หวังว่าคุณจะชอบบทความนี้และช่วยคุณในการแก้ปัญหาการตรวจสอบความปลอดภัยของเคอร์เนลที่ล้มเหลวใน Windows
อย่างไรก็ตาม หากคุณมีข้อสงสัยหรือคำถามเกี่ยวกับข้อผิดพลาดนี้ คุณสามารถแบ่งปันกับเราในส่วนความคิดเห็นด้านล่าง
เรียนรู้วิธีแปลอีเมลขาเข้าผ่าน Microsoft Outlook อย่างง่ายดาย โดยปรับการตั้งค่าเพื่อแปลอีเมลหรือดำเนินการแปลแบบครั้งเดียว
อ่านคำแนะนำเพื่อปฏิบัติตามวิธีแก้ปัญหาทีละขั้นตอนสำหรับผู้ใช้และเจ้าของเว็บไซต์เพื่อแก้ไขข้อผิดพลาด NET::ERR_CERT_AUTHORITY_INVALID ใน Windows 10
ค้นหาข้อมูลเกี่ยวกับ CefSharp.BrowserSubprocess.exe ใน Windows พร้อมวิธีการลบและซ่อมแซมข้อผิดพลาดที่เกี่ยวข้อง มีคำแนะนำที่เป็นประโยชน์
ค้นพบวิธีแก้ไขปัญหาเมื่อคุณไม่สามารถจับภาพหน้าจอได้เนื่องจากนโยบายความปลอดภัยในแอป พร้อมเทคนิคที่มีประโยชน์มากมายในการใช้ Chrome และวิธีแชร์หน้าจออย่างง่ายๆ.
ในที่สุด คุณสามารถติดตั้ง Windows 10 บน M1 Macs โดยใช้ Parallels Desktop 16 สำหรับ Mac นี่คือขั้นตอนที่จะทำให้เป็นไปได้
ประสบปัญหาเช่น Fallout 3 จะไม่เปิดขึ้นหรือไม่ทำงานบน Windows 10? อ่านบทความนี้เพื่อเรียนรู้วิธีทำให้ Fallout 3 ทำงานบน Windows 10 ได้อย่างง่ายดาย
วิธีแก้ไขข้อผิดพลาด Application Error 0xc0000142 และ 0xc0000005 ด้วยเคล็ดลับที่มีประสิทธิภาพและการแก้ปัญหาที่สำคัญ
เรียนรู้วิธีแก้ไข Microsoft Compatibility Telemetry ประมวลผลการใช้งาน CPU สูงใน Windows 10 และวิธีการปิดการใช้งานอย่างถาวร...
หากพบข้อผิดพลาดและข้อบกพร่องของ World War Z เช่น การหยุดทำงาน ไม่โหลด ปัญหาการเชื่อมต่อ และอื่นๆ โปรดอ่านบทความและเรียนรู้วิธีแก้ไขและเริ่มเล่นเกม
เมื่อคุณต้องการให้ข้อความในเอกสารของคุณโดดเด่น คุณสามารถใช้เครื่องมือในตัวที่มีประโยชน์ได้ ต่อไปนี้คือวิธีการเน้นข้อความใน Word




![Fallout 3 จะไม่เปิด/ไม่ทำงานบน Windows 10 [แก้ไขด่วน] Fallout 3 จะไม่เปิด/ไม่ทำงานบน Windows 10 [แก้ไขด่วน]](https://luckytemplates.com/resources1/images2/image-6086-0408150423606.png)
![[แก้ไขแล้ว] จะแก้ไขข้อผิดพลาดแอปพลิเคชัน 0xc0000142 และ 0xc0000005 ได้อย่างไร [แก้ไขแล้ว] จะแก้ไขข้อผิดพลาดแอปพลิเคชัน 0xc0000142 และ 0xc0000005 ได้อย่างไร](https://luckytemplates.com/resources1/images2/image-9974-0408150708784.png)

![[แก้ไขแล้ว] ข้อผิดพลาดของ World War Z – หยุดทำงาน ไม่เปิดตัว หน้าจอดำและอื่น ๆ [แก้ไขแล้ว] ข้อผิดพลาดของ World War Z – หยุดทำงาน ไม่เปิดตัว หน้าจอดำและอื่น ๆ](https://luckytemplates.com/resources1/images2/image-8889-0408150514063.png)
