วิธีแปลอีเมลขาเข้าใน Microsoft Outlook

เรียนรู้วิธีแปลอีเมลขาเข้าผ่าน Microsoft Outlook อย่างง่ายดาย โดยปรับการตั้งค่าเพื่อแปลอีเมลหรือดำเนินการแปลแบบครั้งเดียว
Microsoft Teams ได้รับการติดตั้งไว้ล่วงหน้าใน Windows 11 แต่คุณอาจพบว่าไม่ได้โหลดซอฟต์แวร์การทำงานร่วมกันทางธุรกิจยอดนิยม
มีสาเหตุหลายประการที่ทำให้ Microsoft Teams ไม่โหลดบน Windows อาจมีปัญหากับตัวแอปเอง ไดรเวอร์ GPU ของคุณอาจทำให้เกิดปัญหา หรือ Windows อาจเสียหายได้
โดยปกติ การซ่อมหรือติดตั้งแอปใหม่จะทำให้แอปทำงานได้ แต่คุณอาจต้องลองทำตามขั้นตอนการแก้ปัญหาเพิ่มเติม เพื่อช่วยคุณ เราจะแสดงวิธีพยายามทำให้ Microsoft Teams ทำงานอีกครั้งด้านล่าง
ซ่อมแซมหรือรีเซ็ต Microsoft Teams
สิ่งแรกที่ควรลองคือการซ่อมแซมหรือรีเซ็ตแอป Microsoft Teams เมื่อคุณซ่อมแซมแอป Windows จะพยายามแก้ไขโดยไม่สูญเสียข้อมูลใดๆ (เช่น รายละเอียดการเข้าสู่ระบบหรือการตั้งค่าของคุณ) ในทางกลับกัน การรีเซ็ตจะลบข้อมูลของแอป โดยปกติ ทางที่ดีควรลองซ่อมแซมก่อน แล้วตามด้วยการรีเซ็ต
เมื่อต้องการซ่อมแซมและหรือรีเซ็ตแอป Microsoft Teams ให้ลองทำตามขั้นตอนเหล่านี้:
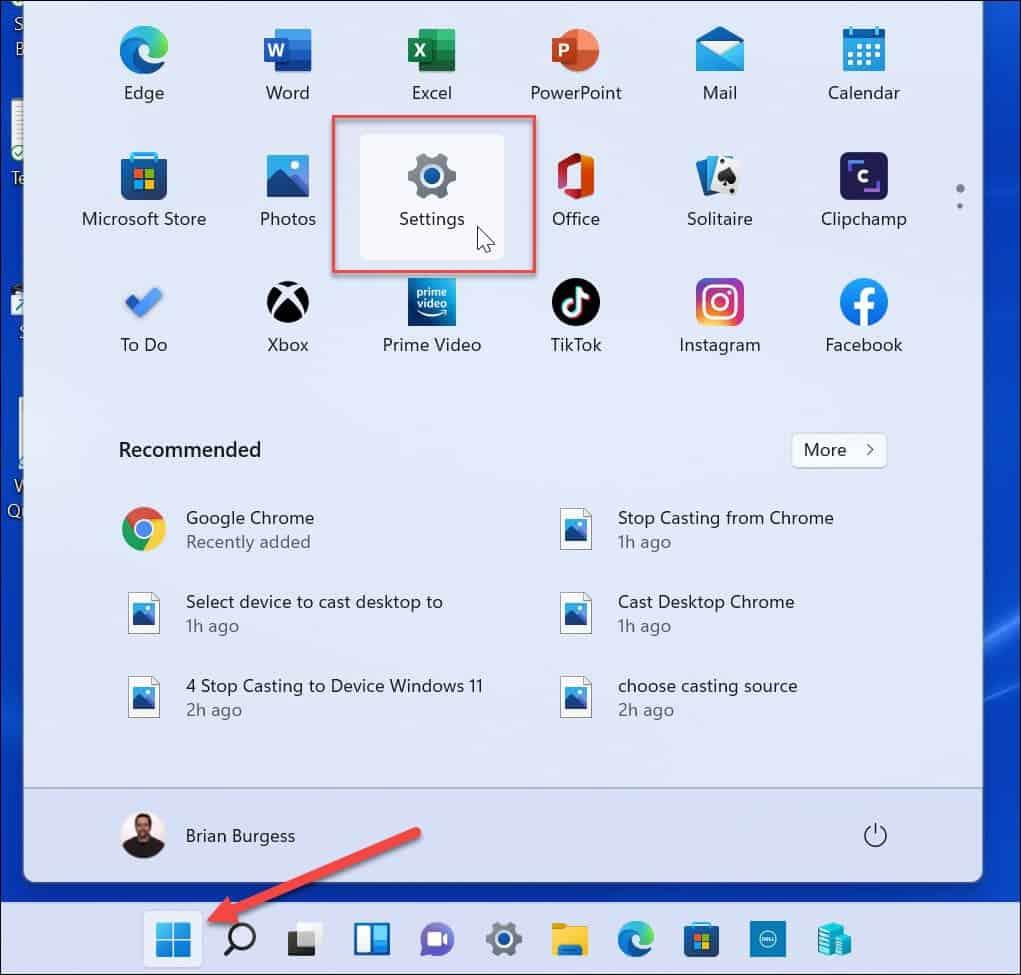
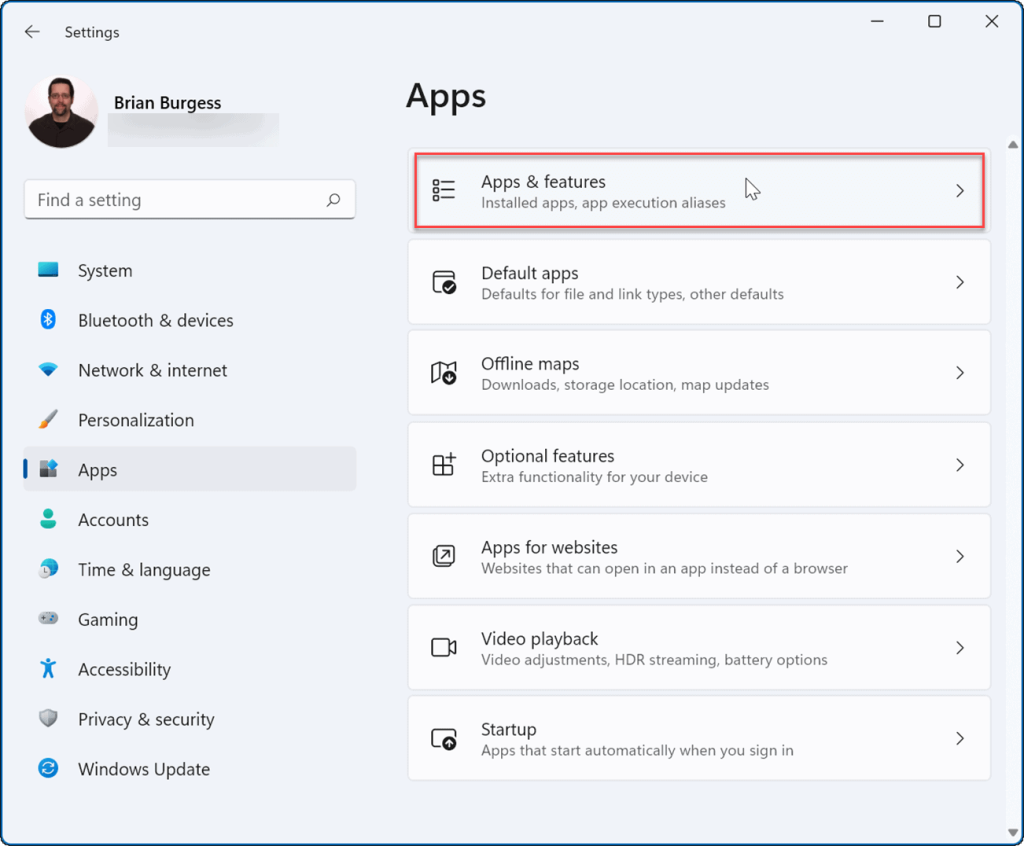
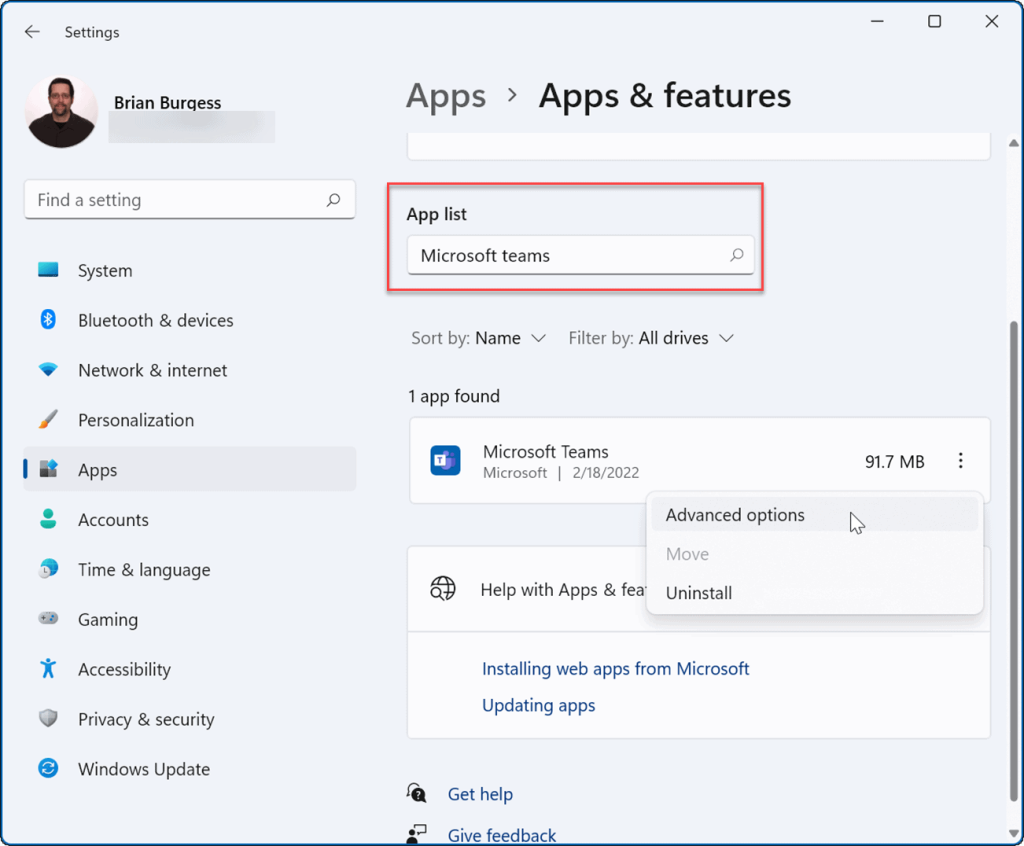
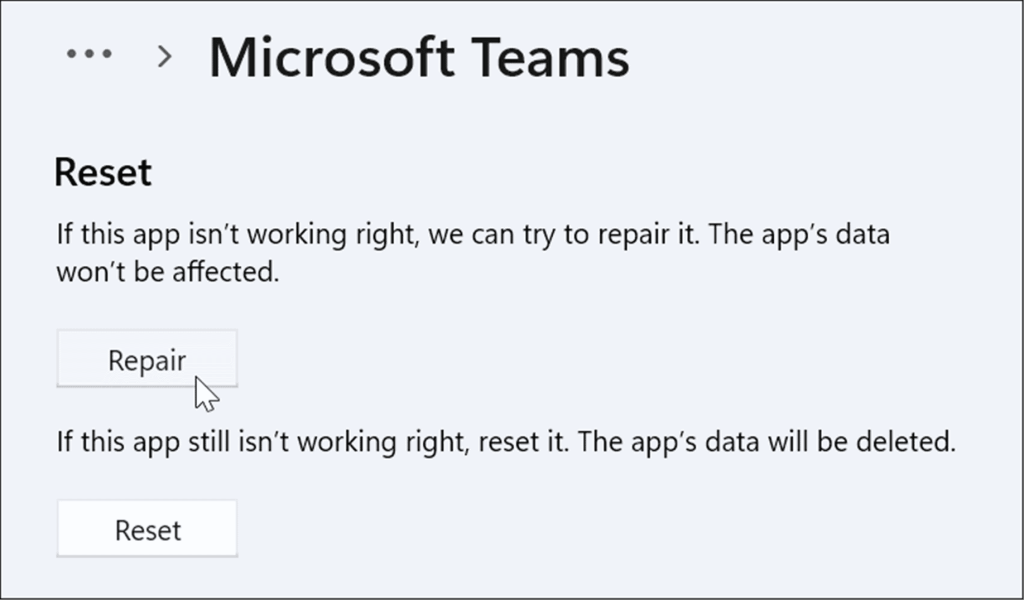
สิ้นสุดกระบวนการ Microsoft Teams
อีกทางเลือกหนึ่งที่คุณสามารถลองได้คือยุติกระบวนการ Teams ในตัวจัดการงานแล้วเปิดใหม่
ในการยุติกระบวนการ Microsoft Teams:
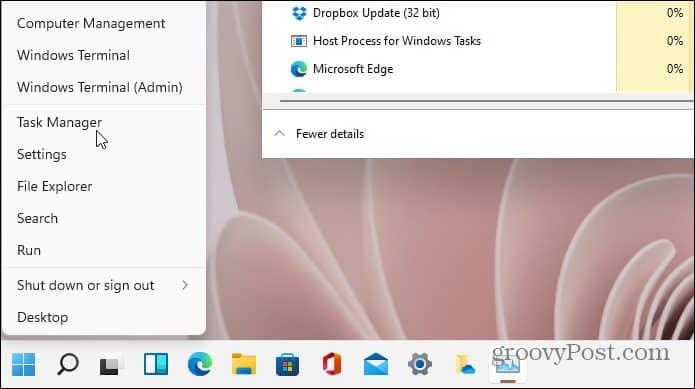
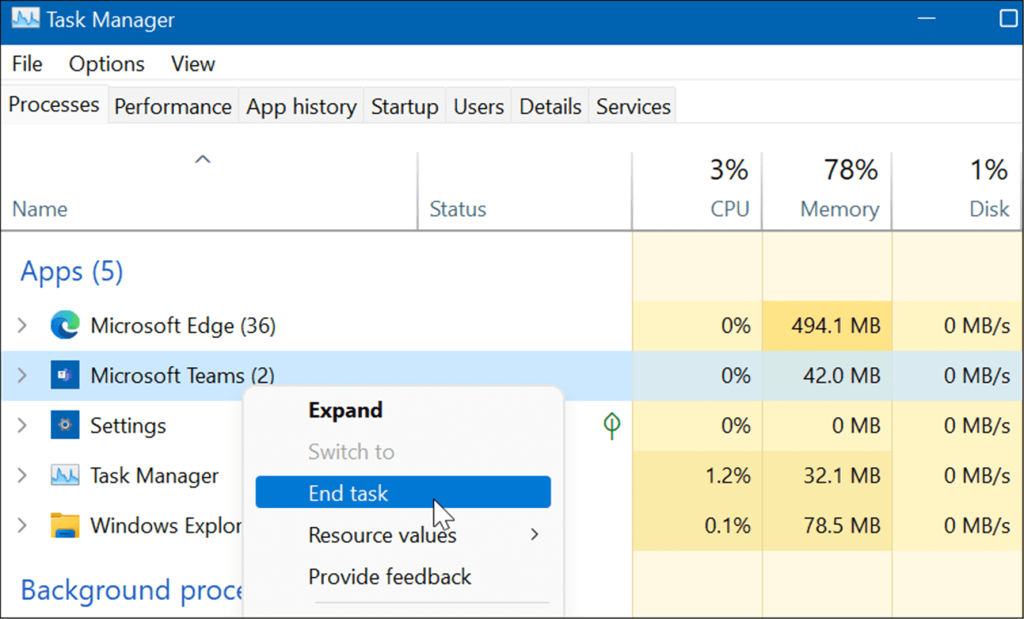
ติดตั้ง Microsoft Teams ใหม่
หากการซ่อมแซมหรือรีเซ็ตไม่สามารถแก้ไข Microsoft Teams ที่ไม่โหลดบน Windows 11 คุณสามารถติดตั้งแอปใหม่ได้ การติดตั้งแอปใหม่อีกครั้งสามารถแก้ไขปัญหาที่เกิดจากไฟล์เสียหายและปัญหาอื่นๆ ที่ไม่ได้รับการวินิจฉัย
ในการติดตั้งแอป Microsoft Teams ใหม่:
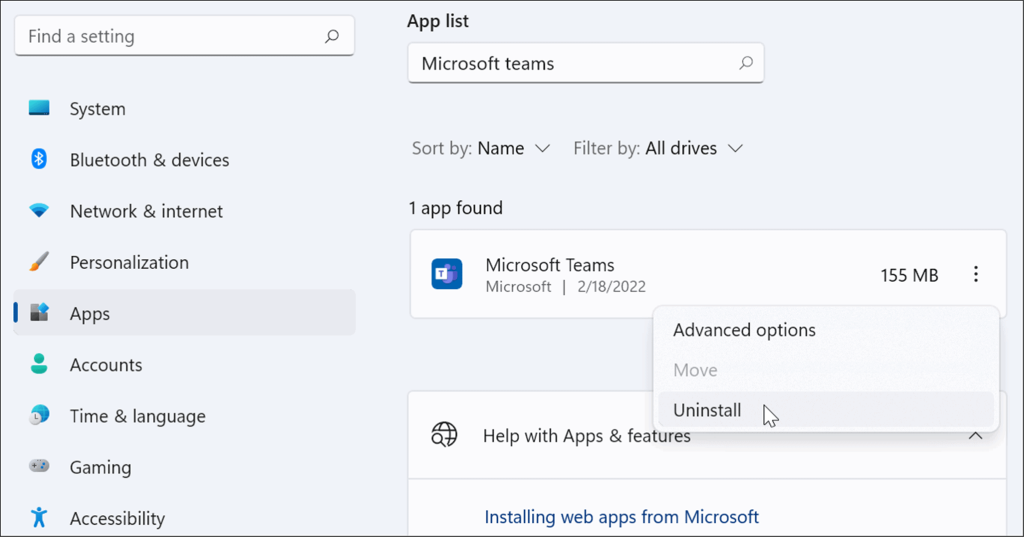
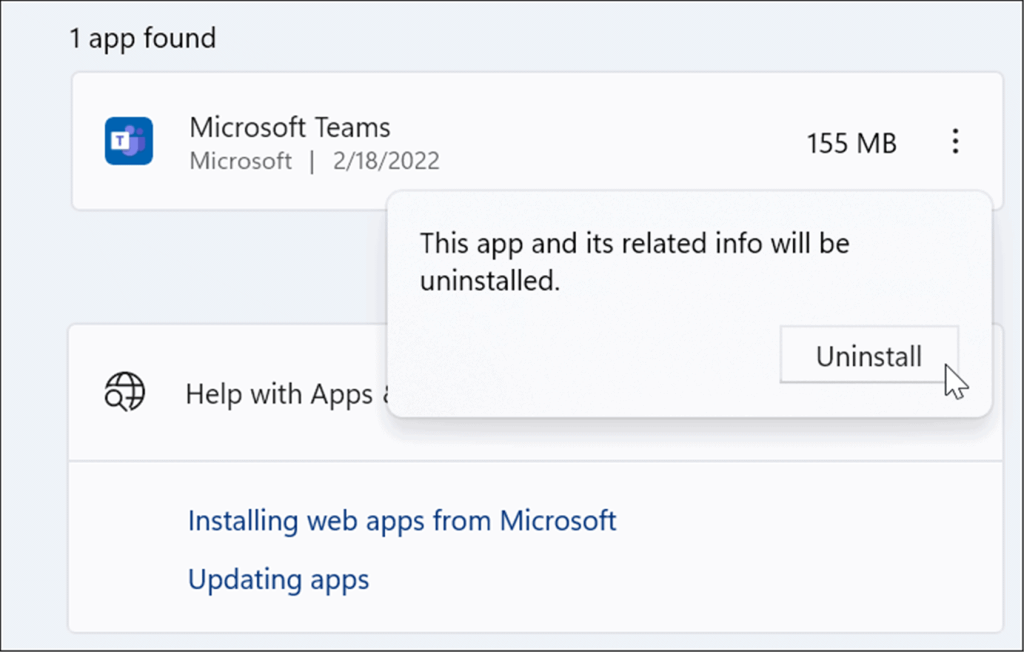
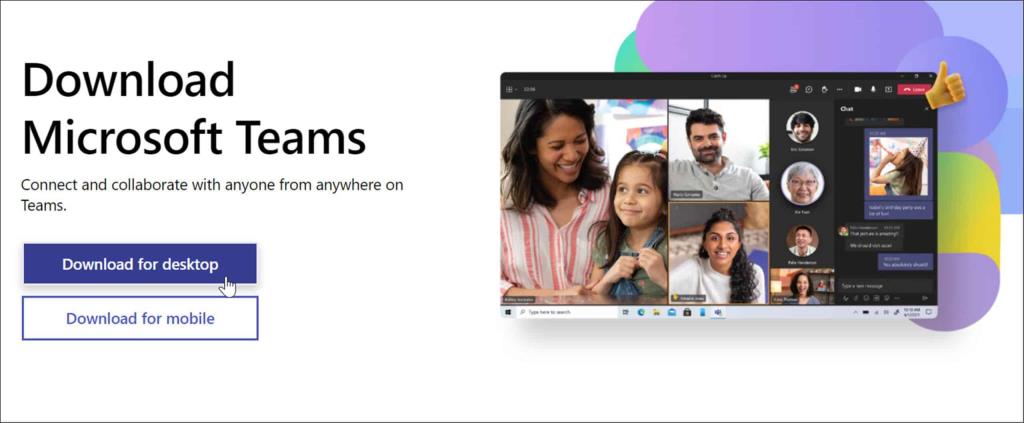
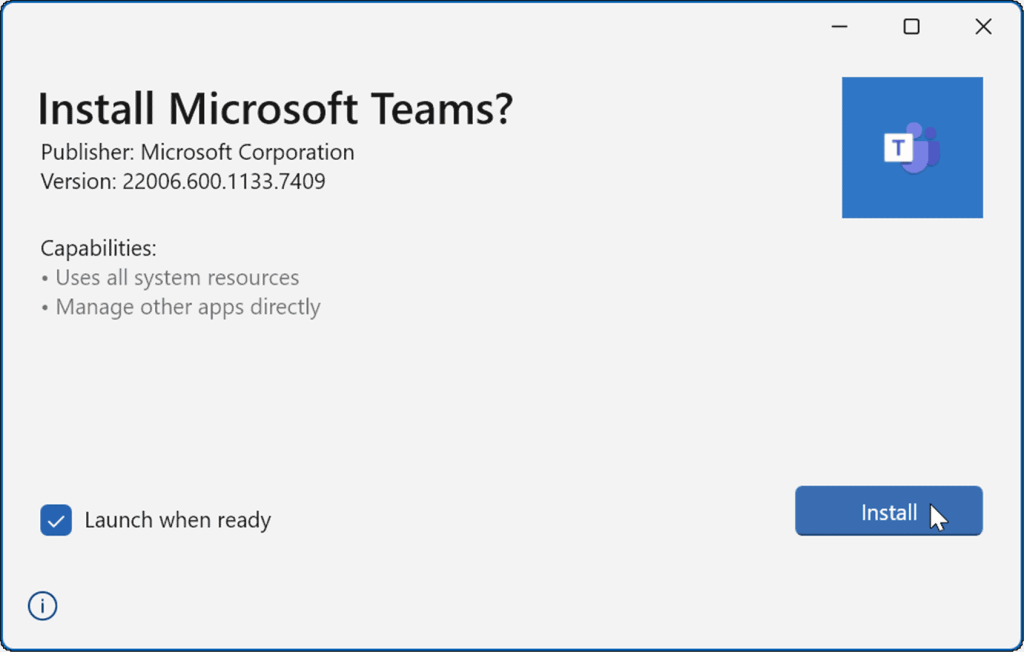
หลังจากติดตั้งแอปแล้ว แอปควรเปิดขึ้นเพื่อให้คุณสามารถลงชื่อเข้าใช้และเริ่มทำงานบนพีซีของคุณได้สำเร็จ
เรียกใช้ตัวแก้ไขปัญหาแอพ Store
หาก Microsoft Teams ยังโหลดไม่ถูกต้อง คุณสามารถลองใช้ตัวแก้ไขปัญหาแอป Store ที่มีอยู่ใน Windows 11
ในการเรียกใช้ตัวแก้ไขปัญหาแอพของ Microsoft Store:
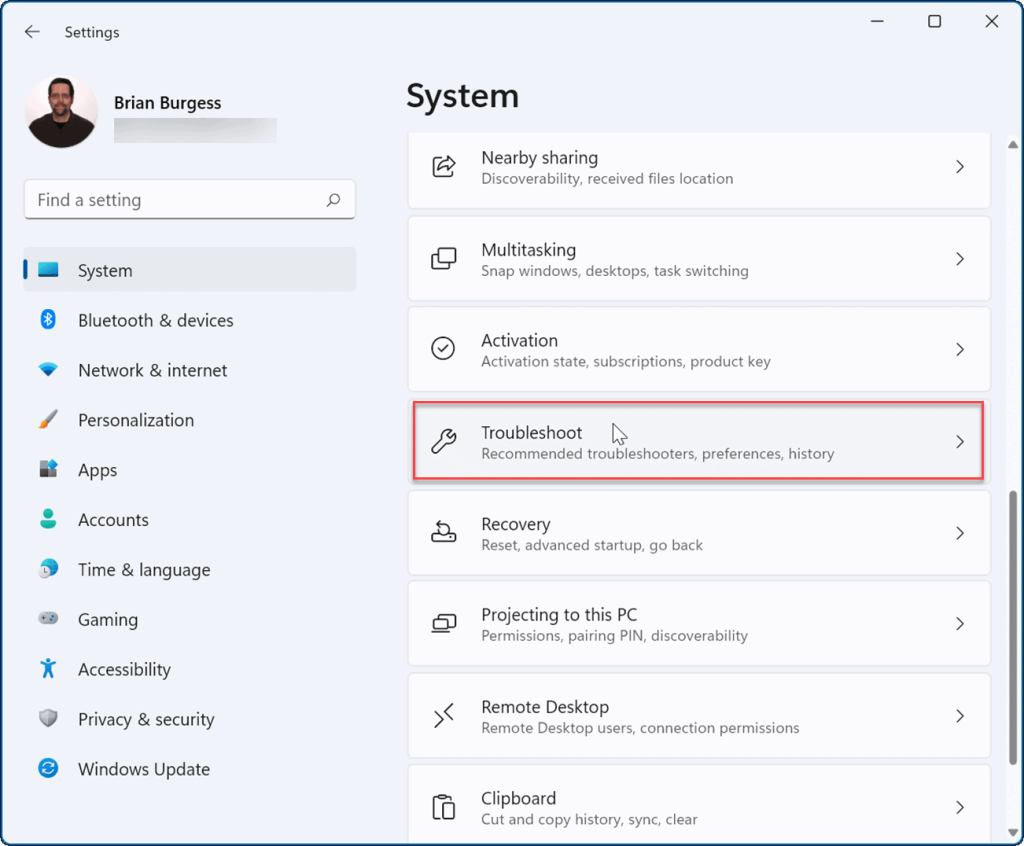
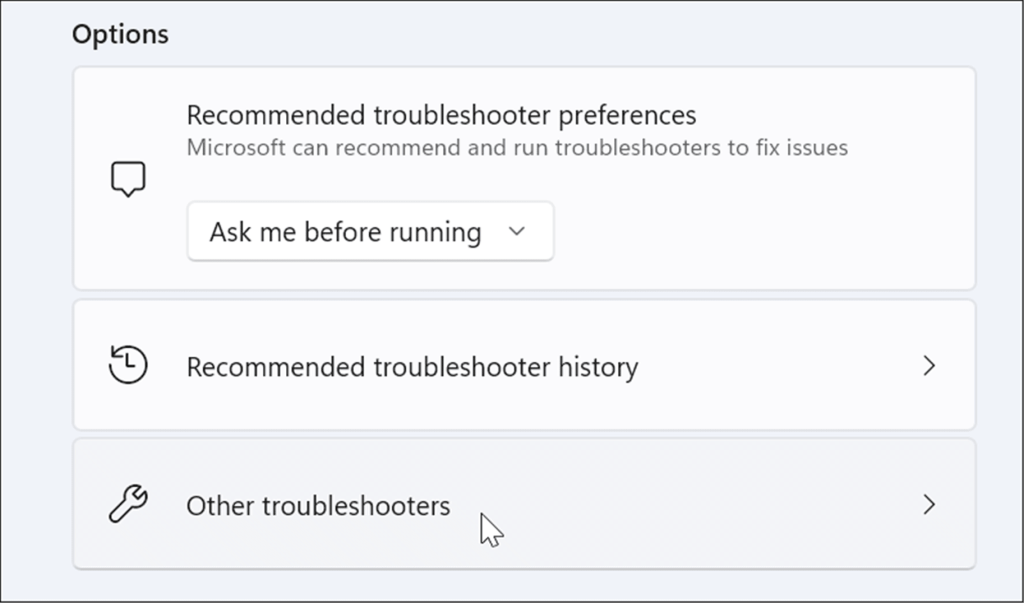
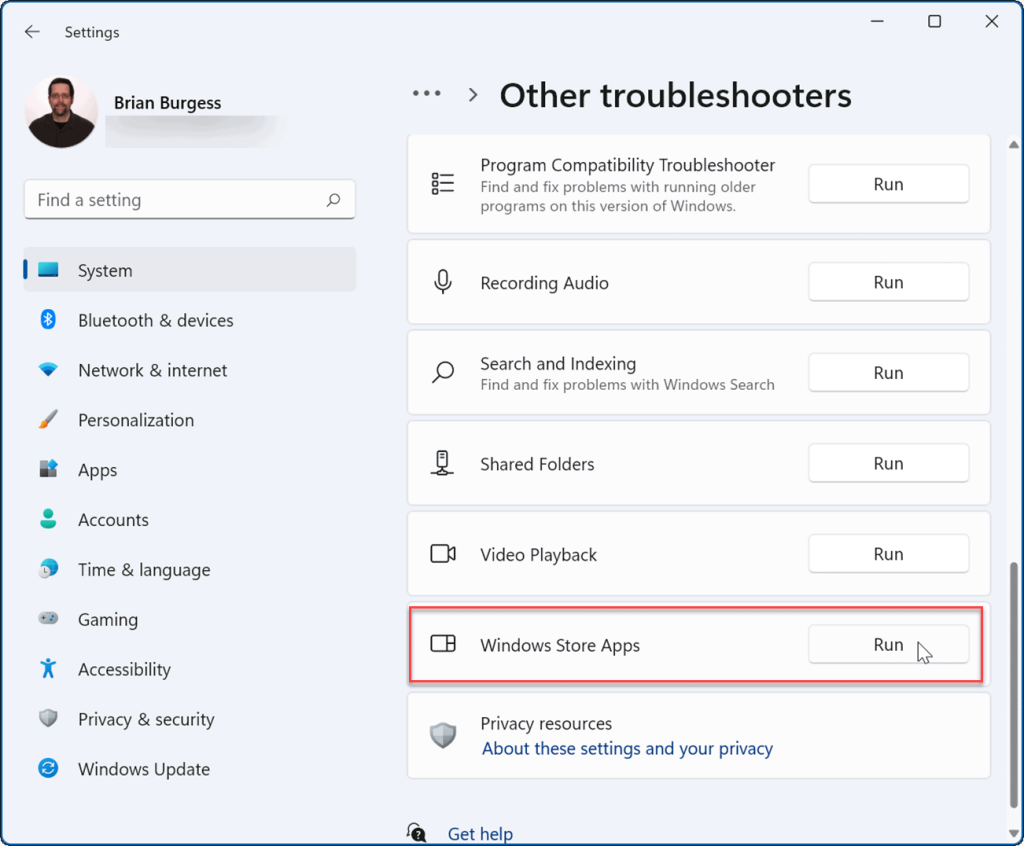
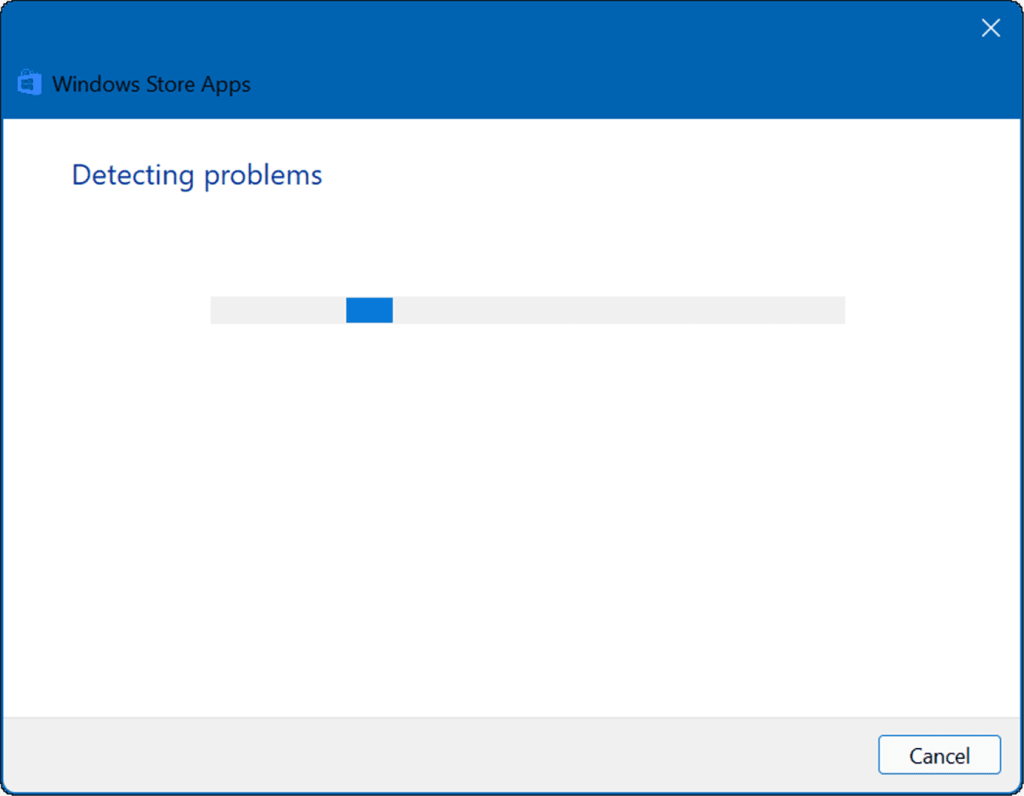
รีสตาร์ทพีซีของคุณ
หาก Microsoft Teams กำลังโหลดก่อนหน้านี้และหยุดทำงาน คุณควรรีสตาร์ทพีซีของคุณ การรีบูตอย่างง่ายสามารถแก้ไขปัญหาได้โดยการล้างแอพที่ขัดแย้งกันหรือกระบวนการอื่นๆ
ในการรีสตาร์ทพีซีของคุณบน Windows 11 ให้คลิกขวาที่ปุ่ม Start แล้วเลือกShut down or sign out > Restart
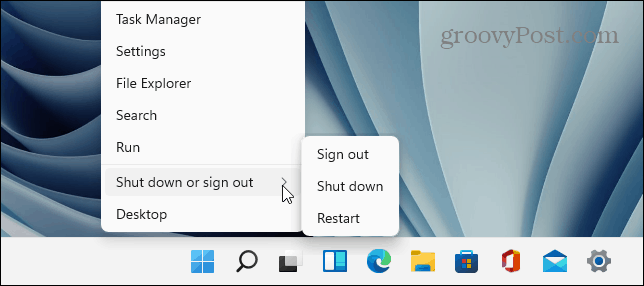
เมื่อคุณกลับมาจากการเริ่มระบบใหม่ ให้ลงชื่อเข้าใช้ และดูว่า Teams ทำงานอีกครั้งหรือไม่ หากยังไม่โหลด ให้ลองใช้ คลีนบูต ของWindows 11
คลีนบูตใช้แอพและไดรเวอร์เริ่มต้นขั้นต่ำเพื่อโหลด Windows หาก Microsoft Teams ทำงานหลังจากคลีนบูต คุณมีจุดอ้างอิงที่ดีในการจำกัดปัญหาให้แคบลง
เรียกใช้ SFC และ DISM Scan
หาก Microsoft Teams ยังคงไม่โหลด คุณสามารถตรวจสอบไฟล์ระบบที่เสียหายได้โดยเรียกใช้การสแกนSFCหรือDISM เครื่องมือทั้งสองจะตรวจสอบไดรฟ์ในเครื่องของคุณเพื่อหาไฟล์ระบบที่เสียหายและแทนที่ ความแตกต่างคือการสแกน DISM จะแทนที่ไฟล์ระบบที่เสียหายจากเซิร์ฟเวอร์ของ Microsoft
ในการเรียกใช้การสแกน SFC หรือ DISM:
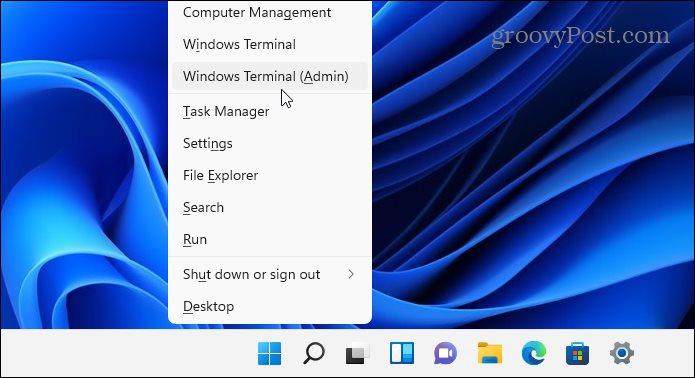
sfc /scannow
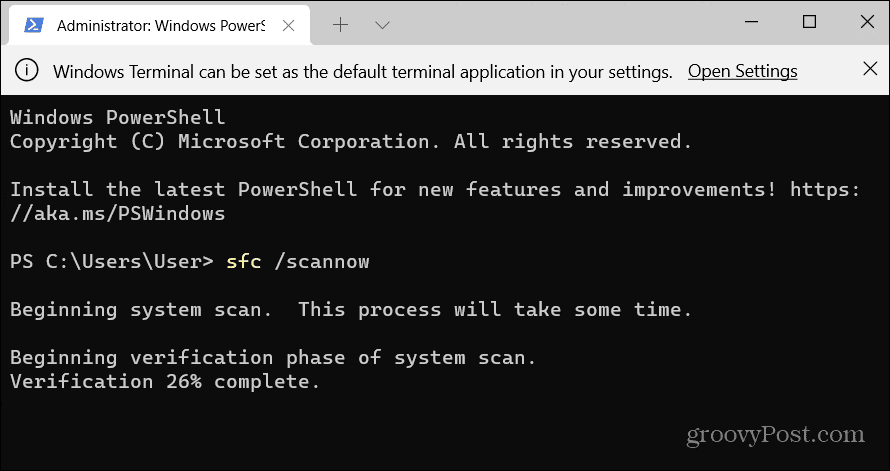
DISM / ออนไลน์ / Cleanup-Image / RestoreHealth
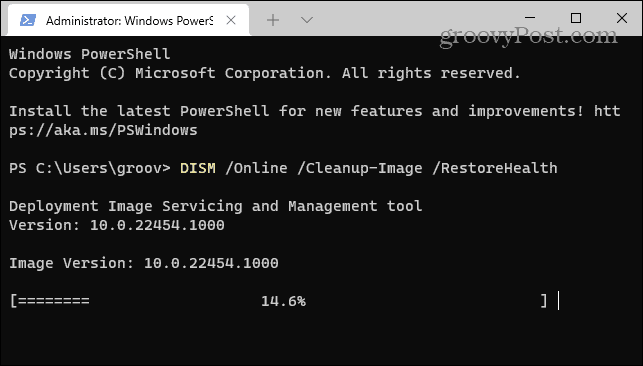
โปรดทราบว่าการเรียกใช้การสแกนอาจใช้เวลาสักครู่ ขึ้นอยู่กับขนาดและปริมาณข้อมูลในไดรฟ์ของคุณ
การใช้ Microsoft Teams
หาก Teams ยังไม่โหลดหลังจากทำตามขั้นตอนข้างต้นแล้ว คุณอาจต้องรีเซ็ต Windows 11 เป็นการตั้งค่าจากโรงงานและเริ่มต้นใหม่ ก่อนดำเนินการดังกล่าว คุณต้องสร้างการสำรองข้อมูลระบบทั้งหมดก่อน
Microsoft Teams มีคุณสมบัติที่ยอดเยี่ยมมากมาย เช่น ความสามารถในการแชร์หน้าจอและปรับแต่งการแจ้งเตือน หากคุณเพิ่งเริ่มใช้ Teams ให้ดูวิธีตั้งค่าการประชุมหรือซ่อนการแชท
หากคุณไม่ต้องการเห็นส่วนที่เหลือของ Microsoft Teams ทำงานหลังจากใช้งาน ให้ดูที่การปิด Teams ทั้งหมดบนเดสก์ท็อป
เรียนรู้วิธีแปลอีเมลขาเข้าผ่าน Microsoft Outlook อย่างง่ายดาย โดยปรับการตั้งค่าเพื่อแปลอีเมลหรือดำเนินการแปลแบบครั้งเดียว
อ่านคำแนะนำเพื่อปฏิบัติตามวิธีแก้ปัญหาทีละขั้นตอนสำหรับผู้ใช้และเจ้าของเว็บไซต์เพื่อแก้ไขข้อผิดพลาด NET::ERR_CERT_AUTHORITY_INVALID ใน Windows 10
ค้นหาข้อมูลเกี่ยวกับ CefSharp.BrowserSubprocess.exe ใน Windows พร้อมวิธีการลบและซ่อมแซมข้อผิดพลาดที่เกี่ยวข้อง มีคำแนะนำที่เป็นประโยชน์
ค้นพบวิธีแก้ไขปัญหาเมื่อคุณไม่สามารถจับภาพหน้าจอได้เนื่องจากนโยบายความปลอดภัยในแอป พร้อมเทคนิคที่มีประโยชน์มากมายในการใช้ Chrome และวิธีแชร์หน้าจออย่างง่ายๆ.
ในที่สุด คุณสามารถติดตั้ง Windows 10 บน M1 Macs โดยใช้ Parallels Desktop 16 สำหรับ Mac นี่คือขั้นตอนที่จะทำให้เป็นไปได้
ประสบปัญหาเช่น Fallout 3 จะไม่เปิดขึ้นหรือไม่ทำงานบน Windows 10? อ่านบทความนี้เพื่อเรียนรู้วิธีทำให้ Fallout 3 ทำงานบน Windows 10 ได้อย่างง่ายดาย
วิธีแก้ไขข้อผิดพลาด Application Error 0xc0000142 และ 0xc0000005 ด้วยเคล็ดลับที่มีประสิทธิภาพและการแก้ปัญหาที่สำคัญ
เรียนรู้วิธีแก้ไข Microsoft Compatibility Telemetry ประมวลผลการใช้งาน CPU สูงใน Windows 10 และวิธีการปิดการใช้งานอย่างถาวร...
หากพบข้อผิดพลาดและข้อบกพร่องของ World War Z เช่น การหยุดทำงาน ไม่โหลด ปัญหาการเชื่อมต่อ และอื่นๆ โปรดอ่านบทความและเรียนรู้วิธีแก้ไขและเริ่มเล่นเกม
เมื่อคุณต้องการให้ข้อความในเอกสารของคุณโดดเด่น คุณสามารถใช้เครื่องมือในตัวที่มีประโยชน์ได้ ต่อไปนี้คือวิธีการเน้นข้อความใน Word




![Fallout 3 จะไม่เปิด/ไม่ทำงานบน Windows 10 [แก้ไขด่วน] Fallout 3 จะไม่เปิด/ไม่ทำงานบน Windows 10 [แก้ไขด่วน]](https://luckytemplates.com/resources1/images2/image-6086-0408150423606.png)
![[แก้ไขแล้ว] จะแก้ไขข้อผิดพลาดแอปพลิเคชัน 0xc0000142 และ 0xc0000005 ได้อย่างไร [แก้ไขแล้ว] จะแก้ไขข้อผิดพลาดแอปพลิเคชัน 0xc0000142 และ 0xc0000005 ได้อย่างไร](https://luckytemplates.com/resources1/images2/image-9974-0408150708784.png)

![[แก้ไขแล้ว] ข้อผิดพลาดของ World War Z – หยุดทำงาน ไม่เปิดตัว หน้าจอดำและอื่น ๆ [แก้ไขแล้ว] ข้อผิดพลาดของ World War Z – หยุดทำงาน ไม่เปิดตัว หน้าจอดำและอื่น ๆ](https://luckytemplates.com/resources1/images2/image-8889-0408150514063.png)
