วิธีแปลอีเมลขาเข้าใน Microsoft Outlook

เรียนรู้วิธีแปลอีเมลขาเข้าผ่าน Microsoft Outlook อย่างง่ายดาย โดยปรับการตั้งค่าเพื่อแปลอีเมลหรือดำเนินการแปลแบบครั้งเดียว

เคยติดอยู่ในสถานการณ์ที่เกมหยุด เสียง PS4 อย่างกะทันหันหรือไม่? หากคุณตกเป็นเหยื่อของ PS4 อยู่แล้ว ไม่มี ปัญหาเรื่องเสียงและกำลังมองหาเคล็ดลับง่ายๆ เพื่อเอาชนะสถานการณ์ที่เป็นปัญหานี้ ในกรณีนั้น คุณจะพบว่าบล็อกนี้มีประโยชน์และให้ข้อมูลอย่างแน่นอน
โพสต์ในบล็อกนี้ครอบคลุมรายละเอียดที่สำคัญ เช่น เหตุใด PS4 จึงไม่มีเสียงหรือวิธีแก้ไข ps4 ที่ไม่มีปัญหา ด้านเสียง
ดังนั้นให้อ่านโพสต์นี้เพื่อรับการแก้ไขที่ดีที่สุดในการแก้ไขปัญหา เสียง PS4
ทำไม PS4 ของฉันถึงไม่มีเสียง?
หากคอนโซล PS4 ของคุณแสดงวิดีโอได้อย่างสมบูรณ์ แต่เสียงหายไป ปัจจัยต่อไปนี้มีความรับผิดชอบสูง ดังนั้นลองดูสิ…!
1 – อินพุตทีวีไม่ถูกต้อง:โดยปกติ เสียงและวิดีโอที่ขาดหายไปเป็นสาเหตุที่ทำให้ ps4 ไม่มี ปัญหา ด้านเสียง ส่วนใหญ่เมื่อคุณไม่ได้เลือกแหล่งสัญญาณหรืออินพุตที่ถูกต้องในทีวี
ใช้ประโยชน์จากแหล่งที่มาหรืออินพุตทั้งหมดบนรีโมทของทีวีเพื่อแก้ไขปัญหานี้
2 – การตั้งค่าเสียงไม่ถูกต้อง:อีกสาเหตุหนึ่งอาจเป็นการตั้งค่าเสียงคอนโซล PS4 ที่ไม่ถูกต้อง ส่วนใหญ่มีการตั้งค่าสองประเภทในปัจจุบัน ดังนั้นคุณต้องตรวจสอบว่า PS4 กำลังส่งต่อเสียงไปยังทีวีของคุณหรือไปยังชุดหูฟังที่เชื่อมต่อกับตัวควบคุมหรือไม่
จะดีกว่าถ้าคุณตรวจสอบการตั้งค่าสำหรับ อุปกรณ์เสียง ที่เชื่อมต่อ และการ ตั้งค่าสัญญาณเสียงออก
3 – ปัญหาเฟิร์มแวร์:แม้ว่าเฟิร์มแวร์เป็นเหตุผลที่หายากมากที่อยู่เบื้องหลังปัญหาเสียงPS4 แต่จะเห็นได้ว่าปัญหาการเข้ารหัสด้วยเฟิร์มแวร์ทำให้เสียงล้มเหลวด้วย เพื่อลดปัญหาที่เกี่ยวข้องกับเฟิร์มแวร์ให้น้อยที่สุด คุณต้องตรวจสอบให้แน่ใจว่า ps4 เป็นเวอร์ชันล่าสุดเสมอ
หากส่วนใหญ่คุณใช้คอนโซล PS4 แบบออฟไลน์ ให้ลองเชื่อมต่อกับอินเทอร์เน็ตเพื่อดาวน์โหลดอัปเดตล่าสุด
4 – พอร์ตหรือสายเคเบิล HDMI เสียหาย: ความประมาทในขณะที่เชื่อมต่อหรือถอดสาย HDMI ออกจากคอนโซล PS4 อาจทำให้พอร์ตเสียหายได้ พื้นที่อื่นที่คุณต้องตรวจสอบคือสาย HDMI ทำงานอย่างถูกต้องหรือไม่
ลองใช้ HDMI กับคอนโซลเกมอื่นถ้าคุณมีและตรวจสอบว่ามีสัญญาณเสียงอย่างถูกต้องหรือไม่
ฉันจะแก้ไขปัญหา PS4 No Sound ได้อย่างไร
ลองใช้วิธีแก้ปัญหาในรายการทีละรายการเพื่อแก้ไข PS4 ไม่มีปัญหา ด้านเสียง
สารบัญ
แก้ไข 1: สลับช่องอินพุตบนจอแสดงผล PS4
สิ่งแรกที่คุณต้องพิจารณาคือ PS4 ไม่มีปัญหาด้านเสียงที่เกิดจากปัญหาสัญญาณ
ในการแก้ไขปัญหานี้ คุณต้องสลับช่องสัญญาณอินพุตบนจอแสดงผล PS4 แล้วสลับกลับอีกครั้ง
สมมติว่า ถ้าPS4 เชื่อมต่อกับพอร์ต HDMI 1คุณสามารถเปลี่ยนเป็นพอร์ต HDMI 2ได้ หลังจากนั้นสักครู่ให้เปลี่ยนกลับเป็นHDMI 1 อีก ครั้ง
หลังจากดำเนินการนี้แล้ว อย่าลืมรีสตาร์ทเกมและตรวจสอบว่าปัญหา ไม่มีเสียงบน PS4 ได้รับการ แก้ไขหรือไม่
แก้ไข 2: ตรวจสอบการควบคุมระดับเสียง
อีกวิธีแก้ไขที่ง่ายมากที่คุณสามารถลองจบ PS4 ได้โดยไม่มี ปัญหาด้านเสียงคือการเปิดเสียงตัวควบคุมระดับเสียง
ในบางครั้ง เราปิดเสียงหรือตั้งระดับเสียงของระบบไว้ต่ำโดยไม่ได้ตั้งใจ ปัญหานี้สามารถแก้ไขได้ง่าย ๆ โดยทำตามขั้นตอนเหล่านี้:
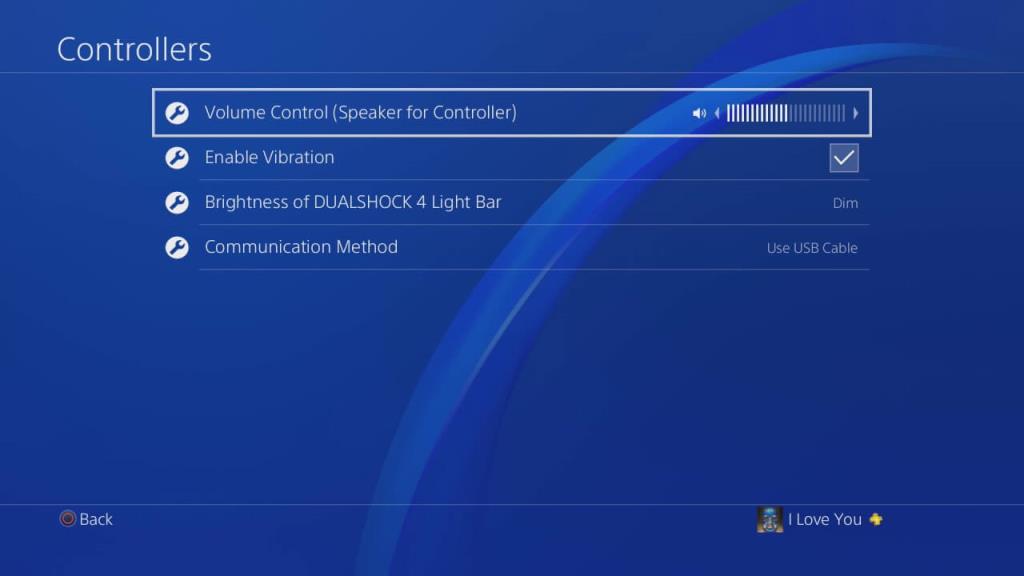
แก้ไข 3: กำหนดการตั้งค่าอุปกรณ์เสียงของคุณ
ในการแก้ไขปัญหาเสียง PS4 ไม่ทำงานคุณต้องกำหนดการ ตั้งค่าของอุปกรณ์เสียง
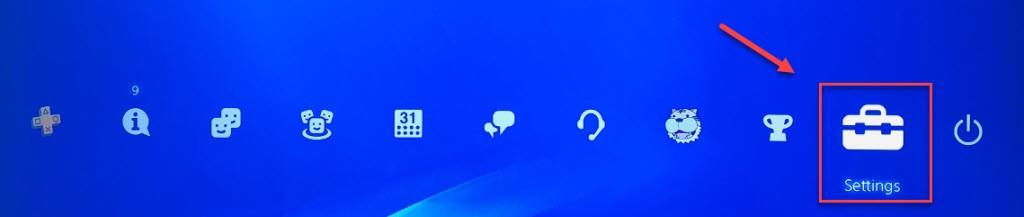
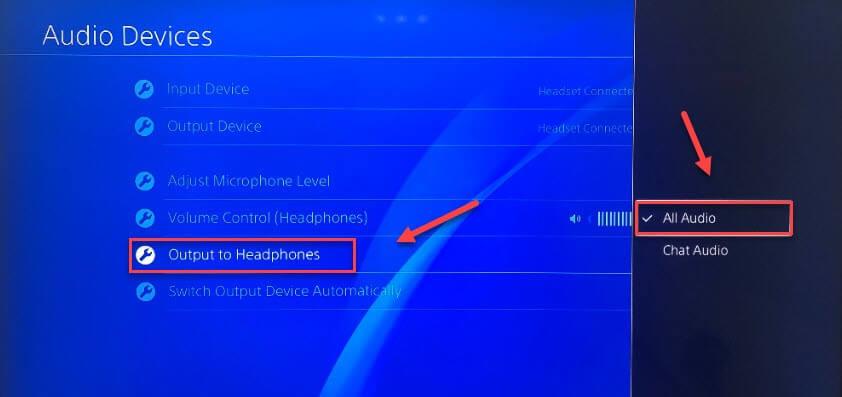
แก้ไข 4: กำหนดการตั้งค่าเอาต์พุตเสียงของคุณ
การตั้งค่าเอาต์พุตเสียงที่ไม่ถูกต้องส่งผลให้ PS4 ไม่มี ปัญหาด้าน เสียง
ทำตามขั้นตอนด้านล่างเพื่อกำหนดการตั้งค่าสัญญาณเสียงออก:
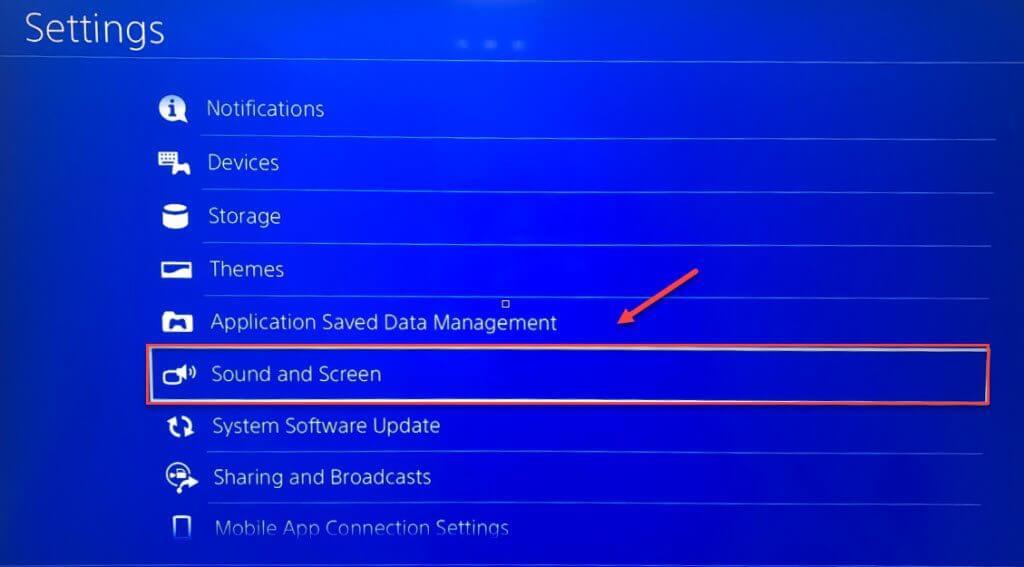
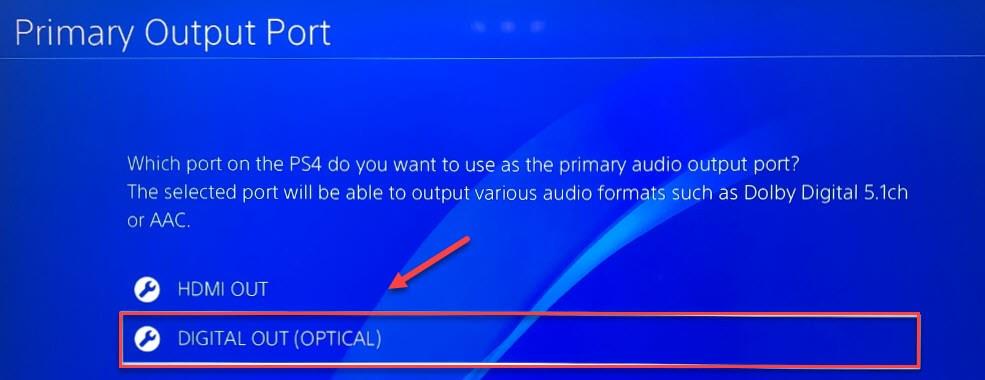
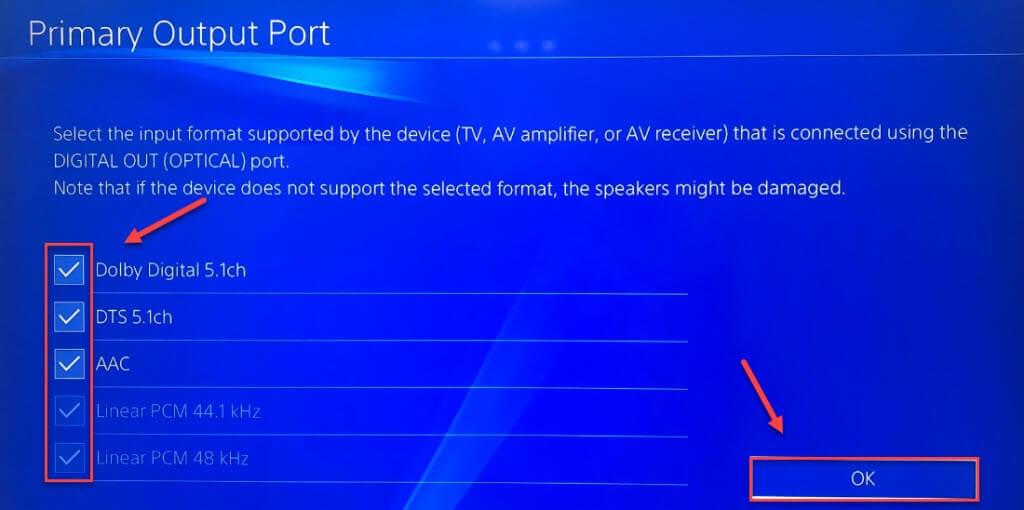
ตอนนี้ตรวจสอบว่าPS4 ไม่มี ปัญหาเสียงได้รับการแก้ไขหรือไม่
แก้ไข 5: ตรวจสอบการเชื่อมต่อระหว่างอุปกรณ์ของคุณ
ปัญหาเสียง PS4 ส่วนใหญ่เกิดขึ้นเมื่อมีการเชื่อมต่อที่ไม่ดีระหว่าง PS4 และจอแสดงผล เพื่อให้ทำงานได้อย่างราบรื่นกับ PS4 ให้ตรวจสอบว่าอุปกรณ์ทั้งหมดเชื่อมต่ออย่างถูกต้องหรือไม่
นี่คือขั้นตอนที่คุณต้องดำเนินการเพื่อตรวจสอบการตั้งค่าการเชื่อมต่อ:
หากปัญหาอยู่ที่ สาย HDMI หลังจากทำตามขั้นตอนข้างต้นแล้ว เสียง PS4 ของคุณ จะเริ่มกลับมาอีกครั้ง
แก้ไข 6: อัปเดตซอฟต์แวร์ระบบ PS4
พบว่า ไม่มีเสียงบน PS4 สามารถแก้ไขได้หลังจากอัปเดตซอฟต์แวร์ระบบ PS4
ทำตามขั้นตอนที่กำหนดเพื่อรับเสียงกลับบน PS4 โดยอัปเดตซอฟต์แวร์ระบบ PS4
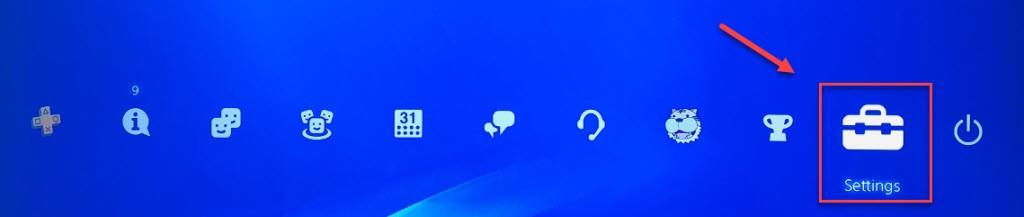
หลังจากติดตั้งซอฟต์แวร์ระบบล่าสุดบน PS4 แล้ว อย่าลืมรีสตาร์ทคอนโซล PS4 และเรียกใช้เกมใดๆ เพื่อตรวจสอบปัญหา
ถ้ายัง แสดงว่าคุณประสบปัญหา เสียงไม่ทำงานบน PS4 แม้หลังจากติดตั้งซอฟต์แวร์ระบบเวอร์ชันล่าสุดแล้ว ให้ดำเนินการแก้ไขต่อไป
แก้ไข 7: แก้ไขการตั้งค่าสำหรับหูฟัง
หูฟังที่มีแจ็คเสียง 3.5 มม. ยังใช้งานได้บน PS4 หลังจากทำการเปลี่ยนแปลงเล็กน้อย หูฟังแบบมีสายที่ไม่รองรับยังคงใช้งานได้โดยใช้ตัวแปลง
ขั้นตอนในการเชื่อมต่อหูฟังแบบมีสายที่เข้ากันได้กับ PS4:
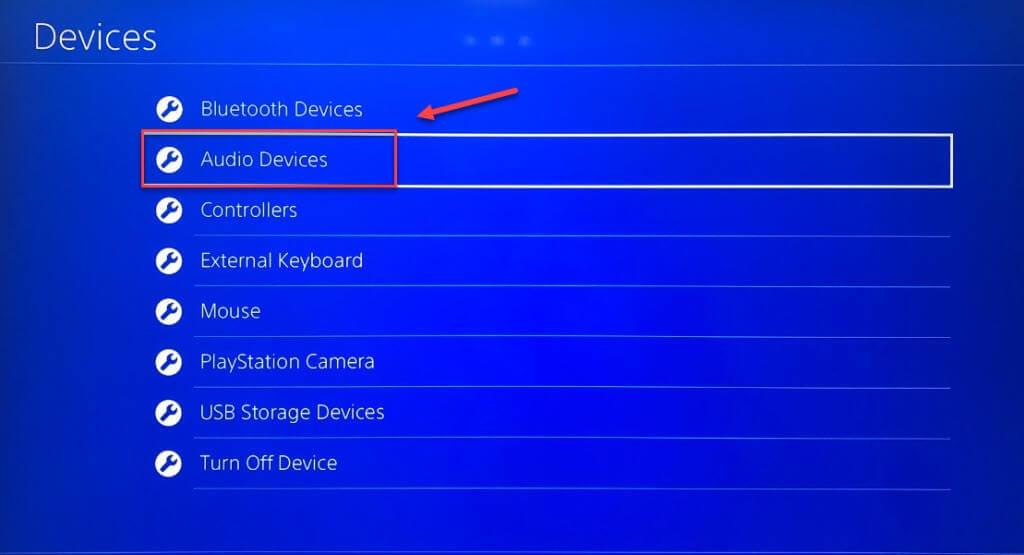
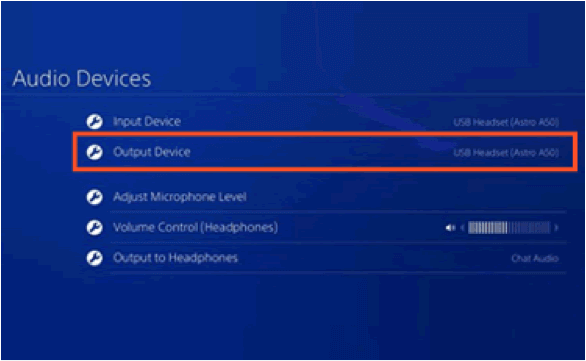
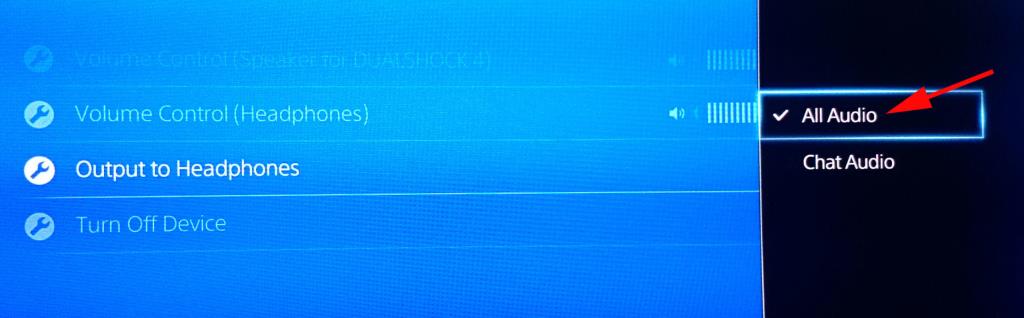
แก้ไข 8: คืนค่าคอนโซล PS4 เป็นค่าเริ่มต้นจากโรงงาน
อีกตัวเลือกหนึ่งที่คุณสามารถลอง แก้ไข PS4 โดยไม่มี ปัญหาเรื่องเสียงคือการกู้คืนการตั้งค่าเริ่มต้นของ PS4 จากโรงงานในเซฟโหมด
หมายเหตุ:อย่ากังวลกับข้อมูลเกมเนื่องจากดำเนินการตามขั้นตอนนี้ เฉพาะการตั้งค่าเท่านั้นที่จะได้รับการรีเฟรช จะไม่ขัดขวางข้อมูลที่บันทึกไว้ก่อนหน้านี้ในฮาร์ดไดรฟ์ PS4
ทำตามขั้นตอนด้านล่างอย่างรวดเร็วเพื่อ กู้คืน PS4 เป็นค่าเริ่มต้นจากโรงงาน
บางครั้งพบว่านักเล่นเกมรายงานว่าติดอยู่ที่ลูปเซฟโหมดของ PS4ดังนั้น ในกรณีนี้ โปรดอ่านคำแนะนำเกี่ยวกับ วิธีนำ PS4 ออกจากเซฟโหมด ?
แก้ไข 9: เริ่มต้น PS4
หากปัญหาของ PS4 ไม่มีเสียง อยู่ภายใต้ไฟล์ระบบ การเริ่มต้น PS4 ให้สมบูรณ์สามารถแก้ไขปัญหานี้ได้อย่างง่ายดาย
สำคัญ : โปรดทราบว่าการเริ่มต้นคอนโซลเกม PS4 จะเป็นการล้างข้อมูลทั้งหมดและนำ PS4 ของคุณกลับสู่สถานะโรงงาน
ดังนั้นจะดีกว่าถ้าคุณสำรองข้อมูลทั้งหมดไว้อย่างเหมาะสมก่อนที่จะทำตามขั้นตอนนี้
แก้ไข 10: ซ่อมแซม / เปลี่ยนฮาร์ดไดรฟ์ PS4
ฮาร์ดไดรฟ์ PS4เป็นผู้ร้ายหลักที่อยู่เบื้องหลังPS4 ไม่มีปัญหาเรื่องเสียง
ความจริงก็คือข้อมูล PS4 และซอฟต์แวร์ระบบติดตั้งอยู่ในฮาร์ดไดรฟ์ ดังนั้นหากส่วนใดส่วนหนึ่งของฮาร์ดไดรฟ์เสียหายหรือเสียหาย ไฟล์/ข้อมูล PS4จะ เสียหาย ตามมา
ส่งผลให้ประสิทธิภาพของระบบ PS4 ล้าหลังและทำให้เกิดข้อผิดพลาดมากมาย ดังนั้น หากวิธีแก้ไขที่ระบุข้างต้นไม่เหมาะกับคุณ ขอแนะนำให้เปลี่ยนฮาร์ดไดรฟ์ PS4 และแก้ไขว่าไม่มีเสียงที่มาจากปัญหา PS4 ของฉัน
คำถามที่พบบ่อย: เรียนรู้เพิ่มเติมเกี่ยวกับ PS4 ไม่มีปัญหาเรื่องเสียง
วิธีเปิดใช้งานเสียงโดยใช้ HDMI
รูปแบบเสียงหมายถึงอะไรใน PS4
เมื่อคุณตั้งค่าการเชื่อมต่อระบบ PS4 ของคุณกับโฮมเธียเตอร์ ทีวีฯลฯ รูปแบบเสียงเอาท์พุตจะถูกปรับให้เหมาะกับอุปกรณ์นั้นโดยอัตโนมัติ ดังนั้นจึงไม่จำเป็นต้องปรับการตั้งค่ารูปแบบเสียงใน PS4
จะปรับระดับเสียงของเกมและแชทในหูฟังได้อย่างไร?
PS4 มาพร้อมกับเอาต์พุตเสียงแบบออปติคัลหรือไม่?
คอนโซล PS4 Pro ทั้งหมดที่วางจำหน่ายหลังเดือนพฤศจิกายน 2559มีเอาต์พุตเสียงแบบออปติคัล
แนวทางแก้ไขที่แนะนำเพื่อแก้ไขข้อผิดพลาดและปัญหาของพีซี Windows
หากคุณกำลังประสบปัญหาใดๆ กับพีซีที่ใช้ Windows ของคุณ อย่าตื่นตระหนก เพียงลองใช้ PC Repair Toolที่ แนะนำโดยผู้เชี่ยวชาญ
การใช้เครื่องมือซ่อมแซมขั้นสูงและมัลติฟังก์ชั่นนี้ คุณสามารถแก้ไขข้อผิดพลาดประเภทต่างๆ ของ Windows PC ได้ เช่น ข้อผิดพลาด BSOD ข้อผิดพลาด DLL ข้อผิดพลาดของรีจิสทรี ข้อผิดพลาดของ เกม และอื่นๆ อีกมากมาย
เครื่องมือนี้ยังให้การปกป้องพีซีของคุณจาก ไวรัส/มัลแวร์ และปรับปรุงประสิทธิภาพโดยรวม มีอินเทอร์เฟซผู้ใช้ที่เรียบง่าย ดังนั้นคุณไม่จำเป็นต้องเป็นผู้เชี่ยวชาญเพื่อใช้เครื่องมือนี้
โดยไม่ต้องเสียเวลาอีกต่อไป ให้แตะที่ลิงก์ดาวน์โหลดเพื่อทำให้พีซีของคุณปราศจากข้อผิดพลาดโดยใช้เครื่องมือนี้
รับเครื่องมือซ่อมแซมพีซี เพื่อเพิ่มประสิทธิภาพพีซี Windows ของคุณสำหรับการเล่นเกม
สรุป:
แม้หลังจากลองวิธีแก้ปัญหาตามรายการด้านบนแล้ว หาก PS4 ยังไม่มีปัญหาด้าน เสียง ในกรณีนั้น ปัญหาอาจอยู่ที่ การ์ดเสียง PS4
หาก อุปกรณ์ PS4 ของคุณยังอยู่ในระยะเวลารับประกัน คุณสามารถร้องเรียนเกี่ยวกับการเปลี่ยนอุปกรณ์ได้ เมื่อทำเช่นนี้ คุณอาจได้รับคอนโซล PS4 ใหม่เอี่ยม
เรียนรู้วิธีแปลอีเมลขาเข้าผ่าน Microsoft Outlook อย่างง่ายดาย โดยปรับการตั้งค่าเพื่อแปลอีเมลหรือดำเนินการแปลแบบครั้งเดียว
อ่านคำแนะนำเพื่อปฏิบัติตามวิธีแก้ปัญหาทีละขั้นตอนสำหรับผู้ใช้และเจ้าของเว็บไซต์เพื่อแก้ไขข้อผิดพลาด NET::ERR_CERT_AUTHORITY_INVALID ใน Windows 10
ค้นหาข้อมูลเกี่ยวกับ CefSharp.BrowserSubprocess.exe ใน Windows พร้อมวิธีการลบและซ่อมแซมข้อผิดพลาดที่เกี่ยวข้อง มีคำแนะนำที่เป็นประโยชน์
ค้นพบวิธีแก้ไขปัญหาเมื่อคุณไม่สามารถจับภาพหน้าจอได้เนื่องจากนโยบายความปลอดภัยในแอป พร้อมเทคนิคที่มีประโยชน์มากมายในการใช้ Chrome และวิธีแชร์หน้าจออย่างง่ายๆ.
ในที่สุด คุณสามารถติดตั้ง Windows 10 บน M1 Macs โดยใช้ Parallels Desktop 16 สำหรับ Mac นี่คือขั้นตอนที่จะทำให้เป็นไปได้
ประสบปัญหาเช่น Fallout 3 จะไม่เปิดขึ้นหรือไม่ทำงานบน Windows 10? อ่านบทความนี้เพื่อเรียนรู้วิธีทำให้ Fallout 3 ทำงานบน Windows 10 ได้อย่างง่ายดาย
วิธีแก้ไขข้อผิดพลาด Application Error 0xc0000142 และ 0xc0000005 ด้วยเคล็ดลับที่มีประสิทธิภาพและการแก้ปัญหาที่สำคัญ
เรียนรู้วิธีแก้ไข Microsoft Compatibility Telemetry ประมวลผลการใช้งาน CPU สูงใน Windows 10 และวิธีการปิดการใช้งานอย่างถาวร...
หากพบข้อผิดพลาดและข้อบกพร่องของ World War Z เช่น การหยุดทำงาน ไม่โหลด ปัญหาการเชื่อมต่อ และอื่นๆ โปรดอ่านบทความและเรียนรู้วิธีแก้ไขและเริ่มเล่นเกม
เมื่อคุณต้องการให้ข้อความในเอกสารของคุณโดดเด่น คุณสามารถใช้เครื่องมือในตัวที่มีประโยชน์ได้ ต่อไปนี้คือวิธีการเน้นข้อความใน Word




![Fallout 3 จะไม่เปิด/ไม่ทำงานบน Windows 10 [แก้ไขด่วน] Fallout 3 จะไม่เปิด/ไม่ทำงานบน Windows 10 [แก้ไขด่วน]](https://luckytemplates.com/resources1/images2/image-6086-0408150423606.png)
![[แก้ไขแล้ว] จะแก้ไขข้อผิดพลาดแอปพลิเคชัน 0xc0000142 และ 0xc0000005 ได้อย่างไร [แก้ไขแล้ว] จะแก้ไขข้อผิดพลาดแอปพลิเคชัน 0xc0000142 และ 0xc0000005 ได้อย่างไร](https://luckytemplates.com/resources1/images2/image-9974-0408150708784.png)

![[แก้ไขแล้ว] ข้อผิดพลาดของ World War Z – หยุดทำงาน ไม่เปิดตัว หน้าจอดำและอื่น ๆ [แก้ไขแล้ว] ข้อผิดพลาดของ World War Z – หยุดทำงาน ไม่เปิดตัว หน้าจอดำและอื่น ๆ](https://luckytemplates.com/resources1/images2/image-8889-0408150514063.png)
