วิธีแปลอีเมลขาเข้าใน Microsoft Outlook

เรียนรู้วิธีแปลอีเมลขาเข้าผ่าน Microsoft Outlook อย่างง่ายดาย โดยปรับการตั้งค่าเพื่อแปลอีเมลหรือดำเนินการแปลแบบครั้งเดียว
Safari เป็นซอฟต์แวร์ที่ค่อนข้างเสถียร Apple ทำให้เบราว์เซอร์เริ่มต้นทำงานได้อย่างราบรื่นในสภาพแวดล้อม iOS ที่ได้รับการปรับแต่งมาอย่างดี แต่ปัญหาบางอย่างอาจเกิดขึ้นที่นี่และที่นั่น และบางทีฝันร้ายที่ใหญ่ที่สุดของผู้ใช้ทุกคนก็คือเมื่อเบราว์เซอร์ของพวกเขาไม่สามารถเชื่อมต่ออินเทอร์เน็ตได้
อันที่จริง รายงานเกี่ยวกับ ปัญหาการเชื่อมต่อ Safariนั้นพบได้บ่อยมาก ผู้ใช้รายงานปัญหานี้มาหลายปีแล้ว แต่โชคดีที่ปัญหาการเชื่อมต่ออินเทอร์เน็ตส่วนใหญ่สามารถแก้ไขได้ง่าย อันที่จริง มันมักจะใช้วิธีแก้ปัญหาทั่วไปที่เรียบง่าย และการเชื่อมต่ออินเทอร์เน็ตจะกลับมา
ในบทความนี้ เราจะเน้นประเด็นที่เกี่ยวข้องกับ Safari อย่างแน่นหนา ดังนั้น หากคุณไม่สามารถเชื่อมต่ออินเทอร์เน็ตโดยใช้แอปอื่น แสดงว่าคุณมีปัญหาประเภทอื่น ในกรณีดังกล่าว ให้ลองใช้วิธีแก้ปัญหาอื่นๆเช่น การรีสตาร์ทเราเตอร์ ตรวจสอบการเชื่อมต่อ WiFi เป็นต้น
แต่ถ้าคุณไม่สามารถเชื่อมต่ออินเทอร์เน็ตผ่าน Safari เพียงอย่างเดียว วิธีแก้ปัญหาต่อไปนี้อาจมีประโยชน์ ไม่มีวิธีแก้ปัญหาใดที่เป็นวิทยาศาสตร์จรวด แต่ถึงแม้จะดูไม่สวยเท่าที่ควร สิ่งเหล่านี้ช่วยแก้ปัญหาให้กับผู้ใช้ส่วนใหญ่ได้จริง อย่างน้อยก็ลองดู
สารบัญ:
โซลูชันที่ 1 - ล้างข้อมูลเว็บไซต์
สิ่งแรกที่คนส่วนใหญ่ทำเมื่อมีปัญหาแอปคือการล้างแคชและข้อมูลของแอปนั้น และซาฟารีก็ไม่ต่างกัน ดังนั้น เราจะเริ่มกระบวนการแก้ไขปัญหาโดยการล้างแคชและข้อมูลของ Safari
ในกรณีที่คุณไม่แน่ใจว่าต้องทำอย่างไร เพียงทำตามคำแนะนำเหล่านี้:
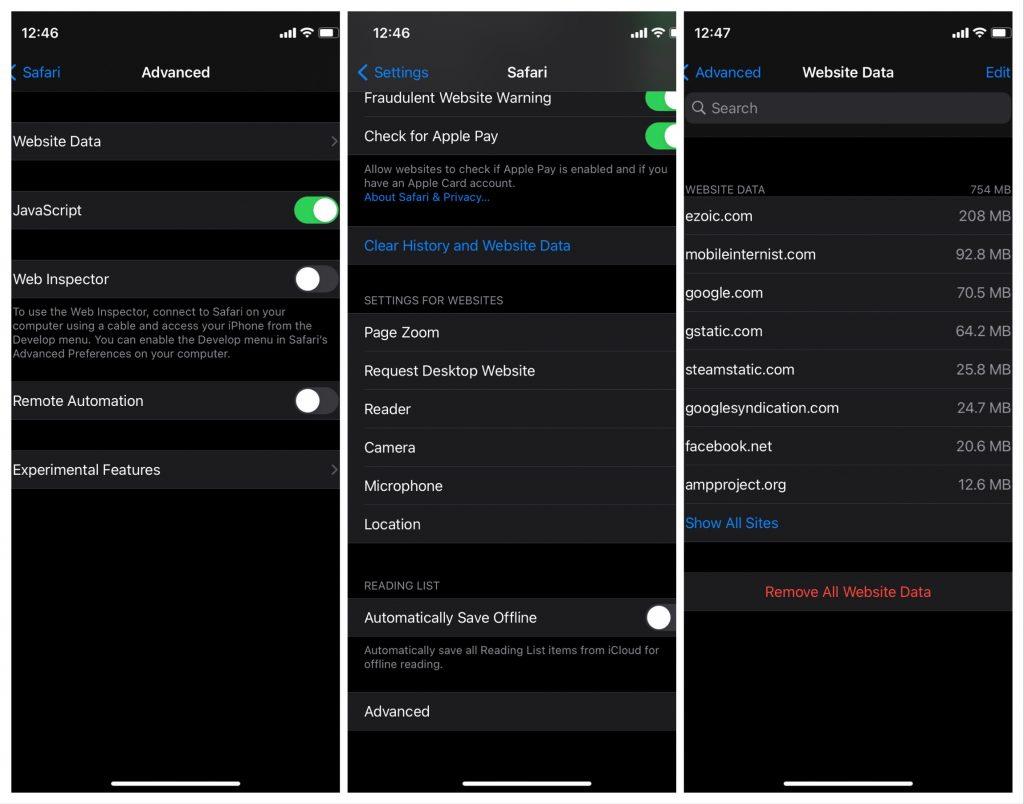
เพียงเท่านี้ ข้อมูลแอปของคุณก็ชัดเจนแล้ว และหวังว่าปัญหาจะได้รับการแก้ไขในตอนนี้ หากคุณมีปัญหาใดๆ ในการล้างข้อมูลไซต์หรือคุกกี้ (เพราะนั่นก็เป็นปัญหาสำหรับบางคนเช่นกัน) ให้อ่านบทความนี้
โซลูชันที่ 2 - อัปเดต iPhone ของคุณ
ค่อนข้างเป็นไปได้ที่ระบบเองทำให้เกิดปัญหา เป็นไปได้มากหลังจากอัปเดต และเนื่องจาก Safari ได้รับการอัปเดตผ่านระบบ จึงมีโอกาสที่ดีที่โปรแกรมแก้ไขล่าสุดจะทำให้เบราว์เซอร์ของคุณยุ่งเหยิง
การอัปเดต iOS นั้นขึ้นชื่อเรื่องการก่อให้เกิดปัญหาความขัดแย้งต่างๆ แม้ว่าสิ่งนี้จะไม่อันตรายเท่ากับเหตุการณ์แบตเตอรี่หมดที่ถูกกล่าวหา แต่ก็ยังค่อนข้างน่ารำคาญ อย่าโทษ Apple ในการส่งการอัพเดทที่ผิดพลาด เพราะทุกซอฟต์แวร์ในทุกแพลตฟอร์มมักจะมีปัญหาที่เกิดจากการอัพเดท มันเป็นเพียงวิธีการทำงาน
อย่างไรก็ตาม หากคุณพบว่าปัญหาเกิดจากการอัพเดทล่าสุด คุณก็ไม่สามารถทำอะไรกับมันได้ ยกเว้นรอให้ Apple ออกอัพเดตใหม่ หากปัญหาแพร่กระจายไปในวงกว้าง ทีมพัฒนาจะรับทราบอย่างรวดเร็วและออกแพตช์ติดตามผล
แน่นอนว่าอาจมีบางสิ่งที่คุณสามารถทำได้ แม้ว่าการอัปเดตจะเป็นสาเหตุของปัญหาก็ตาม อย่างไรก็ตาม เนื่องจากการอัปเดตแต่ละครั้งจะแตกต่างกัน ฉันจึงไม่สามารถบอกคุณได้แน่ชัดว่าต้องทำอะไรที่นี่ เพียงค้นหาข้อมูลเพิ่มเติมเกี่ยวกับการอัปเดตนั้น ๆ และบางทีคุณอาจพบว่ามีประโยชน์
โซลูชันที่ 3 - “อนุญาต” Safari ใช้ข้อมูลเซลลูลาร์
iPhone อนุญาตให้คุณใช้ข้อจำกัดทุกประเภทกับเนื้อหาประเภทที่แอปของคุณเข้าถึงได้ ดังนั้น หากคุณไม่สามารถเข้าถึงอินเทอร์เน็ตผ่าน Safari ได้ ก็มีโอกาสสูงที่การอนุญาตของคุณจะไม่อนุญาต
ดังนั้น สิ่งต่อไปที่เราจะลองทำคือทำให้แน่ใจว่าคุณได้รับอนุญาตที่จำเป็นทั้งหมดในการเข้าถึงอินเทอร์เน็ตผ่าน Safari นี่คือสิ่งที่คุณต้องทำ:
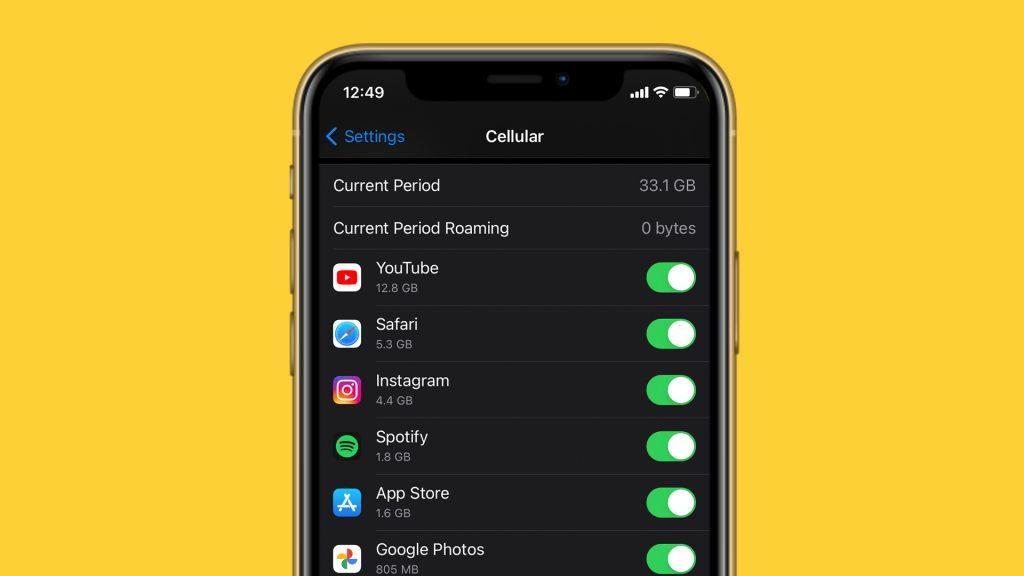
ตอนนี้คุณมีสิทธิ์ที่จำเป็นทั้งหมดในการเข้าถึงเว็บไซต์ผ่าน Safari หากคุณยังคงไม่สามารถเชื่อมต่ออินเทอร์เน็ตได้ ให้ไปที่วิธีแก้ไขปัญหาอื่น
โซลูชันที่ 4 - รีเซ็ตการตั้งค่าเครือข่าย
การรีเซ็ตการตั้งค่าเครือข่ายเป็นวิธีแก้ไขปัญหาทั่วไป แต่จะรีเซ็ตการตั้งค่า Safari ด้วยในกรณีที่เราพลาดอะไรไป ดังนั้นจึงเป็นวิธีแก้ปัญหาอย่างรวดเร็ว จะช่วยคุณประหยัดเวลาและความพยายามอย่างแน่นอน
ต่อไปนี้เป็นวิธีรีเซ็ตการตั้งค่าเครือข่ายใน iOS:
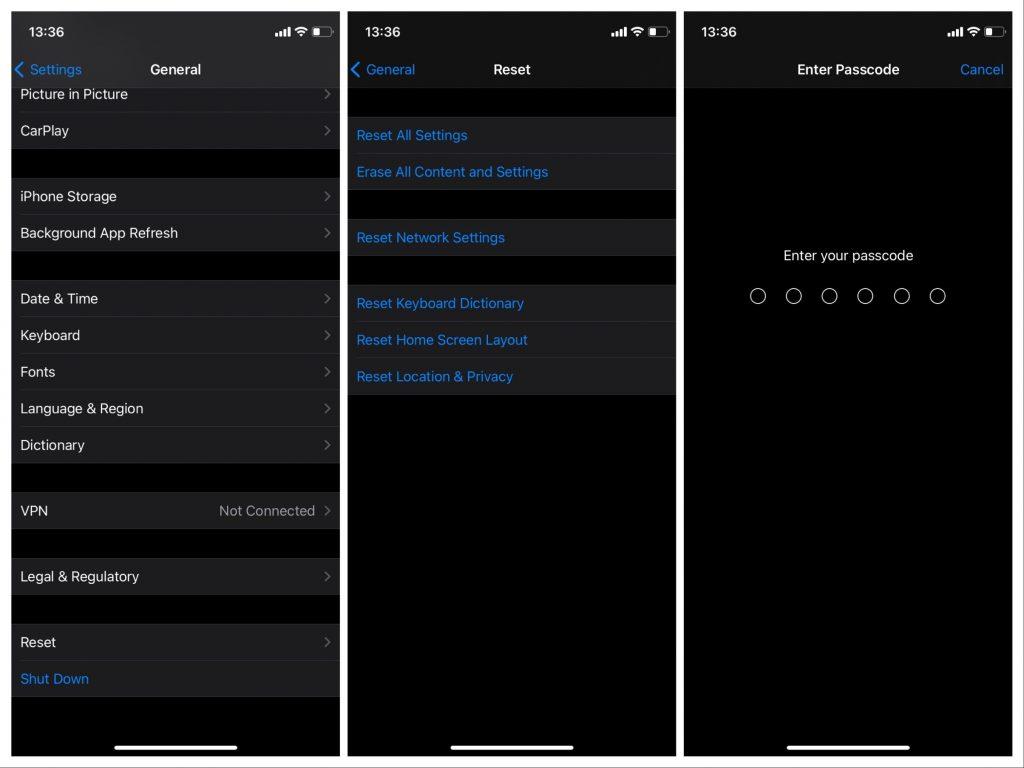
ตอนนี้คุณมีทั้งการตั้งค่าเครือข่ายและการตั้งค่า Safari ใหม่ หากวิธีนี้ไม่ได้ผล ก็มีวิธีแก้ไขสุดท้ายที่เข้มงวดที่สุด
โซลูชันที่ 5 - ทำการรีเซ็ตเป็นค่าจากโรงงาน
และสุดท้าย วิธีสุดท้ายคือทำการรีเซ็ตเป็นค่าจากโรงงานของระบบของคุณ การทำเช่นนี้มีจุดประสงค์เดียวกับการรีเซ็ตการตั้งค่าเครือข่าย แต่ในระดับที่ใหญ่กว่า เนื่องจากคุณกำลังรีเซ็ตทั้งระบบ
วิธีรีเซ็ตการตั้งค่าเป็นค่าเริ่มต้นจากโรงงานมีดังนี้
เกี่ยวกับมัน. ฉันหวังว่าโซลูชันเหล่านี้อย่างน้อยหนึ่งวิธีจะช่วยคุณแก้ไขปัญหาด้วยการเชื่อมต่ออินเทอร์เน็ต Safari หากคุณมีความคิดเห็น คำถาม หรือข้อเสนอแนะ เพียงเขียนลงในความคิดเห็นด้านล่าง
หมายเหตุบรรณาธิการ:บทความนี้เผยแพร่ครั้งแรกในเดือนเมษายน 2018 เราทำให้แน่ใจว่าได้ปรับปรุงใหม่เพื่อความสดและความถูกต้อง
เรียนรู้วิธีแปลอีเมลขาเข้าผ่าน Microsoft Outlook อย่างง่ายดาย โดยปรับการตั้งค่าเพื่อแปลอีเมลหรือดำเนินการแปลแบบครั้งเดียว
อ่านคำแนะนำเพื่อปฏิบัติตามวิธีแก้ปัญหาทีละขั้นตอนสำหรับผู้ใช้และเจ้าของเว็บไซต์เพื่อแก้ไขข้อผิดพลาด NET::ERR_CERT_AUTHORITY_INVALID ใน Windows 10
ค้นหาข้อมูลเกี่ยวกับ CefSharp.BrowserSubprocess.exe ใน Windows พร้อมวิธีการลบและซ่อมแซมข้อผิดพลาดที่เกี่ยวข้อง มีคำแนะนำที่เป็นประโยชน์
ค้นพบวิธีแก้ไขปัญหาเมื่อคุณไม่สามารถจับภาพหน้าจอได้เนื่องจากนโยบายความปลอดภัยในแอป พร้อมเทคนิคที่มีประโยชน์มากมายในการใช้ Chrome และวิธีแชร์หน้าจออย่างง่ายๆ.
ในที่สุด คุณสามารถติดตั้ง Windows 10 บน M1 Macs โดยใช้ Parallels Desktop 16 สำหรับ Mac นี่คือขั้นตอนที่จะทำให้เป็นไปได้
ประสบปัญหาเช่น Fallout 3 จะไม่เปิดขึ้นหรือไม่ทำงานบน Windows 10? อ่านบทความนี้เพื่อเรียนรู้วิธีทำให้ Fallout 3 ทำงานบน Windows 10 ได้อย่างง่ายดาย
วิธีแก้ไขข้อผิดพลาด Application Error 0xc0000142 และ 0xc0000005 ด้วยเคล็ดลับที่มีประสิทธิภาพและการแก้ปัญหาที่สำคัญ
เรียนรู้วิธีแก้ไข Microsoft Compatibility Telemetry ประมวลผลการใช้งาน CPU สูงใน Windows 10 และวิธีการปิดการใช้งานอย่างถาวร...
หากพบข้อผิดพลาดและข้อบกพร่องของ World War Z เช่น การหยุดทำงาน ไม่โหลด ปัญหาการเชื่อมต่อ และอื่นๆ โปรดอ่านบทความและเรียนรู้วิธีแก้ไขและเริ่มเล่นเกม
เมื่อคุณต้องการให้ข้อความในเอกสารของคุณโดดเด่น คุณสามารถใช้เครื่องมือในตัวที่มีประโยชน์ได้ ต่อไปนี้คือวิธีการเน้นข้อความใน Word




![Fallout 3 จะไม่เปิด/ไม่ทำงานบน Windows 10 [แก้ไขด่วน] Fallout 3 จะไม่เปิด/ไม่ทำงานบน Windows 10 [แก้ไขด่วน]](https://luckytemplates.com/resources1/images2/image-6086-0408150423606.png)
![[แก้ไขแล้ว] จะแก้ไขข้อผิดพลาดแอปพลิเคชัน 0xc0000142 และ 0xc0000005 ได้อย่างไร [แก้ไขแล้ว] จะแก้ไขข้อผิดพลาดแอปพลิเคชัน 0xc0000142 และ 0xc0000005 ได้อย่างไร](https://luckytemplates.com/resources1/images2/image-9974-0408150708784.png)

![[แก้ไขแล้ว] ข้อผิดพลาดของ World War Z – หยุดทำงาน ไม่เปิดตัว หน้าจอดำและอื่น ๆ [แก้ไขแล้ว] ข้อผิดพลาดของ World War Z – หยุดทำงาน ไม่เปิดตัว หน้าจอดำและอื่น ๆ](https://luckytemplates.com/resources1/images2/image-8889-0408150514063.png)
