วิธีแปลอีเมลขาเข้าใน Microsoft Outlook

เรียนรู้วิธีแปลอีเมลขาเข้าผ่าน Microsoft Outlook อย่างง่ายดาย โดยปรับการตั้งค่าเพื่อแปลอีเมลหรือดำเนินการแปลแบบครั้งเดียว
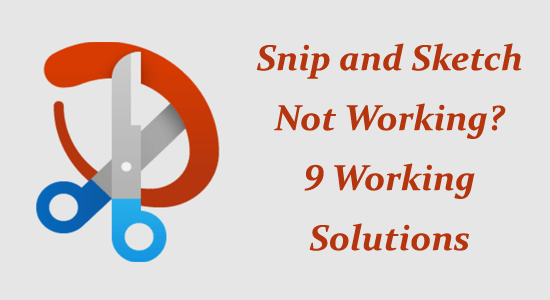
Snip and Sketch เป็นเครื่องมือยอดนิยมที่พัฒนาโดย Microsoft สำหรับการจับภาพหน้าจอบน Windows PC แต่เช่นเดียวกับซอฟต์แวร์อื่นๆ มีหลายกรณีที่เครื่องมือ Snip และ Sketchประสบปัญหาและหยุดทำงานเนื่องจากมีอุปสรรคบางประการ
ดังนั้น หากคุณเป็นคนหนึ่งที่จัดการกับSnip และ Sketch ไม่ทำงานหรือไม่เปิดตัวเลยบทความนี้เหมาะสำหรับคุณ ในบทความนี้ เราจะพูดถึงสาเหตุที่ Snip และ Sketch ไม่ทำงานและต้องทำอย่างไรเมื่อ Snip และ Sketch ไม่ทำงาน
อ่านบทความต่อเพื่อเรียนรู้เพิ่มเติม
หากต้องการซ่อมแซมไฟล์ระบบ Windows ที่เสียหาย เราขอแนะนำการซ่อมแซมระบบขั้นสูง:
ซอฟต์แวร์นี้เป็นโซลูชันครบวงจรในการแก้ไขข้อผิดพลาด Windows ปกป้องคุณจากมัลแวร์ ทำความสะอาดขยะ และปรับแต่งพีซีของคุณให้มีประสิทธิภาพสูงสุดใน 3 ขั้นตอนง่ายๆ:
เหตุใด Snip และ Sketch จึงไม่ทำงาน
วิธีแก้ไข “Snip และ Sketch ไม่ทำงาน”
สารบัญ
สลับ
โซลูชันที่ 1: ตั้งค่าการปรับขนาดหน้าจอของพีซีเป็น 100%
คุณต้องแน่ใจว่าต้องตั้งค่าสเกลหน้าจอคอมพิวเตอร์ของคุณเป็น 100% ถ้าไม่เช่นนั้น การทำงานปกติของเครื่องมือ Snip และ Sketch อาจหยุดทำงาน ซึ่งมักเกิดขึ้นเมื่อคุณใช้การตั้งค่าจอแสดงผลหลายจอโดยมีระดับขนาดของจอแสดงผลต่างๆ ปฏิบัติตามคำแนะนำด้านล่างเพื่อแก้ไขการปรับขนาดหน้าจอของจอแสดงผลที่เชื่อมต่อทั้งหมดเป็น 100%
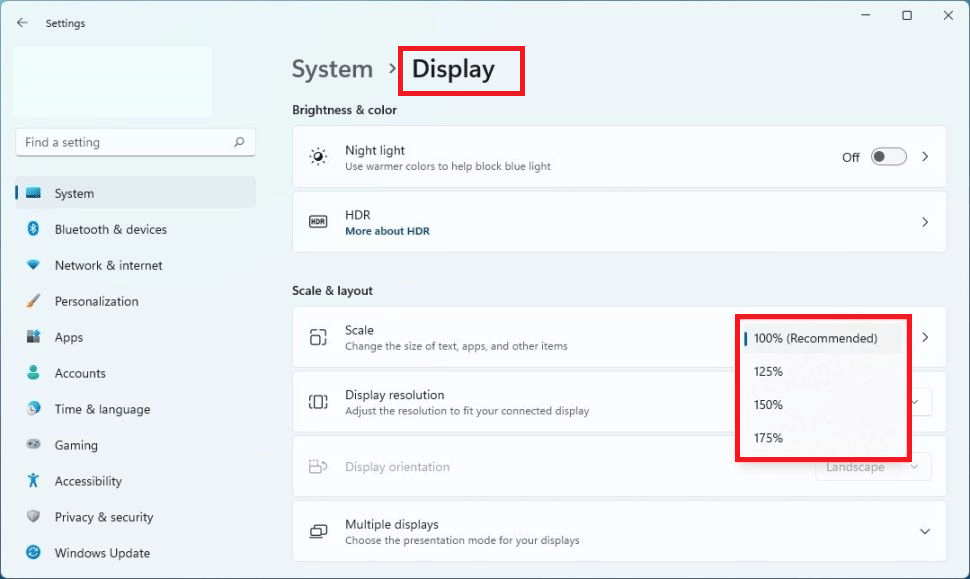
โซลูชันที่ 2: อนุญาตให้เครื่องมือ Snip และ Sketch ทำงานในพื้นหลัง
เครื่องมือ Snip และ Sketch ต้องทำงานในพื้นหลังเพื่อเปิดใช้งานคุณสมบัติ Snip & Sketch ทุกครั้งที่คุณกดปุ่ม Windows + Shift + S เครื่องมือนี้ได้รับการปรับให้เหมาะสมด้านพลังงานตามค่าเริ่มต้น แต่คุณสามารถเปลี่ยนเครื่องมือให้ทำงานในพื้นหลังได้ตลอดเวลา และ แก้ไข ปัญหาสนิปและสเก็ตช์ภาพไม่ทำงาน
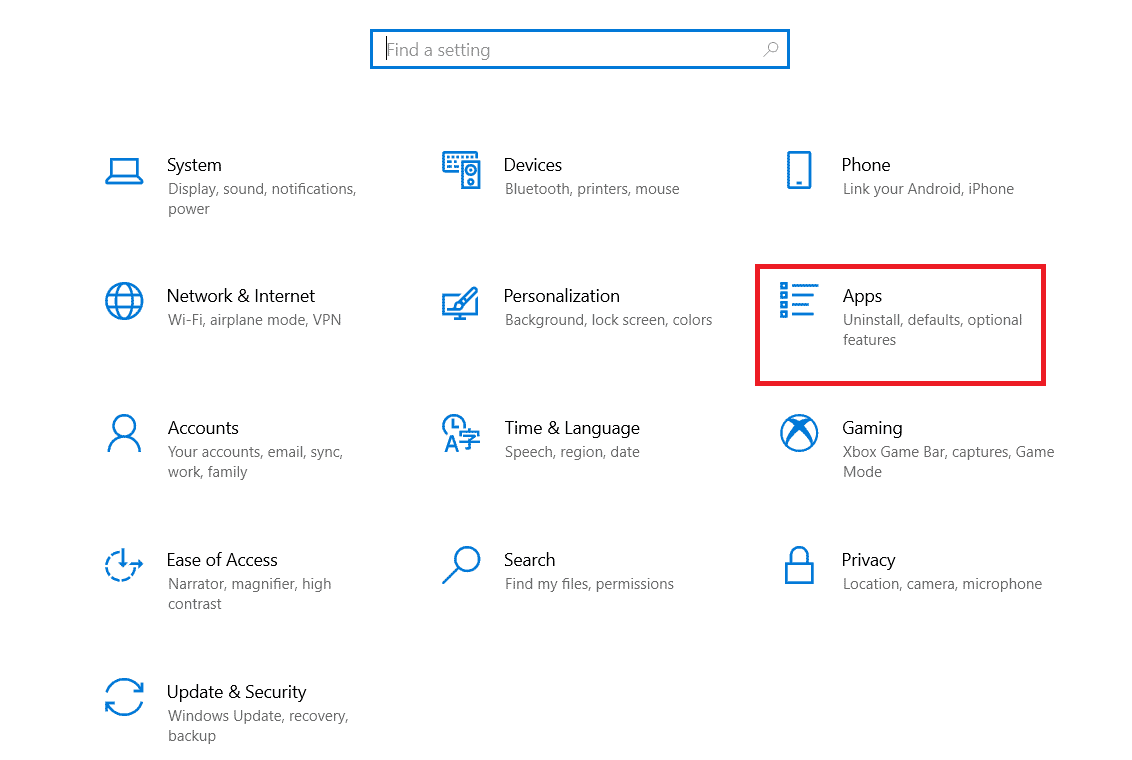
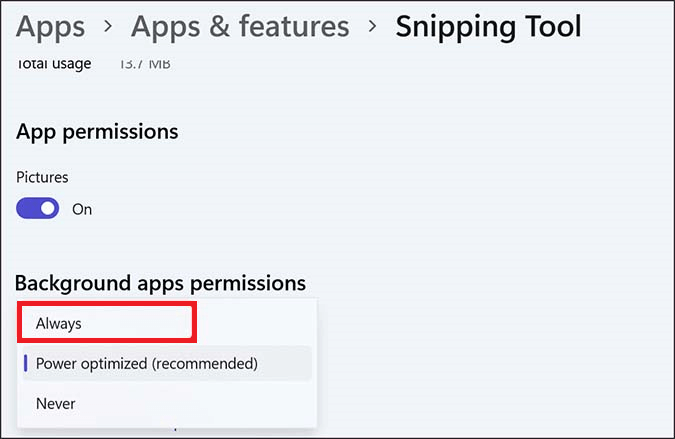
โซลูชันที่ 3: ใช้เครื่องมือ Snipping แบบคลาสสิก
ผู้ใช้บางคนแนะนำว่าเครื่องมือสนิปแบบคลาสสิก (การเรียกใช้เครื่องมือสนิปจาก SnippingTool.exe )ช่วยพวกเขาแก้ไขเครื่องมือสนิปที่ไม่ทำงาน
ทำตามคำแนะนำเหล่านี้เพื่อใช้เครื่องมือสนิปแบบคลาสสิกบนพีซี Windows 11 ของคุณ
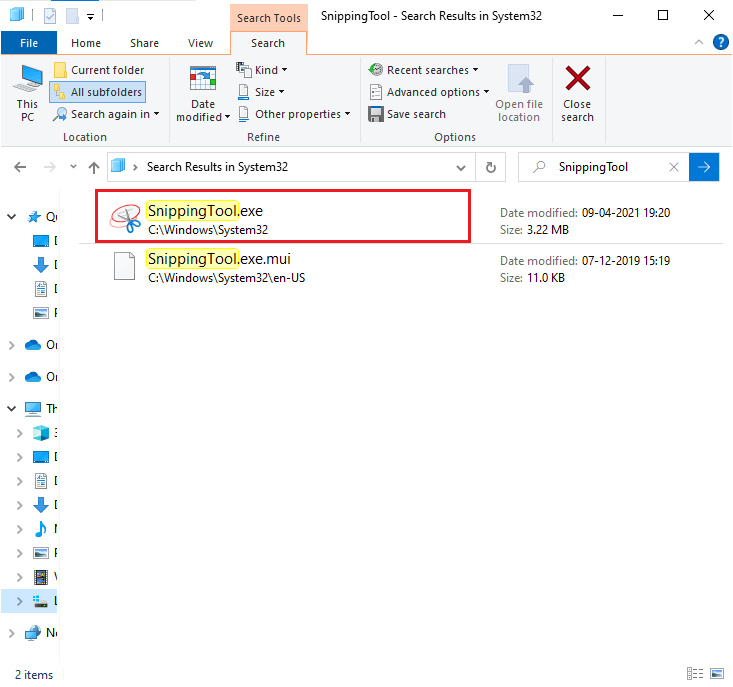
โซลูชันที่ 4: ปิดใช้งาน Focus Assist
คุณลักษณะ Focus Assist ในพีซี Windows 11 ช่วยให้คุณติดตามกระบวนการได้โดยการลดสิ่งรบกวนให้เหลือน้อยที่สุด โดยทำงานร่วมกับแอป Clock ได้ด้วยความช่วยเหลือของฟีเจอร์ต่างๆ เช่น ตัวจับเวลาโฟกัส และการรวมเพลง
เมื่อคุณเปิดใช้งานคุณสมบัติ Focus Assist นี้ตัวจับเวลาโฟกัสจะแสดงบนหน้าจอของคุณ โหมด ห้ามรบกวนจะถูกเปิดแอปแถบงานจะไม่กะพริบเพื่อแจ้งเตือนคุณ และป้ายการแจ้งเตือนบนแอปในแถบงานจะถูกปิด กระบวนการทั้งหมดนี้จะทำให้แอป Snip & Sketch ทำงานไม่ถูกต้อง
ทำตามคำแนะนำเหล่านี้เพื่อปิดการใช้งานคุณสมบัตินี้บนพีซี Windows 11 ของคุณและแก้ไขสนิปและสเก็ตช์ไม่ทำงาน
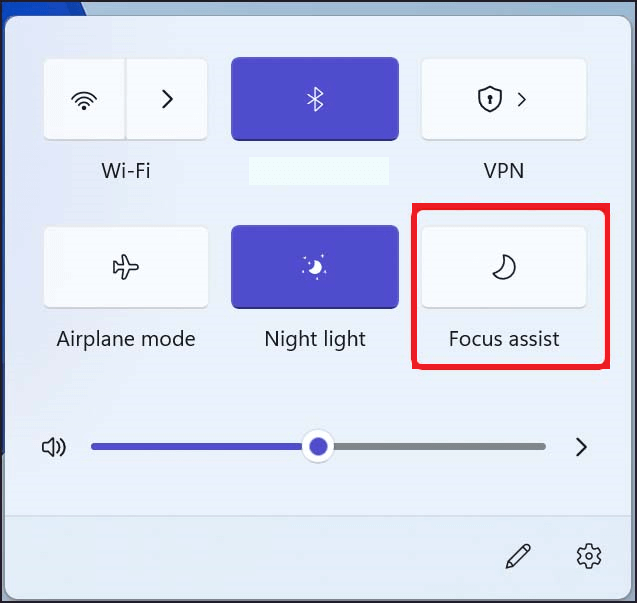
โซลูชันที่ 5: ลงทะเบียนแอปอีกครั้งโดยใช้ PowerShell
การลงทะเบียนแอปอีกครั้งผ่าน PowerShell จะรีเซ็ตแอปและแก้ไขข้อบกพร่องของแอปที่อาจทำให้เครื่องมือสนิปและสเก็ตช์ของ Windows ทำงานไม่ถูกต้อง
ทำตามขั้นตอนต่อไปนี้:
รับ AppXPackage - ผู้ใช้ทั้งหมด | แต่ละ {Add-AppxPackage -DisableDevelopmentMode - ลงทะเบียน “$($_.InstallLocation)\AppXManifest.xml”}
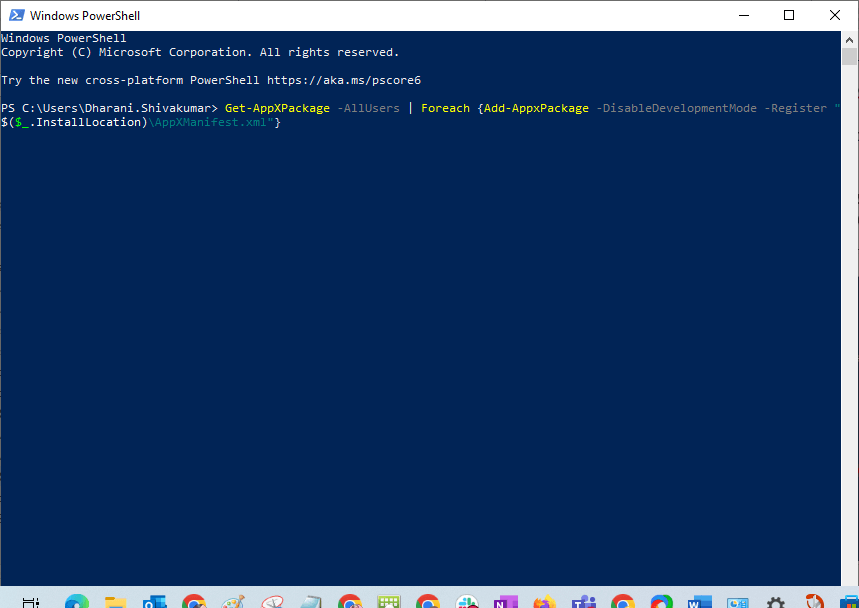
โซลูชันที่ 6: อัปเดตไดรเวอร์กราฟิก
หากไดรเวอร์กราฟิกของคุณล้าสมัย อาจเกิดข้อขัดแย้งกับแอพและทำให้ไม่สามารถทำงานหรือทำงานได้อย่างถูกต้อง ดังนั้น ขอแนะนำให้อัปเดตไดรเวอร์แล้วตรวจสอบว่าสนิปและภาพร่างที่ไม่ทำงานกับปัญหา Windows ได้รับการแก้ไขแล้วหรือไม่
ทำตามขั้นตอนต่อไปนี้:
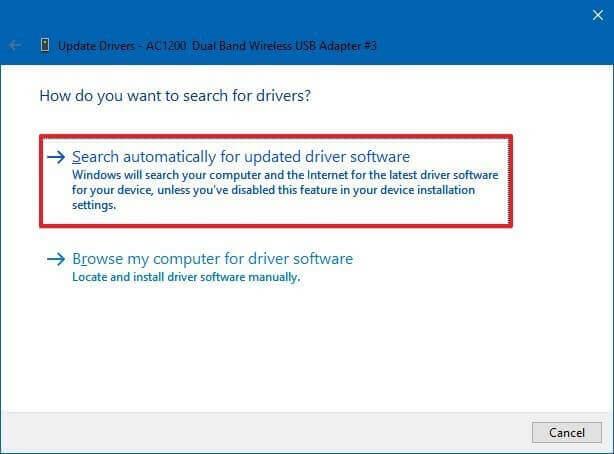
นอกจากนี้คุณยังสามารถอัพเดตไดร์เวอร์โดยใช้เครื่องมือDriver Updater อัตโนมัติได้อีกด้วย นี่เป็นเครื่องมือขั้นสูงที่เพียงแค่สแกนครั้งเดียวก็สามารถตรวจจับและอัปเดตไดรเวอร์ระบบทั้งหมดได้
โซลูชันที่ 7: ซ่อมแซมและรีเซ็ตเครื่องมือ Snip & Sketch
หากคุณยังคงประสบปัญหา Snip และ Sketch ไม่ทำงาน Windows 11 แม้ว่าจะลองวิธีการเหล่านี้ทั้งหมดแล้ว คุณสามารถลองซ่อมแซมและรีเซ็ตเครื่องมือนี้ตามคำแนะนำด้านล่าง
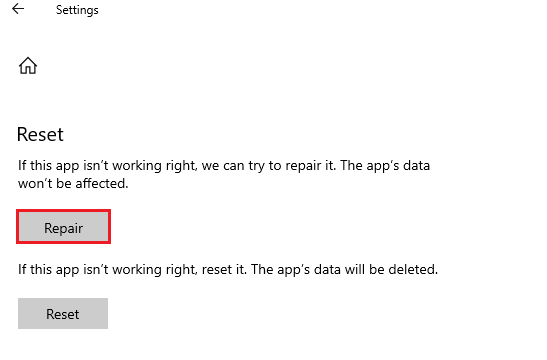
หมายเหตุ:หากคุณรีเซ็ตแอป Snip และ Sketch ข้อมูลแอปของคุณจะไม่ถูกลบ

หมายเหตุ:เมื่อคุณรีเซ็ตแอป Snip และ Sketch ข้อมูลแอปจะถูกลบ
โซลูชันที่ 8: ปรับแต่ง Regedit ใน Windows 11
หากคุณไม่เห็นเครื่องมือ Snip & Sketch ในเมนูหรือในตัวจัดการไฟล์ คุณสามารถเริ่มต้นแอปนี้โดยใช้ตัวแก้ไขรีจิสทรี สิ่งนี้เกี่ยวข้องกับการใช้คีย์ใหม่และการตั้งค่า DWORD สำหรับเครื่องมือ Snip & Sketch ปฏิบัติตามคำแนะนำด้านล่าง
คอมพิวเตอร์\HKEY_LOCAL_MACHINE\SOFTWARE\Policies\Microsoft
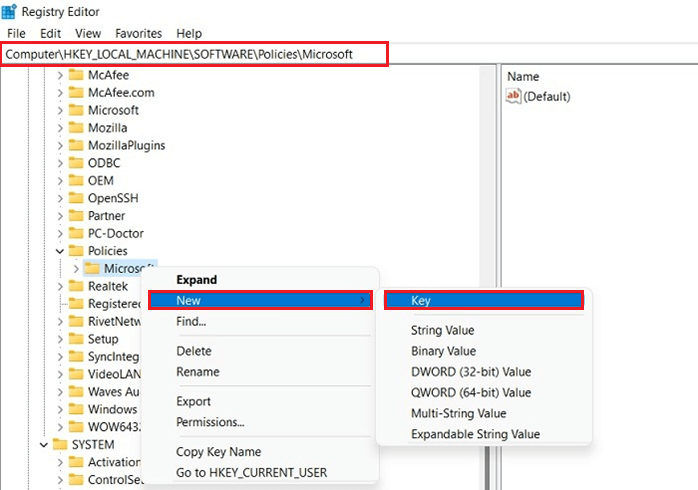
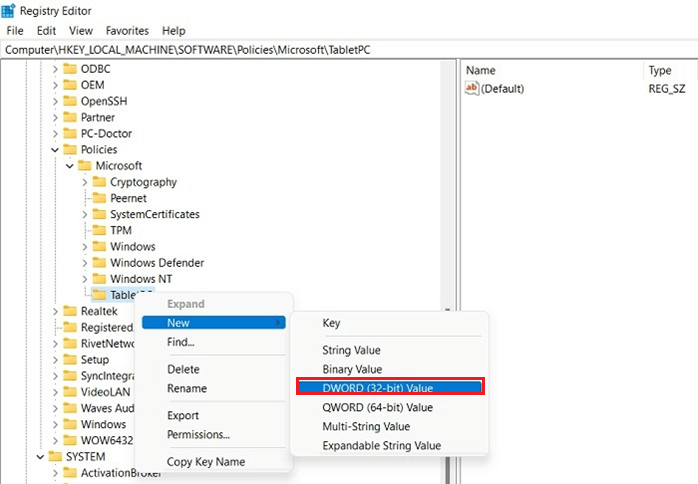
โซลูชันที่ 9: ติดตั้งแอป Snip & Sketch Tool อีกครั้ง
หากไม่มีวิธีแก้ไขปัญหาข้างต้นที่เหมาะกับคุณในการแก้ปัญหาเครื่องมือสนิปที่ไม่ทำงาน แนะนำให้ติดตั้งแอปใหม่ การถอนการติดตั้งแอปจะลบไฟล์ที่เสียหายซึ่งขัดขวางไม่ให้เครื่องมือ Snip และ Sketch ทำงานได้อย่างถูกต้อง
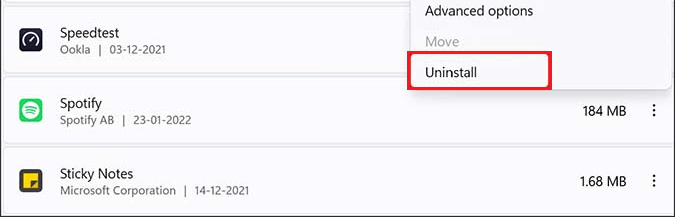
1: ฉันสามารถกู้คืน Snip และ Sketch ได้หรือไม่
ใช่คุณสามารถกู้คืน Snip และ Sketch ได้อย่างง่ายดายโดยทำตามขั้นตอนการสำรองและกู้คืน ทำตามคำแนะนำเหล่านี้เพื่อดำเนินการดังกล่าว
หมายเหตุ:หากต้องการคืนค่าข้อมูลสำรองนี้ไม่ว่าจะด้วยวัตถุประสงค์ใดก็ตาม ให้เปิดหน้าต่าง File Explorer ใหม่และไปที่ตำแหน่งด้านล่าง คัดลอกและวางโฟลเดอร์สำรอง
2: Snip และ Sketch บันทึก Snips โดยอัตโนมัติหรือไม่
ไม่ Snip และ Sketch จะไม่บันทึกโดยอัตโนมัติ คุณจะต้องกด ปุ่ม บันทึกบนแถบเมนูหรือคลิกที่ ปุ่ม CTRL+Sบนแป้นพิมพ์ของคุณ แต่ภาพหน้าจอที่คุณถ่ายจาก Snip และ Sketch สามารถคัดลอกและวางไปยังเอกสารอื่น ๆ เช่น Word หรือ pdf ได้อย่างอิสระโดยไม่ต้องบันทึกภาพ
3: มีทางเลือกอื่นอะไรบ้างในการสนิปและสเก็ตช์ภาพ?
นี่คือทางเลือกอันดับต้นๆ สำหรับเครื่องมือ Snip และ Sketch ที่คุณสามารถเพลิดเพลินกับการจับภาพหน้าจอบนพีซีของคุณ
คำถามที่พบบ่อย:
1 - คุณจับภาพหน้าจอบน Windows 10 ได้อย่างไร
คุณสามารถจับภาพหน้าจอบนคอมพิวเตอร์ Windows 10 ได้โดยกดปุ่ม Ctrl + PrtScn ตอนนี้หน้าจอกลายเป็นสีเทารวมถึงเมนูที่เปิดอยู่ด้วย ย้ายลูกศรไปที่ปุ่มใหม่ และเลือกประเภทของสนิปที่คุณต้องการจับภาพ
สนิปแบบเต็มหน้าจอ : จับภาพทั้งหน้าจอ
สนิปสี่เหลี่ยม : ลากเคอร์เซอร์ไปรอบๆ และจับภาพบริเวณที่เลือก
สนิปหน้าต่าง : เลือกหน้าต่าง เช่น กล่องโต้ตอบหรือหน้าต่างเฉพาะใดๆ ที่จะจับภาพ
สนิปรูปแบบอิสระ : คุณสามารถวาดรูปทรงอิสระรอบๆ หน้าจอเพื่อจับภาพได้
2 - snipping tool snips ได้รับการบันทึกไว้ที่ไหน
สนิปของเครื่องมือสนิปจะถูกบันทึกโดยอัตโนมัติในหน้าต่างเครื่องมือสนิปซึ่งคุณสามารถทำการเปลี่ยนแปลง บันทึก และแชร์ได้
3 - จะเริ่มต้นใช้งานแอป Snipping Tool ใน Windows 11 ได้อย่างไร
เครื่องมือ Snipping เป็นแอปที่ใช้งานง่าย คุณสามารถจับภาพหน้าจอบนพีซี Windows 11 ผ่านแอพนี้หรือทางลัดใดก็ได้ เมื่อใช้การตั้งค่าของแอพนี้ คุณสามารถใช้ปุ่มพิมพ์หน้า จอแทนปุ่ม Windows + Shift + S ทางลัด
4 - วิธีเปิด Windows 11 Snipping Tool ด้วยแป้นพิมพ์ลัด
หากต้องการเปิด Snipping Tool ด้วยแป้น พิมพ์ลัดและเมาส์ ให้กดแป้นโลโก้ Windows + Shift + S ตอนนี้หน้าจอกลายเป็นสีเทารวมถึงเมนูที่เปิดอยู่ด้วย ย้ายลูกศรไปที่ปุ่มใหม่ และเลือกประเภทของสนิปที่คุณต้องการจับภาพ
วิธีแก้ปัญหาที่แนะนำเพื่อแก้ไขข้อผิดพลาดต่างๆ ของ Windows
หากไม่มีวิธีแก้ไขปัญหาที่ระบุข้างต้นที่เหมาะกับคุณ ก็คุ้มค่าที่จะสแกนระบบของคุณด้วยยูทิลิตี้การซ่อมแซมขั้นสูงที่เพียงแค่สแกนเพียงครั้งเดียว ก็สามารถตรวจพบและแก้ไขปัญหาและข้อผิดพลาดต่างๆ ที่เกี่ยวข้องกับคอมพิวเตอร์ได้
ด้วยวิธีนี้ คุณยังสามารถแก้ไขปัญหาต่างๆ ที่เกี่ยวข้องกับพีซี เช่นข้อผิดพลาด DLL ความเสียหาย ของรีจิสทรี ข้อผิดพลาดหน้าจอสีน้ำเงิน ข้อผิด พลาดของแอปพลิเคชัน และอื่นๆ
ไม่เพียงแต่แก้ไขข้อผิดพลาดและปัญหาต่างๆ แต่ยังปรับปรุงประสิทธิภาพของพีซีของคุณ ทำให้ทำงานได้อย่างราบรื่นเหมือนเครื่องใหม่
บทสรุป
แค่นั้นแหละ! คู่มือนี้ได้ครอบคลุมวิธีแก้ปัญหาที่เป็นไปได้ทั้งหมดเพื่อแก้ไขสนิปและสเก็ตช์ที่ไม่ทำงานบนพีซี Windows ของคุณ
อย่าลืมปฏิบัติตามแนวทางแก้ไขที่ให้ไว้อย่างระมัดระวัง ฉันหวังว่าบทความนี้จะเหมาะกับคุณในการแก้ปัญหาเครื่องมือสนิปที่ไม่ทำงาน
ขอให้โชคดี..!
เรียนรู้วิธีแปลอีเมลขาเข้าผ่าน Microsoft Outlook อย่างง่ายดาย โดยปรับการตั้งค่าเพื่อแปลอีเมลหรือดำเนินการแปลแบบครั้งเดียว
อ่านคำแนะนำเพื่อปฏิบัติตามวิธีแก้ปัญหาทีละขั้นตอนสำหรับผู้ใช้และเจ้าของเว็บไซต์เพื่อแก้ไขข้อผิดพลาด NET::ERR_CERT_AUTHORITY_INVALID ใน Windows 10
ค้นหาข้อมูลเกี่ยวกับ CefSharp.BrowserSubprocess.exe ใน Windows พร้อมวิธีการลบและซ่อมแซมข้อผิดพลาดที่เกี่ยวข้อง มีคำแนะนำที่เป็นประโยชน์
ค้นพบวิธีแก้ไขปัญหาเมื่อคุณไม่สามารถจับภาพหน้าจอได้เนื่องจากนโยบายความปลอดภัยในแอป พร้อมเทคนิคที่มีประโยชน์มากมายในการใช้ Chrome และวิธีแชร์หน้าจออย่างง่ายๆ.
ในที่สุด คุณสามารถติดตั้ง Windows 10 บน M1 Macs โดยใช้ Parallels Desktop 16 สำหรับ Mac นี่คือขั้นตอนที่จะทำให้เป็นไปได้
ประสบปัญหาเช่น Fallout 3 จะไม่เปิดขึ้นหรือไม่ทำงานบน Windows 10? อ่านบทความนี้เพื่อเรียนรู้วิธีทำให้ Fallout 3 ทำงานบน Windows 10 ได้อย่างง่ายดาย
วิธีแก้ไขข้อผิดพลาด Application Error 0xc0000142 และ 0xc0000005 ด้วยเคล็ดลับที่มีประสิทธิภาพและการแก้ปัญหาที่สำคัญ
เรียนรู้วิธีแก้ไข Microsoft Compatibility Telemetry ประมวลผลการใช้งาน CPU สูงใน Windows 10 และวิธีการปิดการใช้งานอย่างถาวร...
หากพบข้อผิดพลาดและข้อบกพร่องของ World War Z เช่น การหยุดทำงาน ไม่โหลด ปัญหาการเชื่อมต่อ และอื่นๆ โปรดอ่านบทความและเรียนรู้วิธีแก้ไขและเริ่มเล่นเกม
เมื่อคุณต้องการให้ข้อความในเอกสารของคุณโดดเด่น คุณสามารถใช้เครื่องมือในตัวที่มีประโยชน์ได้ ต่อไปนี้คือวิธีการเน้นข้อความใน Word




![Fallout 3 จะไม่เปิด/ไม่ทำงานบน Windows 10 [แก้ไขด่วน] Fallout 3 จะไม่เปิด/ไม่ทำงานบน Windows 10 [แก้ไขด่วน]](https://luckytemplates.com/resources1/images2/image-6086-0408150423606.png)
![[แก้ไขแล้ว] จะแก้ไขข้อผิดพลาดแอปพลิเคชัน 0xc0000142 และ 0xc0000005 ได้อย่างไร [แก้ไขแล้ว] จะแก้ไขข้อผิดพลาดแอปพลิเคชัน 0xc0000142 และ 0xc0000005 ได้อย่างไร](https://luckytemplates.com/resources1/images2/image-9974-0408150708784.png)

![[แก้ไขแล้ว] ข้อผิดพลาดของ World War Z – หยุดทำงาน ไม่เปิดตัว หน้าจอดำและอื่น ๆ [แก้ไขแล้ว] ข้อผิดพลาดของ World War Z – หยุดทำงาน ไม่เปิดตัว หน้าจอดำและอื่น ๆ](https://luckytemplates.com/resources1/images2/image-8889-0408150514063.png)
