วิธีแปลอีเมลขาเข้าใน Microsoft Outlook

เรียนรู้วิธีแปลอีเมลขาเข้าผ่าน Microsoft Outlook อย่างง่ายดาย โดยปรับการตั้งค่าเพื่อแปลอีเมลหรือดำเนินการแปลแบบครั้งเดียว
ทุกวันนี้การเข้าถึง Wi-Fiเป็นความสะดวกสบายมาตรฐานที่เรามองข้ามไป อย่างไรก็ตาม จะเกิดความไม่สะดวกอย่างมากเมื่อทำงานไม่ถูกต้อง
เมื่อใช้พีซี Windows คุณอาจได้รับข้อผิดพลาดในการกำหนดค่า Wi-Fi การแก้ไขข้อผิดพลาด “Wi-Fi ไม่มีการกำหนดค่า IP ที่ถูกต้อง” อาจเป็นเรื่องยากโดยเฉพาะ ข้อผิดพลาดเกิดขึ้นเมื่อพีซีของคุณไม่สามารถรักษาความปลอดภัยที่อยู่ IP ที่ใช้งานได้ผ่าน Wi-Fi
โชคดีที่เรามีวิธีแก้ปัญหาบางอย่างที่คุณสามารถลองกำจัดข้อผิดพลาดและทำให้การเชื่อมต่อไร้สายของคุณกลับสู่สถานะใช้งานได้
รีสตาร์ทพีซีและเราเตอร์ของคุณ
คุณรู้อยู่แล้ว; หากคุณโทรหาฝ่ายสนับสนุนด้านเทคนิคของ ISP พวกเขาจะขอให้คุณรีสตาร์ทฮาร์ดแวร์เครือข่ายของคุณ นั่นเป็นเหตุผลที่ดี เนื่องจากการรีสตาร์ทพีซีของคุณจะล้างแอปที่ทำงานอยู่และแคชที่อาจขัดแย้งกับการเชื่อมต่อของคุณ
การรีสตาร์ท (เด้ง) เราเตอร์ของคุณ (โดยทั่วไปคือคอมโบยูนิตที่มีเราเตอร์และโมเด็ม) จะล้างแคชของเราเตอร์และสร้างการเชื่อมต่อออนไลน์ที่มั่นคงอีกครั้ง หากคุณยังมีโมเด็มแยกต่างหาก ให้รีสตาร์ทด้วย
รีสตาร์ทเราเตอร์ของคุณโดยถอดปลั๊กปุ่มเปิดปิดเป็นเวลา 30 วินาที แล้วเสียบกลับเข้าไปใหม่ หลังจากเด้งเราเตอร์แล้ว ให้รีสตาร์ทพีซีของคุณและดูว่าคุณมีการเชื่อมต่อ Wi-Fi ที่เสถียรหรือไม่
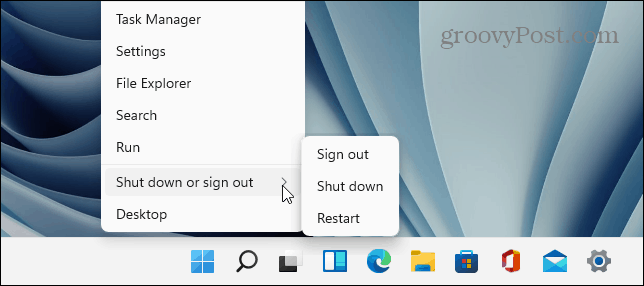
เปิดใช้งานอะแดปเตอร์เครือข่าย Wi-Fi อีกครั้ง
หากคุณยังคงมีปัญหากับ Wi-Fi อีกวิธีแก้ไขที่เป็นไปได้ที่ควรค่าแก่การลองคือการรีเซ็ตอแด็ปเตอร์เครือข่าย Wi-Fi ของคุณ
ในการรีเซ็ตอแด็ปเตอร์เครือข่าย Wi-Fi ให้ทำดังต่อไปนี้:
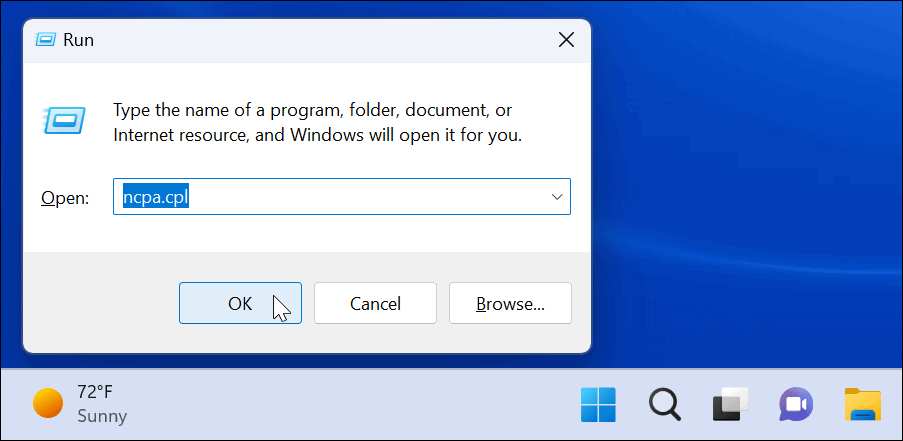
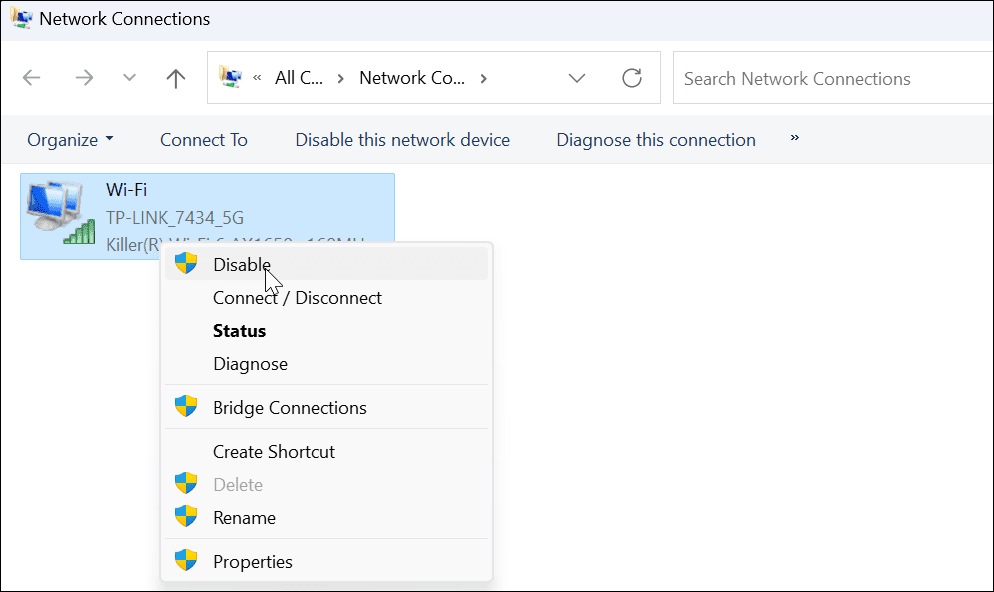
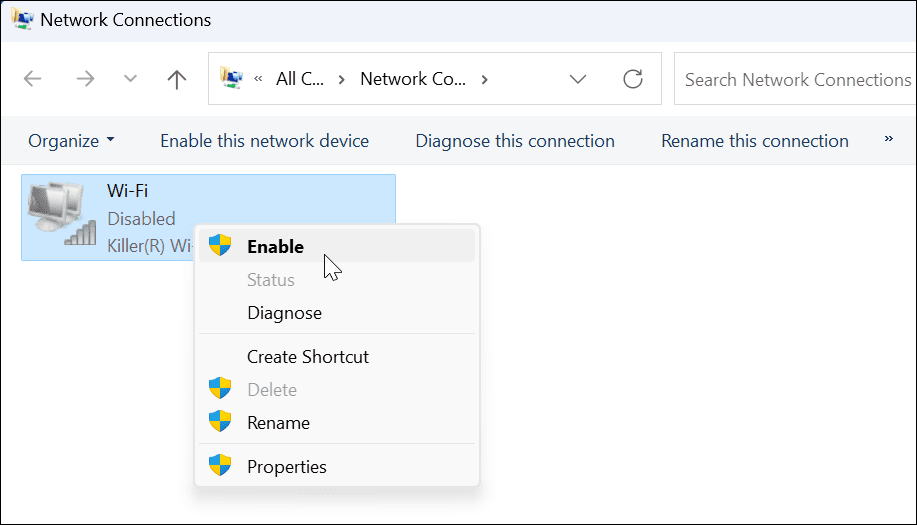
เมื่ออแด็ปเตอร์สว่างขึ้น ให้ดูว่าคุณมีการเชื่อมต่อ Wi-Fi ที่ถูกต้องหรือไม่
รับที่อยู่ IP ใหม่จากเราเตอร์
หากการรีสตาร์ทเราเตอร์หรือการรีเซ็ตอแด็ปเตอร์เครือข่าย Wi-Fi ไม่ได้ผล คุณสามารถบังคับให้รับสัญญาเช่า IP ใหม่ได้
หากต้องการรับ ที่อยู่ IPใหม่ให้ใช้ขั้นตอนต่อไปนี้:
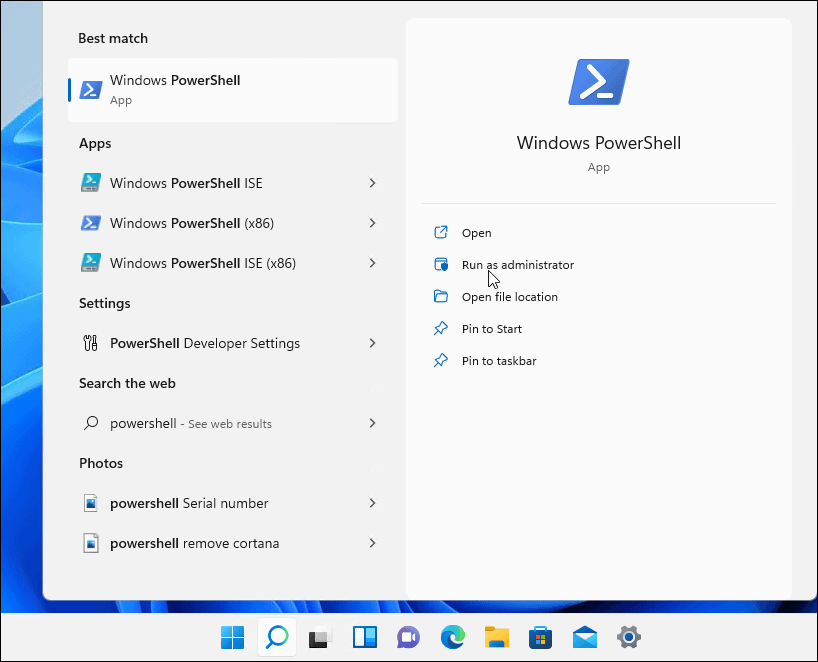
ipconfig / ปล่อย ipconfig / flushdns ipconfig / ต่ออายุ
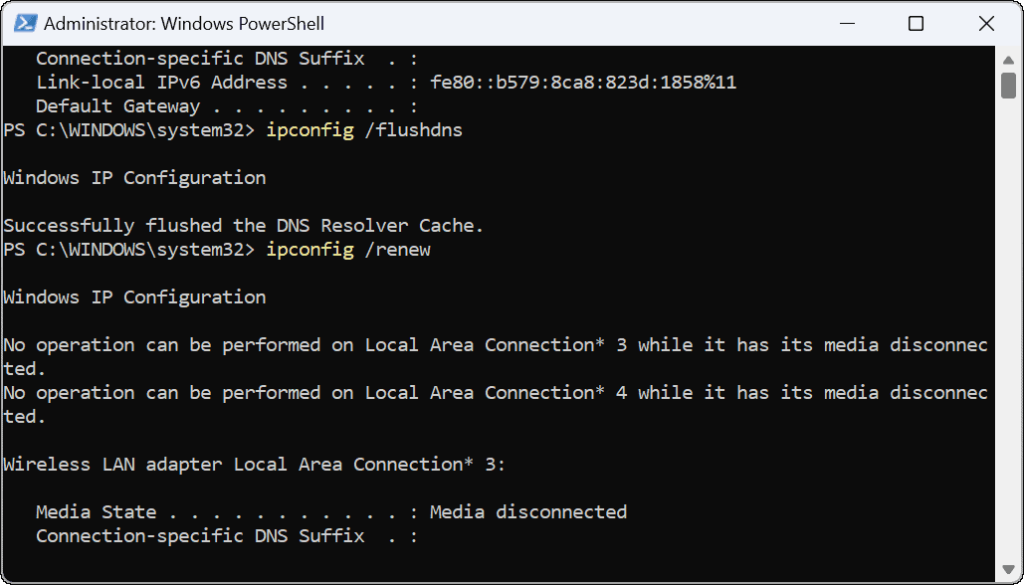
หลังจากรันคำสั่งแล้ว คุณสามารถปิด PowerShell และดูว่าคุณมีการเชื่อมต่อ Wi-Fi ที่พร้อมใช้งานและใช้งานได้หรือไม่
รีเซ็ต TCP/IP Stack
หากคุณยังคงประสบปัญหากับการกำหนดค่า Wi-Fi อีกวิธีหนึ่งที่เป็นไปได้คือการรีเซ็ตสแต็ก TCP/IP TCP/IP จัดการวิธีที่ข้อมูลถูกแบ่งออกเป็นแพ็กเก็ตและนำส่ง หากแพ็กเก็ตหรืออย่างอื่นเสียหาย จะทำให้เกิดปัญหาในการกำหนดค่า IP
ในการรีเซ็ตสแต็ก TCP/IP ให้ทำดังต่อไปนี้:
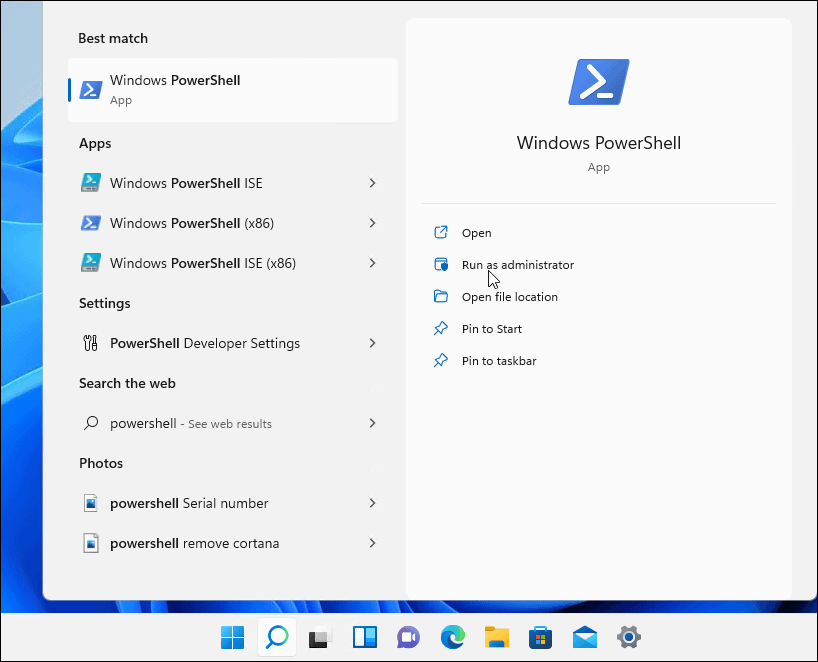
netsh winsock รีเซ็ตแคตตาล็อก netsh int ip รีเซ็ต
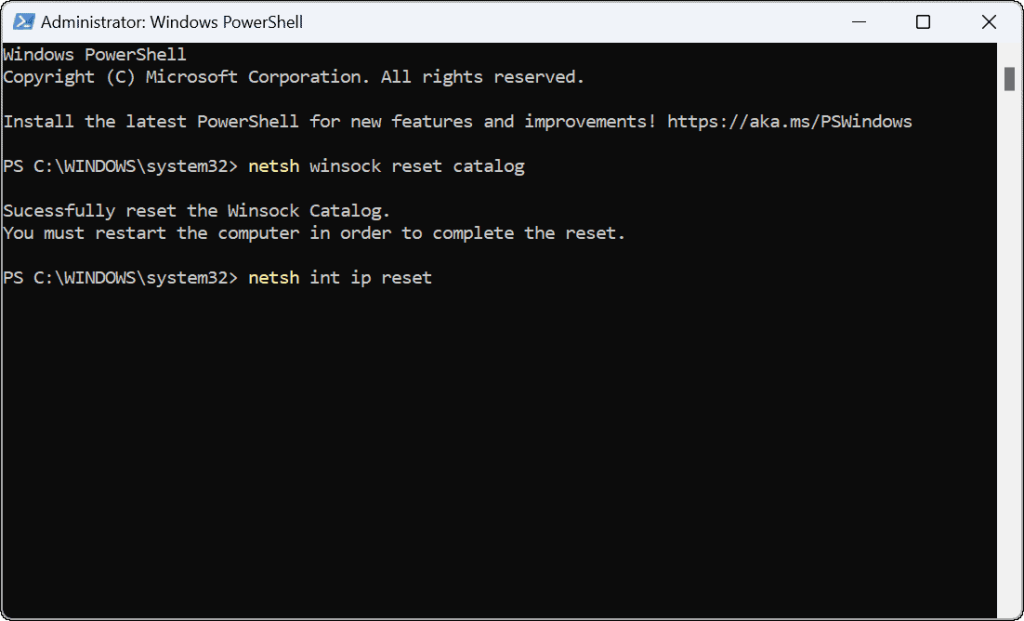
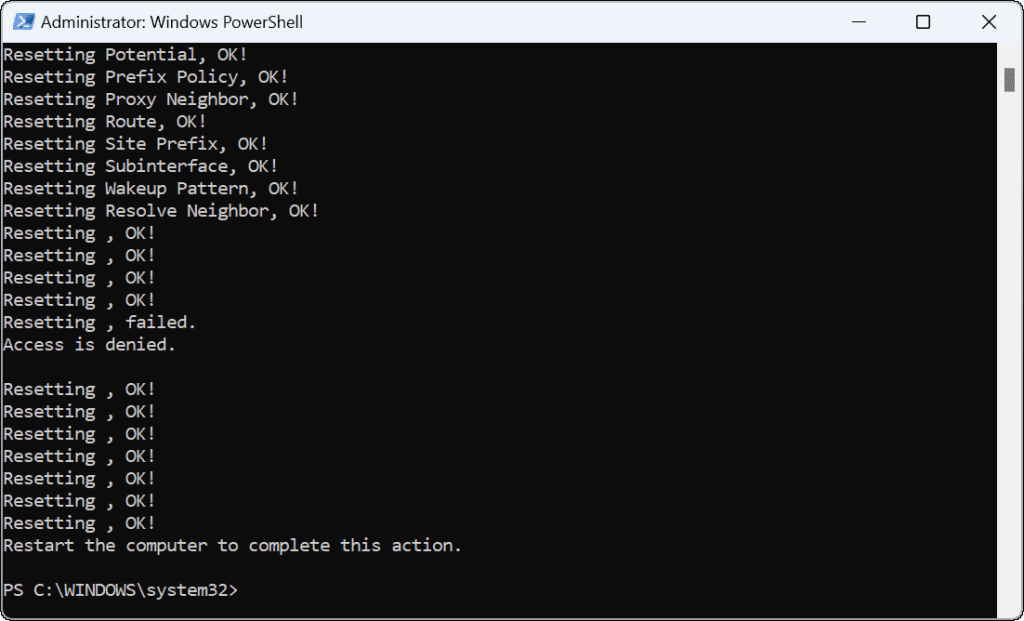
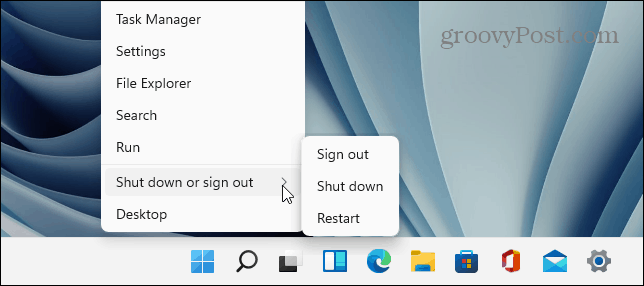
อัปเดตไดรเวอร์เครือข่าย
หากคุณยังคงได้รับข้อผิดพลาด คุณควรตรวจสอบว่าไดรเวอร์ของอแด็ปเตอร์ Wi-Fi ของคุณเป็นเวอร์ชันล่าสุดหรือไม่
ใช้ขั้นตอนต่อไปนี้เพื่ออัปเดตไดรเวอร์เครือข่าย:
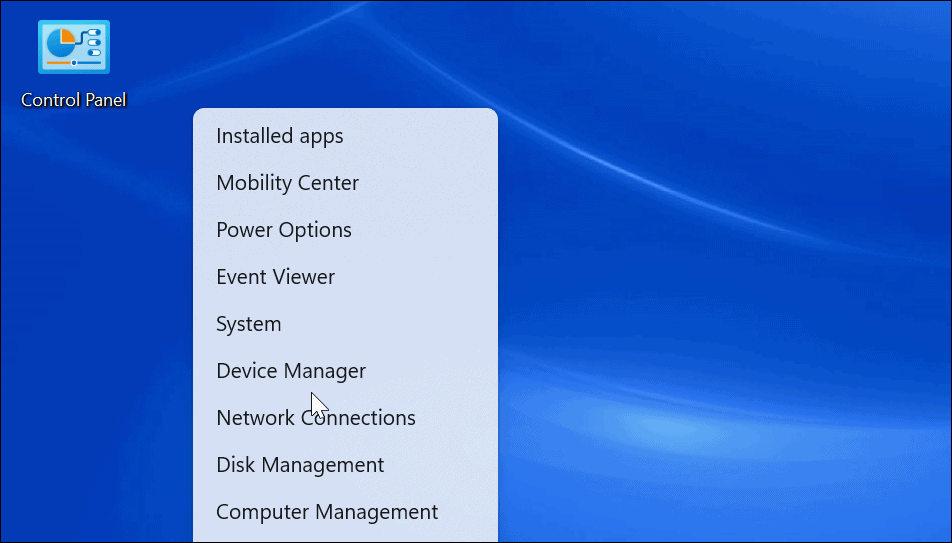
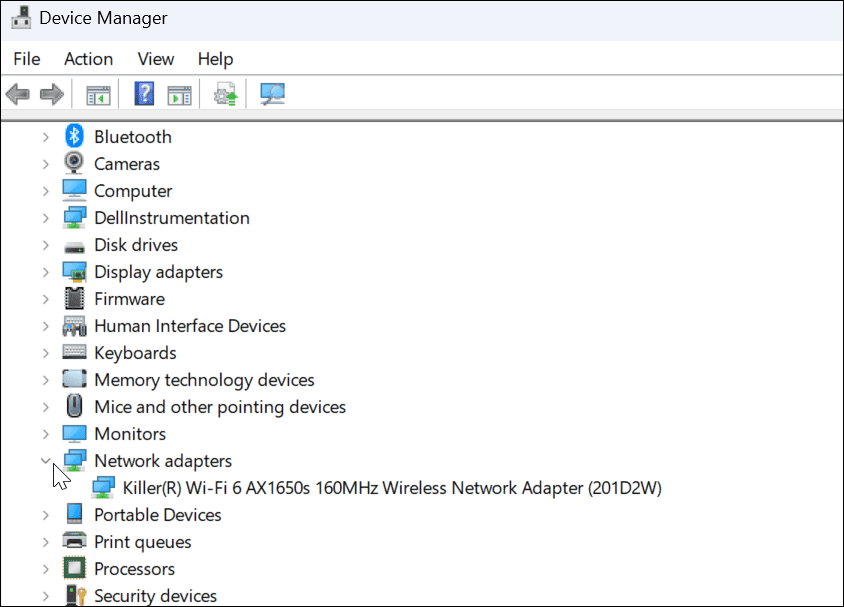
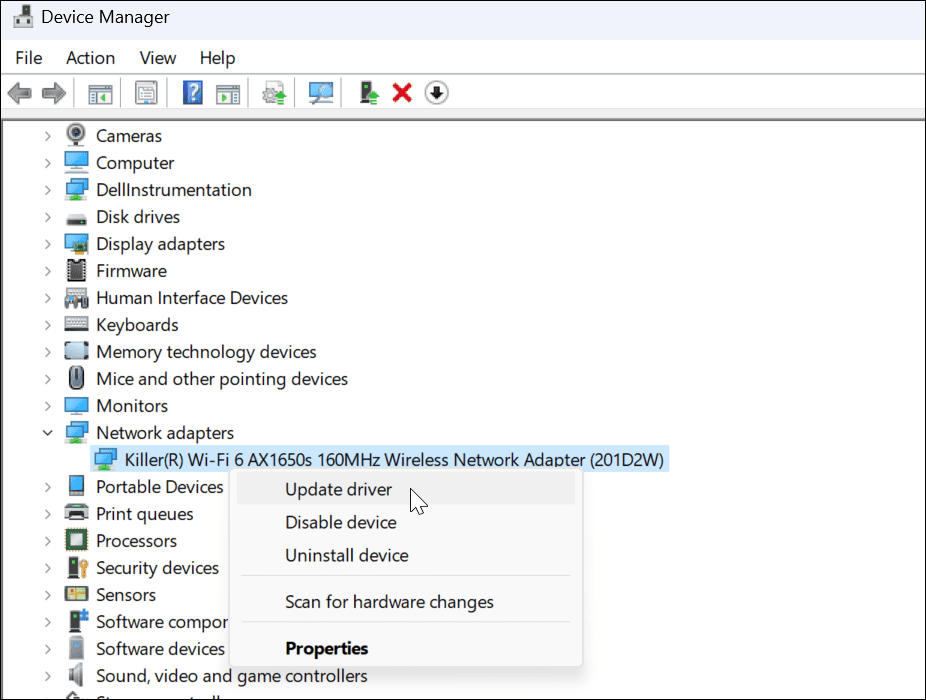
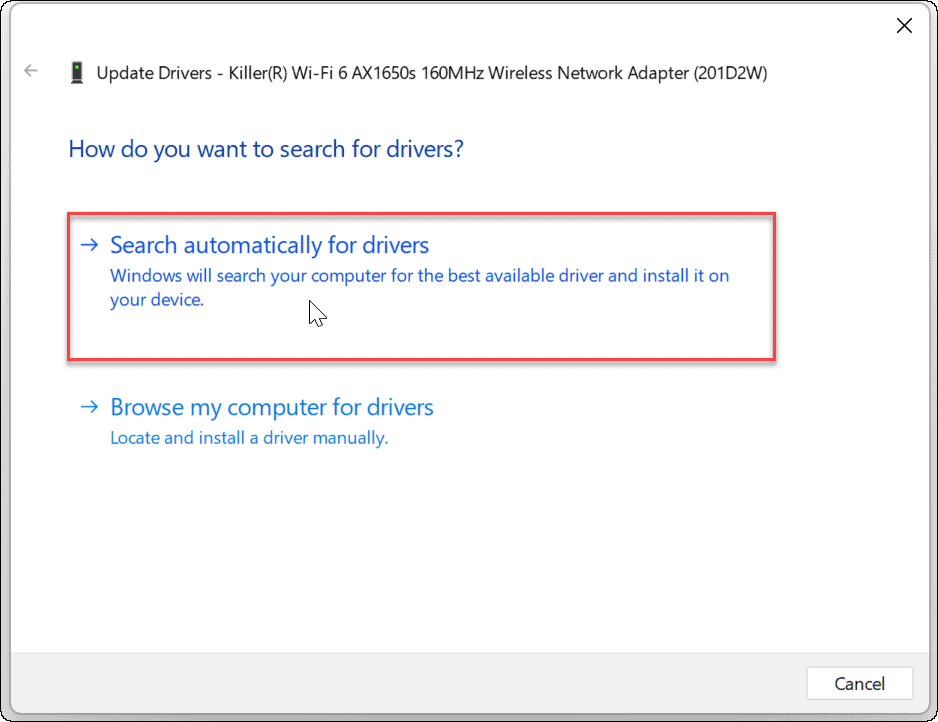
คุณสามารถติดตั้งไดรเวอร์อุปกรณ์ ได้ด้วยตนเอง หากคุณดาวน์โหลดจากเว็บไซต์ของผู้ผลิตพีซี
ตรวจสอบให้แน่ใจว่าได้กำหนดค่า DHCP อัตโนมัติแล้ว
พีซีของคุณจะได้รับที่อยู่ IP โดยอัตโนมัติ เว้นแต่จะถูกเปลี่ยนเป็น IP แบบคงที่ การตรวจสอบอีกครั้งว่าระบบของคุณได้รับการกำหนดค่าให้รับที่อยู่ IP ด้วยตนเองสามารถแก้ไข Wi-Fi ได้โดยไม่มีข้อผิดพลาดในการกำหนดค่า IP ที่ถูกต้อง
ในการตั้งค่า DHCP บน Windows ให้ทำดังต่อไปนี้:
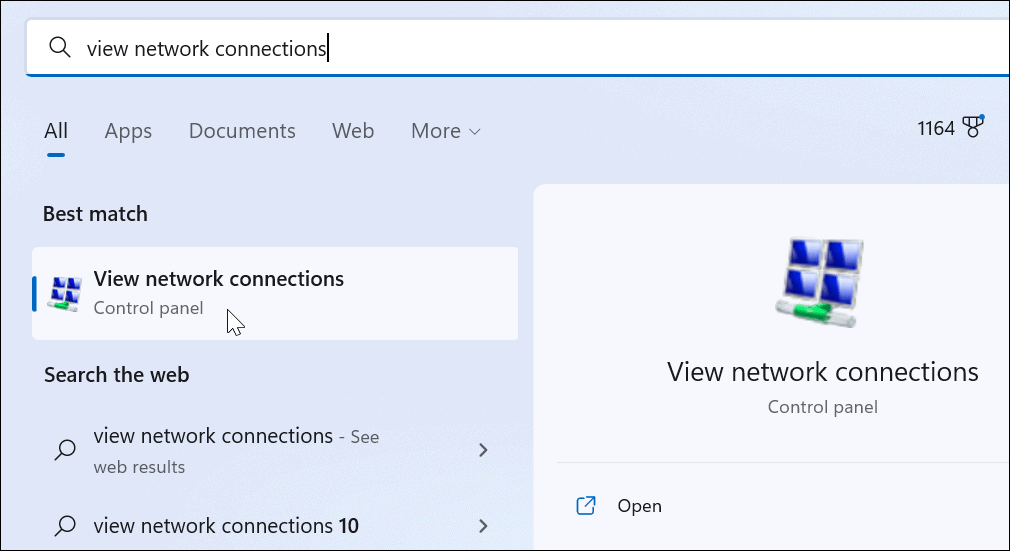
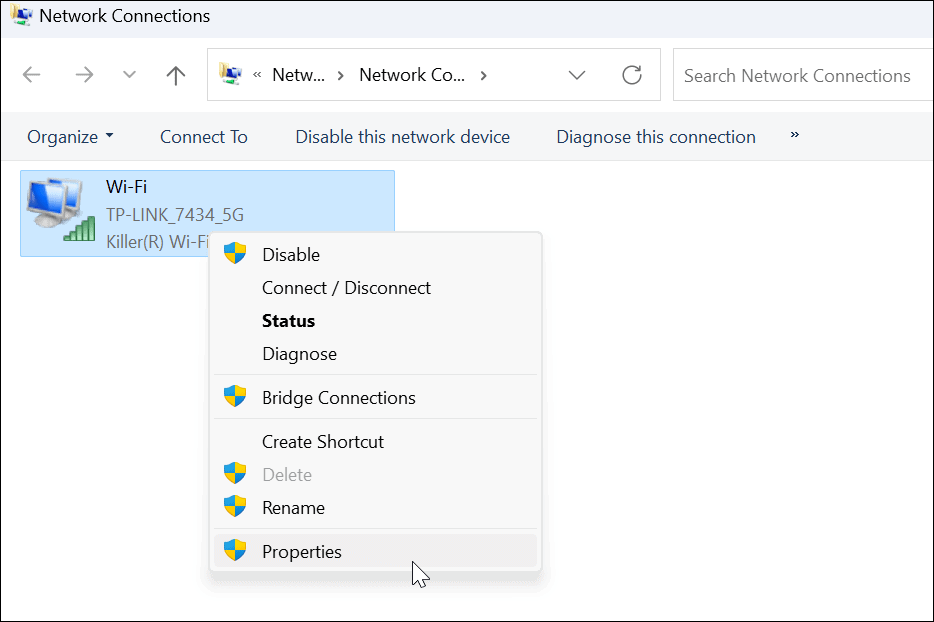
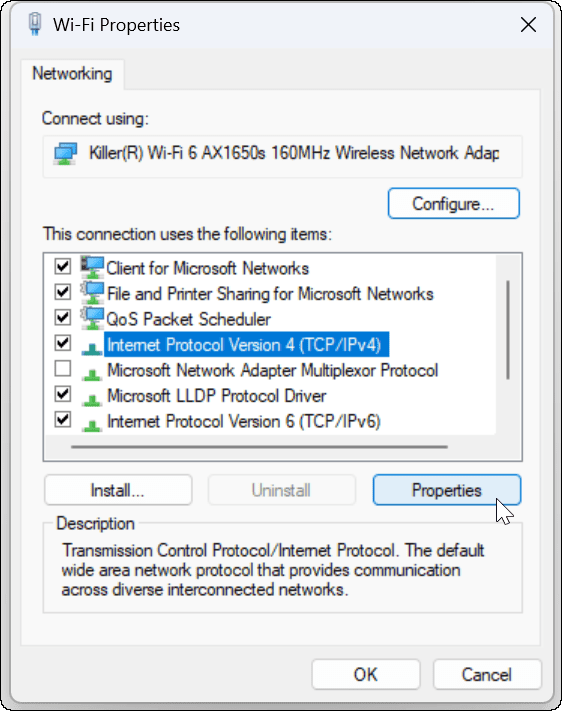
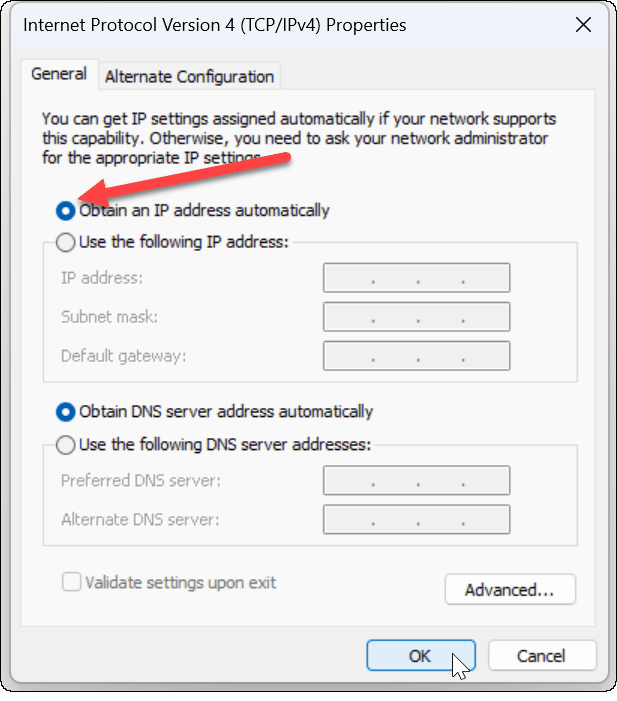
คืนค่าเราเตอร์เป็นการตั้งค่าจากโรงงาน
หากคุณยังคงได้รับข้อผิดพลาดในการกำหนดค่า Wi-Fi ขั้นตอน “วิธีสุดท้าย” ที่คุณสามารถทำได้คือการรีเซ็ตเราเตอร์ไร้สายของคุณ โปรดทราบว่าการรีเซ็ตเราเตอร์จะลบการกำหนดค่าทั้งหมดที่คุณทำไปแล้ว หลังจากรีเซ็ตแล้ว คุณจะต้องกำหนดค่าการตั้งค่าทั้งหมดใหม่

ในการรีเซ็ตเราเตอร์ของคุณ ให้ดูที่ด้านหลังและมองหาปุ่มรีเซ็ตหรือปุ่มปิดภาคเรียนที่คุณสามารถเข้าถึงได้ด้วยคลิปหนีบกระดาษ กดปุ่มรีเซ็ตเป็นเวลา 10-15 วินาทีและรอขณะรีเซ็ต
แก้ไข Wi-Fi ไม่มีการกำหนดค่า IP ที่ถูกต้อง
หากคุณได้รับ Wi-Fi ไม่มีข้อผิดพลาดในการกำหนดค่า IP ที่ถูกต้อง การใช้หนึ่งในวิธีแก้ไขปัญหาข้างต้นจะช่วยให้คุณเริ่มต้นใช้งานได้อีกครั้ง โปรดจำไว้ว่า การรีเซ็ตเราเตอร์ควรเป็นขั้นตอนสุดท้ายหากไม่มีสิ่งใดทำงาน
หากคุณใช้พีซีบนเครือข่าย Wi-Fi หลายเครือข่าย คุณอาจต้องลืมเครือข่าย Wi-Fi บน Windows 11 แต่ในทางกลับกัน หากคุณต้องการเชื่อมต่ออุปกรณ์ใหม่กับเครือข่าย คุณจะต้องค้นหารหัสผ่าน Wi-Fi บน Windows 11
เรียนรู้วิธีแปลอีเมลขาเข้าผ่าน Microsoft Outlook อย่างง่ายดาย โดยปรับการตั้งค่าเพื่อแปลอีเมลหรือดำเนินการแปลแบบครั้งเดียว
อ่านคำแนะนำเพื่อปฏิบัติตามวิธีแก้ปัญหาทีละขั้นตอนสำหรับผู้ใช้และเจ้าของเว็บไซต์เพื่อแก้ไขข้อผิดพลาด NET::ERR_CERT_AUTHORITY_INVALID ใน Windows 10
ค้นหาข้อมูลเกี่ยวกับ CefSharp.BrowserSubprocess.exe ใน Windows พร้อมวิธีการลบและซ่อมแซมข้อผิดพลาดที่เกี่ยวข้อง มีคำแนะนำที่เป็นประโยชน์
ค้นพบวิธีแก้ไขปัญหาเมื่อคุณไม่สามารถจับภาพหน้าจอได้เนื่องจากนโยบายความปลอดภัยในแอป พร้อมเทคนิคที่มีประโยชน์มากมายในการใช้ Chrome และวิธีแชร์หน้าจออย่างง่ายๆ.
ในที่สุด คุณสามารถติดตั้ง Windows 10 บน M1 Macs โดยใช้ Parallels Desktop 16 สำหรับ Mac นี่คือขั้นตอนที่จะทำให้เป็นไปได้
ประสบปัญหาเช่น Fallout 3 จะไม่เปิดขึ้นหรือไม่ทำงานบน Windows 10? อ่านบทความนี้เพื่อเรียนรู้วิธีทำให้ Fallout 3 ทำงานบน Windows 10 ได้อย่างง่ายดาย
วิธีแก้ไขข้อผิดพลาด Application Error 0xc0000142 และ 0xc0000005 ด้วยเคล็ดลับที่มีประสิทธิภาพและการแก้ปัญหาที่สำคัญ
เรียนรู้วิธีแก้ไข Microsoft Compatibility Telemetry ประมวลผลการใช้งาน CPU สูงใน Windows 10 และวิธีการปิดการใช้งานอย่างถาวร...
หากพบข้อผิดพลาดและข้อบกพร่องของ World War Z เช่น การหยุดทำงาน ไม่โหลด ปัญหาการเชื่อมต่อ และอื่นๆ โปรดอ่านบทความและเรียนรู้วิธีแก้ไขและเริ่มเล่นเกม
เมื่อคุณต้องการให้ข้อความในเอกสารของคุณโดดเด่น คุณสามารถใช้เครื่องมือในตัวที่มีประโยชน์ได้ ต่อไปนี้คือวิธีการเน้นข้อความใน Word




![Fallout 3 จะไม่เปิด/ไม่ทำงานบน Windows 10 [แก้ไขด่วน] Fallout 3 จะไม่เปิด/ไม่ทำงานบน Windows 10 [แก้ไขด่วน]](https://luckytemplates.com/resources1/images2/image-6086-0408150423606.png)
![[แก้ไขแล้ว] จะแก้ไขข้อผิดพลาดแอปพลิเคชัน 0xc0000142 และ 0xc0000005 ได้อย่างไร [แก้ไขแล้ว] จะแก้ไขข้อผิดพลาดแอปพลิเคชัน 0xc0000142 และ 0xc0000005 ได้อย่างไร](https://luckytemplates.com/resources1/images2/image-9974-0408150708784.png)

![[แก้ไขแล้ว] ข้อผิดพลาดของ World War Z – หยุดทำงาน ไม่เปิดตัว หน้าจอดำและอื่น ๆ [แก้ไขแล้ว] ข้อผิดพลาดของ World War Z – หยุดทำงาน ไม่เปิดตัว หน้าจอดำและอื่น ๆ](https://luckytemplates.com/resources1/images2/image-8889-0408150514063.png)
