วิธีแปลอีเมลขาเข้าใน Microsoft Outlook

เรียนรู้วิธีแปลอีเมลขาเข้าผ่าน Microsoft Outlook อย่างง่ายดาย โดยปรับการตั้งค่าเพื่อแปลอีเมลหรือดำเนินการแปลแบบครั้งเดียว

คุณอาจเห็นข้อผิดพลาด “ Windows ไม่สามารถตรวจพบการตั้งค่าพร็อกซีของเครือข่ายนี้โดยอัตโนมัติ ” เนื่องจากไฟล์ระบบเสียหาย หรือโปรแกรมป้องกันไวรัสของบริษัทอื่นขัดแย้งกัน
ผู้ใช้หลายคนสามารถแก้ไขข้อผิดพลาด โดย ตรวจสอบการตั้งค่า พร็อกซีเซิร์ฟเวอร์หรือปิดใช้งานโปรแกรมป้องกันไวรัส
นี่เป็นข้อผิดพลาดที่น่ารำคาญเมื่อดูเหมือนว่าความเร็วของอินเทอร์เน็ตและคอมพิวเตอร์ช้าลง ส่งผลให้ผู้ใช้ไม่สามารถเปิดไซต์สตรีมมิ่งวิดีโอ เช่นYoutube, Vimeo และ Netflix
ข้อผิดพลาดทำให้เกิดความไม่สะดวกมากมาย ดังนั้นจำเป็นต้องแก้ไขทันที โชคดีที่มีวิธีทำงานสำหรับผู้ใช้จำนวนมากในการแก้ปัญหาพร็อกซีใน Windows 10
ดังนั้นให้ปฏิบัติตามการแก้ไขที่ได้รับอย่างระมัดระวัง แต่ก่อนที่จะเริ่มด้วยวิธีแก้ปัญหา ขอแนะนำให้ตรวจสอบการตั้งค่าพร็อกซีของคุณ หากคุณไม่ทราบวิธีดำเนินการ ให้ทำตามขั้นตอนด้านล่าง
การตั้งค่าพร็อกซีของฉันคืออะไร Windows 10
ในการตั้งค่าพร็อกซีด้วยตนเองใน Windows 10 คุณควรทำตามขั้นตอนด้านล่าง:
วิธีแก้ไข “ Windows ไม่สามารถตรวจหาการตั้งค่าพร็อกซีของเครือข่ายนี้โดยอัตโนมัติ”ได้อย่างไร
ด้านล่างนี้คือวิธีการบางอย่างที่จะช่วยในการแก้ไขข้อผิดพลาดการตั้งค่าพร็อกซี
สารบัญ
โซลูชันที่ 1 - ตรวจสอบการตั้งค่าพร็อกซีเซิร์ฟเวอร์ของคุณ
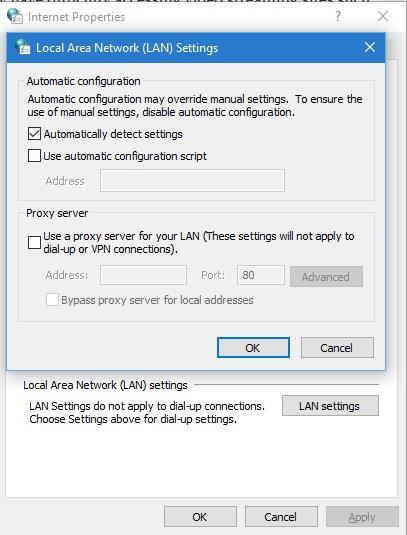
ตอนนี้ ให้ตรวจสอบว่าWindows ไม่สามารถตรวจพบข้อผิดพลาดในการตั้งค่าพร็อกซีของเครือข่ายนี้โดยอัตโนมัติว่าได้รับการแก้ไขแล้วหรือไม่
โซลูชันที่ 2 - รีเซ็ต TCP/IP
การรีเซ็ต TCP/IP สามารถช่วยคุณในการแก้ไขWindows ไม่พบข้อผิดพลาด การตั้งค่าพร็อกซีของเครือข่ายนี้ ทำตามขั้นตอนดังนี้:
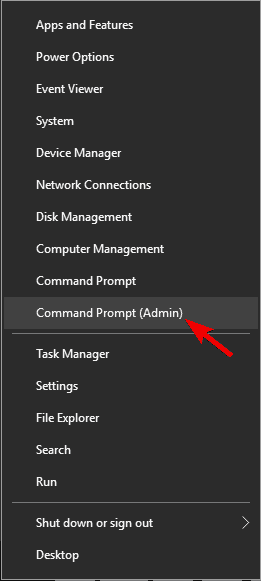
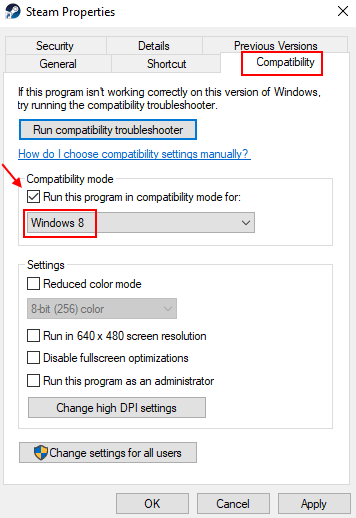
โซลูชันที่ 3 - ซ่อมแซมไฟล์ระบบ Windows 10 ที่เสียหาย
ด้วยความช่วยเหลือของ Windows System File Checker คุณสามารถตรวจสอบไฟล์ระบบและซ่อมแซมไฟล์ระบบ Windows ที่สูญหายหรือเสียหาย ได้อย่าง ง่ายดาย
sfc /scannow
หลังจากเสร็จสิ้นกระบวนการSystem File Checkerแล้ว คุณควรรันคำสั่ง DISM ด้วย พิมพ์คำสั่งด้านล่างและกดปุ่ม Enter เพื่อดำเนินการคำสั่งนี้
DISM /Online /Cleanup-Image /RestoreHealth
เมื่อดำเนินการตามคำสั่งข้างต้นแล้ว ให้ลองดูว่าตรวจพบการตั้งค่าพร็อกซีของคุณหรือไม่
โซลูชันที่ 4 - รีบูตอะแดปเตอร์เครือข่าย
บางครั้งเนื่องจากข้อบกพร่องภายในหรือจุดบกพร่องในอะแดปเตอร์เครือข่าย คุณอาจได้รับข้อผิดพลาดWindows ไม่สามารถตรวจพบการตั้งค่าพร็อกซีเครือข่าย
ดังนั้น ขอแนะนำให้รีบูตอะแดปเตอร์เครือข่ายเนื่องจากจะช่วยแก้ไขจุดบกพร่องและจุดบกพร่อง
ทำตามขั้นตอนดังนี้:
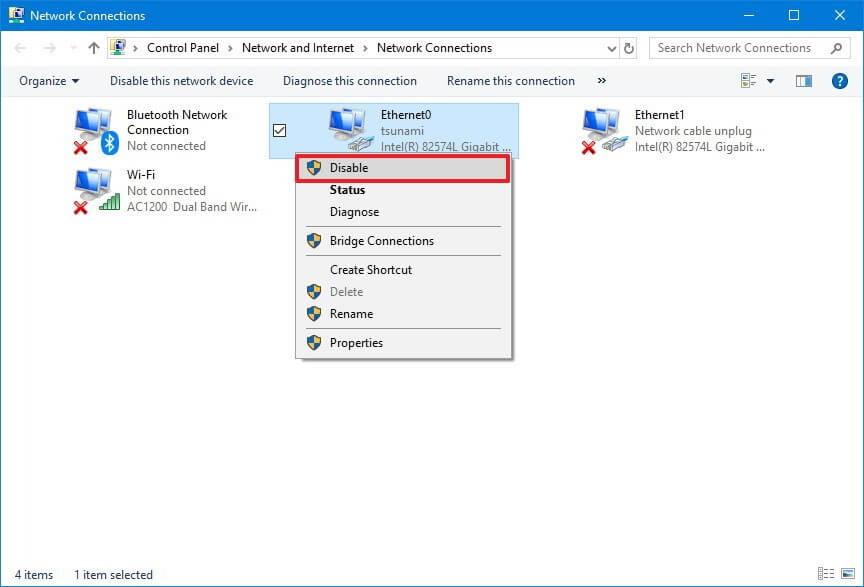
ตรวจสอบว่าข้อผิดพลาดได้รับการแก้ไขแล้วหรือไม่
โซลูชันที่ 5 - รีเซ็ตการตั้งค่าอินเทอร์เน็ตใน Windows 10
การรีเซ็ตการตั้งค่าอินเทอร์เน็ตของคุณจะช่วยให้คุณเอาชนะWindows ไม่สามารถตรวจพบปัญหาที่เกี่ยวข้องกับ การตั้งค่าพร็อกซี
หลังจากรีเซ็ตอินเทอร์เน็ตใน Windows แล้ว ข้อผิดพลาดจะต้องได้รับการแก้ไข
โซลูชันที่ 6 - รีเซ็ต Windows Sockets และ IP
การรีเซ็ตซ็อกเก็ตและ IP ของ Windowsสามารถช่วยคุณในเรื่องข้อผิดพลาดได้ ในการรีเซ็ตWindows Socket และ IPคุณต้องเปิดพรอมต์คำสั่งก่อน
หลังจากเปิดพรอมต์คำสั่งแล้ว ให้พิมพ์คำสั่งที่ระบุด้านล่างแล้วกดปุ่ม Enter หลังแต่ละคำสั่งเพื่อเรียกใช้แยกกัน:
netsh winsock reset
netsh int ipv4
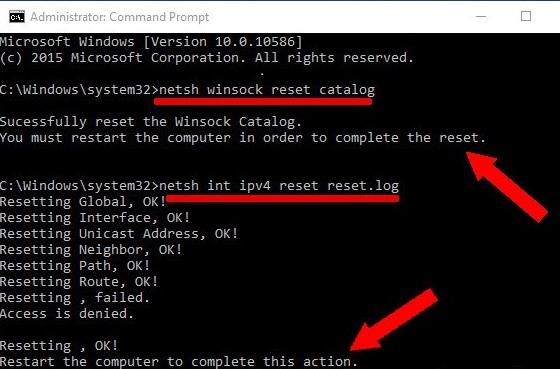
หลังจากนั้นคุณสามารถแก้ไขปัญหาอินเทอร์เน็ตอีกครั้งเพื่อตรวจสอบว่าข้อผิดพลาดได้รับการแก้ไขหรือไม่
โซลูชันที่ 7 - เปิดรับที่อยู่เซิร์ฟเวอร์ DNS โดยอัตโนมัติ
ขั้นตอนนี้ใช้ได้กับผู้ใช้จำนวนมากในการแก้ไขWindows ไม่สามารถตรวจหาการตั้งค่าพร็อกซีของเครือข่ายโดยอัตโนมัติ
ดังนั้นให้ลองเปิดใช้งานตัวเลือกรับที่อยู่เซิร์ฟเวอร์ DNS โดยอัตโนมัติ ดังนั้น หากคุณใช้การตั้งค่า DNS โดยอัตโนมัติให้ตั้งค่าเป็นอัตโนมัติ
ทำตามขั้นตอนได้เลย
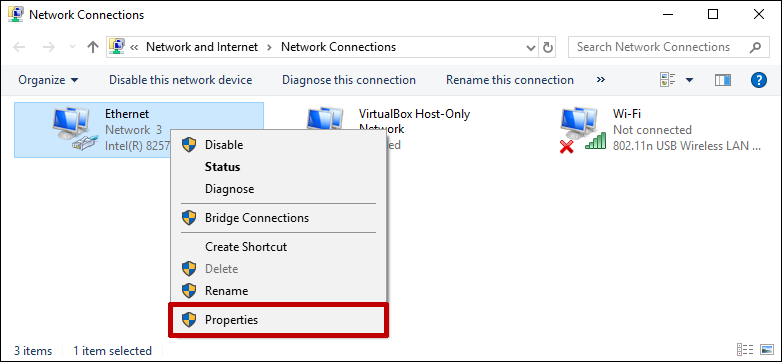
ตอนนี้ คุณจะสามารถเข้าถึงอินเทอร์เน็ตได้โดยไม่มีปัญหาใดๆ และคาดว่าปัญหาจะได้รับการแก้ไขแล้ว
โซลูชันที่ 8 - แก้ไขการตั้งค่าพร็อกซี
ลองเปลี่ยนการตั้งค่าพร็อกซีของคุณ เนื่องจากอาจใช้ได้ผลสำหรับคุณในการแก้ไขข้อผิดพลาดในการตั้งค่าพร็อกซี:
ทำตามขั้นตอนดังนี้:
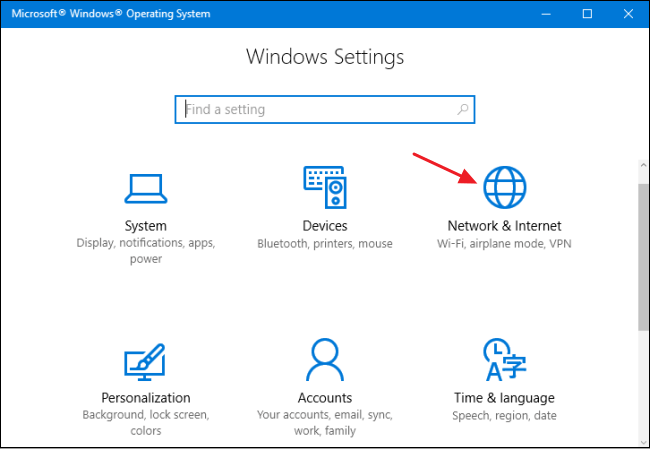
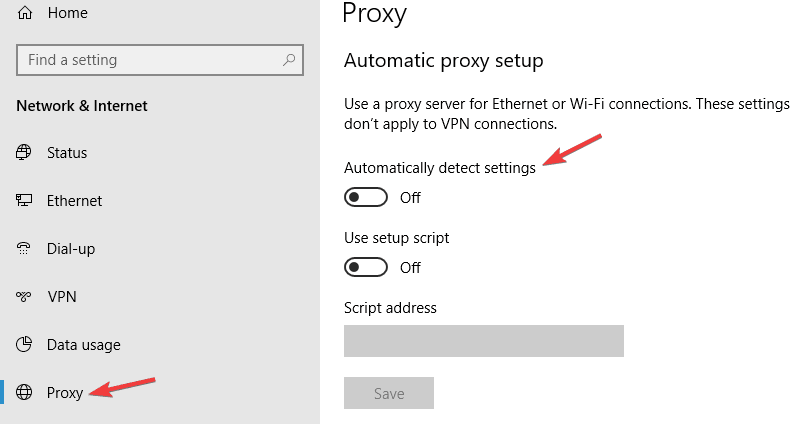
โซลูชันที่ 9 - ถอนการติดตั้งซอฟต์แวร์ป้องกันไวรัส/มัลแวร์ของบริษัทอื่น
ถอนการติดตั้งโปรแกรมป้องกันไวรัส ไม่ใช่ความคิดที่ดีที่สุด แต่ Windows 10 มาพร้อมกับโปรแกรมความปลอดภัยในตัวWindows Defenderที่จะปกป้องระบบของคุณจากไวรัสและมิจฉาชีพอื่นๆ
ตามรายงานของซอฟต์แวร์ป้องกันไวรัสเช่นAVG 2015อาจส่งผลต่อพร็อกซีใน Windows 10 ดังนั้นจึงแนะนำให้ลบซอฟต์แวร์ป้องกันไวรัสปัจจุบันของคุณและตรวจสอบว่าWindows ไม่สามารถตรวจพบปัญหาการตั้งค่าพร็อกซีของเครือข่ายนี้ได้โดยอัตโนมัติหรือไม่
ยิ่งไปกว่านั้น คุณสามารถติดตั้งโปรแกรมป้องกันไวรัสอื่นเพื่อให้ระบบของคุณปลอดภัย
รับ SpyHunter เพื่อลบการติดไวรัสโดยสิ้นเชิง
โซลูชันที่ 10 - เรียกใช้ตัวแก้ไขปัญหาเครือข่าย Inbuilt
หากคุณยังคงได้รับข้อผิดพลาด Windows ตรวจไม่พบการตั้งค่าพร็อกซีของเครือข่ายนี้ ให้ลองเรียกใช้ตัวแก้ไขปัญหาเครือข่ายในตัว หวังว่านี่จะได้ผลสำหรับคุณในการแก้ไขข้อผิดพลาดของพร็อกซี
ทำตามขั้นตอนได้เลย

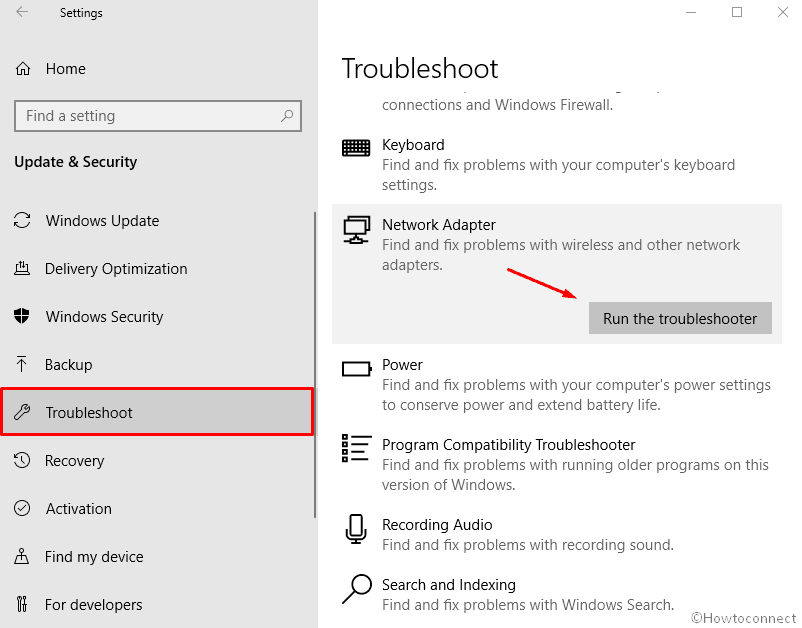
หวังว่านี่จะได้ผลสำหรับคุณในการแก้ไขข้อผิดพลาดพร็อกซีใน Windows 10
โซลูชันที่ 11 - ทำการคืนค่าระบบ
หากไม่มีวิธีแก้ปัญหาในรายการด้านบนที่เหมาะกับคุณ ให้ลองทำการคืนค่าระบบ การดำเนินการนี้จะคืนค่าระบบของคุณเป็นสถานะก่อนหน้า และข้อผิดพลาดจะถูกกำจัดโดยอัตโนมัติ
ทำตามขั้นตอนดังนี้:
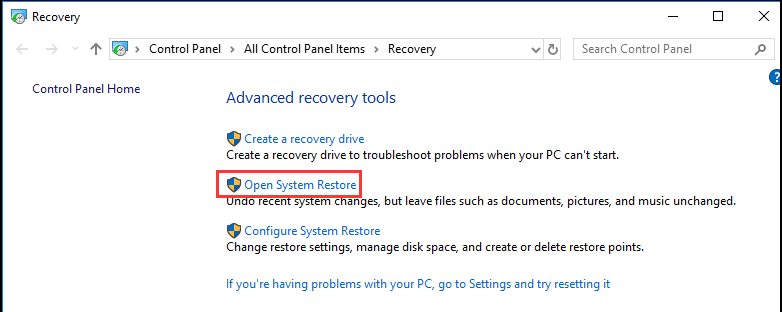
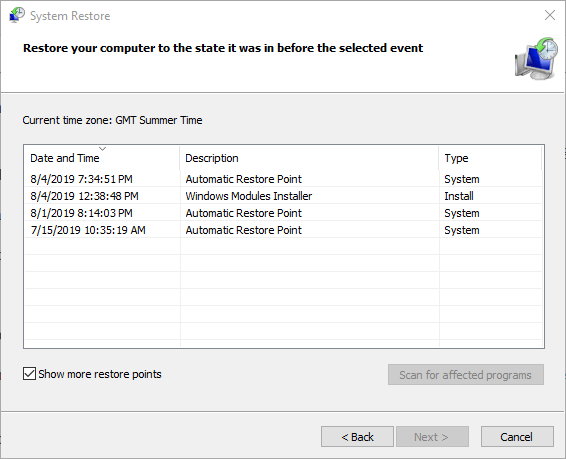
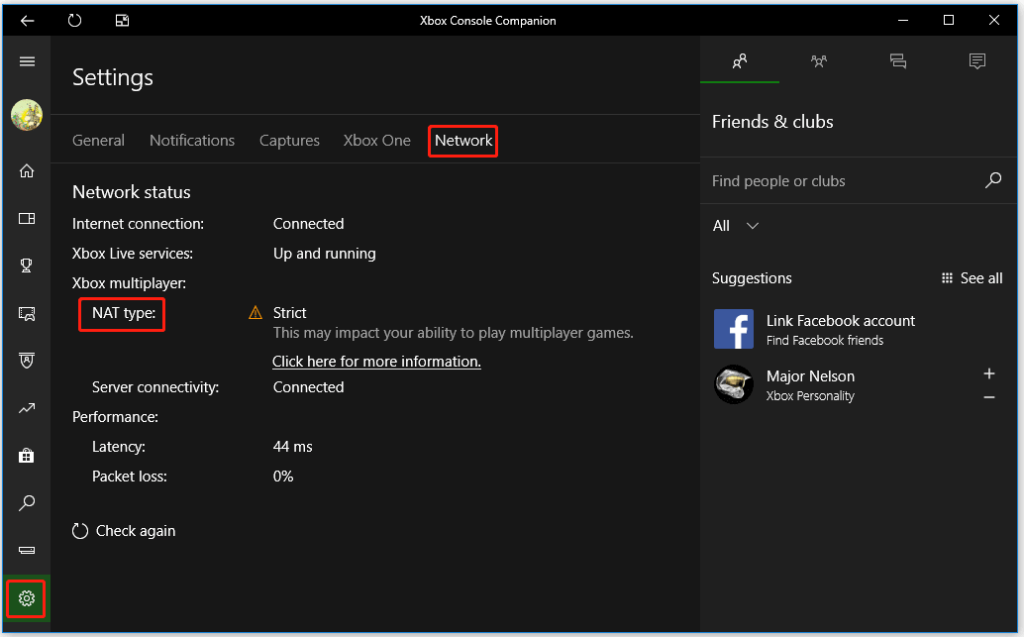
และเมื่อกระบวนการกู้คืนระบบของคุณเสร็จสิ้น ตรวจสอบว่าข้อผิดพลาด Windows ไม่สามารถตรวจพบการตั้งค่าพร็อกซีของเครือข่ายนี้โดยอัตโนมัติหรือไม่
ตรวจสอบพีซี/แล็ปท็อป Windows ของคุณและทำให้พวกเขาปลอดภัย
การทำให้พีซี/แล็ปท็อป Windows ของคุณปราศจากข้อผิดพลาดและปลอดภัยจะช่วยให้คุณทำงานได้โดยไม่หยุดชะงัก ลองใช้เครื่องมือซ่อมแซมพีซี
นี่เป็นเครื่องมือขั้นสูงที่ออกแบบอย่างมืออาชีพซึ่งใช้งานง่ายสำหรับทุกคน คุณเพียงแค่ต้องดาวน์โหลดเครื่องมือและงานที่เหลือจะเสร็จสิ้นโดยอัตโนมัติ
มันจะสแกนระบบของคุณ ตรวจจับข้อผิดพลาดและปัญหาทุกประเภท เช่นBSOD เกม อัปเดต DLL รีจิสทรี ข้อผิดพลาดในการเปิดใช้งานฯลฯ จะแก้ปัญหาเหล่านี้และซ่อมแซมไฟล์ระบบที่เสียหาย
เครื่องมือนี้จะช่วยเร่งความเร็วคอมพิวเตอร์ที่ทำงานช้าและเพิ่มประสิทธิภาพการทำงาน ประโยชน์มากมายด้วยเครื่องมือเพียงอย่างเดียว
รับเครื่องมือซ่อมแซมพีซีเพื่อให้ Windows ของคุณปราศจากข้อผิดพลาดและปลอดภัย
บทสรุป
ข้อผิดพลาดพร็อกซี Windows 10 นี้สามารถสร้างปัญหาอื่นๆ มากมาย เช่น การเข้าถึงอินเทอร์เน็ตที่จำกัด หากคุณพบว่าWindows ไม่สามารถตรวจพบ ข้อผิดพลาด ในการตั้งค่าพร็อกซีของเครือข่ายโดยอัตโนมัติ
วิธีการแก้ไขปัญหาที่ระบุไว้ข้างต้นจะใช้งานได้อย่างแน่นอนเพื่อแก้ไขWindows ไม่สามารถตรวจพบข้อผิดพลาดโดยอัตโนมัติ ใช้วิธีการทีละอย่างและดูว่าวิธีใดช่วยแก้ปัญหาของคุณได้
คาดว่าคุณชอบบทความนี้ และกลายเป็นข้อมูลสำหรับคุณในการแก้ไขข้อสงสัยของคุณเกี่ยวกับข้อผิดพลาดนี้
โชคดี..!
เรียนรู้วิธีแปลอีเมลขาเข้าผ่าน Microsoft Outlook อย่างง่ายดาย โดยปรับการตั้งค่าเพื่อแปลอีเมลหรือดำเนินการแปลแบบครั้งเดียว
อ่านคำแนะนำเพื่อปฏิบัติตามวิธีแก้ปัญหาทีละขั้นตอนสำหรับผู้ใช้และเจ้าของเว็บไซต์เพื่อแก้ไขข้อผิดพลาด NET::ERR_CERT_AUTHORITY_INVALID ใน Windows 10
ค้นหาข้อมูลเกี่ยวกับ CefSharp.BrowserSubprocess.exe ใน Windows พร้อมวิธีการลบและซ่อมแซมข้อผิดพลาดที่เกี่ยวข้อง มีคำแนะนำที่เป็นประโยชน์
ค้นพบวิธีแก้ไขปัญหาเมื่อคุณไม่สามารถจับภาพหน้าจอได้เนื่องจากนโยบายความปลอดภัยในแอป พร้อมเทคนิคที่มีประโยชน์มากมายในการใช้ Chrome และวิธีแชร์หน้าจออย่างง่ายๆ.
ในที่สุด คุณสามารถติดตั้ง Windows 10 บน M1 Macs โดยใช้ Parallels Desktop 16 สำหรับ Mac นี่คือขั้นตอนที่จะทำให้เป็นไปได้
ประสบปัญหาเช่น Fallout 3 จะไม่เปิดขึ้นหรือไม่ทำงานบน Windows 10? อ่านบทความนี้เพื่อเรียนรู้วิธีทำให้ Fallout 3 ทำงานบน Windows 10 ได้อย่างง่ายดาย
วิธีแก้ไขข้อผิดพลาด Application Error 0xc0000142 และ 0xc0000005 ด้วยเคล็ดลับที่มีประสิทธิภาพและการแก้ปัญหาที่สำคัญ
เรียนรู้วิธีแก้ไข Microsoft Compatibility Telemetry ประมวลผลการใช้งาน CPU สูงใน Windows 10 และวิธีการปิดการใช้งานอย่างถาวร...
หากพบข้อผิดพลาดและข้อบกพร่องของ World War Z เช่น การหยุดทำงาน ไม่โหลด ปัญหาการเชื่อมต่อ และอื่นๆ โปรดอ่านบทความและเรียนรู้วิธีแก้ไขและเริ่มเล่นเกม
เมื่อคุณต้องการให้ข้อความในเอกสารของคุณโดดเด่น คุณสามารถใช้เครื่องมือในตัวที่มีประโยชน์ได้ ต่อไปนี้คือวิธีการเน้นข้อความใน Word




![Fallout 3 จะไม่เปิด/ไม่ทำงานบน Windows 10 [แก้ไขด่วน] Fallout 3 จะไม่เปิด/ไม่ทำงานบน Windows 10 [แก้ไขด่วน]](https://luckytemplates.com/resources1/images2/image-6086-0408150423606.png)
![[แก้ไขแล้ว] จะแก้ไขข้อผิดพลาดแอปพลิเคชัน 0xc0000142 และ 0xc0000005 ได้อย่างไร [แก้ไขแล้ว] จะแก้ไขข้อผิดพลาดแอปพลิเคชัน 0xc0000142 และ 0xc0000005 ได้อย่างไร](https://luckytemplates.com/resources1/images2/image-9974-0408150708784.png)

![[แก้ไขแล้ว] ข้อผิดพลาดของ World War Z – หยุดทำงาน ไม่เปิดตัว หน้าจอดำและอื่น ๆ [แก้ไขแล้ว] ข้อผิดพลาดของ World War Z – หยุดทำงาน ไม่เปิดตัว หน้าจอดำและอื่น ๆ](https://luckytemplates.com/resources1/images2/image-8889-0408150514063.png)
