วิธีแปลอีเมลขาเข้าใน Microsoft Outlook

เรียนรู้วิธีแปลอีเมลขาเข้าผ่าน Microsoft Outlook อย่างง่ายดาย โดยปรับการตั้งค่าเพื่อแปลอีเมลหรือดำเนินการแปลแบบครั้งเดียว
ในบทความแรกในซีรีส์ของฉันซึ่งกล่าวถึง Windows Live Photo Gallery 2011 ใหม่ของ Microsoft ฉันได้แสดงวิธีเริ่มต้นใช้งานโดยแนะนำขั้นตอนการนำเข้า การแท็ก และการเรียกดูรูปภาพของคุณ เมื่อกล่าวถึงพื้นฐานแล้ว ฉันจะเน้นซีรีส์นี้ในอีกไม่กี่วันข้างหน้าเพื่อครอบคลุมคุณลักษณะขั้นสูงบางอย่างของ Live Photo Gallery 2011 โดยเริ่มจาก 2 คุณสมบัติใหม่ที่น่าสนใจ!
อัปเดตตัวแก้ไข 5/12/21 — ไม่รองรับ Windows Live Photo Gallery อีกต่อไป
พบได้ใน ส่วน สร้าง บนริบบ้อน Live Photo Gallery 2011 เป็นคุณสมบัติที่น่า สนใจสองประการ: พาโนรามาและโฟโต้ฟิวส์ แต่ยังทำหน้าที่เป็นประตูสู่ปลั๊กอินและเครื่องมือรูปภาพมากมายที่ใช้ Windows Live Photo Gallery 2011 มากกว่าโปรแกรมจัดระเบียบรูปภาพและวิดีโอพื้นฐาน ลองมาดูสารพัดทั้งหมดบน Create Ribbon
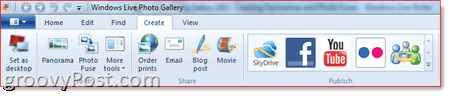
สิ่งที่คุณพบในที่นี้ส่วนใหญ่อธิบายได้ด้วยตนเองหรือเพียงทำหน้าที่เป็นทางลัดไปยังแอปพลิเคชันหรือบริการเว็บอื่นๆ ตัวอย่างเช่น ปุ่มแรกที่คุณจะพบที่มุมซ้ายบน เพียงแค่ตั้งค่ารูปภาพที่เลือกเป็นพื้นหลังเดสก์ท็อปของคุณ ซึ่งสะดวกมาก โดยเฉพาะอย่างยิ่งหากคุณขี้เกียจเกินไปที่จะคลิกขวาที่ เดสก์ท็อป แล้วเลือกPersonalize หากคุณสงสัยว่าคุณสามารถตั้งค่าวิดีโอเป็นวอลเปเปอร์เดสก์ท็อปได้หรือไม่ คำตอบคือ: ไม่ อย่างน้อยก็ไม่ใช่กับ Windows Live Photo Gallery 2011 ( ลองใช้โหมด DirectX Wallpaper ของVLC สำหรับสิ่งนั้น )
ส่วนถัดไปประกอบด้วยเครื่องมือซึ่งเป็นดาวเด่นของการแสดงที่นี่ ดังนั้นเรามาเก็บไว้เป็นครั้งสุดท้าย คุณยังมีปุ่มแชร์ ที่น่าสนใจน้อยกว่า ที่จะถ่ายภาพหรือวิดีโอของคุณไปยังโปรแกรมอื่นๆ ใน Windows Live Essentials ตัวอย่างเช่น การคลิกอีเมลจะเปิดขึ้น Windows Live Mail ( หรือโปรแกรมรับส่งเมลเริ่มต้นของคุณคือ ) พร้อมข้อความใหม่ที่พร้อมใช้งานและแนบรูปภาพหรือวิดีโอ Ditto สำหรับBlog Postยกเว้นว่าจะเปิดบล็อกโพสต์ใหม���ใน Windows Live Writer พร้อมรูปภาพหรือวิดีโอที่ฝังไว้แล้ว ในทำนองเดียวกัน ปุ่ม ภาพยนตร์จะส่งออกรูปภาพหรือวิดีโอที่เลือกไปยัง Windows Live Movie Maker ไม่มีอะไรนอกจากความสะดวกสบายจริงๆ
ปุ่มสั่งพิมพ์นั้นค่อนข้างดี จริงๆ แล้วเป็นสิ่งที่คุณอาจต้องการแสดงให้เพื่อนและญาติที่ไม่ค่อยถนัดคอมพิวเตอร์ของคุณเห็น เครื่องพิมพ์ภาพถ่ายดิจิทัลสองสามเครื่องได้ร่วมมือกับ Microsoft เพื่ออนุญาตให้คุณอัปโหลดภาพถ่ายและสั่งพิมพ์ ทั้งหมดนี้ทำได้จากใน Windows Live Photo Gallery ปัจจุบันคุณสามารถเลือกจาก CVS, Fujifilm Snapfish, Kodak และ Shutterfly ของ HP แต่เมื่อบริการอื่นๆ เข้าร่วมปาร์ตี้มากขึ้น บริการเหล่านั้นก็จะปรากฏขึ้นในหน้าต่าง "เลือกบริษัทการพิมพ์" โดยอัตโนมัติ
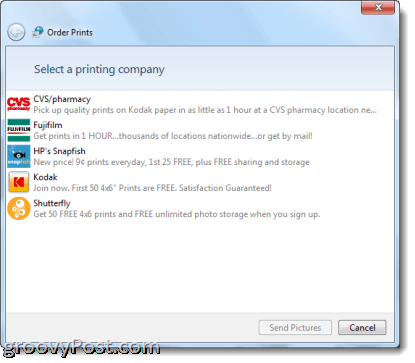
วิธีนี้ช่วยลดความยุ่งยากและการเรียนรู้ในการจัดการกับโปรโตคอลการอัปโหลดของเว็บไซต์ใหม่ ตอนนี้คุณสามารถใช้กล้องไปยังคอมพิวเตอร์เพื่อพิมพ์จากแอพพลิเคชั่นเดียวได้ด้วยการคลิกเพียงไม่กี่ครั้ง
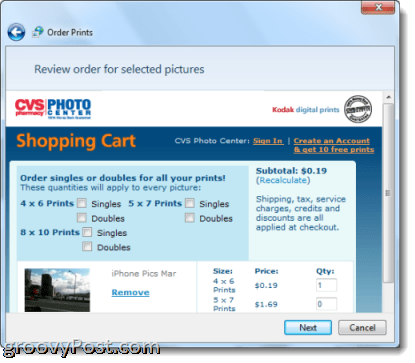
ส่วนเผยแพร่ประกอบด้วยบริการทางเว็บบางอย่างที่สามารถเชื่อมต่อกับบัญชี Windows Live ของคุณสำหรับการแชร์แบบทันที เมื่อคลิกแล้ว ระบบจะขอให้คุณลงชื่อเข้าใช้บัญชี Windows Live ของเรา จากนั้นจึงอนุญาตให้เชื่อมต่อ เมื่อเสร็จแล้ว คุณสามารถอัปโหลดวิดีโอไปยัง YouTube โพสต์รูปภาพและวิดีโอไปที่วอลล์ Facebook ของคุณ และเพิ่มรูปภาพหรือวิดีโอไปยังบัญชี Flickr, Windows Live Groups หรือ Skydrive ได้ด้วยการคลิกปุ่ม
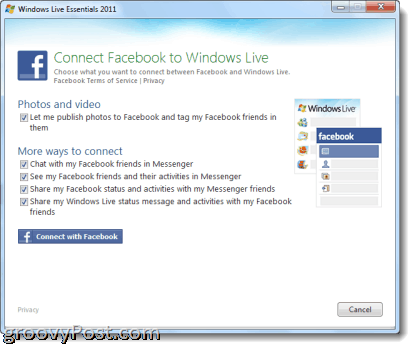
คุณยังสามารถเพิ่มบริการและปลั๊กอินเพิ่มเติมได้ด้วย การ คลิกลูกศรในแกลเลอรี เผยแพร่ แล้วเลือกเพิ่มปลั๊กอิน
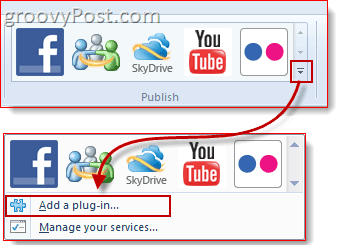
Windows Live Photo Gallery 2011 พาโนรามา
โอเค ตอนนี้ฉันต้องการแสดงคุณสมบัติพาโนรามาให้คุณดู เพราะฉันคิดว่ามันเยี่ยมมาก โดยพื้นฐานแล้ว จะช่วยให้คุณถ่ายภาพเป็นชุดและต่อเข้าด้วยกันเป็นภาพพาโนรามาต่อเนื่องภาพเดียว ไม่จำเป็นต้องใช้กล้องพาโนรามาหรือเลนส์ที่สวยงาม ย้อนกลับไปเมื่อสักครู่ MrGroove ได้แสดงวิธีการสร้างภาพพาโนรามาด้วย Adobe Bridge และ Adobe Photoshopทั้งหมดให้คุณดู แต่สำหรับบรรดาผู้ที่ไม่ได้ลงทุนในซอฟต์แวร์แก้ไขภาพระดับมืออาชีพ Windows Live Photo Gallery 2011 ก็ให้คุณทำได้เช่นกัน นี่คือวิธี:
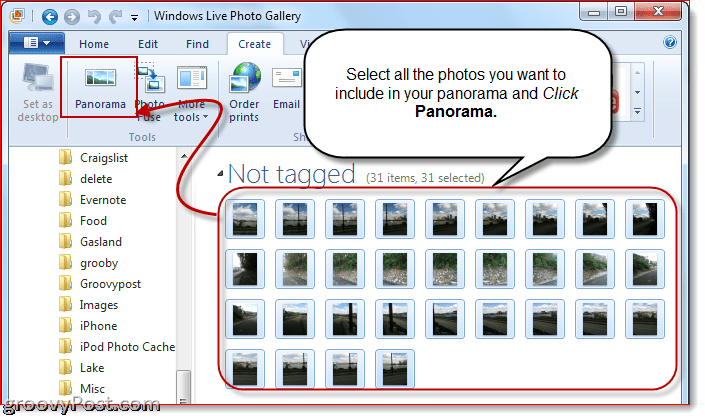
1 . ถ่ายภาพสองสามภาพ ( ยิ่งดี ) ที่ทับซ้อนกันเล็กน้อยและนำเข้าไปยังWindows Live Photo Gallery 2011 เพื่อผลลัพธ์ที่ดีที่สุด ให้ตั้งค่ากล้องเป็นแบบแมนนวลและใช้ขาตั้งกล้อง วิธีนี้จะทำให้จุดได้กว้างและโฟกัสไม่แตกต่างกันมากนัก
2 . เลือกรูปภาพทั้งหมดที่คุณต้องการรวมไว้ในพาโนรามาของคุณ เลือกช่องที่มุมซ้ายบนของรูปภาพแต่ละรูป หรือเพียงคลิกรูปภาพแรกในชุด แล้วกด Shift ค้างไว้ แล้วคลิกรูปภาพสุดท้ายในชุด
3 . คลิก พาโนรามา Windows Live Photo Gallery จะเริ่มเข้าสู่เมือง—จะวิเคราะห์ภาพถ่าย จับคู่ จัดแนวและต่อเข้าด้วยกัน
4 . บันทึกภาพพาโนรามาด้วยชื่อไฟล์ใหม่ รูปภาพต้นฉบับของคุณจะยังคงอยู่
นั่นคือทั้งหมดที่มีให้ อย่างที่คุณเห็น จะมีพื้นที่สีดำอยู่ด้านบนและด้านล่างรูปภาพของคุณ ทำให้มีลักษณะเป็นรอยหยัก แต่คุณสามารถครอบตัดภาพนั้นออกเพื่อให้ได้ภาพพาโนรามาที่สวยงามและคุ้มค่าในการพิมพ์ ต่อไปนี้คือตัวอย่างบางส่วนที่ฉันใช้กับ iPhone ของฉัน ( หรือด้วยเหตุผลบางอย่าง ฉันชอบถ่ายภาพพาโนรามา 360 องศา ฉันรู้ว่ามันท้าทายความเป็นจริง แต่ฉันคิดว่ามันสนุก) :
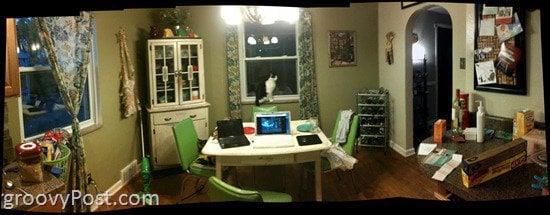

นี่คือที่ที่ฉันครอบตัดสิ่งที่เป็นสีดำส่วนใหญ่ อย่างที่คุณสังเกตเห็น มีเอฟเฟกต์ตาปลาเกิดขึ้นเล็กน้อย นั่นเป็นเพราะฉันยืนอยู่ในจุดเดียวและหมุนไปขณะยิง เพื่อผลลัพธ์ที่ดีที่สุด คุณควรขยับร่างกายทั้งหมดโดยไม่ต้องหมุน แต่ฉันอายเกินกว่าจะก้าวเลี่ยงจาก Duquesne Incline ไปจนถึง Station Square ริมแม่น้ำ Monongahela โดยที่ iPhone ของฉันออกมา

Photo Fuse พร้อม Windows Live Photo Gallery 2011
การรวมรูปภาพเข้าด้วยกันใน Windows Live Photo Gallery 2011 จะสนุกยิ่งขึ้นไปอีก และอันนี้เป็นรูปภาพใหม่ล่าสุดและน่าสนใจที่สุด PhotoFuse ให้คุณถ่ายภาพหลายภาพโดยใช้พื้นหลังเดียวกัน และสร้างภาพที่ดีที่สุดรวมกันได้ ในโลกแห่งความเป็นจริง คุณอาจจะใช้มันเพื่อถ่ายภาพครอบครัวที่สมบูรณ์แบบโดยที่ไม่มีใครกะพริบตาหรือยกจมูก แต่ในโลกของฉัน ฉันสนุกกับการนำไปใช้ประโยชน์อื่นๆ เช่น การกำจัดสิ่งกีดขวางที่ขวางทางตัวแบบของฉัน หรือสร้างกองทัพโคลนในภาพเดียว ฉันจำได้ในวันที่พวกเขาจัดประกวด Photoshopping ซึ่งคุณต้องเพิ่ม เปลี่ยน หรือลบองค์ประกอบออกจากรูปภาพ ตอนนี้คุณทำได้ด้วยการคลิกเพียงไม่กี่ครั้งและไม่มีความรู้ด้านเทคนิคด้วย Photo Fuse
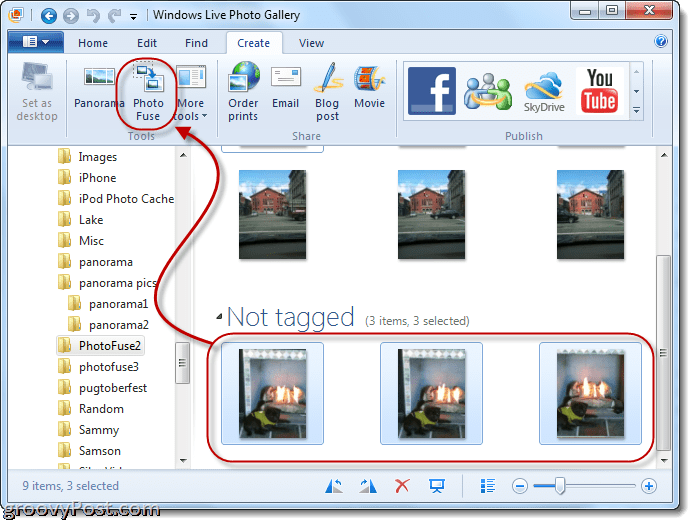
1 . ถ่ายภาพหลายภาพจากจุดชมวิวเดียวกัน และนำเข้าภาพเหล่านั้นลงใน Windows Live Photo Gallery 2011 ซึ่งเป็นสิ่งสำคัญ—คุณจะไม่ได้รับผลลัพธ์ที่ดีจาก Photo Fuse หากคุณขยับเท้าหรือเปลี่ยนมุมหรือความสูงของภาพถ่าย ขาตั้งกล้อง คน! โปรดจำไว้ว่า สามารถใช้ภาพถ่ายได้ไม่เกิน 10 ภาพต่อโฟโต้ฟิวส์
2 . เลือกรูปภาพที่คุณต้องการรวมไว้ใน Photo Fuse ของคุณ คุณรู้อยู่แล้ว.
3 . คลิก ฟิวส์ภาพถ่าย
4 . วาดรูปสี่เหลี่ยมผืนผ้ารอบๆ ใบหน้าของคนที่คุณต้องการแก้ไข นี่จะแสดงรายการช็อตอื่น เลือกอันที่ดูดีที่สุด
5 . ทำซ้ำขั้นตอนที่ 4 ตามความจำเป็น คุณยังสามารถเปลี่ยนทั้งคนเพื่อให้ได้ท่าที่ต่างออกไปได้อีกด้วย
6 . คลิก บันทึกเมื่อคุณทำเสร็จแล้ว
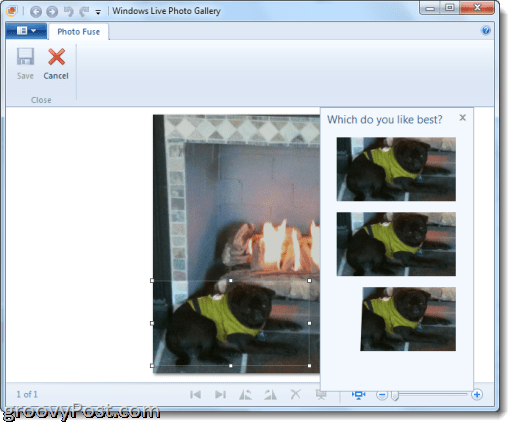
เนื่องจาก Photo Fuse อธิบายเป็นคำพูดได้ยาก และเพราะฉันชอบเล่นกับ Camtasia ฉันจึงสร้างวิดีโอสั้น ๆ ที่แสดงความสามารถของ Photo Fuse ตรวจสอบออก:
สิ่งสุดท้าย: คุณจะสังเกตเห็นว่ามีปุ่มเครื่องมือเพิ่มเติม จากที่นี่ คุณสามารถดาวน์โหลดสิ่งพิเศษเพิ่มเติมสำหรับ Windows Live Photo Gallery 2011 เช่น PhotoSynth, AutoCollage และ Image Composite Editor ( Panorama เวอร์ชันขั้นสูง ) Microsoft มุ่งมั่นที่จะเพิ่มมากขึ้นในอนาคต และเรามั่นใจว่าจะครอบคลุมส่วนที่ดีที่สุดบางส่วนในโพสต์ในภายหลัง
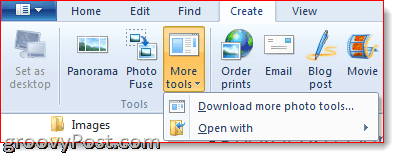
คอยติดตาม เพราะในโพสต์ถัดไปในชุดนี้ เราจะกล่าวถึงคุณลักษณะการแก้ไขบางอย่างของ Windows Live Photo Gallery 2011
เรียนรู้วิธีแปลอีเมลขาเข้าผ่าน Microsoft Outlook อย่างง่ายดาย โดยปรับการตั้งค่าเพื่อแปลอีเมลหรือดำเนินการแปลแบบครั้งเดียว
อ่านคำแนะนำเพื่อปฏิบัติตามวิธีแก้ปัญหาทีละขั้นตอนสำหรับผู้ใช้และเจ้าของเว็บไซต์เพื่อแก้ไขข้อผิดพลาด NET::ERR_CERT_AUTHORITY_INVALID ใน Windows 10
ค้นหาข้อมูลเกี่ยวกับ CefSharp.BrowserSubprocess.exe ใน Windows พร้อมวิธีการลบและซ่อมแซมข้อผิดพลาดที่เกี่ยวข้อง มีคำแนะนำที่เป็นประโยชน์
ค้นพบวิธีแก้ไขปัญหาเมื่อคุณไม่สามารถจับภาพหน้าจอได้เนื่องจากนโยบายความปลอดภัยในแอป พร้อมเทคนิคที่มีประโยชน์มากมายในการใช้ Chrome และวิธีแชร์หน้าจออย่างง่ายๆ.
ในที่สุด คุณสามารถติดตั้ง Windows 10 บน M1 Macs โดยใช้ Parallels Desktop 16 สำหรับ Mac นี่คือขั้นตอนที่จะทำให้เป็นไปได้
ประสบปัญหาเช่น Fallout 3 จะไม่เปิดขึ้นหรือไม่ทำงานบน Windows 10? อ่านบทความนี้เพื่อเรียนรู้วิธีทำให้ Fallout 3 ทำงานบน Windows 10 ได้อย่างง่ายดาย
วิธีแก้ไขข้อผิดพลาด Application Error 0xc0000142 และ 0xc0000005 ด้วยเคล็ดลับที่มีประสิทธิภาพและการแก้ปัญหาที่สำคัญ
เรียนรู้วิธีแก้ไข Microsoft Compatibility Telemetry ประมวลผลการใช้งาน CPU สูงใน Windows 10 และวิธีการปิดการใช้งานอย่างถาวร...
หากพบข้อผิดพลาดและข้อบกพร่องของ World War Z เช่น การหยุดทำงาน ไม่โหลด ปัญหาการเชื่อมต่อ และอื่นๆ โปรดอ่านบทความและเรียนรู้วิธีแก้ไขและเริ่มเล่นเกม
เมื่อคุณต้องการให้ข้อความในเอกสารของคุณโดดเด่น คุณสามารถใช้เครื่องมือในตัวที่มีประโยชน์ได้ ต่อไปนี้คือวิธีการเน้นข้อความใน Word




![Fallout 3 จะไม่เปิด/ไม่ทำงานบน Windows 10 [แก้ไขด่วน] Fallout 3 จะไม่เปิด/ไม่ทำงานบน Windows 10 [แก้ไขด่วน]](https://luckytemplates.com/resources1/images2/image-6086-0408150423606.png)
![[แก้ไขแล้ว] จะแก้ไขข้อผิดพลาดแอปพลิเคชัน 0xc0000142 และ 0xc0000005 ได้อย่างไร [แก้ไขแล้ว] จะแก้ไขข้อผิดพลาดแอปพลิเคชัน 0xc0000142 และ 0xc0000005 ได้อย่างไร](https://luckytemplates.com/resources1/images2/image-9974-0408150708784.png)

![[แก้ไขแล้ว] ข้อผิดพลาดของ World War Z – หยุดทำงาน ไม่เปิดตัว หน้าจอดำและอื่น ๆ [แก้ไขแล้ว] ข้อผิดพลาดของ World War Z – หยุดทำงาน ไม่เปิดตัว หน้าจอดำและอื่น ๆ](https://luckytemplates.com/resources1/images2/image-8889-0408150514063.png)
