วิธีแปลอีเมลขาเข้าใน Microsoft Outlook

เรียนรู้วิธีแปลอีเมลขาเข้าผ่าน Microsoft Outlook อย่างง่ายดาย โดยปรับการตั้งค่าเพื่อแปลอีเมลหรือดำเนินการแปลแบบครั้งเดียว
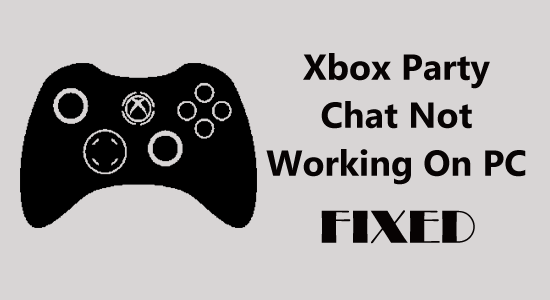
มีปัญหากับการแชทปาร์ตี้ Xbox ไม่ทำงานบนพีซีขณะเล่นเกม จากนั้นในบทความนี้ คุณจะได้รับวิธีแก้ไขปัญหาที่มีประสิทธิภาพเพื่อแก้ไขปัญหาได้อย่างง่ายดาย
Xbox Partyเป็นบริการหรือฟีเจอร์ที่น่าทึ่งที่ช่วยให้ผู้เล่นสามารถสื่อสารหรือสนทนากับเพื่อนหรือผู้เล่นร่วมได้ บริการ นี้มีให้สำหรับแพลตฟอร์ม Microsoft ทั้งหมด ซึ่งรวมถึง Windows และคอนโซล Xbox อื่นๆ
ในปาร์ตี้ Xbox นี้ ผู้เล่นสามารถเพิ่มเพื่อนหรือผู้เล่นร่วมได้มากถึงสิบเอ็ดคนในคราวเดียวและสนุกสนานได้ แต่ไม่ใช่ทุกครั้ง ในบางกรณี นักเล่นเกมรายงานว่าแชทปาร์ตี้ไม่ทำงานปัญหา Xbox และรบกวนการสื่อสารระหว่างเกมและอาจทำให้คุณรำคาญ
ดังนั้น โปรดอ่านบล็อกนี้ต่อเพื่อแก้ไข ไม่สามารถเข้าร่วมปาร์ตี้ Xbox บนพีซีและสนทนากับผู้เล่นอื่นในขณะที่เล่นเกมได้
หากต้องการซ่อมแซมไฟล์ระบบ Windows ที่เสียหาย เราขอแนะนำการซ่อมแซมระบบขั้นสูง:
ซอฟต์แวร์นี้เป็นโซลูชันครบวงจรในการแก้ไขข้อผิดพลาด Windows ปกป้องคุณจากมัลแวร์ ทำความสะอาดขยะ และปรับแต่งพีซีของคุณให้มีประสิทธิภาพสูงสุดใน 3 ขั้นตอนง่ายๆ:
เหตุใดฉันจึงไม่สามารถเข้าร่วมปาร์ตี้ Xbox บนพีซีได้
มีสาเหตุหลายประการที่ทำให้การแชท Xbox Party ไม่ทำงานบนพีซีหรือไม่ได้ยิน Xbox Party บนพีซี ต่อไปนี้คือสาเหตุทั่วไปบางส่วน:
นี่คือสาเหตุทั่วไปบางประการที่ทำให้เกิดปัญหา
วิธีแก้ไข Xbox Party Chat ไม่ทำงานบนพีซี
สารบัญ
สลับ
โซลูชันที่ 1- ตรวจสอบการเชื่อมต่อเครือข่าย
บางครั้งอาจเกิดขึ้นได้เนื่องจากการเชื่อมต่อเครือข่ายที่อ่อนแอ แชทปาร์ตี้จึงถูกขัดจังหวะระหว่างนั้น และพีซีของคุณจะหยุดทำงาน
คุณสามารถรันการทดสอบการเชื่อมต่อเครือข่ายบน Xbox เพื่อตรวจสอบว่าเชื่อมต่อกับ Wi-Fi หรือไม่
หากคอนโซล Xbox ของคุณเชื่อมต่อกับ Wi-Fi และคุณยังคงพบปัญหาแชทปาร์ตี้ของแอป Xbox ของ Windows 10 ไม่ทำงาน ให้ลองวิธีแก้ไขปัญหาอื่น
โซลูชันที่ 2- รีสตาร์ทแอป Xbox
แม้หลังจากตรวจสอบการเชื่อมต่อเครือข่ายและการอนุญาตสำหรับไมโครโฟนแล้ว คุณยังคงพบ ปัญหา การแชทปาร์ตี้แอป Xbox ไม่ทำงานในปี 2022จากนั้นลองรีสตาร์ทแอป

การรีสตาร์ทแอปจะล้างแคชที่เก็บไว้ทั้งหมด และจะช่วยในการแก้ไขข้อบกพร่องเล็กๆ น้อยๆ ที่ปรากฏบ่อยครั้ง หลังจากที่คุณรีสตาร์ทแอปแล้ว ให้ลองอัปเดตแอป Xbox แล้วสนทนาต่อในปาร์ตี้กับผู้เล่นร่วม
โซลูชันที่ 3- ลองติดตั้งอะแดปเตอร์ Teredo
Teredo Adapterเป็นอุปกรณ์ Microsoft สำหรับการเชื่อมต่อ P2P ที่ช่วยแก้ไขข้อผิดพลาดปาร์ตี้ Xbox ต่างๆ แม้ว่าอุปกรณ์นี้จะไม่สามารถใช้งานได้เป็นค่าเริ่มต้น แต่คุณต้องติดตั้งและเปิดใช้งานไดรเวอร์ของอุปกรณ์
ทำตามขั้นตอนเพื่อเปิดใช้งานอะแดปเตอร์ Teredo:
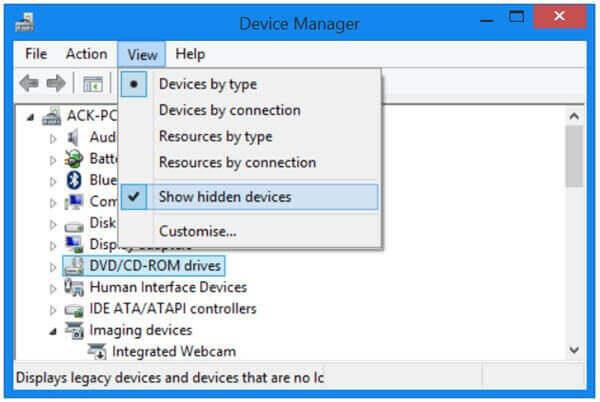
หลังจากที่คุณติดตั้งอะแดปเตอร์ Teredo ใน Windows ของคุณแล้ว ให้ลองเปิดคอนโซล Xbox และดูว่าปัญหาการแชทปาร์ตี้ Xbox บนพีซีไม่ทำงานได้รับการแก้ไขหรือไม่
โซลูชันที่ 4- ตรวจสอบสิทธิ์
มีเกมบางเกม เช่นSea of Thievesที่ต้องได้รับอนุญาตจากทั้งเกมและแอป Xbox เพื่อเข้าถึงไมโครโฟน หากไม่ได้รับอนุญาตก็มีโอกาสที่คุณจะประสบปัญหาได้
ขอแนะนำให้ตรวจสอบการอนุญาตและอนุญาตให้เกมรวมถึงแอป Xbox เข้าถึงไมโครโฟนเพื่อสนทนากับผู้เล่น
ต่อไปนี้เป็นขั้นตอนในการตรวจสอบการอนุญาต:
ตอนนี้แอป Xbox ของคุณได้รับอนุญาตให้เข้าถึงไมโครโฟนแล้ว คุณจะไม่ต้องเผชิญกับการแชทปาร์ตี้ที่ไม่ทำงานปัญหา Xbox อีกต่อไป
โซลูชันที่ 5- รีเซ็ตการตั้งค่าการเล่นเป็นค่าเริ่มต้น
ปัญหาปาร์ตี้ Xbox หลักเกี่ยวข้องกับเสียงไมโครโฟน คุณสามารถแก้ไขปัญหานี้ได้หากคุณรีเซ็ตอุปกรณ์เสียงเป็นการตั้งค่าจากโรงงาน
ต่อไปนี้เป็นขั้นตอนในการรีเซ็ตการตั้งค่าการเล่นเป็นค่าเริ่มต้น และแก้ปัญหาไม่สามารถเข้าร่วมปาร์ตี้ Xbox บนพีซีได้
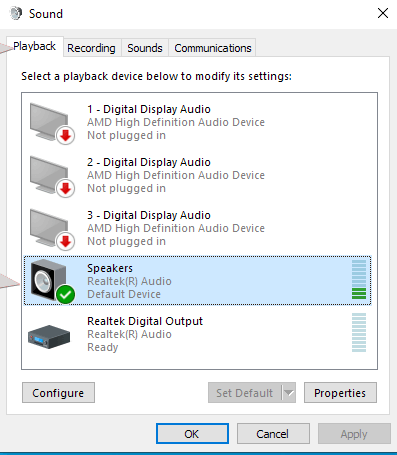
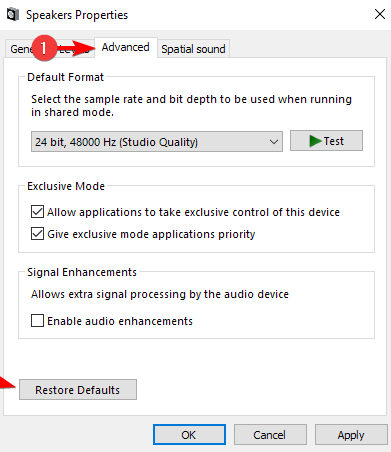
ตอนนี้ เปิด Xbox แล้วลองเปิดแชทปาร์ตี้ในเกม และตรวจสอบว่าคุณสามารถสื่อสารกับผู้เล่นคนอื่นได้โดยไม่มีปัญหาหรือไม่
อ่านเพิ่มเติม: วิธีแก้ไขแอป Xbox จะไม่เปิดใน Windows 10 [คู่มือฉบับย่อ]
โซลูชันที่ 6- เริ่มบริการ Xbox ใหม่
การ รีสตาร์ทการแชทปาร์ตี้ Xbox จะช่วยแก้ไขข้อผิดพลาดภายในและแก้ไขปัญหาการแชทปาร์ตี้ Xbox ที่ไม่ทำงาน ลองรีสตาร์ทบริการของ Xbox และดูว่าจะช่วยแก้ปัญหาได้หรือไม่
ทำตามขั้นตอนเพื่อเริ่มบริการใหม่:
เริ่มเกมด้วยผู้เล่นหลายคนและเริ่มปาร์ตี้ Xbox ตอนนี้ตรวจสอบว่าการแชทคู่หูคอนโซล Xbox ไม่ทำงานปัญหาได้รับการแก้ไขหรือไม่
โซลูชันที่ 7- รีเซ็ตแอป Xbox
หากคุณยังคงไม่สามารถใช้ปาร์ตี้ Xbox บนพีซีได้ แนะนำให้รีเซ็ตกล่อง Xbox ที่นี่ การทำเช่นนี้จะรีเซ็ตแอป Xbox ของคุณเป็นการตั้งค่าเริ่มต้นเหมือนใหม่
ดังนั้นลองรีเซ็ต Xbox App และทำให้ปาร์ตี้ Xbox กลับมาเป็นปกติ
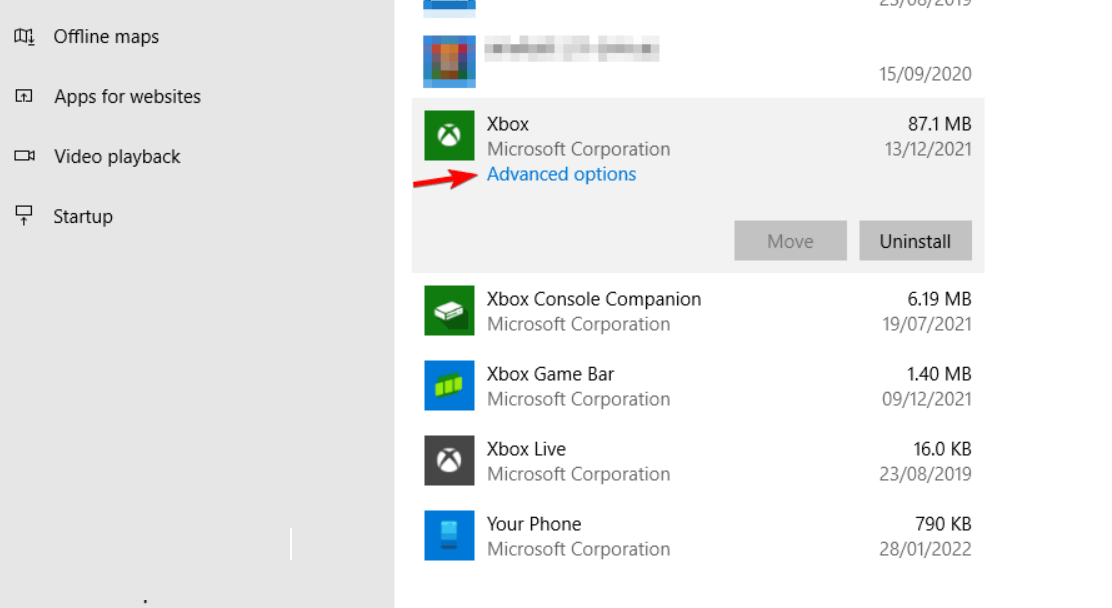
ตอนนี้กระบวนการรีเซ็ตเสร็จสิ้นแล้ว ให้เปิดแอป Xbox ขึ้นมาใหม่และตรวจสอบว่าการแชทปาร์ตี้ของแอป Xbox ไม่ทำงานได้รับการแก้ไขหรือไม่
โซลูชันที่ 8- ปิดไฟร์วอลล์ Windows หรือโปรแกรมป้องกันไวรัสของบุคคลที่สาม
คาดว่าโซลูชันที่ระบุไว้ข้างต้นจะใช้งานได้สำหรับคุณ แต่ในกรณีที่คุณยังเผชิญกับฝ่าย Xbox ที่ไม่ทำงานกับปัญหาพีซี จากนั้น คาดว่าไฟร์วอลล์ Windows หรือซอฟต์แวร์ป้องกันไวรัสของบริษัทอื่นขัดแย้งกับแอป Xbox และหยุดไม่ให้ฝ่าย Xbox ทำงานได้อย่างถูกต้อง
ขอแนะนำให้ปิดการใช้งาน Windows Firewall และโปรแกรมป้องกันไวรัสชั่วคราว
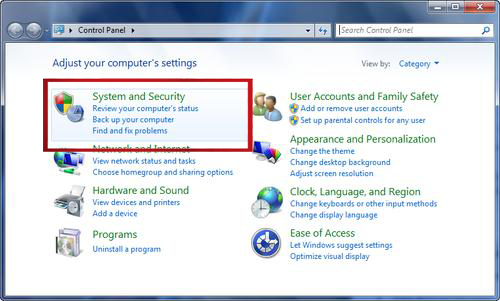
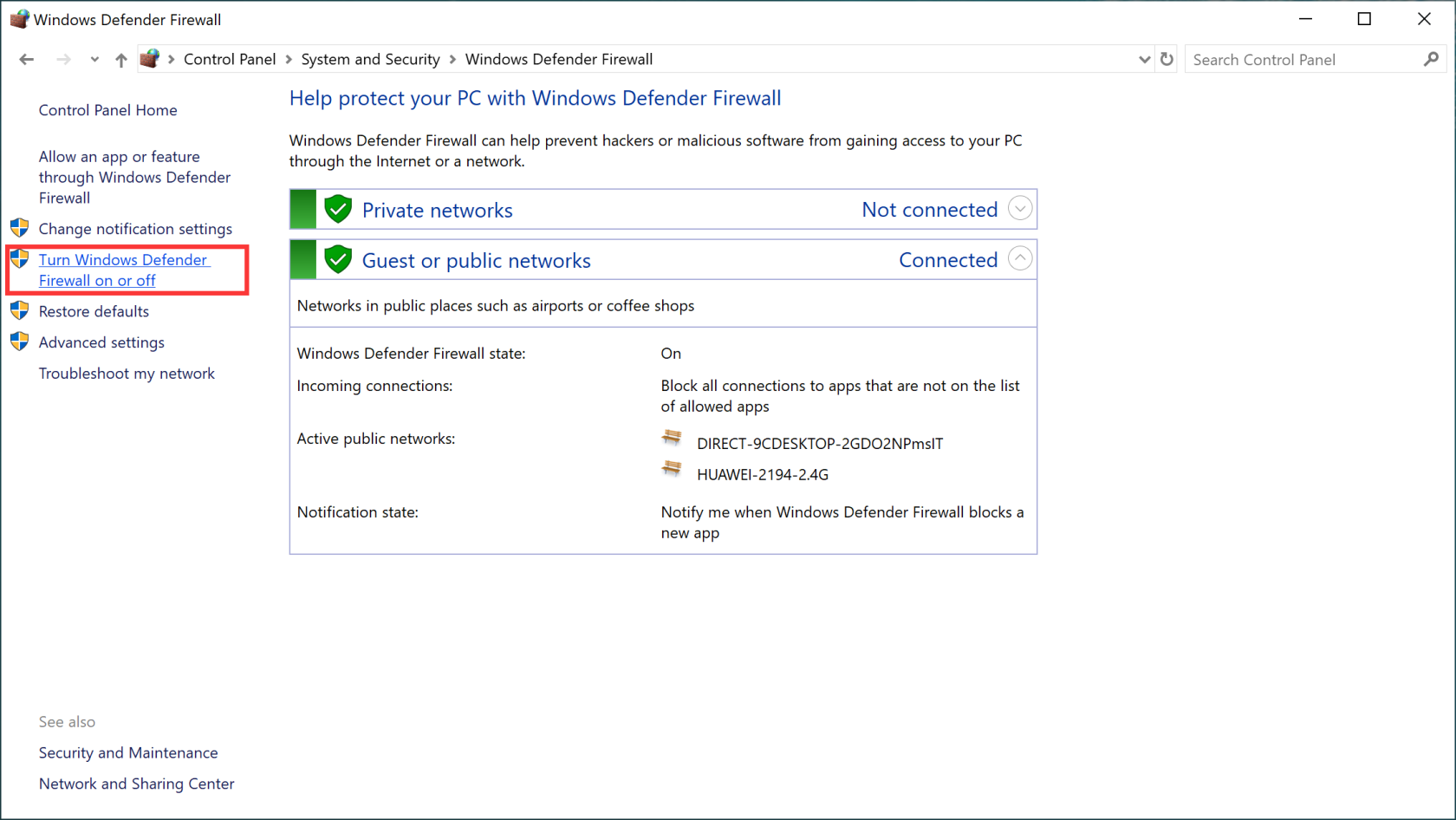
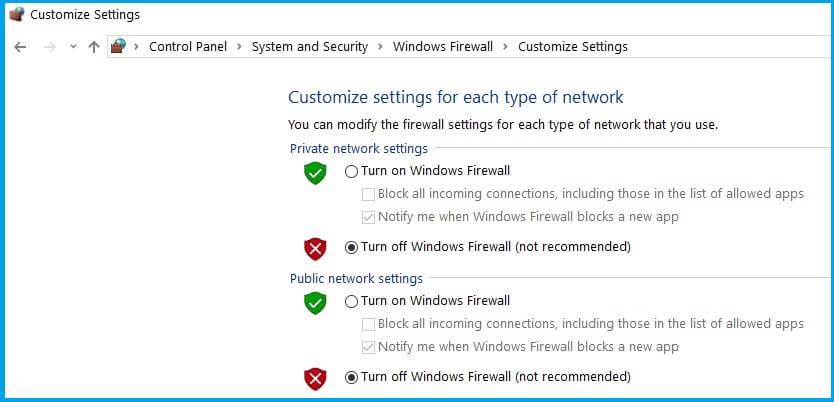
นอกจากนี้ หากคุณใช้โปรแกรมป้องกันไวรัสของบริษัทอื่น ให้ปิดการใช้งานชั่วคราวโดยเปิดโปรแกรมป้องกันไวรัสและคลิกที่การตั้งค่าและปิดการใช้งานโปรแกรมป้องกันไวรัส
ฉันจะใช้ Xbox Party Chat บนพีซีได้อย่างไร
หากต้องการเริ่มแชทปาร์ตี้ Xbox บนพีซี ขั้นแรกคุณต้องเปิดแอป Xbox บน Windows 10 ของคุณ ตรวจสอบให้แน่ใจว่าคุณได้ลงชื่อเข้าใช้บัญชีMicrosoft Xbox liveแล้ว
วิธีแก้ปัญหาที่แนะนำ - แก้ไขข้อผิดพลาดของพีซี & ปรับปรุงประสิทธิภาพ
มีข้อผิดพลาดและปัญหาจำนวนมากที่เกิดขึ้นใน Windows PC เป็นระยะ ๆ ซึ่งไม่สามารถแก้ไขได้ด้วยตนเอง
ข้อผิดพลาดที่ปรากฏบนพีซี ได้แก่DLL, รีจิสทรี, BSOD, อัปเดต, แอปพลิเคชัน, เบราว์เซอร์, ข้อผิดพลาดของเกมและอื่นๆ อีกมากมาย เครื่องมือนี้ยัง ซ่อมแซม ไฟล์ระบบที่เสียหายหรือเสียหาย ป้องกันไวรัสจากพีซีเร่งความเร็วการทำงานที่ช้าและอื่นๆ อีกมากมาย
เพียงดาวน์โหลดเครื่องมือและผ่อนคลาย งานที่เหลือก็จะเสร็จสิ้นโดยไม่มีความยุ่งยากใดๆ
ห่อ
ปาร์ตี้ Xboxเป็นคุณสมบัติที่ยอดเยี่ยมที่สุดในคอนโซล Xbox เนื่องจากช่วยให้ผู้เล่นสามารถสนทนากับผู้เล่นร่วมในขณะที่เล่นเกมซึ่งทำให้น่าสนใจยิ่งขึ้น
แต่น่าเสียดาย เนื่องจากปัญหาบางประการการแชท Xbox Party ไม่ทำงานในปี 2022 บนพีซีอย่างถูกต้อง ดังนั้นฉันจึงได้แสดงรายการวิธีแก้ปัญหาที่จะช่วยแก้ไขปัญหานี้
ดำเนินการแก้ไขปัญหาทีละรายการและดูว่าวิธีใดที่เหมาะกับคุณในการแก้ไขปัญหาปาร์ตี้ใน Xbox และให้สิทธิ์คุณในการเข้าร่วมปาร์ตี้
เรียนรู้วิธีแปลอีเมลขาเข้าผ่าน Microsoft Outlook อย่างง่ายดาย โดยปรับการตั้งค่าเพื่อแปลอีเมลหรือดำเนินการแปลแบบครั้งเดียว
อ่านคำแนะนำเพื่อปฏิบัติตามวิธีแก้ปัญหาทีละขั้นตอนสำหรับผู้ใช้และเจ้าของเว็บไซต์เพื่อแก้ไขข้อผิดพลาด NET::ERR_CERT_AUTHORITY_INVALID ใน Windows 10
ค้นหาข้อมูลเกี่ยวกับ CefSharp.BrowserSubprocess.exe ใน Windows พร้อมวิธีการลบและซ่อมแซมข้อผิดพลาดที่เกี่ยวข้อง มีคำแนะนำที่เป็นประโยชน์
ค้นพบวิธีแก้ไขปัญหาเมื่อคุณไม่สามารถจับภาพหน้าจอได้เนื่องจากนโยบายความปลอดภัยในแอป พร้อมเทคนิคที่มีประโยชน์มากมายในการใช้ Chrome และวิธีแชร์หน้าจออย่างง่ายๆ.
ในที่สุด คุณสามารถติดตั้ง Windows 10 บน M1 Macs โดยใช้ Parallels Desktop 16 สำหรับ Mac นี่คือขั้นตอนที่จะทำให้เป็นไปได้
ประสบปัญหาเช่น Fallout 3 จะไม่เปิดขึ้นหรือไม่ทำงานบน Windows 10? อ่านบทความนี้เพื่อเรียนรู้วิธีทำให้ Fallout 3 ทำงานบน Windows 10 ได้อย่างง่ายดาย
วิธีแก้ไขข้อผิดพลาด Application Error 0xc0000142 และ 0xc0000005 ด้วยเคล็ดลับที่มีประสิทธิภาพและการแก้ปัญหาที่สำคัญ
เรียนรู้วิธีแก้ไข Microsoft Compatibility Telemetry ประมวลผลการใช้งาน CPU สูงใน Windows 10 และวิธีการปิดการใช้งานอย่างถาวร...
หากพบข้อผิดพลาดและข้อบกพร่องของ World War Z เช่น การหยุดทำงาน ไม่โหลด ปัญหาการเชื่อมต่อ และอื่นๆ โปรดอ่านบทความและเรียนรู้วิธีแก้ไขและเริ่มเล่นเกม
เมื่อคุณต้องการให้ข้อความในเอกสารของคุณโดดเด่น คุณสามารถใช้เครื่องมือในตัวที่มีประโยชน์ได้ ต่อไปนี้คือวิธีการเน้นข้อความใน Word




![Fallout 3 จะไม่เปิด/ไม่ทำงานบน Windows 10 [แก้ไขด่วน] Fallout 3 จะไม่เปิด/ไม่ทำงานบน Windows 10 [แก้ไขด่วน]](https://luckytemplates.com/resources1/images2/image-6086-0408150423606.png)
![[แก้ไขแล้ว] จะแก้ไขข้อผิดพลาดแอปพลิเคชัน 0xc0000142 และ 0xc0000005 ได้อย่างไร [แก้ไขแล้ว] จะแก้ไขข้อผิดพลาดแอปพลิเคชัน 0xc0000142 และ 0xc0000005 ได้อย่างไร](https://luckytemplates.com/resources1/images2/image-9974-0408150708784.png)

![[แก้ไขแล้ว] ข้อผิดพลาดของ World War Z – หยุดทำงาน ไม่เปิดตัว หน้าจอดำและอื่น ๆ [แก้ไขแล้ว] ข้อผิดพลาดของ World War Z – หยุดทำงาน ไม่เปิดตัว หน้าจอดำและอื่น ๆ](https://luckytemplates.com/resources1/images2/image-8889-0408150514063.png)
