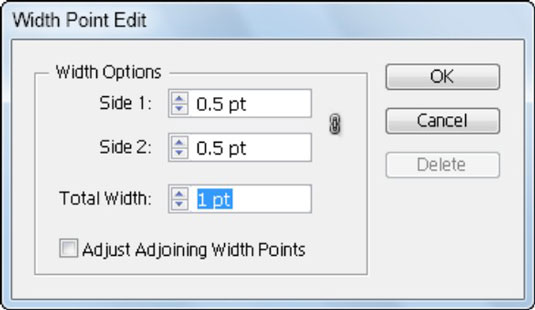Adobe Creative Suite 5 (Adobe CS5) Illustrator'daki Sıvılaştırma araçlarını kullandığınızda, basitten karmaşığa doğru bozulmalar oluşturarak nesneleri bükebilir, dalgalı, yapışkan veya dikenli hale getirebilirsiniz.
Sıvılaştırma araçları, nesnelerinizdeki her türlü yaratıcı veya tuhaf (nasıl baktığınıza bağlı olarak) çarpıtmalar gerçekleştirebilir. Sekiz Sıvılaştırma aracı arasından seçim yapabilirsiniz. Tam yeteneklerini anlamak için bu araçları denemelisiniz. İşte bazı ipuçları:
Biraz daha doğruluk istiyorsanız, Genişlik aracını kullanarak konturu çift tıklatabilir ve Genişlik Noktası Düzenleme iletişim kutusunu kullanarak genişlik noktasını oluşturabilir, değiştirebilir veya silebilirsiniz.
Bu iletişim kutusundaki Genişlik aracını özelleştirin.
Adobe Illustrator'da Sıvılaştırma Nasıl Yapılır
Yukarıda okuduğunuz gibi, herhangi bir şekli veya metni kolayca sıvılaştırmak için kullanılabilecek yedi sıvılaştırma aracı vardır. O yüzden hepsine tek tek bakacağız.
Çözgü Aracı
Sıvılaştırma Aracının ilki Warp Aracıdır. Metin veya şekiller için inanılmaz bir dalga efekti yaratabilir.
Sıvılaştırma efektini herhangi bir metne uygulamak için önce Yazım Aracı'nı kullanarak metni ekleyin .
Şimdi istediğiniz metni yazın. Seçim Aracını kullanarak metni seçin ve ardından Shift tuşunu basılı tutarken bağlantı noktasını kullanarak metni yeniden boyutlandırın.
Sağ tıklayın ve Anahat Oluştur'u seçin .
Şimdi Gelişmiş Araç Çubuğu'ndaki Genişlik Aracı'nın altındaki sol araç çubuğundan Çarpıtma Aracı'nı seçin.
Aracı tıklayıp metnin üzerine sürükleyin ve sıvılaştırmasını sağlayın.
Çarpıtma Aracını kullanarak metni sıvılaştırdıktan sonra metnin son görünümü buradadır.
Burgu Aracı
Döndürme Aracı, nesneleri en güzel şekilde döndürmenizi sağlar. Dalları, döndürme yazılarını, mermer tasarımlarını, kıyafet tasarımlarını ve istediğiniz çok daha fazlasını yapmak için döndürebilirsiniz.
Duvar sanatı, zemin tasarımı veya desen için Burgu Aracını kullanarak harika bir tasarım yapalım.
Dikdörtgen Aracını alın, Shift tuşunu basılı tutun ve bir kare çizin.
Özellikler > Görünüm > Dolgu bölümünden şekle en sevdiğiniz rengi girin.
Genişlik Aracına sağ tıklayın ve Burgu Aracını seçin.
Burgu için Varsayılan ayarları kullanarak tasarımı da oluşturabilirsiniz, ancak burada şekil için iyi bir dönüş elde etmek amacıyla bazı değerleri değiştiriyoruz.
Burgu Aracına çift tıklayın.
Sarma Aracı Seçenekleri paneli görünecektir.
Tüm değerleri burada Çarpıtma Aracı Seçenekleri panelinde görebileceğiniz şekilde ayarlayın ve ardından Tamam'a tıklayın.
Şimdi şeklin bağlantı noktasına tıkladığınızda köşeyi döndürmeye başladığını göreceksiniz.
İhtiyaç duyulan mükemmel dönüşü elde ettiğinizde gidebilirsiniz.
Gördüğünüz gibi dönüş sağdan sola doğru gidiyor.
Dönme tarafını değiştirmek istiyorsanız şeklin istediğiniz herhangi bir noktasına tıklayın. Dönmeye başladığında Alt tuşuna basın. Döndürmenin soldan sağa doğru akacağını göreceksiniz.
Burgu Aracını kullanarak sıvılaştırdıktan sonraki şekil burada.
Sıvılaştırdıktan Sonra ŞekillendirMetin için de Burgu efekti oluşturabilirsiniz . Ancak önce metin için ana hatlar oluşturmayı unutmayın .
Büzme Aracı
Şekilleri çiçeğe dönüştürmek için Pucker aracı kullanılabilir .
Shift tuşunu basılı tutarken Elips Aracını kullanarak bir Daire çizin .
Özellikler > Görünüm > Doldur seçeneğini kullanarak dairenin içine en sevdiğiniz renklerden herhangi birini doldurun. Genişlik Aracının altındaki Büzme Aracını seçin.
Şimdi burada yaptığımız gibi çizgilere tıklayıp sürükleyin.
Şekli sıvılaştırarak bunun gibi bir çiçeğe dönüştürmek için aynı adımları her taraftan tekrarlayabilirsiniz.
Şişirme Aracı
Şişirme Aracı, herhangi bir şekle içe ve dışa doğru şişkinlik eklemek için kullanılabilir.
Burada Şişirme Aracını kullanarak çalışmak için bir dikdörtgen kullanıyoruz. Dikdörtgen Aracını kullanarak bir dikdörtgen oluşturun.
Özellikler > Görünüm > Doldur'u kullanarak en sevdiğiniz renklerden herhangi birini şekle girin. Sol araç çubuğunda Genişlik Aracının altındaki Şişirme aracını seçin.
Şişirme efekti eklemek için şekle tıklayın ve sürükleyin.
İşte Bloat Tool'u kullandıktan sonra dikdörtgenin son görünümü.
Tarak Aracı
Tarak Aracı herhangi bir şekle kürk dokusu eklemek için kullanılabilir.
Çalışma yüzeyindeki Yazım Aracı'nı kullanarak metin ekleyin ve sağ tıklayıp Ana Hatlar Oluştur'u seçin.
Şimdi Genişlik Aracının altındaki Tarak Aracını seçin.
Tarak efektini eklemek için şeklin farklı alanlarına tıklayın.
İşte metnin nihai sonucu.
Kristalleştirme Aracı
Adından da anlaşılacağı gibi Kristalleştirme Aracı, herhangi bir şekle kristal efekti ekleyebilir.
Yazım Aracı'nı kullanarak metin ekleyin ve ardından kullanmak istediğiniz sözcükleri yazın. Metni de seçiminize göre yeniden boyutlandırın. Metne sağ tıklayın ve Ana Hatlar Oluştur'u seçin.
Sıvılaştırılacak Ana Hatlar Oluşturun
Şimdi Genişlik Aracı altında Kristalleştirme Aracını seçin.
Aşağıdaki gibi kristalleşmesini sağlamak için metne uzun tıklayın.
İşte üzerinde Crystalize etkisi olan metnin nihai sonucu.
Kırışıklık Aracı
Kırışıklık Aracı her şekle doku ekler. Nasıl çalıştığını görelim.
Sol araç çubuğundaki Elips Aracını kullanarak bir Elips çizin.
Seçiminize göre herhangi bir rengi doldurun. Genişlik Aracının altındaki Kırışıklık Aracını seçin.
Şimdi şekle kırışıklık eklemek için şekle tıklayın ve dışarı doğru sürükleyin.
İşte Kırışıklık Aracını kullandıktan sonra şeklin nihai sonucu.