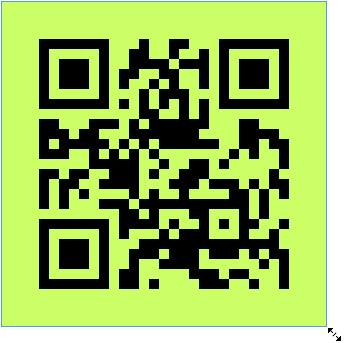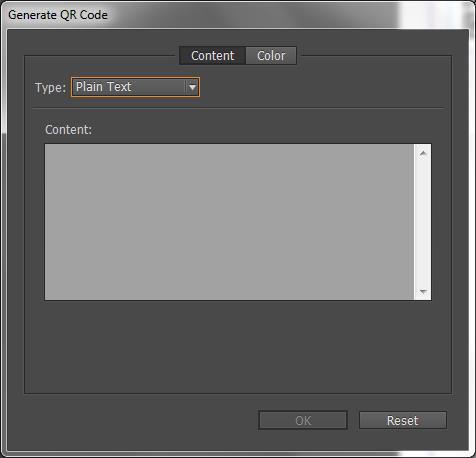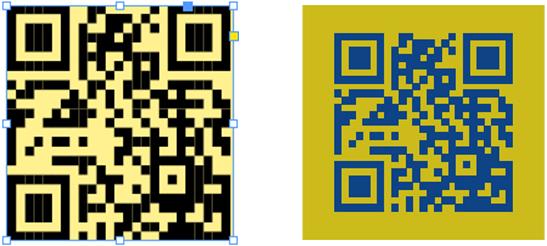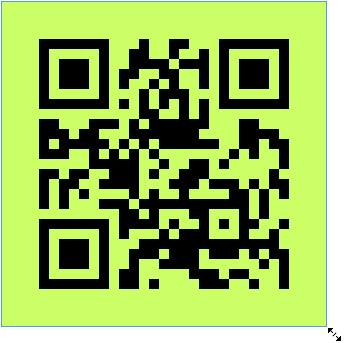QR kodu grafikleri oluşturmak ve değiştirmek için InDesign'ı kullanabilirsiniz. QR kodları , kelimeler, sayılar, URL'ler veya diğer veri biçimleri gibi bilgileri depolayabilen bir barkod biçimidir. Kullanıcı, akıllı telefon gibi bir cihazdaki kamerasını ve yazılımını kullanarak QR kodunu tarar ve yazılım, kodlanmış verileri kullanır; örneğin, kodlanmış URL'ye sahip bir tarayıcı açar, bir ürünü tanımlar, bir paketi izler, vb. InDesign, köprüleri, metin mesajlarını, metin mesajlarını, e-posta mesajlarını veya kartvizitleri kodlamanıza olanak tanır.
InDesign, QR kodlarını grafik olarak değerlendirir, böylece belgelerinizdeki diğer resimler gibi renkleri ölçekleyebilir ve değiştirebilirsiniz. Hatta bunları kopyalayıp Illustrator'a yapıştırabilirsiniz!
InDesign'da boş bir çerçeveye bir QR kodu eklersiniz. Belgenize bir tane eklemek için şu adımları izleyin:
Boş bir çerçeve oluşturmak için sayfada Dikdörtgen Çerçeve aracını tıklayın ve sürükleyin.
Yeni çerçeveniz seçiliyken, Nesne → QR Kodu Oluştur'u seçin.
İçerik sekmesi etkin durumdayken QR Kodu Oluştur iletişim kutusu görüntülenir.
Tür menüsünü kullanarak ne tür verilerin kodlanacağını seçin.
Web Köprü, Düz Metin, Kısa Mesaj, E-posta veya Kartvizit'i seçin. Bu menünün altındaki içerik alanı, seçtiğiniz Türe göre güncellenir.
QR kodunuza kodlanacak verileri girin.
Tür menüsünün altındaki alan, verilerinizi girmek için metin kutularıyla güncellenir. Örneğin, E-posta'yı seçtiyseniz, gönderilecek bir adres, konu ve mesaj girersiniz. Veya Kartvizit'i seçtiyseniz, Ad, Kuruluş, adresler vb. alanları doldurmanız gerekir.
Renk sekmesini tıklayın ve bir renk örneği seçin.
Bu, QR kodunuzun rengini ayarlayarak sayfada nasıl görüntüleneceğini etkiler. Seçili çerçevenin Dolgu ve Kontur niteliklerini değiştirerek QR kodunu sayfaya yerleştirdikten sonra rengi değiştirebilirsiniz.
Tamam'ı tıklayın.
QR kodu seçilen çerçeveye eklenir. Daha fazla düzenlemeniz gerekiyorsa, metin çerçevesini seçin ve Nesne → QR Kodunu Düzenle'yi seçin.
InDesign'da QR kodlarını yönetme
Artık InDesign'ın içinden yüksek kaliteli, bağımsız QR kodu grafikleri oluşturabilir ve düzenleyebilirsiniz. Oluşturulan QR kodu, InDesign'daki yerel vektör sanatıyla tamamen aynı şekilde davranan, yüksek kaliteli bir grafik nesnesidir. Nesneyi kolayca ölçeklendirebilir ve renklerle doldurabilirsiniz. Ayrıca nesneye efektler, şeffaflık ve üst baskı, spot mürekkepler ve bindirmeler gibi yazdırma nitelikleri de uygulayabilirsiniz. Kod grafiğini bir vektör grafik nesnesi olarak Adobe Illustrator gibi standart bir grafik düzenleme aracına kopyalayıp yapıştırabilirsiniz.
QR kodu oluştur
Menüden Nesne >'yi seçin. QR Kodu Oluşturun. QR Kodu Oluştur iletişim kutusu görüntülenir.
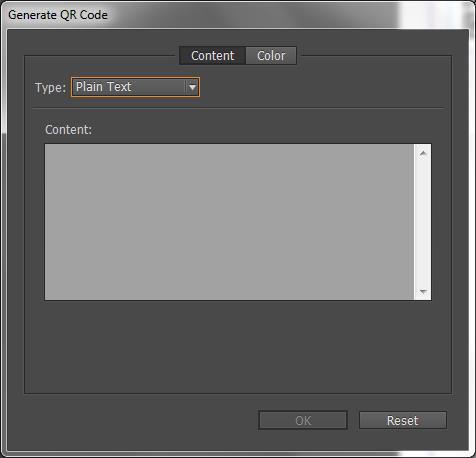
QR Kodu Oluştur/Düzenle iletişim kutusunda iki sekme bulunur – İçerik< a i=4> ve Renk.
İçerik sekmesinde, TürTür bölümünde aşağıdaki veri türlerinden herhangi birini seçin. a> açılır liste:
- Web Köprüsü
- Düz Metin
- SMS
- E-posta
- Kartvizit
Seçilen türe bağlı olarak, QR kodunu oluşturmak istediğiniz içeriği sağlamak için bir veya daha fazla alan görüntülenir.
Renk sekmesinde Renk Örneği Listesi gösterilir. QR koduna belirli bir renk uygulamak istiyorsanız Renk sekmesine geçin ve belirli bir renk seçin. Varsayılan olarak oluşturulan QR kodu, şeffaf arka plana sahip Siyah renktedir.
Tamam'yi tıklayın.
QR kodunu oluşturmadan önce bir Çerçeve seçtiyseniz kod, içeriğin yerine doğrudan seçilen Çerçeveye yerleştirilir.
Bir çerçeve seçmediyseniz QR kodu Yerleştirme Tabancasına yüklenir ve bunu tıpkı geleneksel bir EPS nesnesi gibi yerleştirebilirsiniz:
- Belgenin içine tıklamak, nesneyi orijinal/varsayılan boyutuna (30 X 30 (cm birimleri) yerleştirir.)
- Mevcut bir çerçeveye tıklamak, kodu çerçevenin içine varsayılan boyutta yerleştirir. (Alt tuşu basılıyken çerçeveye tıklarsanız mevcut içeriğin yerini alır.)
- Tıklayıp sürüklemek, sabit en boy oranına sahip yeni bir çerçeve çizer ve fareyi serbest bırakmak, kodu çerçevenin içine yerleştirir.
Bir belgenin içine yerleştirildiğinde, QR kodu geleneksel bir EPS nesnesi gibi ele alınır; ancak nesnenin üzerine gelindiğinde içerik ayrıntılarını gömülü kod biçiminde ortaya çıkaran bir araç ipucu görünür.

QR kodunun içeriğini ve rengini düzenleyin
QR kodu nesnesini veya çerçeveyi seçin: çerçevenin içine çift tıklayın.
Menüden Nesne >'yi seçin. QR Kodunu Düzenle. Ayrıca sağ tıklayıp bağlam menüsünde QR Kodunu Düzenle seçimini de yapabilirsiniz.
QR Kodunu Düzenle iletişim kutusu, mevcut içerik ve renk bilgileriyle birlikte görüntülenir.
İçerik sekmesinde, veri türünü ve içeriği uygun şekilde değiştirin.
QR kodu için farklı bir renk seçmek üzere Renk sekmesini tıklayın ve uygun bir renk seçin.
Tamam'yi tıklayın.
QR kodunun çerçeve özelliğini değiştirin
QR kod çerçevesinin varsayılan arka planı şeffaftır. Ancak, Çerçeve'nin Dolgu ve 'yi seçin.Kalınlık ve Çizgi gibi özellikler Geleneksel kontrolleri kullanarak Stil, Renk Kontur
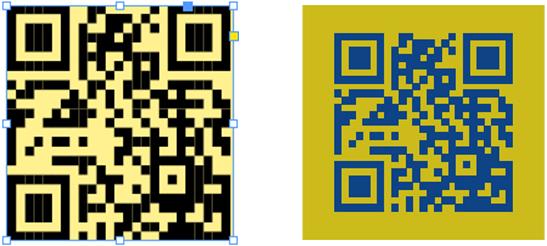
QR kodu nesnesini dönüştürün
Yerleştirilen QR kodu nesnesini Seçim aracıyla taşıyabilir, yeniden boyutlandırabilir veya döndürebilirsiniz. Çerçevenin kutusunu sürüklediğinizde yalnızca çerçeve yeniden boyutlandırılır. Ancak sürüklerken:
- Shift tuşuna basarsanız çerçevenin en boy oranı korunur.
- Ctrl (Windows'ta) veya Command (Mac'te) tuşuna basarsanız hem çerçeve hem de içerik, korunan en boy oranıyla ölçeklenir.
- Shift artı Alt (Windows'ta) veya Option (Mac'te) tuşlarına basarsanız çerçeve, korunmayan en boy oranıyla ortasından ölçeklenir. En boy oranını korumak için Shift tuşuna basabilirsiniz.