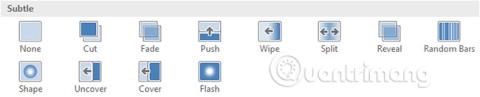Her slayt arasında özel bir efekt bulunan bir PowerPoint sunumu gördüyseniz , bu bir slayt geçiş efektidir. Bir geçiş, bir sonraki slayda geçiş yapmak kadar basit veya izleyiciyi çekecek gösterişli ve göz alıcı olabilir. PowerPoint, slaytların bir kısmına veya tamamına geçiş uygulamayı kolaylaştırarak sunumunuza çekici ve profesyonel bir görünüm kazandırır.
PowerPoint 2016'da geçiş efektleri
Geçiş efektleri hakkında
Aralarından seçim yapabileceğiniz üç tür özel geçiş vardır ve bunların tümü Geçişler sekmesinde bulunabilir .
- İnce: Bunlar en temel geçiş türleridir. Slaytlar arasında geçiş yapmak için basit animasyonlar kullanırlar.

- Heyecan verici: Bunlar, slaytlar arasında geçiş yapmak için daha karmaşık animasyonlar kullanır. İnce gruptaki geçişlerden daha ilgi çekici olsalar da çok fazla efekt eklemek sunumunuzun daha az profesyonel görünmesine neden olabilir. Ancak ölçülü kullanıldığında önemli slaytları vurgulayabilirler.

- Dinamik İçerik: Benzer slayt düzenini kullanan iki slayt arasında geçiş yapıyorsanız dinamik geçiş, slaydın kendisini değil yalnızca yer tutucuları hareket ettirir. Animasyonlu geçişler, doğru kullanıldığında slaytlarınızı birleştirmenize ve sunumunuzun daha profesyonel görünmesine yardımcı olabilir.

Geçişler en iyi şekilde ölçülü olarak kullanılır. Çok fazla geçiş eklemek sunumunuzun biraz saçma görünmesine neden olabilir ve hatta dinleyicilerinizin dikkatini dağıtabilir. Geçişleri öncelikle İnce grupta kullanmayı veya slaytta herhangi bir geçiş kullanmamayı düşünün.
Geçiş efektleri nasıl uygulanır?
1. Slayt Gezinti panelinden istediğiniz slaytı seçin . Bu, geçiş efektinden sonra görünecek slayttır.

2. Geçişler sekmesini tıklayın ve ardından Bu Slayda Geçiş grubunu bulun . Varsayılan olarak Yok seçeneği her slayta uygulanır.
3. Tüm geçişleri görüntülemek için Diğer açılır okunu tıklayın.

4. Seçilen slayda uygulamak için bir geçiş efektine tıklayın. Bu adım size otomatik olarak seçilen geçiş efektinin bir önizlemesini verecektir.

Sunumdaki tüm slaytlara aynı geçiş efektini uygulamak için Zamanlama grubundaki Tümüne Uygula komutunu kullanabilirsiniz . Bunun, uyguladığınız diğer geçişleri değiştireceğini unutmayın.

Sununuzdaki geri kalan slaytlara birkaç farklı türde geçiş uygulamayı deneyin. Slayt içeriğinize bağlı olarak bazı geçişlerin diğerlerinden daha iyi çalıştığını görebilirsiniz.
Geçiş efektleri nasıl önizlenir?
Aşağıdaki iki yöntemden birini kullanarak seçilen bir slaydın geçiş efektlerini istediğiniz zaman önizleyebilirsiniz:
- Geçişler sekmesinde Önizleme komutunu tıklayın .

- Slayt Gezinme panelinde Animasyonları Oynat komutunu tıklayın .

Geçiş efektlerini değiştirin
Geçiş efektleri nasıl değiştirilir?
Yönünü değiştirerek geçişinizin görünümünü hızla özelleştirebilirsiniz.
1. Değiştirmek istediğiniz slaydı seçin.
2. Efekt Seçenekleri komutunu tıklayın ve istediğiniz seçeneği seçin. Bu seçenekler seçilen geçiş efektine bağlı olarak değişecektir.

3. Geçiş efekti değiştirilecek ve geçiş efektinin bir önizlemesi görünecektir.
Bazı geçişler yönü değiştirmenize izin vermez.
Geçiş efektinin süresi nasıl değiştirilir?
1. Değiştirmek istediğiniz slaydı seçin.
2. Zamanlama grubundaki Süre alanına geçiş için istediğiniz süreyi girin. Bu örnekte, geçişi daha hızlı hale getirmek için süreyi yarım saniyeye ( 00,50 ) düşüreceğiz .

Ses nasıl eklenir
1. Değiştirmek istediğiniz slaydı seçin.
2. Zamanlama grubundaki Ses açılır menüsüne tıklayın .
3. Seçilen slayda uygulamak için bir sesi tıklayın, ardından sesi duymak için geçişin önizlemesini yapın.

Ses en iyi ölçülü olarak kullanılır. Her slayt arasına ses uygulamak, sunumu dinlerken izleyiciler için verimsiz ve hatta rahatsız edici olabilir.
Geçiş efektleri nasıl kaldırılır
1. Silmek istediğiniz geçişin bulunduğu slaydı seçin.
2. Bu Slayta Geçiş grubundan Hiçbiri'ni seçin . Geçiş efekti kaldırılacaktır.

Geçişleri tüm slaytlardan kaldırmak için, Yok seçeneğini bir slayta uygulayın ve ardından Tümüne Uygula komutunu tıklayın .
Slaytları otomatik olarak ilerlet
Normalde Slayt Gösterisi görünümünde fareyi tıklatarak veya klavyedeki boşluk tuşuna veya ok tuşlarına basarak bir sonraki slayda geçersiniz. Zamanlama grubundaki Slaytları İlerlet ayarı, sunumun otomatik olarak ilerlemesine ve her slaydın belirli bir süre boyunca görüntülenmesine olanak tanır. Bu özellik özellikle ticari fuar stantlarındaki gibi katılımsız sunumlar için kullanışlıdır.
Slaytlar otomatik olarak nasıl ilerletilir
1. Değiştirmek istediğiniz slaydı seçin.
2. Geçişler sekmesinde Zamanlama grubunu bulun . Gelişmiş Slayt'ta , Fare Tıklatıldığında seçeneğinin yanındaki kutunun işaretini kaldırın .
3. Sonra alanına slaydı görüntülemek istediğiniz süreyi girin. Bu örnekte slaytlar 1 dakika 15 saniye veya 01:15:00 sonra otomatik olarak ilerleyecektir.

4. Başka bir slayt seçin ve tüm slaytlar istenen zamanlamaya sahip olana kadar işlemi tekrarlayın. Aynı zamanlamayı tüm slaytlara uygulamak için Tümüne Uygula düğmesini de tıklatabilirsiniz .
Otomatik geçiş gerçekleşmeden önce bir sonraki slayda geçmeniz gerekiyorsa, bu slaytları normal şekilde ilerletmek için her zaman tıklayabilir veya boşluk çubuğuna basabilirsiniz.
Pratik!
1. Örnek sunumu açın .
2. İlk slayt seçiliyken, İnce kategorisinden İtmeli geçiş efektini uygulayın .
3. Sağdan itme efekti elde etmek için Efekt Seçeneklerini değiştirin .
4. Süreyi 2,00 olarak değiştirin .
5. Slaytları 3 saniye sonra veya 00:03.00 sonra Otomatik İlerlemeye ayarlayın .
6. Değişikliklerinizi her slayta uygulamak için Tümüne Uygula komutunu kullanın.
7. Pencerenizin alt kısmındaki Slayt Gösterisi düğmesini kullanın ve sunumu başlatın. Her slayt aşağıdaki resimde gösterildiği gibi otomatik olarak ilerleyecektir:

Daha fazla gör: