ALTTOPLAM işlevi: Formül ve Excelde ALTTOPLAM işlevinin nasıl kullanılacağı

Excel
Excel'deki Sumifs işlevi, birçok koşulu toplamanız gerektiğinde son derece kullanışlıdır. Aşağıda Microsoft Excel'de Sumifs işlevinin nasıl kullanılacağına ilişkin ayrıntılar yer almaktadır .
Excel'deki ÇOKETOPLA işlevi , Excel'de yaygın olarak kullanılan bir hesaplama işlevi olan temel Excel işlevlerinden biridir . Excel'de toplamı hesaplamak için SUM fonksiyonunu kullanacağız.Toplam fonksiyonuna belirli bir koşul eklemek istiyorsak SUMIF fonksiyonunu kullanacağız . Veri tablosunun birçok koşulu içeren bir toplam gerektirdiği durumlarda ÇOKETOPLA fonksiyonunu kullanmamız gerekir. Aşağıdaki makale Excel'de ÇOKETOPLA işlevinin nasıl kullanılacağı konusunda size yol gösterecektir.
Makalenin içindekiler tablosu
Excel'deki ÇOKETOPLA işlevinin söz dizimi şöyledir: =ETOPLA(toplam_aralık,ölçüt_aralığı1,ölçüt1,ölçüt_aralığı2,ölçüt2,…).
Orada:
'*' ve '?' gibi joker karakterler ÇOKETOPLA işlevi kullanılırken ölçüt bağımsız değişkeninde kullanılabilir. Bu joker karakterleri kullanmak, benzer ancak tam olmayan eşleşmeler bulmanıza yardımcı olacaktır.
Yıldız işareti (*) - Arama kriterlerinin kısmi kullanımına izin vermek için, kriterlerin ardından, öncesinde veya etrafındaki kriterlerle birlikte kullanılabilecek herhangi bir karakter dizisiyle eşleşir.
Örneğin, ETOPLA işlevinde aşağıdaki ölçütleri uygularsanız:
Soru işareti (?) - Herhangi bir tek karakterle eşleşir. N?r'yi bir kriter olarak uyguladığınızı varsayalım. "?" burada tek bir karakterin yerini alacak. N?r, Kuzey, Nor vb.'ye karşılık gelecektir. Ancak Ad dikkate alınmayacaktır.
Verilen veriler bir yıldız işareti veya gerçek bir soru işareti içeriyorsa ne olur?
Bu durumda yaklaşık işaretini (~) kullanabilirsiniz. Bu durumda soru işaretinin önüne “~” yazmanız gerekmektedir.
Adlandırılmış Aralık, bir çalışma sayfasındaki bir hücre kümesinin veya hücre aralığının açıklayıcı adıdır. ÇOKETOPLA işlevini kullanırken Adlandırılmış Aralıkları kullanabilirsiniz.
Toplamı aşağıdaki veri tablosuyla bir dizi farklı koşulla hesaplayacağız.
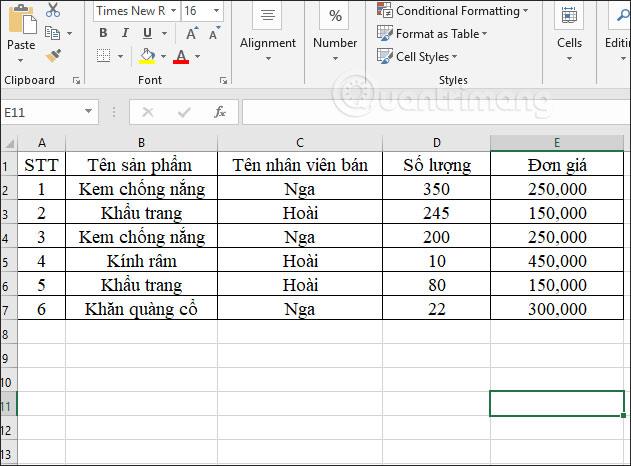
Örnek 1 : Hoai çalışanının birim fiyatı 400.000 VND'den düşük olan sattığı toplam ürünleri hesaplayın.
Sonuç giriş kutusuna =ETOPLA(D2:D7,C2:C7,"Hoai",E2:E7,"<400000") formülünü giriyoruz ve ardından = "" press = "">
Orada:

Sonuç, aşağıda gösterildiği gibi toplam öğe sayısıdır.
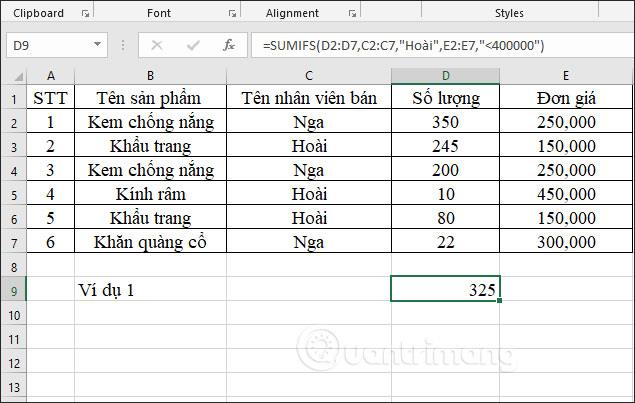
Örnek 2 : Seri numarası <> olan Rus çalışanlar tarafından satılan toplam ürün sayısını hesaplayın
Sonuç giriş kutusuna =SUMIFS(D2:D7,C2:C7,"=Russia",A2:A7,"<5") formülünü giriyoruz ve ardından = "" press = "" enter. = "" = "" name = "" çarpma = "" tablet = "" "nga" = "" enter = "" işaret = "veya" kaldır = "" işaret = "çift">
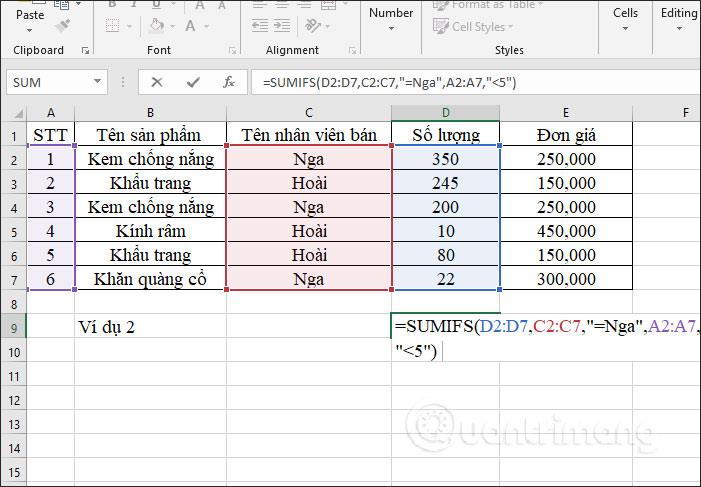
Sonuç olarak, seri numarası < 5="" olan Rus çalışanlar tarafından satılan toplam ürün sayısını elde ediyoruz, bu da 550 ürün = "">
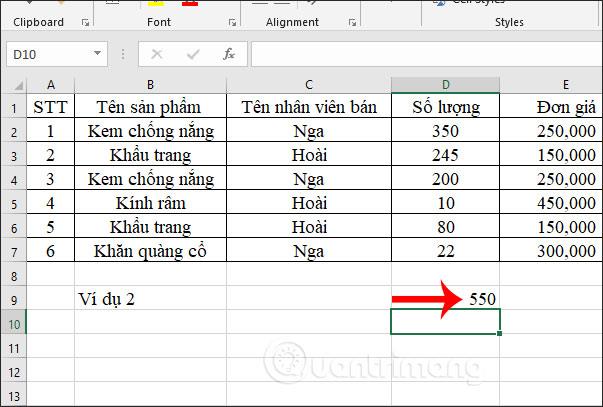
Örnek 3 : Rus çalışanların eşarp ürünleri hariç sattığı toplam ürün sayısını hesaplayınız.
Sonuç giriş kutusuna =SUMIFS(D2:D7,C2:C7,“Rusya”,B2:B7,“<>eşarp”) formülünü giriyoruz. Veri alanında belirli bir nesneyi koşul olarak hariç tutmak için <> işaretinin kullanıldığı.
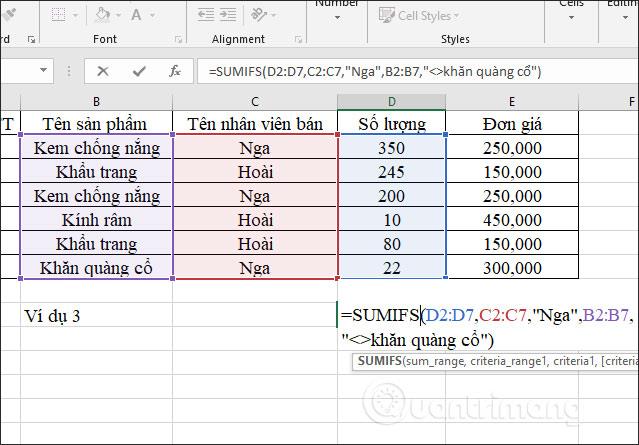
Sonuç, aşağıda gösterildiği gibi toplam ürün sayısıdır.
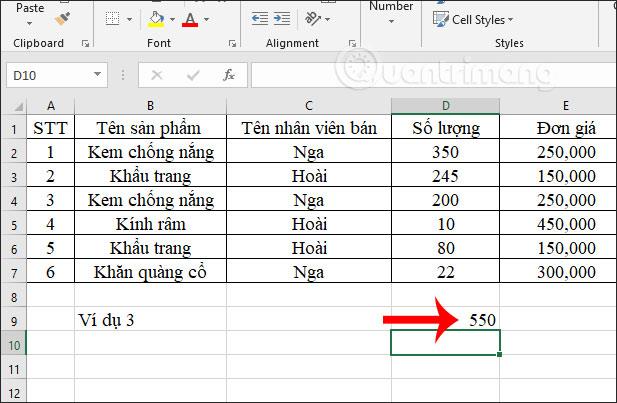
Örnek 4:
1. Nesil Su Tipi Pokemon'un tüm istatistiklerinin toplamını hesaplayın:
Buradaki şart Su ve Üretimin 1 olmasıdır.
Not: Tam veri seti 14. satırdan sonra 759. satıra kadar devam eder.
İşte adım adım ayrıntılar:
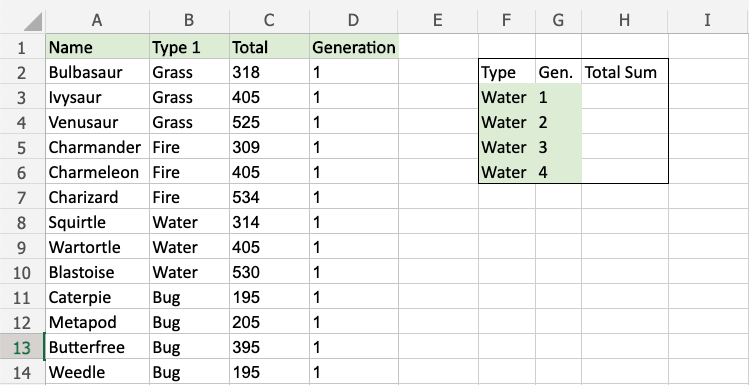
C2:C759.,B2:B759(tip 1 değeri)F3, değeri olan Water)D2:D759(Üretim değeri) arasından ikinci koşul için aralık seçin,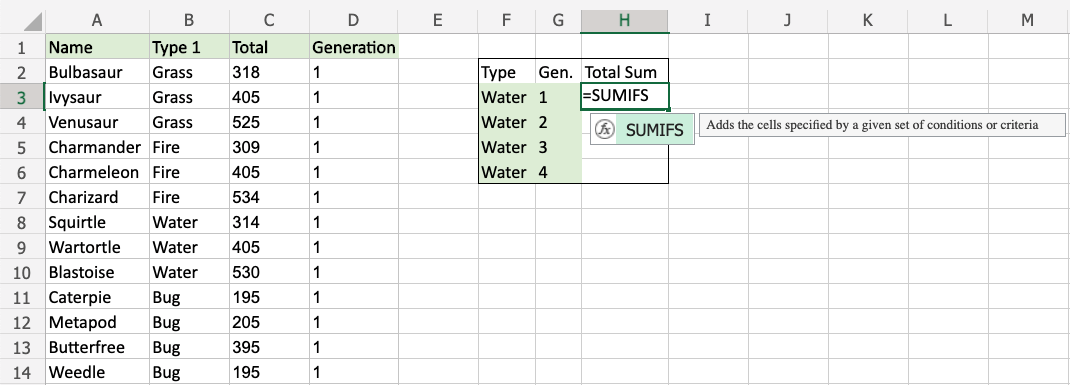
Not: Enter tuşuna basmadan önce 9'dan 12'ye kadar olan adımları tekrarlayarak daha fazla koşul ekleyebilirsiniz.
Bu işlev artık 1. nesil su Pokemonunun toplam istatistiklerinin toplamını hesaplıyor. Bu işlev gelecek nesillerin karşılaştırması için tekrarlanabilir.
Yukarıda, birçok birleştirilmiş koşulla toplam değeri hesaplayan ÇOKETOPLA işlevinin nasıl kullanılacağına ilişkin bazı örnekler verilmiştir. Excel'in hesaplama için işlev formülünü tanıyabilmesi için aralıkları ve eşlik eden koşulları doğru şekilde düzenlememiz gerekir.
ÇOKETOPLA işlevinin bilmeniz gereken bazı sınırlamaları vardır:
Yukarıdaki sınırlamalara geçici bir çözüm bulmanın en yaygın yolu SUMproduct işlevini kullanmaktır. Excel'in geçerli sürümlerinde başka bir seçenek de daha yeni BYROW ve BYCOL işlevlerini kullanmaktır.
Excel'in ÇOKETOPLA işlevinde #DEĞER hatası nasıl düzeltilir
Sorun: Formül, kapalı bir çalışma kitabındaki hücrelere başvuruyor
Kapalı bir çalışma kitabındaki bir hücreye veya hücre aralığına başvuran ETOPLA işlevi #DEĞER! hatasıyla sonuçlanacaktır.
Not: Bu yaygın bir hatadır. Ayrıca COUNTIF, COUNTIFS, COUNTBLANK... gibi diğer Excel işlevlerini kullanırken de bu mesajla sıklıkla karşılaşırsınız.
Çözüm:
Bu formülün içerdiği çalışma kitabını açın, formülü yenilemek için F9 tuşuna basın. Bir dizi formülünde hem SUM hem de IF işlevlerini kullanarak da sorunu çözebilirsiniz.
Sorun: Ölçüt dizesi 255 karakterden uzun
255 karakterden uzun dizeleri birleştirmeye çalıştığınızda SUMIFS işlevi yanlış sonuçlar döndürür.
Çözüm:
Mümkünse ipi kısaltın. Bu mümkün değilse, değeri birden fazla dizeye bölmek için BİRLEŞTİR işlevini veya & operatörünü kullanın. Örneğin:
=SUMIF(B2:B12,"long string"&"another long string")
Sorun: SUMIFS'de ölçüt_aralığı bağımsız değişkeni toplam_aralık bağımsız değişkeniyle tutarsız.
Aralık bağımsız değişkeni SUMIFS'de her zaman aynı olmalıdır. Bu, ölçüt_aralığı ve toplam_aralık bağımsız değişkenlerinin aynı sayıda satır ve sütuna başvurması gerektiği anlamına gelir.
Aşağıdaki örnekte formül Bellevue'deki toplam günlük elma satışını döndürür. Ancak toplam_aralığı (C2:C10) bağımsız değişkeni, ölçüt_aralığındaki (A2:A12 ve B2:B12) satır ve sütun sayısına karşılık gelmez. Formül kullanmak =SUMIFS(C2:C10,A2:A12,A14,B2:B12,B14)#DEĞER hatasına neden olur.
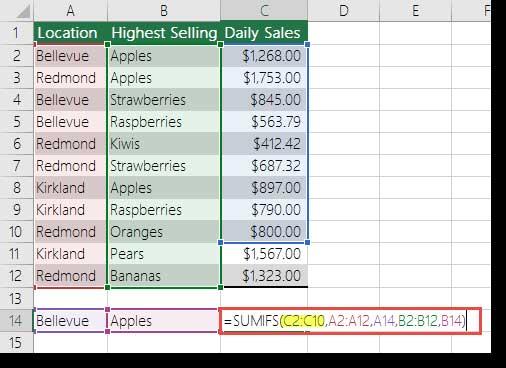
Çözüm:
C2:C12 olarak değiştirin sum_rangeve formülü tekrar deneyin.
Size başarılar diliyorum!
Excel
Excel 365 (2016/2019) ile eski excel dosyalarını açmanın yollarını keşfedin.
Reddit kullanıcısı MehmetSalihKoten, Tetris'in tamamen işlevsel bir versiyonunu Microsoft Excel'de oluşturdu.
Excel'de ölçü birimlerini dönüştürmek için Dönüştür işlevini kullanacağız.
YATAYARA işlevi nedir? Excel'de YATAYARA işlevi nasıl kullanılır? Hadi LuckyTemplates ile öğrenelim!
Excel'deki EĞERHATA işlevi oldukça yaygın olarak kullanılır. Bunu iyi kullanmak için Microsoft Excel'in EĞERHATA formülünü anlamanız gerekir.
Excel'deki DEĞER işlevi nedir? Excel'deki Değer formülü nedir? LuckyTemplates.com'la öğrenelim!
Excel'deki EOMONTH işlevi, çok basit bir uygulamayla belirli bir ayın son gününü görüntülemek için kullanılır. Daha sonra girdiğimiz verilere göre belirli bir ayın son gününü alacaksınız.
Excel VBA'da tekrarlanan görevleri otomatikleştirmek mi istiyorsunuz? Öyleyse, bir koşul karşılanana kadar tekrarlanan bir dizi eylemi uygulamak için Do-While döngüsünün nasıl kullanılacağını öğrenelim.
Excel'deki varsayılan sütun genişliği ve satır yüksekliği girdiğiniz verilerle eşleşmeyebilir. Aşağıdaki makale size Excel 2016'daki sütunların, satırların ve hücrelerin boyutunu değiştirmenin bazı yollarını göstermektedir. Lütfen bu makaleye bakın!







