ALTTOPLAM işlevi: Formül ve Excelde ALTTOPLAM işlevinin nasıl kullanılacağı

Excel
Excel'deki varsayılan sütun genişliği ve satır yüksekliği girdiğiniz verilerle eşleşmeyebilir. Bu nedenle, verilerin Excel'deki hücrelerde tam olarak görüntülenmesi için satır ve sütunların genişliğini ve yüksekliğini değiştirmek istiyorsunuz.
Aşağıdaki makale size Excel 2016'daki sütunların, satırların ve hücrelerin boyutunu değiştirmenin bazı yollarını göstermektedir . Lütfen bu makaleye bakın!
Makalenin içindekiler tablosu
Varsayılan olarak, yeni bir e-tablonun her satırı ve her sütunu aynı yüksekliğe ve genişliğe sahip olacaktır. Excel 2016, metni kaydırmak ve hücreleri birleştirmek de dahil olmak üzere sütun genişliklerini ve satır yüksekliklerini farklı şekillerde ayarlamanıza olanak tanır .
Excel 2016'da sütunları, satırları ve hücreleri yeniden boyutlandırma hakkında daha fazla bilgi edinmek için aşağıdaki videoyu izleyin :
Aşağıdaki örnekte C sütunu hücrelerdeki tüm içeriği görüntüleyemeyecek kadar dardır. C sütununun genişliğini ayarlayarak tüm bu içeriği görünür hale getirebiliriz.
1. İmlecin çift ok haline gelmesi için fareyi sütun başlığındaki sütun satırının üzerine getirin.
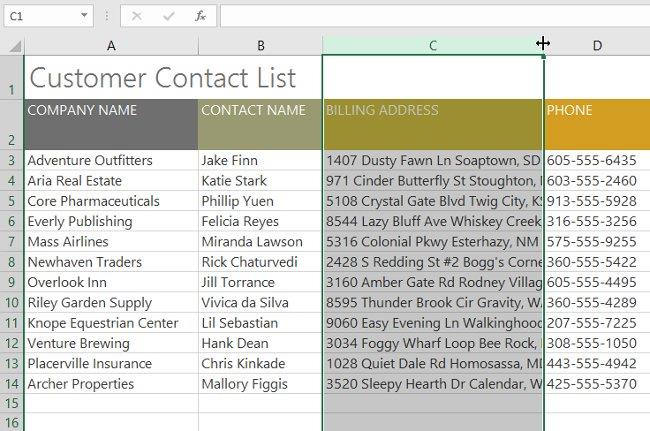
2. Sütun genişliğini artırmak veya azaltmak için fareye tıklayın ve sürükleyin .
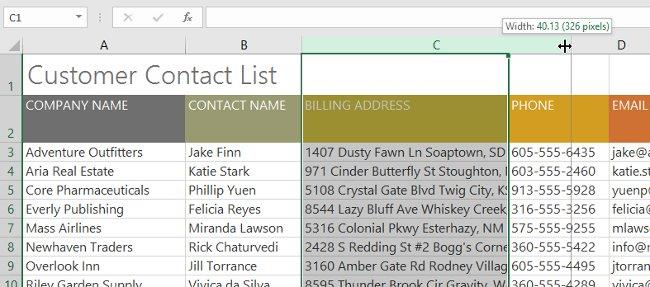
3. Fareyi bırakın. Sütun genişliği değiştirilecektir.
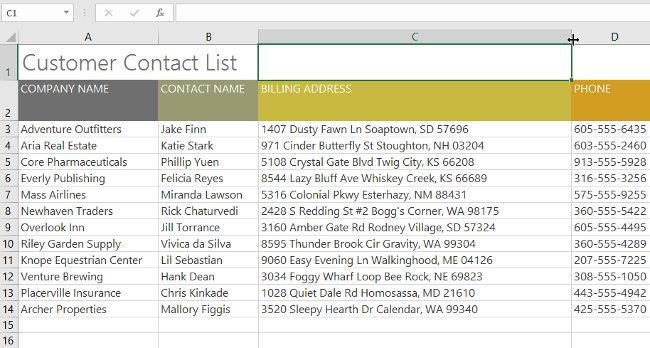
Otomatik Sığdır özelliği, sütun genişliğini içeriğine uyacak şekilde ayarlamanıza olanak tanır.
1. Fare işaretçisini çift ok haline getirecek şekilde fareyi, sütun başlığındaki sütun satırının en üstüne getirin.
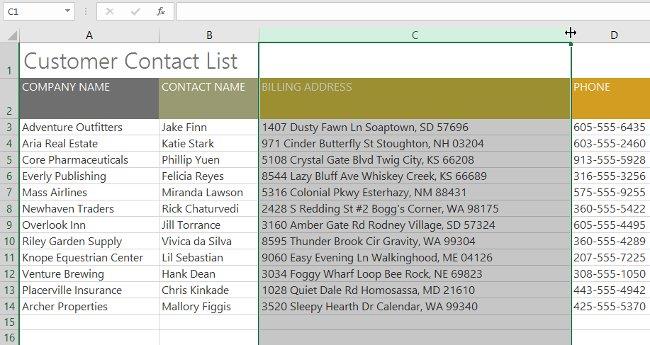
2. Çift tıklayın. Sütun genişliği içeriğe uyacak şekilde otomatik olarak değiştirilecektir.
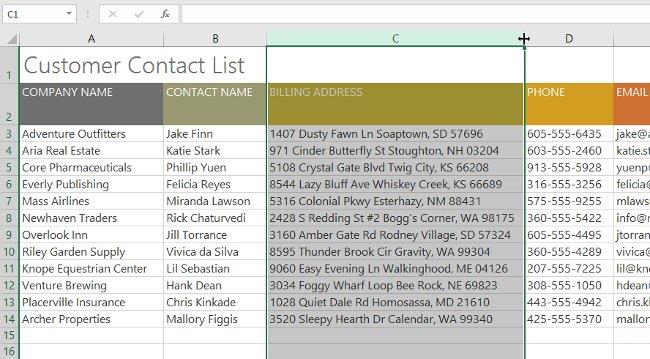

1. İmlecin çift ok haline gelmesi için fareyi satırın üzerine getirin.
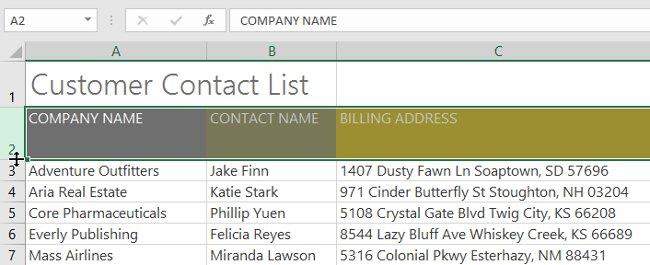
2. Satır yüksekliğini artırmak veya azaltmak için fareye tıklayın ve sürükleyin .

3. Fareyi bırakın. Seçilen satırın yüksekliği değiştirilecektir.

Her satır ve sütunu ayrı ayrı yeniden boyutlandırmak yerine, her satırın ve her sütunun yüksekliğini ve genişliğini aynı anda değiştirebilirsiniz. Bu yöntem, e-tablodaki her satır ve sütun için tek tip bir boyut ayarlamanıza olanak tanır. Örnekte satır yüksekliğini ayarlayacağız.
1. Çalışma sayfasındaki her hücreyi seçmek için ad kutusunun hemen altındaki Tümünü Seç düğmesini bulun ve tıklayın .

2. İmlecin çift ok haline gelmesi için fareyi çizginin üzerinde hareket ettirin.
3. Satır yüksekliğini artırmak veya azaltmak için fareye tıklayın ve sürükleyin , ardından yeterli olduğunda fareyi bırakın. E-tablonun tamamı için satır yüksekliği değiştirilecektir.
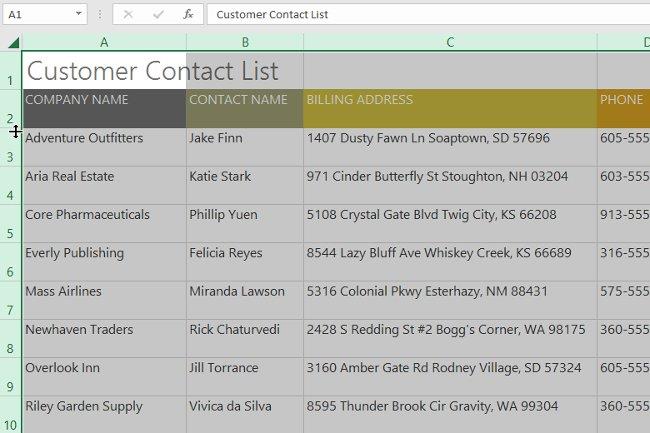
Bir e-tablo üzerinde bir süre çalıştıktan sonra, yeni sütunlar veya satırlar eklemek, belirli satır veya sütunları silmek, bunları e-tabloda başka bir konuma taşımak, hatta gizlemek isteyebilirsiniz.
1. Aşağıdan yeni satırın görünmesini istediğiniz satır başlığını seçin. Bu örnekte 4. ve 5. satırların arasına bir satır eklemek istiyoruz , dolayısıyla 5. satırı seçeceğiz .
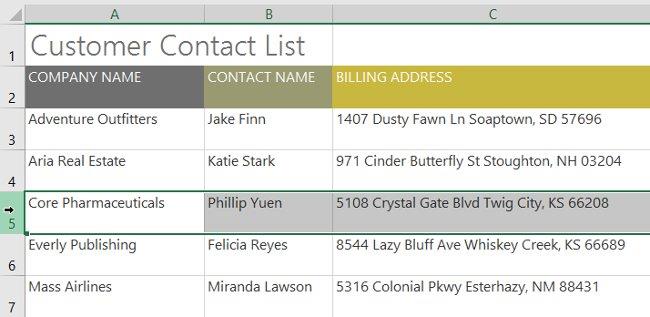
2. Giriş sekmesinde Ekle komutunu tıklayın.
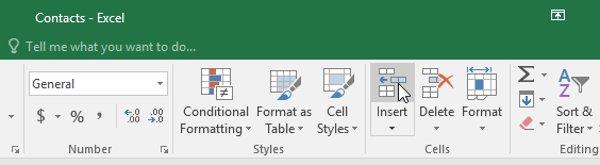
3. Yeni satır seçilen satırın üzerinde görünecektir.

Yeni satırlar, sütunlar veya hücreler eklediğinizde eklenen hücrelerin yanında bir fırça simgesi görürsünüz . Bu simge, Excel'in bu hücreleri nasıl biçimlendireceğini seçmenizi sağlar . Varsayılan olarak Excel biçimleri, yukarıdaki satırdaki hücrelerle aynı biçimlendirmeye sahip satırlar ekler. Daha fazla seçeneğe erişmek için simgenin üzerine gelin ve ardından açılır oku tıklayın.
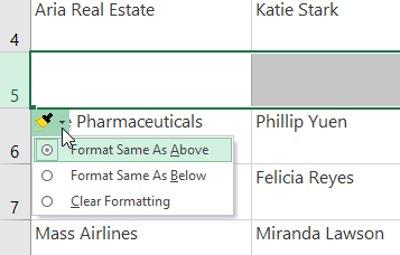
1. Yeni sütunun görünmesini istediğiniz yerin sağındaki sütun başlığını seçin. Örneğin, D ve E sütunları arasına bir sütun eklemek istiyorsanız E sütununu seçin.
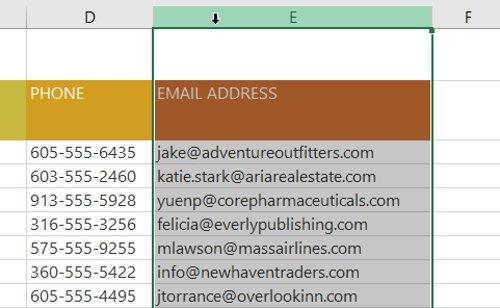
2. Giriş sekmesinde Ekle komutunu tıklayın.
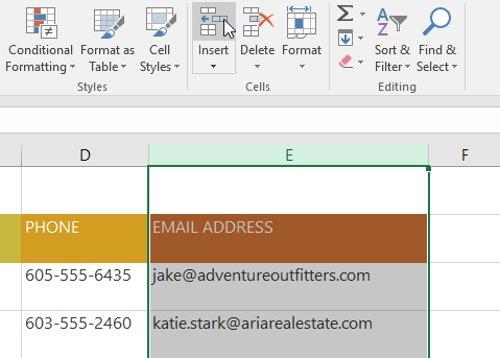
3. Yeni sütun seçilen sütunun solunda görünecektir.
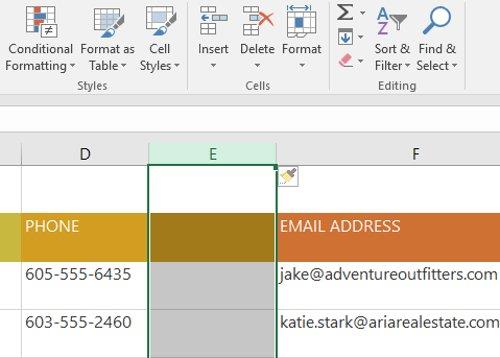
Satır ve sütun eklerken başlığa tıklayarak satırın veya sütunun tamamını seçtiğinizden emin olun. Bir satır veya sütunda yalnızca bir hücre seçerseniz Ekle komutu yalnızca yeni bir hücre ekler.
Artık ihtiyacınız olmayan satırları veya sütunları silmek kolaydır. Örnekte bir satırı sileceğiz ancak bu şekilde bir sütunu da silebilirsiniz.
1. Silmek istediğiniz satırı seçin. Örnekte 9. satırı seçeceğiz .
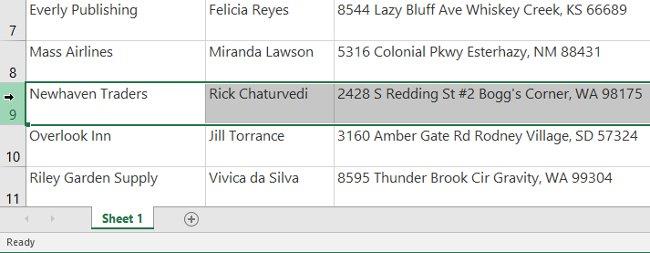
2. Giriş sekmesinde Sil komutunu tıklayın.
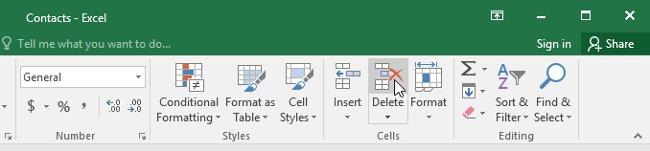
3. Seçilen satır silinecek ve etrafındaki satırlar değişecektir. Örnekte 10. satır yukarıya taşınarak 9. satır haline geldi.
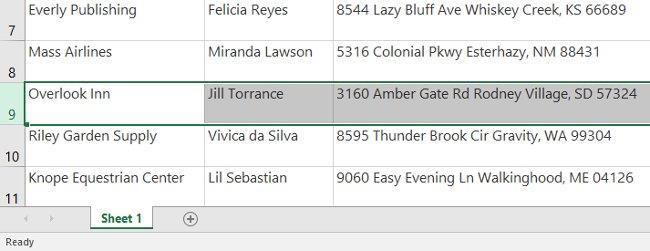
Bir satırı veya sütunu silmekle yalnızca içeriğini silmek arasındaki farkı anlamak önemlidir. Başka bir satırın veya sütunun değişmesine neden olmadan bir satır veya sütunun içeriğini temizlemek istiyorsanız, bir başlığa sağ tıklayın ve ardından açılır menüden İçeriği Temizle'yi seçin.
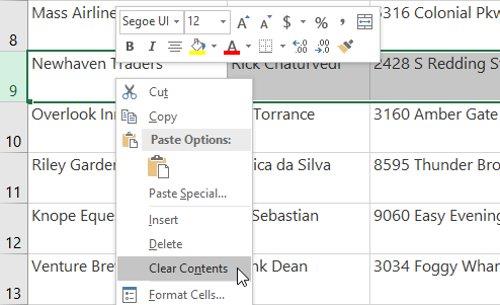
Bazen e-tablonun içeriğini yeniden düzenlemek için bir sütunu veya satırı taşımak isteyebilirsiniz. Örnekte bir sütunu taşıyacağız ancak siz de aynı şekilde bir satırı taşıyabilirsiniz.
1. Taşımak istediğiniz sütun için istediğiniz sütun başlığını seçin.
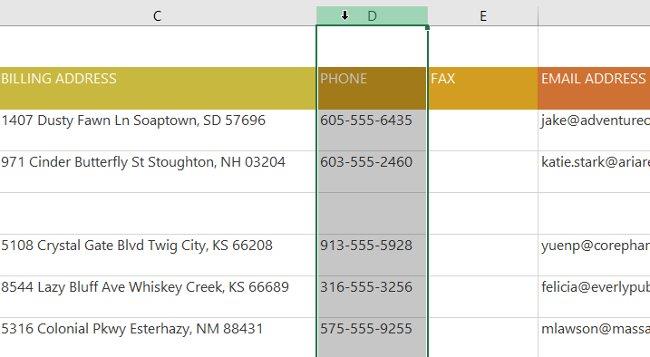
2. Giriş sekmesinde Kes komutunu tıklayın veya klavyede Ctrl + X tuşlarına basın.
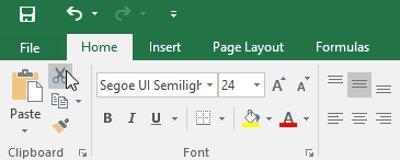
3. Sütunu taşımak istediğiniz yerin sağındaki sütun başlığını seçin. Örneğin, bir sütunu E ve F sütunları arasında taşımak istiyorsanız F sütununu seçin .
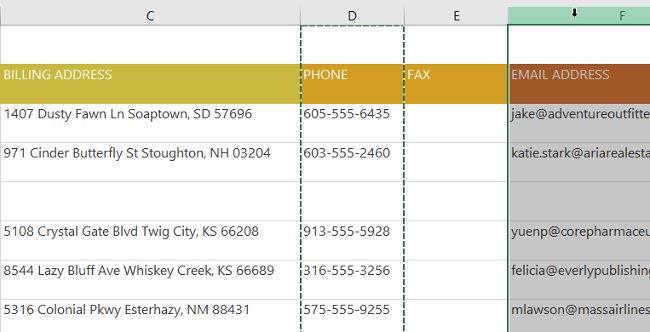
4. Giriş sekmesinde Ekle komutunu tıklayın ve ardından açılır menüden Kesilmiş Hücreleri Ekle'yi seçin.
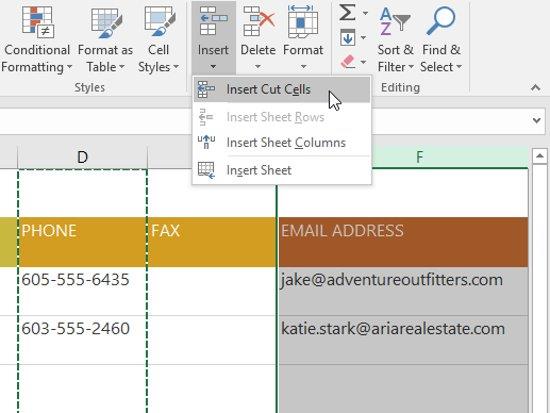
5. Sütun seçilen konuma taşınacak ve etrafındaki sütunlar değişecektir.

Kes ve Ekle komutlarına sağ tıklayıp açılır menüden istediğiniz komutları seçerek de erişebilirsiniz .
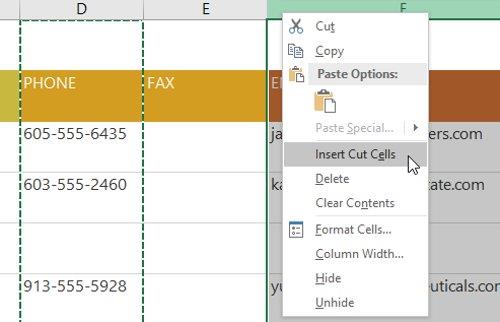
Bazen e-tablonuzun düzenlenme şeklini değiştirmeden belirli satırları veya sütunları karşılaştırmak isteyebilirsiniz. Bunu yapmak için Excel, gerekirse satırları ve sütunları gizlemenize olanak tanır. Örneğimizde birkaç sütunu gizleyeceğiz, ancak satırları da aynı şekilde gizleyebilirsiniz.
1. Gizlemek istediğiniz sütunu seçin, sağ tıklayın ve ardından biçim menüsünden Gizle'yi seçin. Örnekte C, D ve E sütunlarını gizleyeceğiz.

2. Sütunlar gizlenecektir. Yeşil sütun çizgisi gizli sütunların konumunu gösterir.
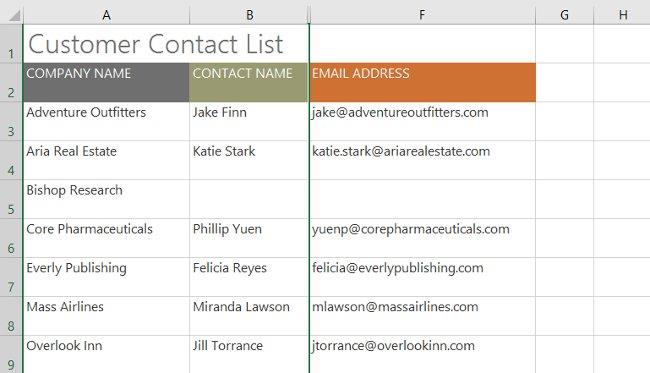
3. Sütunları göstermek için gizli sütunun her iki tarafındaki sütunları seçin. Örneğimizde B ve F sütunlarını seçeceğiz. Ardından sağ tıklayın ve format menüsünden Göster'i seçin.

4. Gizli sütunlar tekrar görüntülenecektir.
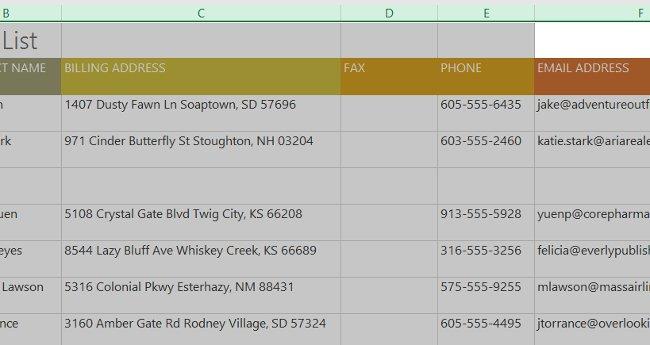
Bir hücrede çok fazla hücre içeriği görüntülendiğinde, bir sütunu yeniden boyutlandırmak yerine hücreleri sarmaya veya birleştirmeye karar verebilirsiniz. Bir satırı kaydırmak, hücrenin satır yüksekliğini otomatik olarak değiştirerek hücre içeriğinin birden çok satırda görüntülenmesine olanak tanır. Hücreleri birleştirme, büyük bir hücre oluşturmak için bir hücreyi boş hücrelerle birleştirmenize olanak tanır.
1. Bölmek istediğiniz hücreleri seçin. Bu örnekte C sütunundaki hücreleri seçeceğiz.
2. Giriş sekmesinde Metni Kaydır komutunu tıklayın.
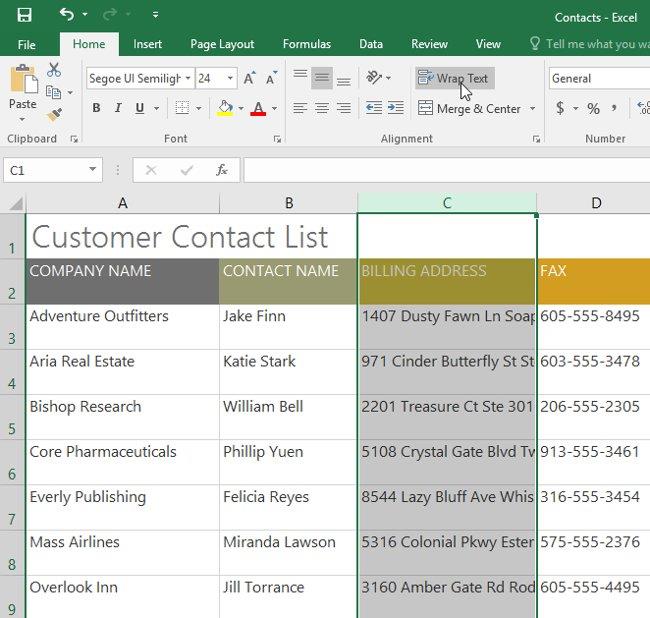
3. Seçilen hücrelerdeki metin kaydırılacaktır.
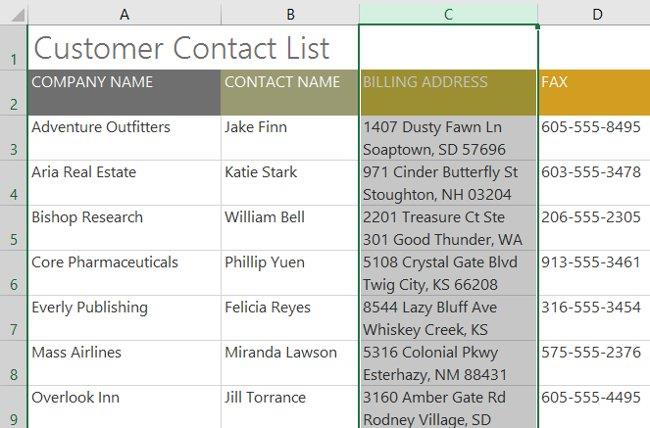
1. Birleştirmek istediğiniz hücre aralığını seçin. Örnekte A1:F1 hücre aralığını seçeceğiz .
2. Giriş sekmesinde Birleştir ve Ortala komutunu tıklayın.
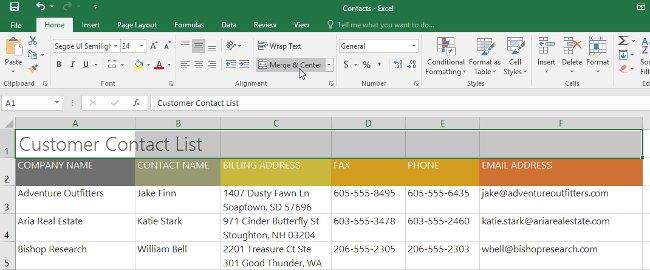
3. Seçilen hücreler birleştirilecek ve metin ortalanacaktır.
Giriş sekmesinde Birleştir ve Ortala komutunun yanındaki açılır oku tıklatırsanız Birleştir açılır menüsü görünür.
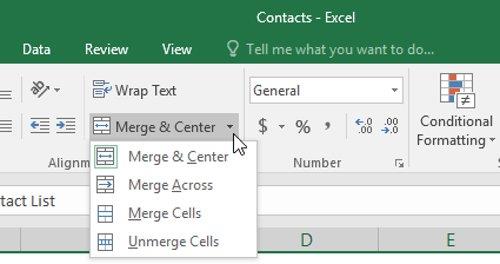
Buradan şunları seçebilirsiniz:
Bu özelliği kullanırken dikkatli olmanız gerekecektir. Veri içeren birden fazla hücreyi birleştirirseniz, Excel yalnızca sol üst hücrenin içeriğini tutacak ve diğer içerikleri atacaktır.
Birleştirme, verilerinizi düzenlemek açısından yararlı olabilir ancak daha sonra sorun da yaratabilir. Örneğin, birleştirilmiş hücrelerdeki içeriği taşımak, kopyalamak ve yapıştırmak zor olabilir. Birleştirmenin iyi bir alternatifi , hücreleri gerçekten birleştirmeden benzer bir etki yaratan Seçim Boyunca Ortala'dır .
1. İstediğiniz hücre aralığını seçin. Örnekte A1:F1 hücre aralığını seçiyoruz.
2. Giriş sekmesindeki Hizalama grubunun sağ alt köşesindeki küçük oka tıklayın .
3. Bir iletişim kutusu görünecektir. Yatay açılır menüyü bulup seçin , Seçim Genelinde Ortala'yı seçin ve ardından Tamam'a basın .
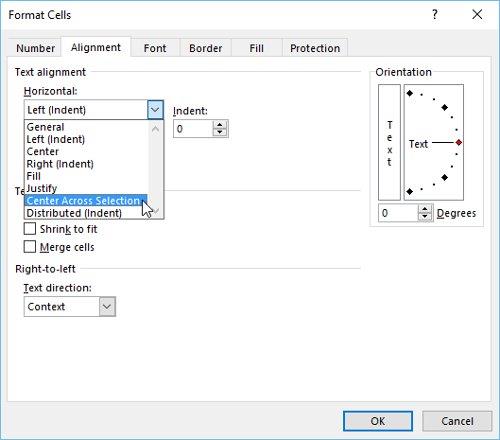
4. İçerik seçilen hücre aralığına ortalanacaktır. Gördüğünüz gibi bu, birleştirme ve ortalamayla aynı görsel sonucu yaratır, ancak her hücreyi A1:F1 aralığında korur .

Eğlenmek!
Sonraki ders: Excel 2016 - Ders 7: Elektronik tablo verilerini biçimlendirme
Excel
Excel 365 (2016/2019) ile eski excel dosyalarını açmanın yollarını keşfedin.
Reddit kullanıcısı MehmetSalihKoten, Tetris'in tamamen işlevsel bir versiyonunu Microsoft Excel'de oluşturdu.
Excel'de ölçü birimlerini dönüştürmek için Dönüştür işlevini kullanacağız.
YATAYARA işlevi nedir? Excel'de YATAYARA işlevi nasıl kullanılır? Hadi LuckyTemplates ile öğrenelim!
Excel'deki EĞERHATA işlevi oldukça yaygın olarak kullanılır. Bunu iyi kullanmak için Microsoft Excel'in EĞERHATA formülünü anlamanız gerekir.
Excel'deki DEĞER işlevi nedir? Excel'deki Değer formülü nedir? LuckyTemplates.com'la öğrenelim!
Excel'deki EOMONTH işlevi, çok basit bir uygulamayla belirli bir ayın son gününü görüntülemek için kullanılır. Daha sonra girdiğimiz verilere göre belirli bir ayın son gününü alacaksınız.
Excel VBA'da tekrarlanan görevleri otomatikleştirmek mi istiyorsunuz? Öyleyse, bir koşul karşılanana kadar tekrarlanan bir dizi eylemi uygulamak için Do-While döngüsünün nasıl kullanılacağını öğrenelim.
Excel'deki varsayılan sütun genişliği ve satır yüksekliği girdiğiniz verilerle eşleşmeyebilir. Aşağıdaki makale size Excel 2016'daki sütunların, satırların ve hücrelerin boyutunu değiştirmenin bazı yollarını göstermektedir. Lütfen bu makaleye bakın!







