ALTTOPLAM işlevi: Formül ve Excelde ALTTOPLAM işlevinin nasıl kullanılacağı

Excel
Excel'deki EĞERHATA işlevi oldukça yaygın olarak kullanılır. Bunu iyi kullanmak için Microsoft Excel'in EĞERHATA formülünü anlamanız gerekir .
Excel'deki EĞERHATA işlevi , bu işlevin koşulu bir hata sonucu verdiğinde istenen değeri döndüren mantıksal bir işlev olan temel Excel işlevine aittir. Excel'de veri hesaplarken hatalar kaçınılmazdır. Excel hataları, Vlookup işlevi gibi herhangi bir işlevde ortaya çıkabilir ve Excel'de #DEĞER tarih hatası gibi birçok farklı hata koduyla birlikte gelebilir .
EĞERHATA işlevi, veri tablosundaki hataları tespit etmemize ve bu hataları gidermemize yardımcı olacaktır. Döndürülen değer, işlev başarısız olduğunda belirtilen kullanıcıya bağlı olacaktır. Aşağıdaki makale Excel'de EĞERHATA işlevini nasıl kullanacağınızı size yönlendirecektir.
1. Excel EĞERHATA işlevi formülü
EĞERHATA işlevi, =EĞERHATA(değer, eğer_hata ise değer) formülüne sahiptir . Orada:
2. Excel'de EĞERHATA işlevi nasıl kullanılır?
Aşağıdaki bağlantıyı takip ederek EĞERHATA fonksiyonu alıştırmalarını Excel'de çözümleri ile indirebilirsiniz.
Örnek 1: Ortalama puan hesaplama tablosu
Aşağıda konuların transkripti mevcut olup, ORTALAMA fonksiyonunu kullanmadan, hesaplama yoluyla 3 konunun ortalamasının hesaplanmasını talep ediyoruz .
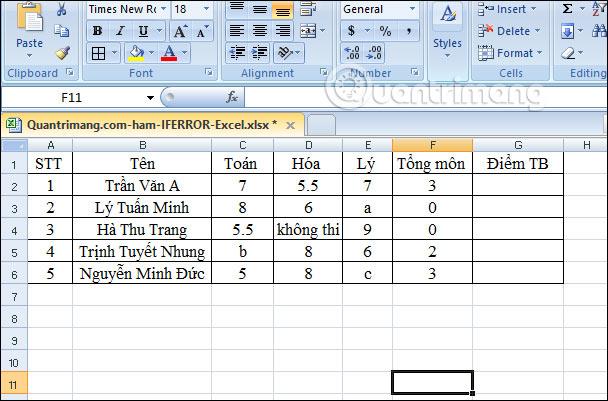
Öncelikle her zamanki gibi ortalama hesaplamayı giriyoruz ve ardından sonucu üretmek için Enter tuşuna basıyoruz. Daha sonra ilk sonuç hücresini kalan hücrelere doğru sürükleyin.
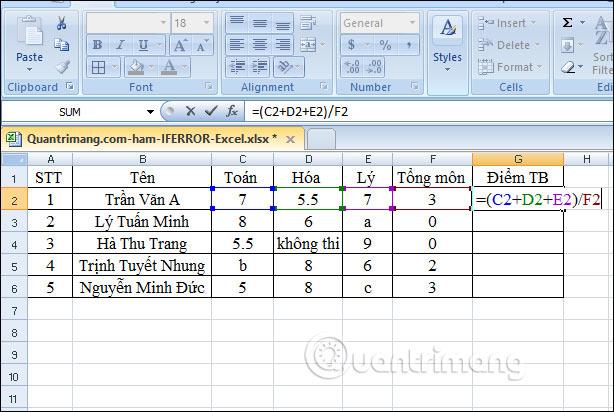
Aşağıdaki bazı veri hücrelerinin yanlış değer girerek gösterildiği gibi bir hata mesajıyla sonuçlandığı görülebilir. Böyle bırakırsak veri tablosu oldukça çirkin olur. Böyle bir hata yapmak yerine EĞERHATA fonksiyonunu kullanarak bunu başka bir değerle değiştirebilirsiniz.
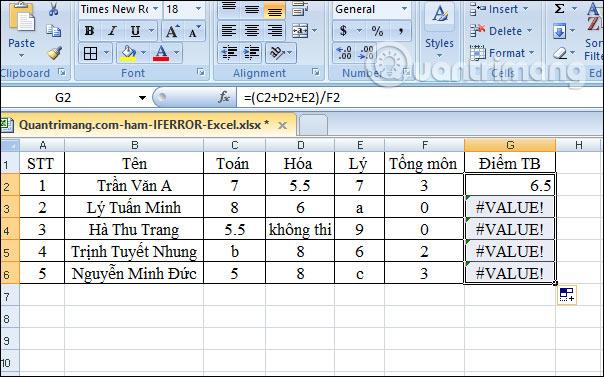
=EĞERHATA((C2+D2+E2)/F2,"Yanlış hesaplama") hesaplama formülünü girip Enter tuşuna basıyoruz.
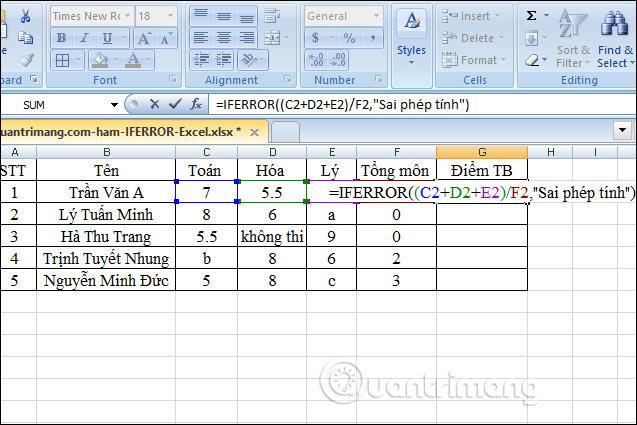
Her hücredeki veriler doğru olduğunda sonuçlar görüntülenir. Kontrol etmek için kalan kutulara doğru aşağı kaydırın. Yanlış sayı girilen herhangi bir hücrede sonuç aşağıdaki gibi Yanlış hesaplama olacaktır.
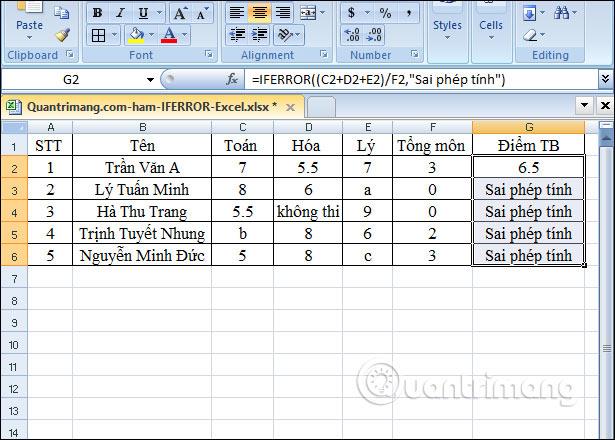
Örnek 2: Satılan ürünlerin yüzdesini hesaplayın
Aşağıda satılan ürün sayısını ve alınan envanteri içeren bir özet tablomuz bulunmaktadır. Bulmamız gereken yüzdeyi elde etmek için satılan malları toplam envantere bölerek Excel'deki yüzdeyi hesaplayacağız .
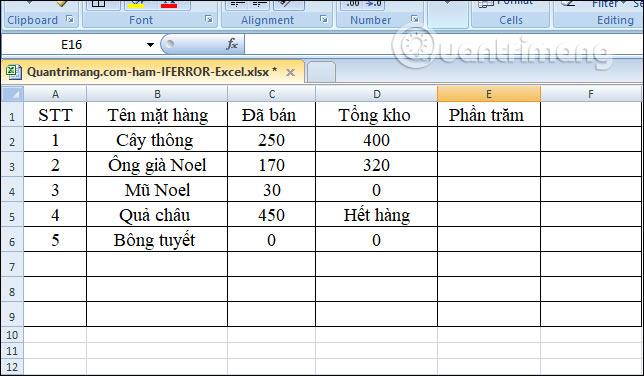
=C2/D2 hesaplamasını girip Enter tuşuna basarsınız ve sonucu alırsınız.
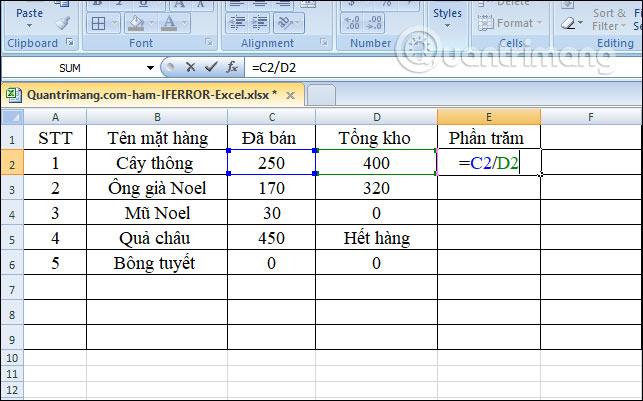
Tabloda satılan ve toplam stok hücrelerinde hatalı olan bazı değerler mevcut olduğundan yüzde hesaplanırken aşağıdaki gibi bir hata mesajı görüntülenmektedir. Bu hata mesajını başka bir değerle de değiştirebiliriz.
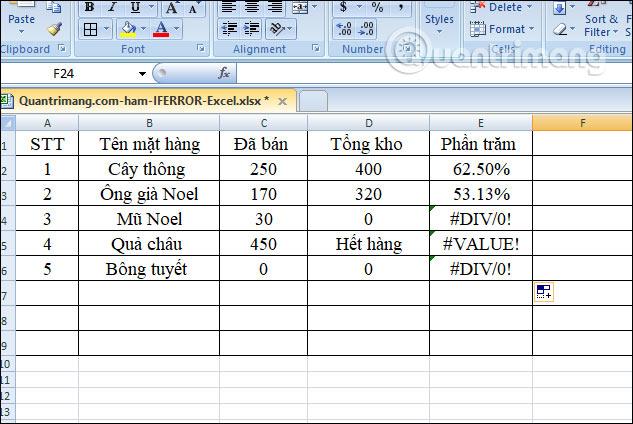
İlk hücreye =EĞERHATA(C2/D2, "Yanlış giriş hatası") formülünü girin ve Enter tuşuna basın.

Doğru verilerin girildiği hücreler için sonuçlar görüntülenmeye devam edecektir. Yanlış girilen kutucuklar için aşağıdaki mesaj değiştirilecektir.
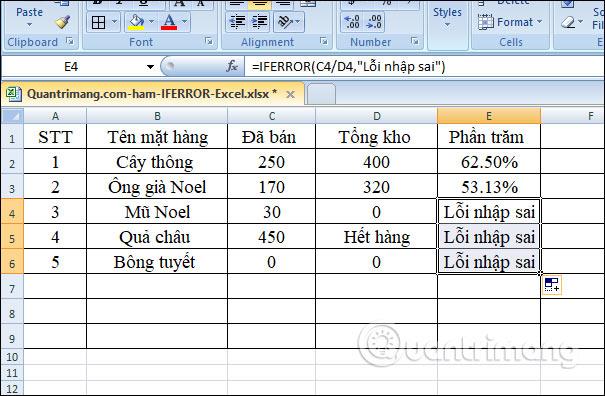
Dolayısıyla Excel'deki EĞERHATA işlevinin kullanımı çok kolaydır. Hata mesajı için fonksiyon adını, hesaplama formülünü ve değiştirme değerini girmemiz yeterli. Kullanıcılar diledikleri gibi değiştirme değerlerini girebilirler. Size başarılar diliyorum!
Excel'de EĞERHATA işlevini kullanırken dikkat edin
EĞERHATA işlevi, hataları yakalamak ve bir hata tespit edildiğinde daha "kolay" bir sonuç veya mesaj vermek için kullanılır. Bir formül normal bir sonuç döndürdüğünde, EĞERHATA işlevi bu sonucu döndürür. Bir formül hata döndürdüğünde EĞERHATA size alternatif bir sonuç verir. EĞERHATA, hataları kontrol etmenin iyi bir yoludur. EĞERHATA işlevi, EHATA işlevinin modern bir alternatifidir.
Temel olarak, EĞERHATA işlevinin ne olduğu sorulduğunda, bunun formüllerden veya diğer işlevlerden kaynaklanan hataları tespit etmek ve işlemek için kullanıldığını yanıtlamanız yeterlidir. EĞERHATA şu hataları kontrol edebilir: #YOK, #DEĞER!, #REF!, #BÖL/0!, #SAYI!, #AD? veya #NULL!.
EĞERHATA mı yoksa IFNA mı?
EĞERHATA işlevi kullanışlı bir işlevdir ancak en geniş hata aralığını tespit eden araçtır. Örneğin, formülde bir yazım hatası varsa Excel #AD? hatasını döndürebilir, ancak EĞERHATA hatayı düzeltir ve bunun yerine sonucu döndürür. Bu önemli bir konuyu gölgeleyebilir. Çoğu durumda, yalnızca #YOK hatalarını yakaladığı için IFNA işlevini kullanmak daha mantıklıdır.
EĞERHATA ve EĞER EĞER EĞER HATA arasındaki fark
Artık Microsoft Excel'de EĞERHATA işlevinin ne olduğunu ve kullanımının ne kadar kolay olduğunu biliyorsunuz. Ancak insanların neden hala EĞER ISERROR kullandığını merak ediyor musunuz? EĞERHATA'ya göre herhangi bir avantajı var mı?
Buradaki cevap hayır. Daha önce, sürüm 2003 ve öncesinde EĞERHATA işlevi mevcut değildi. ISERROR, hataları yakalamanın tek yoludur. Excel 2007'den bu yana, EĞERHATA işlevini kullanmak, daha karmaşık olmasına rağmen, kısa bir süre sonra aynı sonuçları verir.
Örneğin, Vlookup işlevi hatalarını yakalamak için aşağıdaki iki formülden birini kullanabilirsiniz:
Excel 2007 - 2016'da:
IFERROR(VLOOKUP(…), "Not found")
Excel'in tüm sürümlerinde
IF(ISERROR(VLOOKUP(…)), "Not found", VLOOKUP(…))
EĞER HATASIZ DÜŞEYARA formülünde, Düşey Arama'yı iki kez kullanmanız gerektiğini unutmayın. İngilizce versiyonunda bu formül şu şekilde okunabilir: Eğer Vlookup hata sonucu verirse kullanıcı “Bulunamadı” mesajını alacaktır .
Excel
Excel 365 (2016/2019) ile eski excel dosyalarını açmanın yollarını keşfedin.
Reddit kullanıcısı MehmetSalihKoten, Tetris'in tamamen işlevsel bir versiyonunu Microsoft Excel'de oluşturdu.
Excel'de ölçü birimlerini dönüştürmek için Dönüştür işlevini kullanacağız.
YATAYARA işlevi nedir? Excel'de YATAYARA işlevi nasıl kullanılır? Hadi LuckyTemplates ile öğrenelim!
Excel'deki EĞERHATA işlevi oldukça yaygın olarak kullanılır. Bunu iyi kullanmak için Microsoft Excel'in EĞERHATA formülünü anlamanız gerekir.
Excel'deki DEĞER işlevi nedir? Excel'deki Değer formülü nedir? LuckyTemplates.com'la öğrenelim!
Excel'deki EOMONTH işlevi, çok basit bir uygulamayla belirli bir ayın son gününü görüntülemek için kullanılır. Daha sonra girdiğimiz verilere göre belirli bir ayın son gününü alacaksınız.
Excel VBA'da tekrarlanan görevleri otomatikleştirmek mi istiyorsunuz? Öyleyse, bir koşul karşılanana kadar tekrarlanan bir dizi eylemi uygulamak için Do-While döngüsünün nasıl kullanılacağını öğrenelim.
Excel'deki varsayılan sütun genişliği ve satır yüksekliği girdiğiniz verilerle eşleşmeyebilir. Aşağıdaki makale size Excel 2016'daki sütunların, satırların ve hücrelerin boyutunu değiştirmenin bazı yollarını göstermektedir. Lütfen bu makaleye bakın!







