ALTTOPLAM işlevi: Formül ve Excelde ALTTOPLAM işlevinin nasıl kullanılacağı

Excel
Excel VBA'da tekrarlanan görevleri otomatikleştirmek mi istiyorsunuz? Öyleyse, bir koşul karşılanana kadar tekrarlanan bir dizi eylemi uygulamak için Do-While döngüsünün nasıl kullanılacağını öğrenelim.

Döngüler herhangi bir programlama dilinin ayrılmaz bir parçasıdır ve elinizdeki dile bağlı olarak çeşitli döngüler kullanarak birçok tekrarlanan görevi otomatikleştirebilirsiniz. Excel VBA, her biri farklı bir amaca hizmet eden bir dizi döngü seçeneği sunduğundan diğer VBA'lardan farklı değildir.
Bu döngüleri başlangıç ve bitiş noktalarını, koşulları ve parametreleri belirterek kullanabilirsiniz. VBA'da öne çıkan bir döngü do-while döngüsüdür. Verileri otomatikleştirmek için kullanabilirsiniz. Aşağıda, manuel görevleri büyük ölçüde kolaylaştırabilen son derece gerekli bir döngü yöntemi olan VBA'nın do-while döngüsünün Excel'de nasıl kullanılacağı açıklanmaktadır.
Excel VBA'da Do-While Döngüsü nedir?
Excel'deki do-while döngüsü oldukça basittir. Belirli bir koşula göre istenilen çıktıyı oluşturmak istiyorsanız teklifleri belirlemek için bu döngüyü kullanabilirsiniz. Koşulların Doğru olduğu belirlendiğinde döngü yürütülür. Program False değeriyle karşılaştığında döngü sona erecek ve sonuçları belirtilen hücrelere yazdıracaktır.
Do-while döngülerini farklı aşamalarda, farklı kriterlerle kullanabilirsiniz. Kullanılabilirliğini artırmak için ana dış döngünün içinde birden fazla döngü bile kullanabilirsiniz.
Excel VBA'da do-while döngüsü formülü
Do-while döngüsü, işlevselliğinin sorunsuz bir şekilde çalışmasını sağlamak için izlemeniz gereken önceden tanımlanmış bir yapıya sahiptir. İşte referans formülü:
Do while [condition_reference]
[Criteria statements]
LoopDöngü do-while anahtar sözcüğüyle başlar ve ardından başlangıç ve bitiş referansları gelir. Formülün ilk kısmı tüm döngüyü kontrol eder. Daha sonra, döngü her çalıştırıldığında dağıtılacak bir komut tanımlamanız gerekir.
Son olarak döngü koşulu False değerini döndürdükten sonra döngü anahtar sözcüğü çalışır ve döngüden çıkar. Genel yapı bu. Farklı görevleri gerçekleştirmek için ince ayar yapabilirsiniz. Aşağıda do-while döngülerinin nasıl çalıştığını anlamanız için bazı örnekler verilmiştir.
İlk do-while döngüsünün kodunu yazın
A sütununda ikinin katlarını görüntülemek istediğinizi varsayalım. Koşul, sayaç 20'ye ulaşana kadar sayıları yazdırmaktır.
Bunu yapmak için Excel'deki Geliştirici sekmesine gidin ve kod düzenleyiciyi açın veya doğrudan açmak için Alt + F11 tuşlarına basın. Kod düzenleyici penceresinde Ekle sekmesine tıklayın ve yeni bir modül ekleyin.
Kodun tamamını bu modül penceresinin içine yazmanız gerekiyor. Modülün içine aşağıdaki kodu ekleyin:
Sub dowhileloop()
Dim a As Integer
a = 1
Do While a <= 10="" cells(a,="" 1)="2" *="" a="" a="a" +="" 1="" loop="" end="">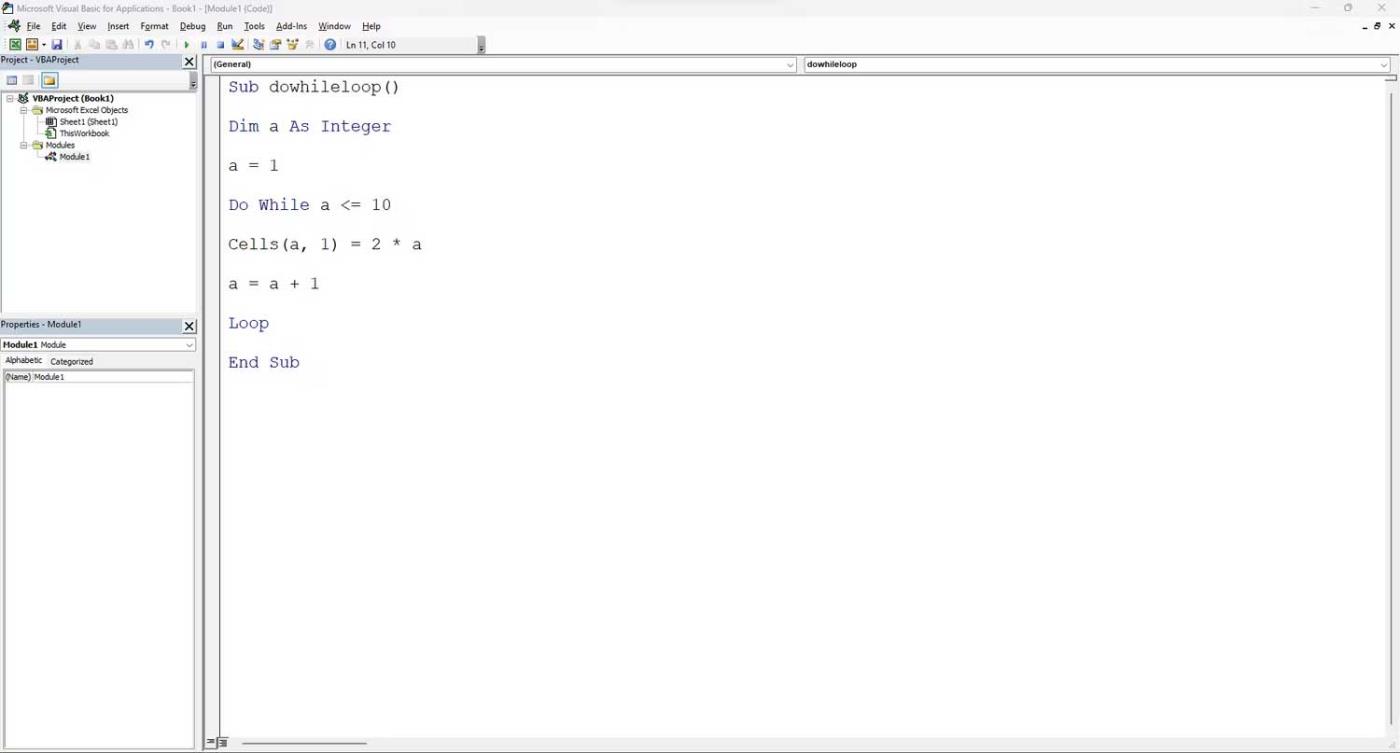
Kod analizi
Nihai sonuç, A sütununda 2'den 20'ye kadar sayıların bir listesini görüntüleyecektir.
Yukarıda Excel VBA'da do-while döngüsünün nasıl kullanılacağı anlatılmaktadır. Umarım makale sizin için faydalıdır.
Excel
Excel 365 (2016/2019) ile eski excel dosyalarını açmanın yollarını keşfedin.
Reddit kullanıcısı MehmetSalihKoten, Tetris'in tamamen işlevsel bir versiyonunu Microsoft Excel'de oluşturdu.
Excel'de ölçü birimlerini dönüştürmek için Dönüştür işlevini kullanacağız.
YATAYARA işlevi nedir? Excel'de YATAYARA işlevi nasıl kullanılır? Hadi LuckyTemplates ile öğrenelim!
Excel'deki EĞERHATA işlevi oldukça yaygın olarak kullanılır. Bunu iyi kullanmak için Microsoft Excel'in EĞERHATA formülünü anlamanız gerekir.
Excel'deki DEĞER işlevi nedir? Excel'deki Değer formülü nedir? LuckyTemplates.com'la öğrenelim!
Excel'deki EOMONTH işlevi, çok basit bir uygulamayla belirli bir ayın son gününü görüntülemek için kullanılır. Daha sonra girdiğimiz verilere göre belirli bir ayın son gününü alacaksınız.
Excel VBA'da tekrarlanan görevleri otomatikleştirmek mi istiyorsunuz? Öyleyse, bir koşul karşılanana kadar tekrarlanan bir dizi eylemi uygulamak için Do-While döngüsünün nasıl kullanılacağını öğrenelim.
Excel'deki varsayılan sütun genişliği ve satır yüksekliği girdiğiniz verilerle eşleşmeyebilir. Aşağıdaki makale size Excel 2016'daki sütunların, satırların ve hücrelerin boyutunu değiştirmenin bazı yollarını göstermektedir. Lütfen bu makaleye bakın!







