ALTTOPLAM işlevi: Formül ve Excelde ALTTOPLAM işlevinin nasıl kullanılacağı

Excel
Excel'de EĞERSAY işlevi nedir ? Excel'de COUNTIF koşullu sayma işlevi nasıl kullanılır ? LuckyTemplates.com'la öğrenelim!
Microsoft Excel, birçok yararlı işlevi olan ünlü bir elektronik tablo veri işleme yazılımıdır. Onlar sayesinde satış tablolarındaki, aylık maaşlar ve daha birçok veriyi hızlı bir şekilde hesaplayabilirsiniz. Elbette belirli bir işlevi kullanmak için verileri ve ilgili koşulları sağlamanız gerekir.
COUNTIF işlevi, Excel'deki koşullu bir sayma işlevidir. Yinelenen hücreleri saymak ve verileri saymak için EĞERSAY işlevini kullanabilirsiniz. Aşağıda EĞERSAY, EĞERSAY işlevinin söz dizimi hakkında daha ayrıntılı bilgi ve bu temel Excel işlevini nasıl kullanacağınızı anlamanıza yardımcı olacak birkaç açıklayıcı örnek bulunmaktadır .
Makalenin içindekiler tablosu
COUNTIF, tek bir koşulu karşılayan aralıktaki hücreleri sayan bir Excel işlevidir. COUNTIF tarih, sayı ve metin içeren hücreleri saymak için kullanılabilir. COUNTIF'te kullanılan ölçütler, kısmi eşleştirme için mantıksal işleçleri (>, <, > <>, =) ve joker karakterleri (*,?) destekler.
COUNTIF, Excel'de mantıksal kriterleri iki parçaya (aralık + koşul) ayıran 8 işlevden oluşan bir gruptadır. Bu nedenle, ölçütü oluşturmak için kullanılan sözdizimi farklıdır ve COUNTIF, bir dizi hücre aralığını gerektirdiğinden dizi kullanamazsınız.
COUNTIF yalnızca tek bir koşulu destekler. Birden fazla koşul kullanmanız gerekiyorsa EĞERSAY işlevini kullanın . Mantıksal bir kontrolün parçası olarak aralık bağımsız değişkenindeki değerleri değiştirmeniz gerekiyorsa, TOPLAMÇARPIM ve/veya FİLTRE işlevlerine bakın.
Excel'deki EĞERSAY işlevi, =EĞERSAY(aralık;ölçüt) sözdizimine sahiptir .
Nerede aralık gerekli verileri saymak istediğiniz alandır. Sayılar, diziler veya sayı içeren başvurular içerebilir. Boş değerler dikkate alınmayacaktır. Ölçüt; sayılar, ifadeler, hücre başvuruları veya metin dizeleri olabilen bir aralıktaki değerleri saymak için gerekli bir koşuldur.
Okuyuculara not:
Soru işareti ve yıldız karakterleri, 1 soru işaretinin 1 karakter ve 1 yıldızın 1 karakter dizisi olduğu ölçüt koşullarında kullanılabilir. Cihazdaki ayarlara bağlı olarak fonksiyondaki sınırlayıcı , veya; kullanmak.
Aşağıdaki veri tablosu ve çeşitli veri arama örnekleri ile COUNTIF fonksiyonunun nasıl kullanılacağını öğreneceğiz.
1. Tabloda Mango ürün adlarının sayısını arayın
=EĞERSAY(B2:B8,"mango") formülümüz var ve işlevi yürütmek için Enter tuşuna basın.

Sonuç, veri tablosunda Xoai adında bir değer olacaktır.

2. Tabloda Limon olmayan satırların sayısını bulun
Satır adının Limon olmaması koşulunu "<>limon" olarak kullanıyoruz ve ardından =EĞERSAY(B2:B8,"<>limon") formülünü giriyoruz . Sonuç, veri tablosunda limon adı bulunmayan 5 öğe olacaktır.

3. Satış miktarı >= 10 kg olan ürün sayısını bulun
Satış miktarı sütununda ">=10" içeriğini içeren koşulu =EĞERSAY(C1:C8;">=10") işlev formülüyle kullanın ve Enter tuşuna basın.
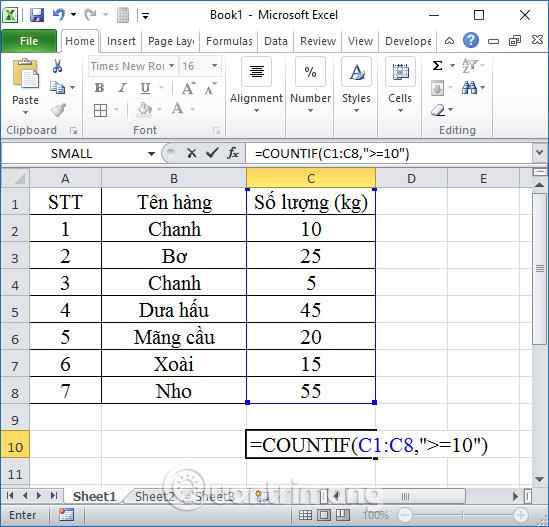
Sonuç, satış miktarı >= 10 kg olan 6 ürün olacaktır.

4. Alternatif karakterleri kullanarak Lemon adlı siparişleri arayın
=EĞERSAY(B2:B8,"C*") formülüne sahip değerleri aramak için onu * karakteriyle değiştirebiliriz ve Enter tuşuna basabiliriz.

Sonuç aşağıda gösterildiği gibi olacaktır.
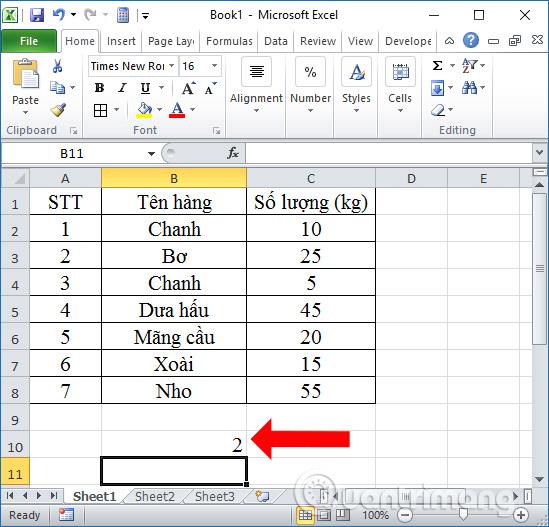
5. B2 hücresi dışında adlara sahip öğeleri arayın
Burada, referans hücresinden önce & karakterini kullanarak, =COUNTIF(B2:B8,"<>"&B2) işlev sözdizimiyle, Limon olan B2 hücresi dışındaki adlara sahip öğeleri bulacağız . Sonuç ayrıca doğru öğe sayısını 5 olarak gösterir.

RANK.EŞİT işlevi, sayıları atlamayı durdurmak için EĞERSAY işleviyle birlikte kullanılabilir, ancak aynı zamanda yinelenen sıralamaları da göz ardı eder.
Bunu daha iyi anlamak için RANK.EQ'nun COUNTIF ile birlikte nasıl çalıştığına bakalım. Formül aşağıdaki forma sahiptir:
=RANK.EQ(B2,$B$2:$B$11,0)+COUNTIF($B$2:B2,B2)-1Bu formülün uygulanması sayıların atlanması sorununu çözecektir.

Yukarıdaki sıralamalarda çakışma yoktur. Ancak aynı sıralamaya sahip olması gereken James Walker ve Gillian Tillman artık farklı sıralanıyor.
Bu nedenle RANK.EQ'yu COUNTIF ile kullanmak sorunun yarısını çözdü ancak istenen sonuçları vermedi.
Herhangi bir sayıyı atlamadan eşdeğer yüzdelere aynı sıraları atayarak öğrencileri bir listede sıralamak için EĞERSAY ile SUMÇARP işlevini kullanabilirsiniz.
Aşağıdaki tarife göz atın:

Formül karmaşık görünebilir ancak öğeleri doğru şekilde sıralamanın en iyi yoludur. Bu şekilde, yinelenen sıralamalara izin vererek ve sayıları atlamadan istediğiniz sonucu elde edebilirsiniz.
Sonuçları öğrencilerinize sunarken RANK işlevinin yerine doğrudan SUMproduct formülünü kullanabilirsiniz. Benzersiz sıralamaları hesaplamak için RANK.EŞİT işlevini tek başına veya COUNTIF işleviyle birlikte kullanabilirsiniz.

Nihai sonuçların sırasını değiştirin
Veri sekmesinde Sırala ve Filtre Uygula grubunu tıklayın ve sıralamaları sıralamak için artan düzeni seçin.

Her bir öğe sıralama yönteminin nasıl çalıştığını daha iyi anlamak için sonuçları üç satırda yan yana karşılaştırın.
Excel'de EĞERSAY işlevini kullanırken sık karşılaşılan sorunlar
| Sorun | Çözüm |
| Uzun karakter dizileri için false değerini döndürür |
COUNTIF işlevi, 255 karakterden uzun dizeleri eşleştirmek için kullandığınızda hatalı sonuçlar döndürür. 255 karakterden uzun dizeleri eşleştirmek için CONCATENATE işlevini veya |
| Hiçbir değer döndürülmedi | Ölçüt bağımsız değişkenini tırnak içine aldığınızdan emin olun. |
| EĞERSAY formülü #DEĞER alır! başka bir çalışma sayfasına başvururken | Bu hata, formül, kapalı bir çalışma kitabındaki veya hesaplanan hücrelerdeki hücrelere veya aralıklara başvuran işlevlere başvuran işlevler içerdiğinde ortaya çıkar. Bu özelliğin çalışması için başka bir çalışma kitabı açmanız gerekir. |
Excel'de COUNTIF ve COUNTIFS işlevleri arasındaki fark
COUNTIF ve COUNTIFS'in her ikisi de aynı kullanımlara sahiptir. Her ikisi de koşulla eşleşen hücre sayısını saymak için kullanılır. COUNTIF, basit bir kontrol yapmanız gerektiğinde uygun olan basit bir fonksiyondur. Aksine, COUNTIFS, verileri birçok koşula göre kontrol etmeniz gerektiğinde son derece kullanışlıdır.
COUNTIF'teki birçok AND ve OR işlevini kullanarak COUNTIFS'in işlevselliğini çoğaltmak mümkündür, ancak onu okumak ve oluşturmak zordur. COUNTIFS, kullanıcıların birden fazla düzeyde IF işlevini iç içe yerleştirmeye gerek kalmadan birçok koşulla verileri hızlı bir şekilde analiz etmesine yardımcı olan daha basit bir çözüm sunar.
COUNTIFS'in tüm koşulları bu veri kümesine göre kontrol edeceğini unutmamak önemlidir. Dolayısıyla, bu veriler sağlanan koşullar kümesinden yalnızca biriyle eşleşiyorsa birden fazla COUNTIF komutu eklemelisiniz.
Genel olarak, hem COUNTIF hem de COUNTIFS, büyük bir veri grubundan gerekli verileri elde etmede mükemmel olan iki Excel işlevidir. Bunları her duruma göre uygun şekilde kullanmanız yeterlidir.
Yukarıda, COUNTIF işlevinin nasıl kullanılacağı ve veri alanındaki koşulları karşılayan değerleri bulmak için işlevin nasıl kullanılacağı ve karakterlerin nasıl birleştirileceği ile ilgili belirli örnekler yer almaktadır. Ayırıcıya dikkat edin ,yoksa ;her cihaza göre değişir, eğer işarette hata alırsanız ayırıcıyı tekrar kontrol etmeniz gerekir.
Genellikle, COUNTIF işlevi istatistiksel veri tablolarıyla birlikte kullanılacak ve belirli koşulları karşılayan değerleri içeren hücrelerin sayısını saymanızı isteyecektir. COUNTIF fonksiyonunun sözdizimi oldukça basittir, sadece bir kez bakın, LuckyTemplates.com'daki yukarıdaki örneklere bakın ve bunu nasıl yapacağınızı kesinlikle bileceksiniz.
Size başarılar diliyorum!
Daha fazla gör:
Excel
Excel 365 (2016/2019) ile eski excel dosyalarını açmanın yollarını keşfedin.
Reddit kullanıcısı MehmetSalihKoten, Tetris'in tamamen işlevsel bir versiyonunu Microsoft Excel'de oluşturdu.
Excel'de ölçü birimlerini dönüştürmek için Dönüştür işlevini kullanacağız.
YATAYARA işlevi nedir? Excel'de YATAYARA işlevi nasıl kullanılır? Hadi LuckyTemplates ile öğrenelim!
Excel'deki EĞERHATA işlevi oldukça yaygın olarak kullanılır. Bunu iyi kullanmak için Microsoft Excel'in EĞERHATA formülünü anlamanız gerekir.
Excel'deki DEĞER işlevi nedir? Excel'deki Değer formülü nedir? LuckyTemplates.com'la öğrenelim!
Excel'deki EOMONTH işlevi, çok basit bir uygulamayla belirli bir ayın son gününü görüntülemek için kullanılır. Daha sonra girdiğimiz verilere göre belirli bir ayın son gününü alacaksınız.
Excel VBA'da tekrarlanan görevleri otomatikleştirmek mi istiyorsunuz? Öyleyse, bir koşul karşılanana kadar tekrarlanan bir dizi eylemi uygulamak için Do-While döngüsünün nasıl kullanılacağını öğrenelim.
Excel'deki varsayılan sütun genişliği ve satır yüksekliği girdiğiniz verilerle eşleşmeyebilir. Aşağıdaki makale size Excel 2016'daki sütunların, satırların ve hücrelerin boyutunu değiştirmenin bazı yollarını göstermektedir. Lütfen bu makaleye bakın!







