ALTTOPLAM işlevi: Formül ve Excelde ALTTOPLAM işlevinin nasıl kullanılacağı

Excel
Excel'deki COUNTIFS işlevinin birçok pratik uygulaması vardır. İşte Excel'de COUNTIFS işlevini kullanma hakkında bilmeniz gerekenler .
Microsoft Excel, birçok kullanışlı özelliğe sahip, dünyada ünlü bir elektronik tablo yazılımıdır. Yazılımın ortaya çıkışı, veri girişini ve bir dizi sayının hesaplanmasını her zamankinden daha kolay hale getiriyor. Ve Excel'i kullanırken mutlaka ÇOKEĞERSAY işlevini bilmeniz gerekir .
Excel'deki COUNTIFS işlevi, verilen birçok koşulu karşılayan hücreleri saymak için kullanılır. COUNTIFS işlevi, Excel'de en yaygın kullanılan istatistiksel Excel işlevlerinden biridir. COUNTIF işlevinin yalnızca belirli bir koşula sahip hücreleri sayan gelişmiş bir işlevidir. COUNTIFS işleviyle çalışırken kullanıcılar, istekte belirtilen koşulları karşılayan sonuç hücrelerini kolayca bulabilirler. Koşullar sayılar, tarihler, metinler veya veri içeren hücreler olabilir. Aşağıdaki makale Excel'de COUNTIFS işlevini nasıl kullanacağınızı size yönlendirecektir.
ÇOKEĞERSAY işlevinin sözdizimi şöyledir: =EĞERSAY(ölçüt_aralığı1, ölçüt1, [ölçüt_aralığı2, ölçüt2],…) .
Orada:
COUNTIFS işlevini kullanırken dikkat edin:
=COUNTIFS(A1:A10,100) // count equal to 100
=COUNTIFS(A1:A10,">50") // count greater than 50
=COUNTIFS(A1:A10,"jim") // count equal to "jim"Not : Ek koşullar aynı kurallara uygun olmalıdır.
=COUNTIFS(A1:A10,"<"&b1) count="" cells="" less="" than="">Not : COUNTIFS, koşulları iki bölüme ayıran çeşitli işlevlerden biridir: Aralık + ölçüt. Bu, diğer formüller ve işlevlerle bazı tutarsızlıklara neden olur.
=COUNTIFS(A1:A10,"<>") // not blank
=COUNTIFS(A1:A10,"") // blank=COUNTIFS(A1:A10, ">"&B1) // count dates greater than A1Excel'de ÇOKEĞERSAY işlevinin nasıl kullanılacağına ilişkin örnek
1. Veri sayfası No. 1
Tabloya bazı isteklerde bulunmak için aşağıdaki veri tablosuna sahibiz.

Örnek 1: 25 iş günü olan erkek çalışan sayısını hesaplayınız.
Sonucu girmemiz gereken hücreye =EĞERSAY(C2:C7,"Erkek",D2:D7,25) formülünü girin ve Enter tuşuna basın.
Orada:

Sonuç olarak Nam adında 25 iş günü olan 2 çalışanımız var.
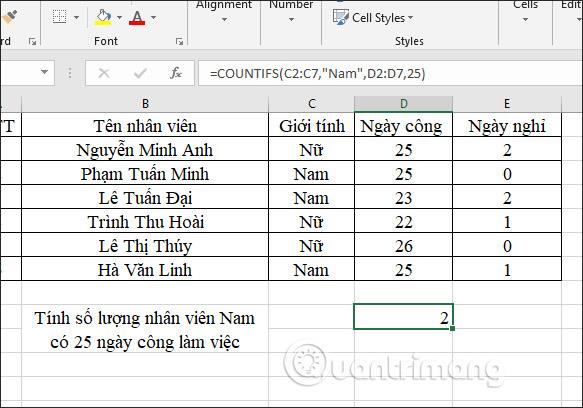
Örnek 2: İzin günü 0 olan erkek çalışan sayısını hesaplayınız.
Formül giriş kutusuna =EĞERSAY(C2:C7,"Ad",E2:E7,0) yazın ve Enter tuşuna basın.

Sonuçlar 0 gün izinli 1 erkek çalışanı göstermektedir.
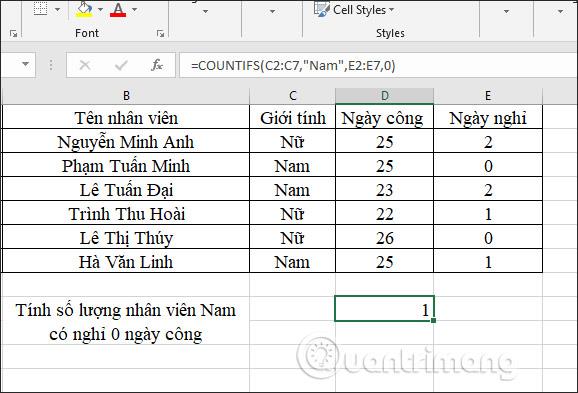
Örnek 3: 25 gün çalışıp 2 günden az veya eşit izinli olan erkek çalışanların sayısını hesaplayınız.
=EĞERSAY(C2:C7,"Erkek",D2:D7,25,E2:E7,"<> formülünü girip Enter tuşuna basıyoruz.
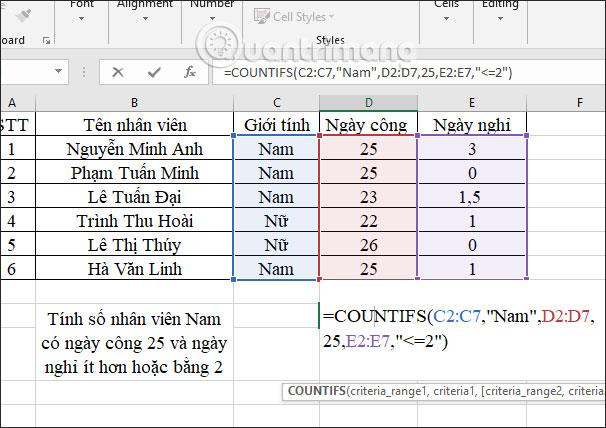
Sonuç olarak 2 gün veya daha az izinli olma şartını sağlayan 2 erkek çalışan bulunmaktadır.
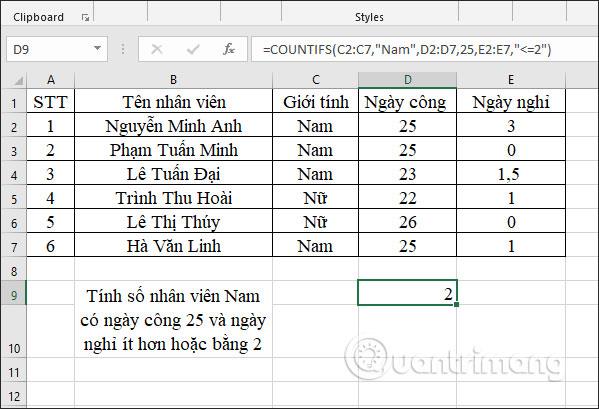
2. 2 numaralı veri sayfası
Örnek 1: Birim fiyatı 200.000 VND'nin altında olan Tayvan ürünlerinin toplamını hesaplayın.
Sonuç giriş kutusuna =EĞERSAY(B2:B7,"*Taiwan",C2:C7,"<> hesaplama formülünü girip Enter tuşuna basıyoruz.
Sonuç olarak gereksinimleri karşılayan 2 Tayvan ürünü ortaya çıktı.

Örnek 2: Birim fiyatları 100.000 VND ile 150.000 VND arasında olan toplam Tayvan ürünlerini hesaplayın.
Sonuç giriş kutusuna =EĞERSAY(B2:B7,"*Taiwan",C2:C7,">100000",C2:C7,"<> formülünü girin ve Enter tuşuna basın.
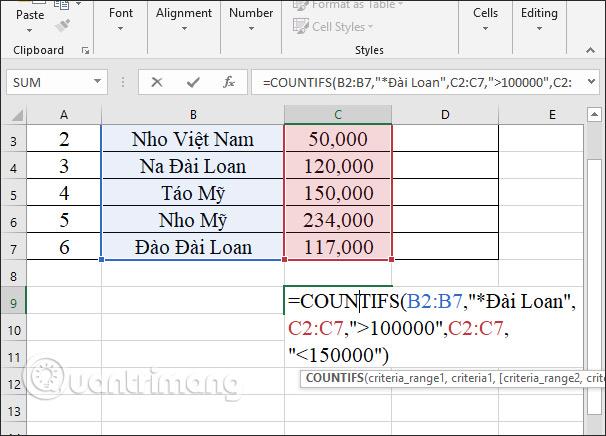
Sonuç olarak, 100.000 VND - 150.000 VND arasında fiyatlandırılan 2 Tayvan ürünü olacak.
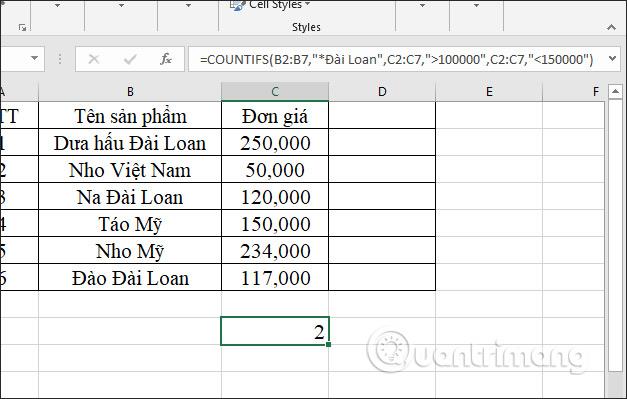
COUNTIFS işlevi aslında COUNTIF işlevinin daha karmaşık bir versiyonudur. COUNTIFS'in COUNTIF'e göre temel avantajı, birden fazla koşulu ve aralığı desteklemesidir.
Ancak, tıpkı EĞERSAY işlevinde yaptığınız gibi, EĞERSAY işlevi için de bir aralık ve tek bir koşul tanımlayabilirsiniz.
COUNTIFS işlevini kullanmadan önce anlamanız gereken önemli bir nokta, bu işlevin, her hücre aralığı için kriterleri karşılayan hücrelerin sonuçlarını toplamaktan daha fazlasını yapmasıdır.
Aslında, iki aralık için iki koşulunuz varsa, ilk aralıktaki hücreler iki kez filtrelenir: Bir kez birinci koşul ve ardından ikinci koşul aracılığıyla. Bu, COUTNIFS işlevinin yalnızca her iki koşulu da karşılayan değerleri kendi aralıkları içinde döndüreceği anlamına gelir.
Aşağıdaki örneği inceleyerek COUNTIFS fonksiyonunun işlevselliğini daha iyi anlayabilirsiniz.
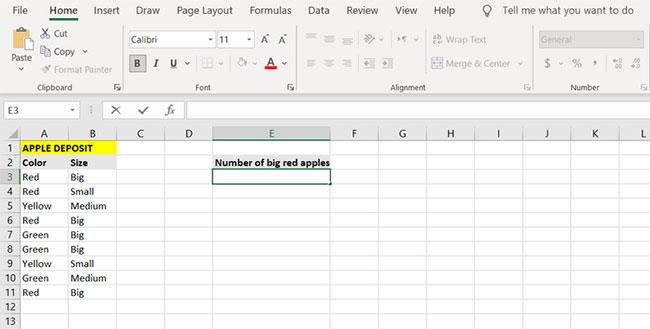
Excel'deki COUNITFS işlevi örneği
Elmaların renginin yanı sıra büyüklüklerini açıklayan bir sütun da bulunmaktadır. Bu örnekteki nihai amaç büyük kırmızı elmaların sayısını saymaktır.
1. Sonuçları görüntülemek istediğiniz hücreyi seçin. (Bu örnekte makale, E3 hücresinde çok sayıda kırmızı elma görüntüleyecektir).
2. Formül çubuğuna gidin ve aşağıdaki formülü girin:
=COUNTIFS(A3:A11, "Red", B3:B11, "Big")3. Bu komutla formül, A3'ten A11'e kadar olan hücrelerde "Kırmızı" durumunu kontrol eder . Bu testi geçen hücreler daha sonra B3 ila B11 aralığında "Büyük" koşulu açısından tekrar test edilir .
4. Giriş düğmesine basın.
5. Şimdi Excel büyük kırmızı elmaların sayısını sayacaktır.

Excel ÇOKEĞERSAY işlevinin örnek sonuçları
Formülün hem kırmızı hem de büyük özelliklere sahip hücreleri nasıl saydığını gözlemleyin. Formül, A3'ten A11'e kadar olan hücreleri alır ve kırmızı sonucu bulmak için bunları test eder. Bu koşulu geçen hücreler daha sonra ikinci aralıktaki bir sonraki koşula, bu durumda büyük koşula karşı tekrar test edilir.
Sonuç olarak, ilk aralık ve koşuldan sonraki aralıklar ve koşullar, sayma filtresini giderek daraltmakta ve birbirlerinden bağımsız olmamaktadır. Yani tarifin nihai sonucu kırmızı ve büyük elmalardır. COUNTIF işlevini SUM işleviyle birleştirerek kırmızı veya büyük elmaların sayısını sayabilirsiniz .
1. Formülün sonuçlarını görüntülemek istediğiniz hücreyi seçin. (Bu örnekte makalede E6 hücresi kullanılacaktır).
2. Aşağıdaki formülü girin:
=SUM(COUNTIF(A3:A11, "Red"), COUNTIF(B3:B11, "Big"))3. Bu formül, kırmızı elma içeren hücreleri sayar, ardından büyük elma içeren hücreleri sayar ve son olarak bu iki sayıyı toplar.
4. Giriş düğmesine basın.
5. Excel artık büyük veya kırmızı elmaları sayacak ve sayısını görüntüleyecektir.

COUNTIF işlevini SUM işleviyle birleştirin
Yukarıda Excel'deki COUNTIFS işlevi için kullanılan 2 veri tablosu bulunmaktadır. COUNTIFS fonksiyonunun doğru belirlemesi için kullanıcıların koşul veri alanına eşlik eden koşulları yazması gerekir.
Excel'de COUNTIFS işlevini kullanırken sık karşılaşılan hatalar nasıl düzeltilir?
COUNTIFS, metin değerlerini sayarken çalışmıyor
Metin dizeleri sayılırken tırnak işaretleri içine eklenmelidir. Aksi takdirde, COUNTIFS işlevi metin dizesini sayamayacak ve 0 değerini döndürecektir. Aşağıdaki örnek resimde, metin dizesi tırnak işaretleri içine yerleştirilmemiştir. Bu nedenle bu formül 0 değerini döndürür.
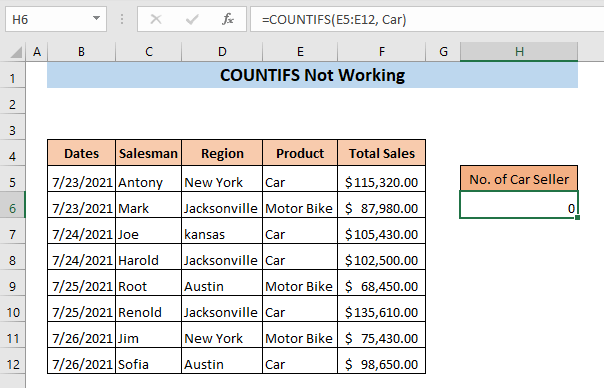
Bu hatayı düzeltmek için formülü tam olarak yeniden yazmanız yeterlidir: =EĞERSAY(E5:E12, "Araba")
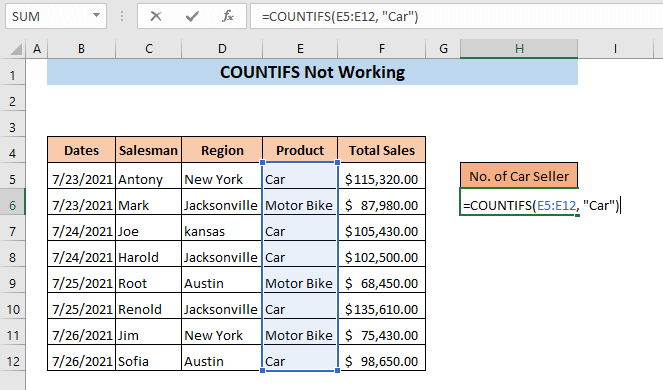
Aralık referansı yanlış olduğundan COUNTIFS çalışmıyor
ÇOKEĞERSAY işlevinde birden fazla ölçüt kullanıldığında, diğer ölçütlerin hücre aralığının aynı sayıda hücreye sahip olması gerekir. Aksi halde COUNTIFS işlevi çalışmayacaktır.
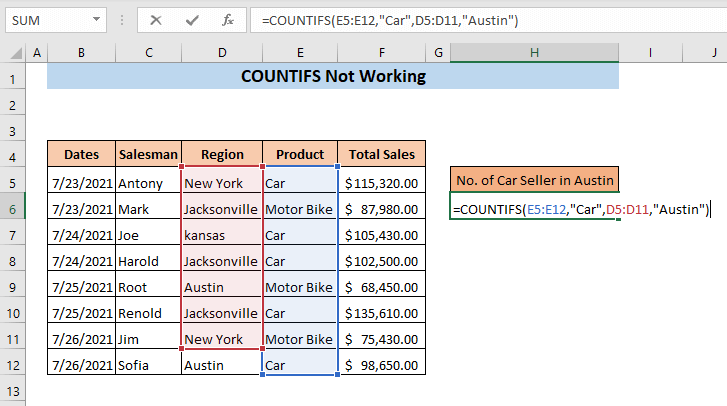
Bu örnekte Austin'deki araba satışlarını saymak istediğimizi varsayalım. Girilen formül şu şekildedir: =EĞERSAY(E5:E12;"Araba";D5:D11;"Austin"). Formüle yakından baktığınızda buradaki ilk kriter aralığının E5:E12, ikinci kriter aralığının ise D5:D11 olduğunu göreceksiniz. Bu kriter için aralıktaki hücre sayısı aynı değildir.
Şimdi Enter tuşuna basın , formül #DEĞER! .
Formülü şu şekilde doğru bir şekilde yeniden yazın: =EĞERSAY(E5:E12,"Araba",D5:D12,"Austin")
Formüldeki bir hata nedeniyle COUNTIFS çalışmıyor
Formül doğru şekilde eklenmezse ÇOKEĞERSAY işlevi çalışmaz. Büyüktür (>), küçüktür (<), equal to="" (=)" ve "not="" equals=""> <> ) gibi herhangi bir matematiksel işleç kullanıldığında, hem işleç hem de sayısal kriter aynı denklemin içine girilmelidir. Örneğin, 100.000 ABD dolarının üzerindeki satışları bulmak istiyorsanız aşağıdaki formülü eklersiniz:
=COUNTIFS(F5:F12,">" 100000)
Burada denklemin içine sadece operatör girilir, sayısal bir kriter yoktur.
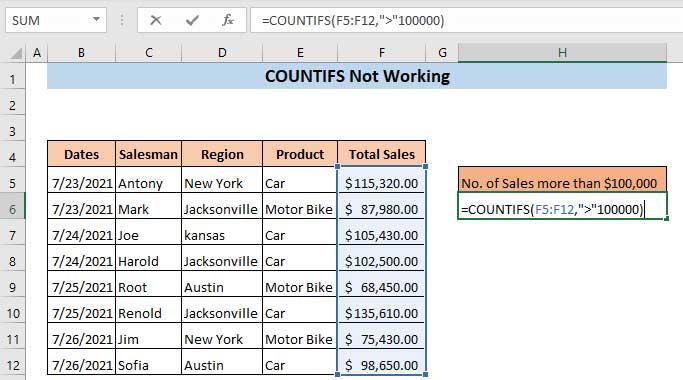
Enter tuşuna basarsanız, Microsoft Excel ileti iletişim kutusu şunu görüntüler: "Bu formülle ilgili bir sorun var".
Sorunu çözmek için. Tam formülü yazın:
=COUNTIFS(F5:F12,">100000")
Artık hem operatörü hem de parantez içindeki kriterleri girmiş olduk. Şimdi bu formül gerekli miktarı döndürecektir.
Enter tuşuna basın.
Sonuç olarak, 100.000 USD'nin üzerinde bir satış tutarı alacaksınız.
Size başarılar diliyorum!
Excel
Excel 365 (2016/2019) ile eski excel dosyalarını açmanın yollarını keşfedin.
Reddit kullanıcısı MehmetSalihKoten, Tetris'in tamamen işlevsel bir versiyonunu Microsoft Excel'de oluşturdu.
Excel'de ölçü birimlerini dönüştürmek için Dönüştür işlevini kullanacağız.
YATAYARA işlevi nedir? Excel'de YATAYARA işlevi nasıl kullanılır? Hadi LuckyTemplates ile öğrenelim!
Excel'deki EĞERHATA işlevi oldukça yaygın olarak kullanılır. Bunu iyi kullanmak için Microsoft Excel'in EĞERHATA formülünü anlamanız gerekir.
Excel'deki DEĞER işlevi nedir? Excel'deki Değer formülü nedir? LuckyTemplates.com'la öğrenelim!
Excel'deki EOMONTH işlevi, çok basit bir uygulamayla belirli bir ayın son gününü görüntülemek için kullanılır. Daha sonra girdiğimiz verilere göre belirli bir ayın son gününü alacaksınız.
Excel VBA'da tekrarlanan görevleri otomatikleştirmek mi istiyorsunuz? Öyleyse, bir koşul karşılanana kadar tekrarlanan bir dizi eylemi uygulamak için Do-While döngüsünün nasıl kullanılacağını öğrenelim.
Excel'deki varsayılan sütun genişliği ve satır yüksekliği girdiğiniz verilerle eşleşmeyebilir. Aşağıdaki makale size Excel 2016'daki sütunların, satırların ve hücrelerin boyutunu değiştirmenin bazı yollarını göstermektedir. Lütfen bu makaleye bakın!







