ALTTOPLAM işlevi: Formül ve Excelde ALTTOPLAM işlevinin nasıl kullanılacağı

Excel
Excel işlevleri istatistiksel işlevler, metin işlevleri, veritabanı işlevleri vb. gibi birçok farklı gruba ayrılır. DCOUNTA işlevi, önceden tanımlanmış bir liste veya veritabanının bir alanındaki (sütununda) boş olmayan hücreleri saymak için kullanılan bir veritabanı işlevine aittir. koşullar. Daha önce LuckyTemplates okuyuculara Excel'de DCOUNT işlevinin nasıl kullanılacağına rehberlik ediyordu , ancak bu işlevi bir veri alanının sütunundaki sayısal öğelerin sayısını hesaplamak için kullanıyordu. Aşağıdaki makale Excel'de DCOUNTA işlevini nasıl kullanacağınızı size yönlendirecektir.
Excel'de VCOUNTA işlevini kullanma talimatları
DCOUNTA işlevinin söz dizimi = Dcounta(veritabanı, alan, ölçüt) .
Orada:
Excel'de DCOUNTA kullanırken notlar :
Veri istatistik tablosunu aşağıdaki gibi uygulayacağız.
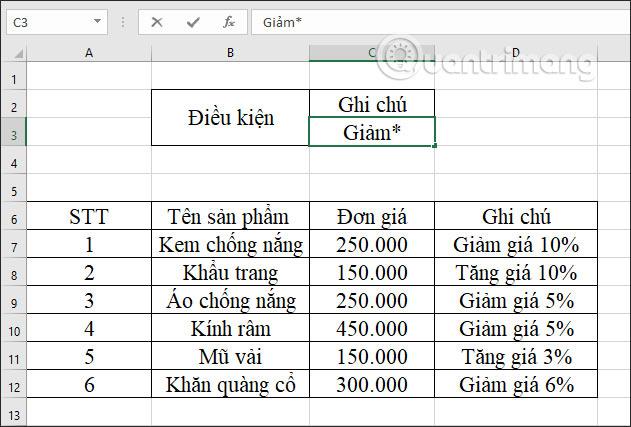
Örnek 1: İndirimli ürünlerin toplam sayısını hesaplayın.
Sonuç giriş kutusuna =DCOUNTA(A6:D12,D6,C2:C3) formülünü girin ve ardından Enter tuşuna basın.
Orada:
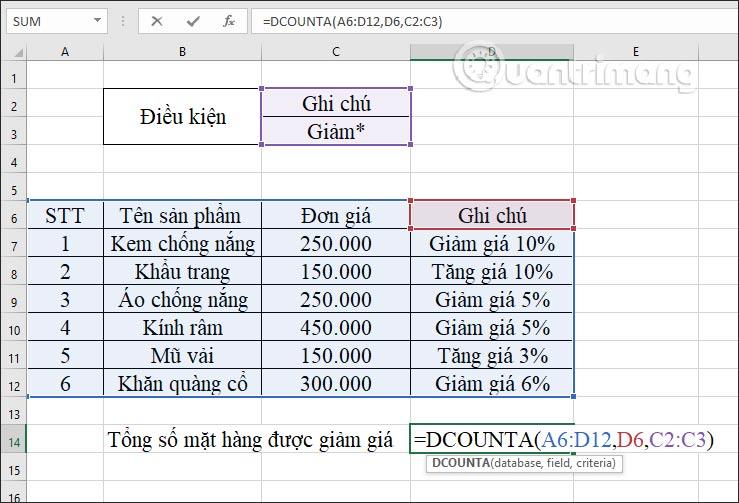
Bu talebin sonuçları 4 indirimli üründü.
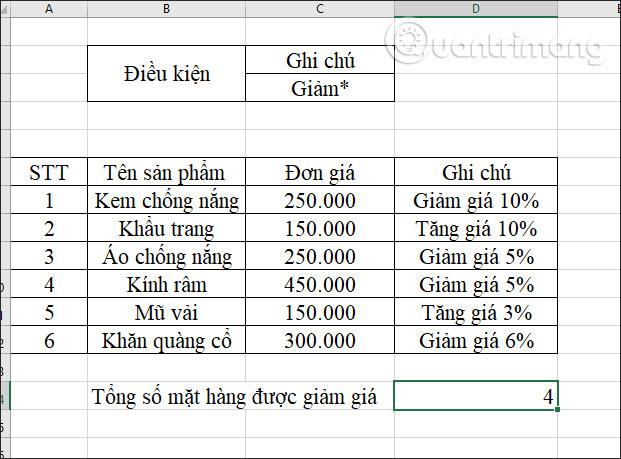
Örnek 2: Toplam ürün fiyat artışını hesaplayın.
O halde elektronik tablonun da değiştirmemiz gereken koşulu resimde görüldüğü gibi Artış*'tır.
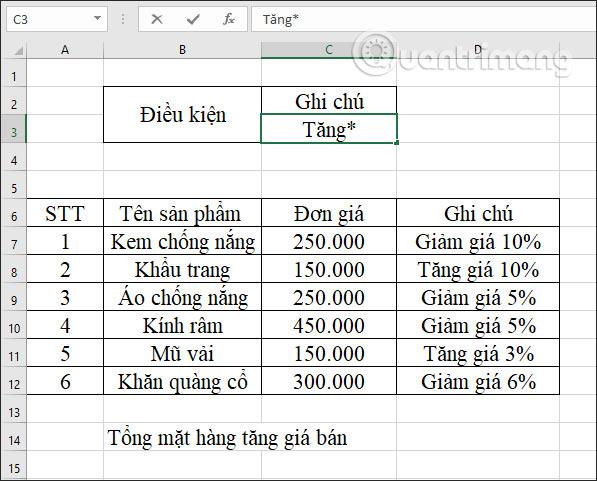
Sonuç giriş kutusuna =DCOUNTA(A6:D12,D6,C2:C3) fonksiyon formülünü girip Enter tuşuna basıyoruz.
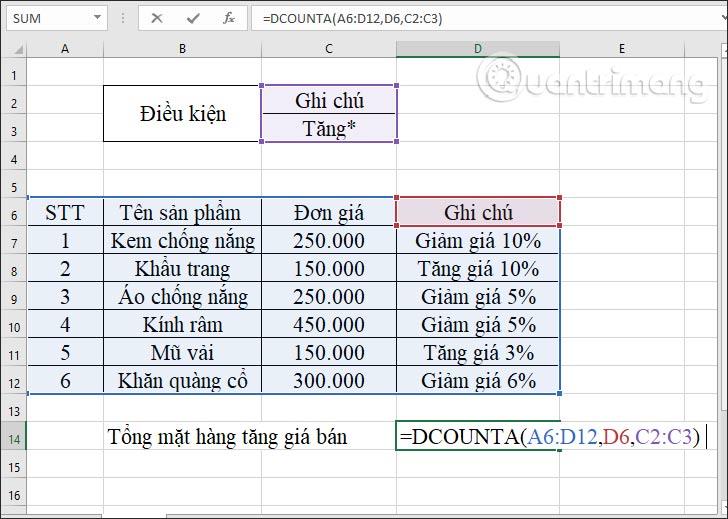
Sonuçlar, satış fiyatları artan 2 ürünü gösteriyor.
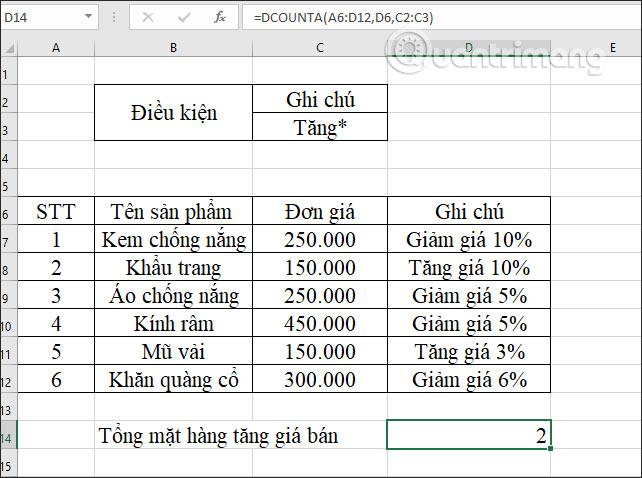
Örnek 3: Fiyatı değişen ürün sayısını hesaplayınız.
Tüm ürünleri topladığınızda değerlerin bulunduğu hücreler sayılacaktır. Koşulu aşağıda gösterildiği gibi boş bir hücreye değiştirin.
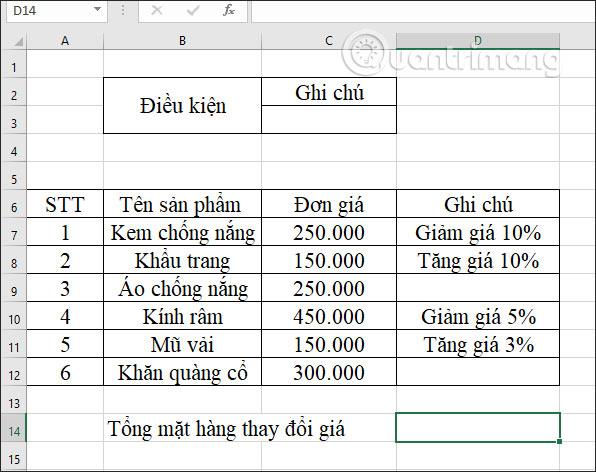
Sonuç giriş kutusuna =DCOUNTA(A6:D12,D6,C2:C3) formülünü girip Enter tuşuna basıyoruz.
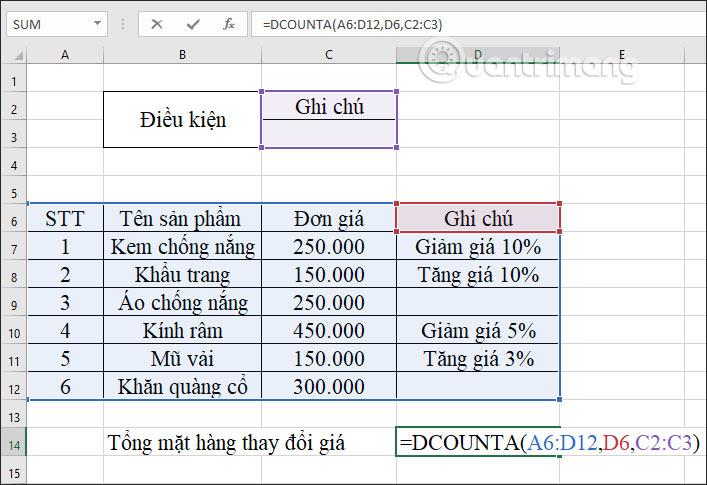
Sonuç, fiyatı artan toplam ürün sayısının 4 olduğunu göstermektedir. Değeri olmayan hücreler çıkarılır ve sayılmaz.
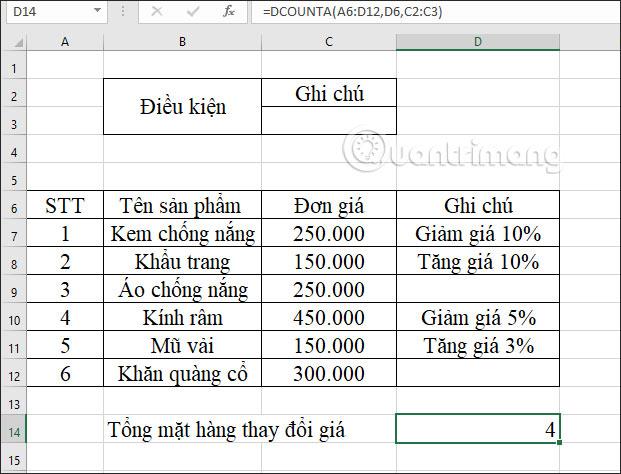
Örnek 4: Fiyatları %10'dan fazla değişen ürün sayısını hesaplayın.
İsteğe dayalı koşul *1?%, karakter ? olarak değişecektir. 1 sayısal karakteri değiştirmek için * herhangi bir dizenin yerine geçer.
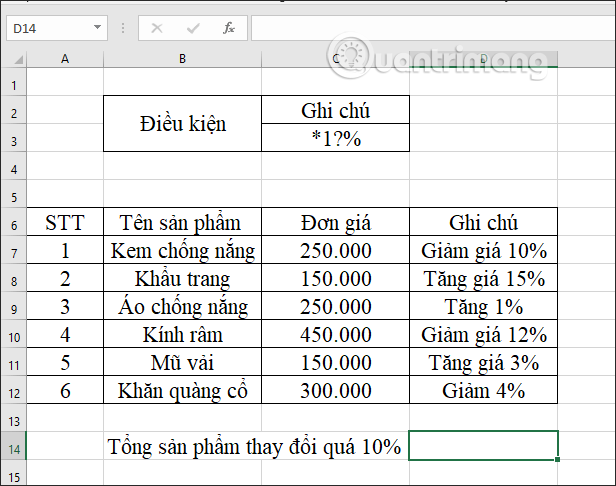
Sonuç giriş kutusunu yüklemek için =DCOUNTA(A6:D12,D6,C2:C3) formülünü girin ve Enter tuşuna basın.
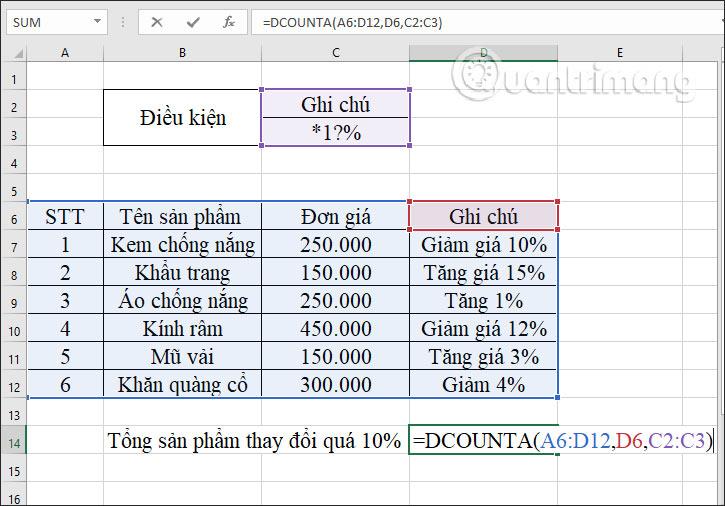
Sonuç olarak fiyatları %10'dan fazla değişen 3 ürün ortaya çıktı.
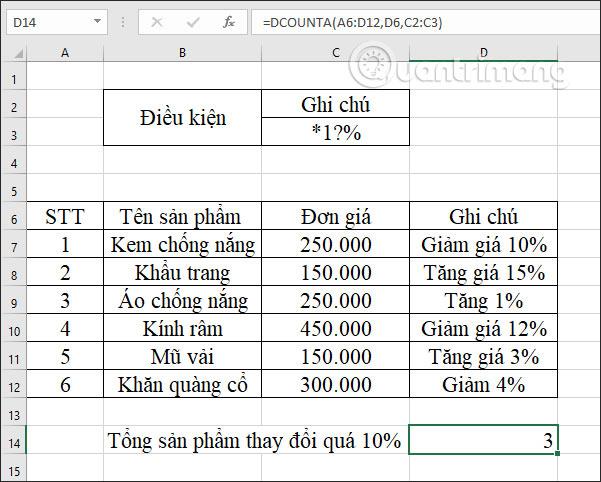
Bu durumda dosyalanan alanı veri tablosundaki sütun numarasıyla da değiştirebiliriz, burada 4'tür.

Veya onu Notes sütun adıyla değiştirin; sonuç 3 olacaktır.
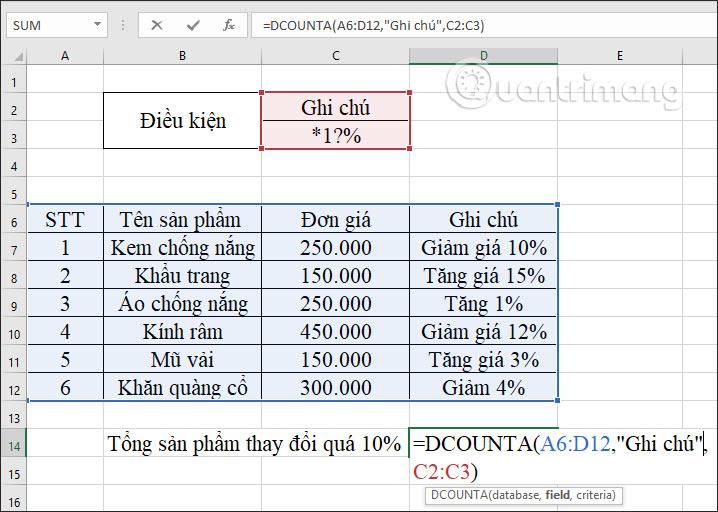
Artık boş olmayan değerleri hesaplamak için Excel'de VSEÇ_SAYIM işlevini nasıl kullanacağınızı biliyorsunuz. Alan alanına giriş birçok farklı türde değiştirilebilir ancak koşul alanının doğru girilmesi gerekmektedir.
Size başarılar diliyorum!
Excel
Excel 365 (2016/2019) ile eski excel dosyalarını açmanın yollarını keşfedin.
Reddit kullanıcısı MehmetSalihKoten, Tetris'in tamamen işlevsel bir versiyonunu Microsoft Excel'de oluşturdu.
Excel'de ölçü birimlerini dönüştürmek için Dönüştür işlevini kullanacağız.
YATAYARA işlevi nedir? Excel'de YATAYARA işlevi nasıl kullanılır? Hadi LuckyTemplates ile öğrenelim!
Excel'deki EĞERHATA işlevi oldukça yaygın olarak kullanılır. Bunu iyi kullanmak için Microsoft Excel'in EĞERHATA formülünü anlamanız gerekir.
Excel'deki DEĞER işlevi nedir? Excel'deki Değer formülü nedir? LuckyTemplates.com'la öğrenelim!
Excel'deki EOMONTH işlevi, çok basit bir uygulamayla belirli bir ayın son gününü görüntülemek için kullanılır. Daha sonra girdiğimiz verilere göre belirli bir ayın son gününü alacaksınız.
Excel VBA'da tekrarlanan görevleri otomatikleştirmek mi istiyorsunuz? Öyleyse, bir koşul karşılanana kadar tekrarlanan bir dizi eylemi uygulamak için Do-While döngüsünün nasıl kullanılacağını öğrenelim.
Excel'deki varsayılan sütun genişliği ve satır yüksekliği girdiğiniz verilerle eşleşmeyebilir. Aşağıdaki makale size Excel 2016'daki sütunların, satırların ve hücrelerin boyutunu değiştirmenin bazı yollarını göstermektedir. Lütfen bu makaleye bakın!







