ALTTOPLAM işlevi: Formül ve Excelde ALTTOPLAM işlevinin nasıl kullanılacağı

Excel
Microsoft Excel, işlenmiş bilgilerin tablo halinde kaydedilmesine ve sunulmasına, hesaplamaların yapılmasına ve tabloda görsel istatistikler oluşturulmasına yardımcı olmak için tasarlanmış bir elektronik tablo işleme programıdır.
Karmaşık verilerle uğraşırken Excel'in yalnızca birkaç kişi tarafından kullanıldığını düşünebilirsiniz, ancak gerçekte herhangi birimiz programın yararlı özelliklerini nasıl kullanacağımızı öğrenebiliriz.
Makalenin içindekiler tablosu
İster bütçe tutuyor olun, ister eğitim günlüğü oluşturuyor olun, ister fatura oluşturuyor olun, Microsoft Excel farklı türdeki verilerle çalışmayı kolaylaştırır. Bu makalede LuckyTemplates ile Microsoft Excel 2016'yı tanıyalım !
Daha önce Excel 2010 veya Excel 2013 kullandıysanız, Excel 2016'yı kullanmak size tanıdık gelecektir. Excel'de yeniyseniz veya eski sürümlerle ilgili çok fazla deneyiminiz varsa, öncelikle Excel'in arayüzünü tanımaya zaman ayırmalısınız.
Excel 2016'yı açtığınızda Excel Başlangıç Ekranı görünecektir. Burada yeni bir e-tablo oluşturabilir, bir şablon seçebilir ve en son düzenlediğiniz e-tablolara erişebilirsiniz.


Şerit ve Hızlı Erişim Araç Çubuğu, Excel'de yaygın görevleri gerçekleştirmek için gerekli komutları bulacağınız yerdir. Backstage görünümü işlevi , dosyaları depolamak, açmak, belgeleri yazdırmak ve paylaşmak için size farklı seçenekler sunar.
Excel 2016, geleneksel menüler yerine Şerit sekme sistemini kullanır. Şerit araç çubuğu, her biri birkaç komut grubuna sahip birçok sekme içerir. Excel'deki en yaygın görevleri gerçekleştirmek için bu sekmeleri kullanacaksınız.



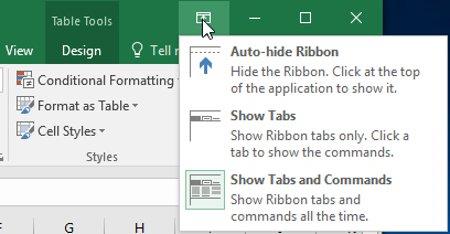
Şerit araç çubuğu mevcut görevinizi yerine getirecek şekilde tasarlanmıştır, ancak ekranda çok fazla yer kapladığını fark ederseniz simge durumuna küçültmeyi seçebilirsiniz. Açılır menüyü görüntülemek için Şeridin sağ üst köşesindeki Şerit Görüntüleme Seçenekleri okunu tıklayın .
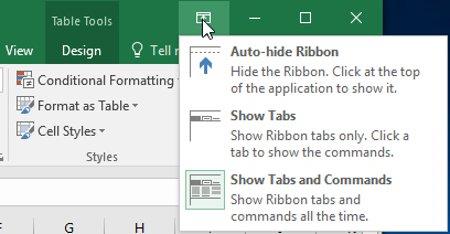
Şerit Görüntüleme Seçenekleri menüsünde üç mod vardır :
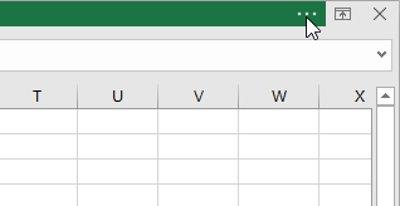
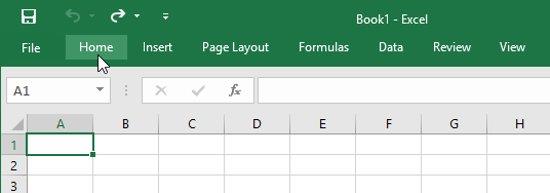
Şeridin hemen üzerinde yer alan Hızlı Erişim Araç Çubuğu , hangi sekmeyi seçerseniz seçin kullanıcıların ortak komutlara erişmesine olanak tanır. Varsayılan olarak Kaydet , Geri Al ve Tekrarla komutlarını içerir . _ _ Tercihlerinize bağlı olarak başka komutlar da ekleyebilirsiniz.
1. Hızlı Erişim Araç Çubuğunun sağındaki açılır oka tıklayın .
2. Açılır menüden eklemek istediğiniz komutu seçin. Daha fazla komut arasından seçim yapmak için Daha Fazla Komut'u seçin .
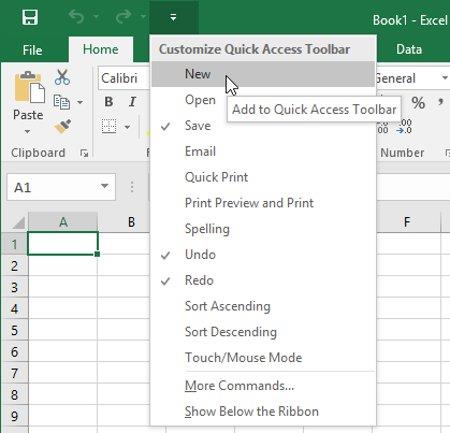
3. Komut Hızlı Erişim Araç Çubuğuna eklenecektir .
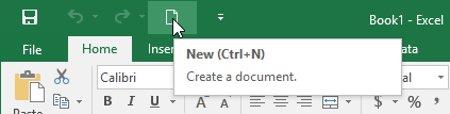
Bana Söyle kutusu, kullanmak istediğiniz araçları veya komutları hızlı bir şekilde bulmanıza yardımcı olmak için bir arama çubuğu görevi görür.

1. Bana ne yapmak istediğinizi söyleyin kutusuna
bir arama terimi girin .
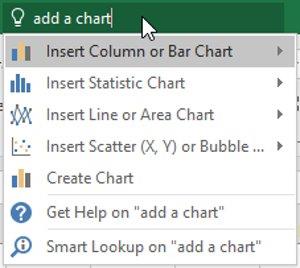
2. Sonuçlar size birkaç alakalı seçenek sunacaktır. Kullanmak için bir seçimi tıklayın.

Excel 2016'da e-tablonuzun görüntülenme şeklini değiştirmek için birçok seçenek bulunur. Bu görünümler, özellikle elektronik tabloları yazdırmayı planlıyorsanız, çeşitli görevler için yararlı olabilir. Çalışma sayfası görünümünü değiştirmek için Excel penceresinin sağ alt köşesindeki komutları bulun ve Normal görünüm , Sayfa Düzeni görünümü veya Sayfa Sonu görünümü . sayfa sonu seçeneğini seçin .

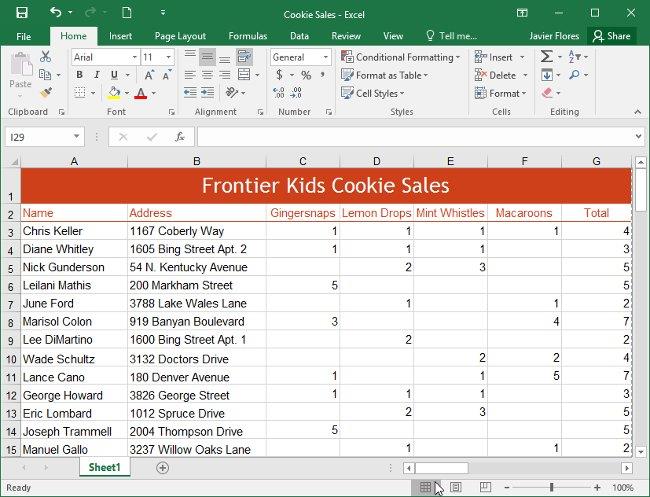
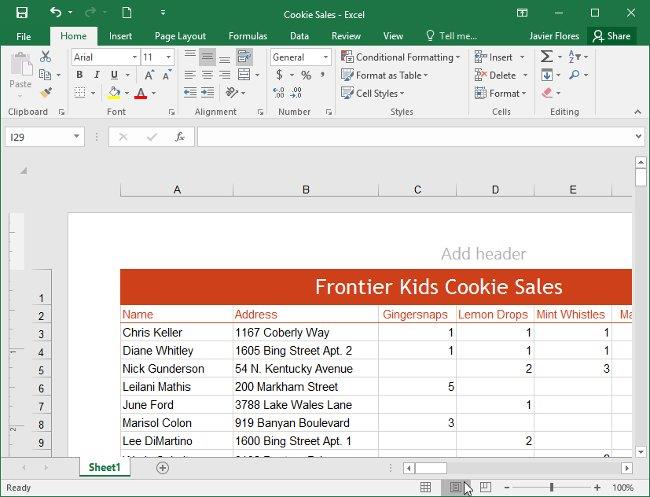
Backstage görünümü işlevi , Çalışma Kitabı dosyalarını Excel'de kaydetmek, açmak, yazdırmak ve paylaşmak için size farklı seçenekler sunar.
1. Şeritteki Dosya sekmesine tıklayın. Sahne arkası görünümü görünecektir.
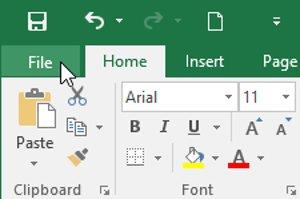
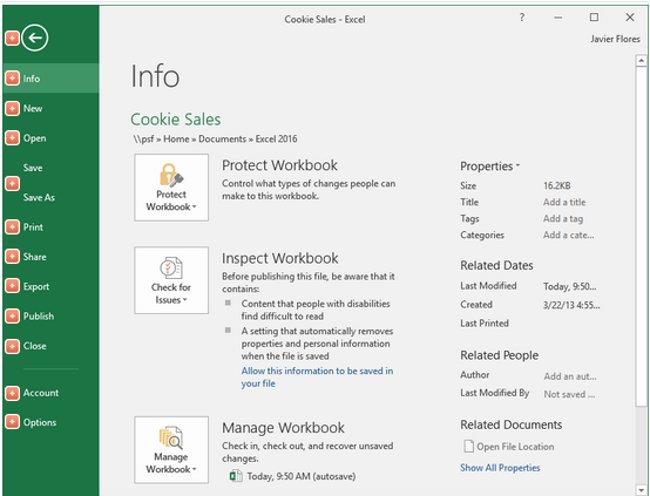
Daha fazlasını görün: Tam Excel 2016 kılavuzu (Bölüm 2): OneDrive hakkında bilgi edinin
Eğlenmek!
Excel
Excel 365 (2016/2019) ile eski excel dosyalarını açmanın yollarını keşfedin.
Reddit kullanıcısı MehmetSalihKoten, Tetris'in tamamen işlevsel bir versiyonunu Microsoft Excel'de oluşturdu.
Excel'de ölçü birimlerini dönüştürmek için Dönüştür işlevini kullanacağız.
YATAYARA işlevi nedir? Excel'de YATAYARA işlevi nasıl kullanılır? Hadi LuckyTemplates ile öğrenelim!
Excel'deki EĞERHATA işlevi oldukça yaygın olarak kullanılır. Bunu iyi kullanmak için Microsoft Excel'in EĞERHATA formülünü anlamanız gerekir.
Excel'deki DEĞER işlevi nedir? Excel'deki Değer formülü nedir? LuckyTemplates.com'la öğrenelim!
Excel'deki EOMONTH işlevi, çok basit bir uygulamayla belirli bir ayın son gününü görüntülemek için kullanılır. Daha sonra girdiğimiz verilere göre belirli bir ayın son gününü alacaksınız.
Excel VBA'da tekrarlanan görevleri otomatikleştirmek mi istiyorsunuz? Öyleyse, bir koşul karşılanana kadar tekrarlanan bir dizi eylemi uygulamak için Do-While döngüsünün nasıl kullanılacağını öğrenelim.
Excel'deki varsayılan sütun genişliği ve satır yüksekliği girdiğiniz verilerle eşleşmeyebilir. Aşağıdaki makale size Excel 2016'daki sütunların, satırların ve hücrelerin boyutunu değiştirmenin bazı yollarını göstermektedir. Lütfen bu makaleye bakın!







