ALTTOPLAM işlevi: Formül ve Excelde ALTTOPLAM işlevinin nasıl kullanılacağı

Excel
Excel'in en güçlü özelliklerinden biri, formülleri kullanarak sayısal bilgileri hesaplayabilmesidir. Bir hesap makinesi gibi Excel de toplama, çıkarma, arpma ve bölme işlemlerini gerçekleştirebilir. Bu makalede LuckyTemplates size Excel 2016'da basit formüller oluşturmak için hücre başvurularını nasıl kullanacağınızı gösterecek . Lütfen bakın!
Excel 2016'daki formüller
Excel 2016'da formül oluşturma hakkında daha fazla bilgi edinmek için aşağıdaki videoyu izleyin:
Excel 2016, formüller için toplama için artı işareti (+) , çıkarma için eksi işareti (-) , çarpma için yıldız işareti (*) ve eğik çizgi gibi standart operatörleri kullanır . üs için bölmeye (/) ve düzeltme işaretine izin verir (^) .

Excel'deki tüm formüller eşittir işaretiyle (=) başlamalıdır . Bu, içerdiği hücreye göre olabileceği gibi hesapladığı formül ve değere göre de olabilir.
Excel 2016'da sayıları kullanarak basit formüller oluşturabilseniz de (örneğin =2+2 veya =5*5 ), çoğu zaman formül oluşturmak için hücre adreslerini kullanırsınız . Buna hücre referansı oluşturma denir . Hücre referanslarını kullanmak formüllerinizin her zaman doğru olmasını sağlayacaktır çünkü referans verilen hücrelerin değerlerini formülü yeniden yazmaya gerek kalmadan değiştirebilirsiniz.
Aşağıdaki formülde A3 hücresi , hücre referansları yaparak A1 hücresi ve A2 hücresinin değerlerini toplar :

Enter tuşuna bastığınızda formül, yanıtı hesaplar ve A3 hücresinde görüntüler :

Başvurulan hücrelerdeki değerler değişirse formül otomatik olarak yeniden hesaplar:

Bir işleci hücre başvurularıyla birleştirerek Excel'de bir dizi basit formül oluşturabilirsiniz. Formüller ayrıca aşağıdaki örneklerde olduğu gibi hücre ve sayı referanslarının bir kombinasyonunu da içerebilir:

Aşağıdaki örnekte bütçeyi hesaplamak için basit bir formül ve hücre referansları kullanacağız.
1. Formülü içeren hücreyi seçin. Örnekte D12 hücresini seçeceğiz .

2. Eşittir işaretini (=) girin . Hem hücrede hem de formül çubuğunda nasıl göründüğüne dikkat edin.

3. İlk olarak referans vermek istediğiniz hücrenin hücre adresini formüle girin: örnekte D10 hücresi . Başvurulan hücrenin çevresinde mavi bir kenarlık görünecektir.

4. Kullanmak istediğiniz matematik operatörünü yazın. Örnekte artı işaretini (+) gireceğiz .
5. Referans vermek istediğiniz ikinci hücrenin hücre adresini formüle girin: örnekte D11 hücresi . Başvurulan hücrenin çevresinde kırmızı bir kenarlık görünecektir.

6. Klavyede Enter tuşuna basın. Formül hesaplanacak ve değer hücrede görüntülenecektir. Bu hücreyi tekrar seçerseniz hücrenin sonucu gösterdiğini, formül çubuğunun ise formülü gösterdiğini unutmayın.

Bir formülün sonucu hücrede görüntülenemeyecek kadar büyükse, değer yerine tablo işaretçileri (#######) olarak görünebilir . Bu, sütunun hücre içeriğini görüntüleyecek kadar geniş olmadığı anlamına gelir. Hücre içeriğini görüntülemek için sütun genişliğini artırmanız yeterlidir.
Hücre referanslarının gerçek avantajı, formülleri yeniden yazmak zorunda kalmadan bir elektronik tablodaki verileri güncellemenize olanak sağlamasıdır. Aşağıdaki örnekte D1 hücresinin değerini 1.200 Dolar'dan 1.800 Dolar'a değiştirdik. D3 hücresindeki formül, yeni değeri otomatik olarak yeniden hesaplayacak ve D3 hücresinde gösterecektir.

Excel, formülünüzde hata olup olmadığını size her zaman söylemez; bu nedenle tüm formülleri kontrol etmeniz gerekir.
Hücre adreslerini manuel olarak girmek yerine, formülünüze dahil etmek istediğiniz hücrenin üzerine gelip tıklayabilirsiniz . Bu yöntem, tarifler oluştururken çok fazla zaman ve emek tasarrufu sağlayabilir. Aşağıdaki örnekte, birden fazla plastik kap sipariş etmenin maliyetini hesaplamak için bir formül oluşturacağız.
1. Formülü içeren hücreyi seçin. Örnekte D4 hücresini seçeceğiz .

2. Eşittir işaretini (=) girin .
3. Formülde ilk olarak başvurmak istediğiniz hücreyi seçin: örnekte B4 hücresi . Hücre adresi formülde görünecektir.

4. Kullanmak istediğiniz hesaplama operatörünü yazın. Örnekte çarpma işaretini (*) gireceğiz .
5. Formülde ikinci olarak referans vermek istediğiniz hücreyi seçin: örnekte C4 hücresi . Hücre adresi formülde görünecektir.
6. Klavyede Enter tuşuna basın. Formül hesaplanacak ve değer hücrede görüntülenecektir.

Formüller ayrıca Doldurma Tutamacı ile bitişik hücrelere de kopyalanabilir ; bu, aynı hesaplamayı bir çalışma sayfasında birden çok kez yapmanız gerektiğinde çok fazla zaman ve emek tasarrufu sağlayabilir. Doldurma Tutamağı, seçilen hücrenin/hücrelerin sağ alt köşesindeki küçük karedir.
1. Kopyalamak istediğiniz formülü içeren hücreyi seçin. Doldurma Tutamacını tıklayıp doldurmak istediğiniz hücrelere sürükleyin.

2. Fareyi bıraktıktan sonra formül seçilen hücrelere kopyalanacaktır.

Bazen mevcut bir tarifi değiştirmek isteyebilirsiniz. Aşağıdaki örnekte formüle yanlış bir hücre adresi girdik, bu yüzden düzeltmemiz gerekiyor.
1. Düzenlemek istediğiniz formülü içeren hücreyi seçin. Örnekte D12 hücresini seçeceğiz .
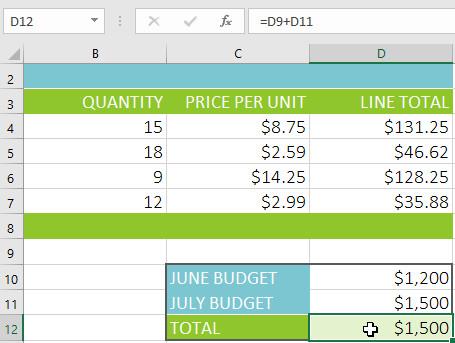
2. Formülü düzenlemek için formül çubuğunu tıklayın. Formülleri doğrudan hücrede görüntülemek ve düzenlemek için bir hücreyi çift tıklatabilirsiniz.

3. Başvurulan hücrelerin çevresinde bir kenarlık görünecektir. Örnekte, formülün ilk bölümünü D9 hücresi yerine D10 hücresine referans verecek şekilde değiştireceğiz .

4. Bitirdiğinizde klavyede Enter tuşuna basın veya formül çubuğunda Enter komutunu seçin.

5. Formül güncellenecek ve yeni değer hücrede görüntülenecektir.


Tüm formülleri bir çalışma sayfasında görüntülemek için Ctrl tuşunu basılı tutup ` (vurgu) tuşuna basabilirsiniz. Kesme işareti tuşu genellikle klavyenin sol üst köşesinde bulunur. Normal görünüme dönmek için Ctrl+` tuşuna tekrar basabilirsiniz .
Daha fazla makaleye bakın:
Eğlenmek!
Excel
Excel 365 (2016/2019) ile eski excel dosyalarını açmanın yollarını keşfedin.
Reddit kullanıcısı MehmetSalihKoten, Tetris'in tamamen işlevsel bir versiyonunu Microsoft Excel'de oluşturdu.
Excel'de ölçü birimlerini dönüştürmek için Dönüştür işlevini kullanacağız.
YATAYARA işlevi nedir? Excel'de YATAYARA işlevi nasıl kullanılır? Hadi LuckyTemplates ile öğrenelim!
Excel'deki EĞERHATA işlevi oldukça yaygın olarak kullanılır. Bunu iyi kullanmak için Microsoft Excel'in EĞERHATA formülünü anlamanız gerekir.
Excel'deki DEĞER işlevi nedir? Excel'deki Değer formülü nedir? LuckyTemplates.com'la öğrenelim!
Excel'deki EOMONTH işlevi, çok basit bir uygulamayla belirli bir ayın son gününü görüntülemek için kullanılır. Daha sonra girdiğimiz verilere göre belirli bir ayın son gününü alacaksınız.
Excel VBA'da tekrarlanan görevleri otomatikleştirmek mi istiyorsunuz? Öyleyse, bir koşul karşılanana kadar tekrarlanan bir dizi eylemi uygulamak için Do-While döngüsünün nasıl kullanılacağını öğrenelim.
Excel'deki varsayılan sütun genişliği ve satır yüksekliği girdiğiniz verilerle eşleşmeyebilir. Aşağıdaki makale size Excel 2016'daki sütunların, satırların ve hücrelerin boyutunu değiştirmenin bazı yollarını göstermektedir. Lütfen bu makaleye bakın!







