ALTTOPLAM işlevi: Formül ve Excelde ALTTOPLAM işlevinin nasıl kullanılacağı

Excel
Belki 7+9 gibi tek bir operatör içeren formüllerle çalışma deneyiminiz vardır . Daha karmaşık formüller, 5+2*8 gibi çeşitli matematiksel operatörler içerebilir . Bir formülde birden fazla operatör olduğunda, hesaplama sırası Excel'e ilk olarak hangi işlemin gerçekleştirileceğini bildirir.
Size doğru cevabı veren formüller yazmak için hesaplamaların gerçekleştirilme sırasını anlamanız gerekir. LuckyTemplates ile Excel 2016'da daha karmaşık formüllerin nasıl oluşturulacağını öğrenelim . Herkes referans olabilir!
Excel 2016'da formüller daha karmaşıktır
Excel 2016'daki karmaşık formüller hakkında daha fazla bilgi edinmek için aşağıdaki videoyu izleyin:
Operatörlerin sırası
Excel, formülleri operatörlerin sırasına göre aşağıdaki şekilde hesaplar:
1. Operatörler parantez içindedir
2. Üstel hesaplama (Örnek: 3^2)
3. Hesaplamayı ilk olarak gerçekleştireceğiniz konuma göre çarpın ve bölün
4. Ön hesaplamanın yapılacağı konuma göre toplama ve çıkarma
Anımsatıcı, sıralamanın PEMDAS veya Lütfen Kusura bakmayın Sevgili Teyzem Sally olduğunu hatırlamanıza yardımcı olabilir ; bu, önce parantez içindeki hesaplamayı, sonra üssü, ardından toplama, çıkarma , çarpma ve bölme işlemlerini yapmak anlamına gelir .
Excel'deki formülleri hesaplamak için işlem sırasının nasıl kullanıldığı aşağıda açıklanmıştır:
10+(6-3)/2^2*4-1 hesaplamasında PEMDAS'ı kullanın . Bu formül karmaşık görünse de doğru cevabı bulmak için adım adım sıralamayı kullanabiliriz.
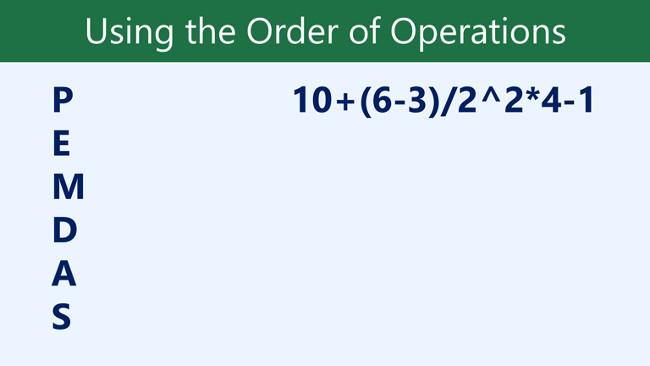




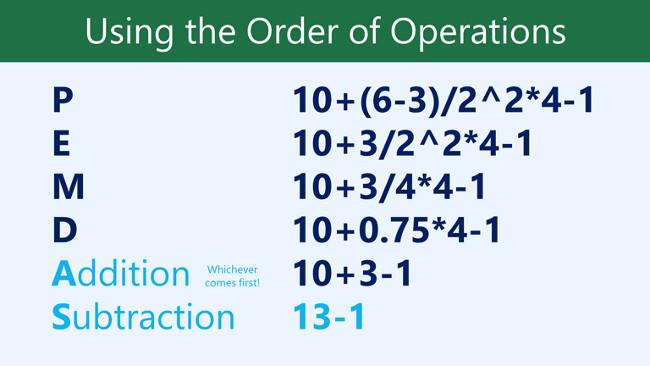

Karmaşık formüller oluşturun
Aşağıdaki örnekte, Excel'in daha karmaşık bir formülü çözmek için operatörlerin sırasını nasıl kullandığını göstereceğiz. Burada bir faturanın satış vergisi maliyetini hesaplamak istiyoruz .
Bunun için D6 hücresine = (D3+D4+D5)*0,075 gibi bir formül yazacağız . Bu formül, ürünün fiyatını toplar ve ardından bu değeri %7,5 vergi oranıyla (0,075 olarak yazılır) çarparak sonucu hesaplar.

Excel operatörlerin sırasını takip eder ve önce parantez içindeki değerleri toplar: (45,80+68,70+159,60) = 274,10 . Daha sonra bu değeri vergi oranıyla çarpın: 274,10*0,075 . Sonuçta 20,56 dolarlık bir satış vergisi görülecektir .

Formül oluştururken hesaplama sırasını takip etmek özellikle önemlidir. Aksi halde Excel hatalı hesaplama sonuçları verecektir. Örnekte parantez olmasaydı önce çarpma işlemi yapılacak ve sonuç hatalı olacaktı. Parantez genellikle Excel'de hangi hesaplamanın ilk önce gerçekleştirileceğini belirlemenin en iyi yoludur.

İşlem sırasını kullanarak karmaşık bir formül oluşturma
Aşağıdaki örnekte, bir alt toplam fonksiyonunu toplayan karmaşık bir formül oluşturmak için sayısal değerlerle birlikte hücre referanslarını kullanacağız. Formül, her menü öğesinin maliyetini hesaplar ve ardından bu değerleri toplar.
1. Formülü içeren hücreyi seçin. Örnekte C5 hücresini seçeceğiz .

2. Formülünüzü girin. Örnekte =B3*C3+B4*C4 yazacağız . Bu formül hesaplama sırasını izleyecektir, önce çarpma işlemini gerçekleştirin: 2,79*35 = 97,65 ve 2,29*20 = 45,80 . Daha sonra toplamı hesaplamak için şu değerleri ekleyin: 97,65+45,80 .

3. Formülün doğruluğunu kontrol edin ve ardından klavyede Enter tuşuna basın. Formül sonuçları hesaplayacak ve gösterecektir. Örnekte sonuç, ara toplam fonksiyonunun $143,45 olduğunu göstermektedir .

Okunmasını kolaylaştırmak için herhangi bir denkleme parantez ekleyebilirsiniz. Bu örnekte formülün sonucunu değiştirmese de çarpmaları parantez içine alarak toplamadan önce hesaplanacağını belirtebiliriz.

Not: Formülünüzde hata olması durumunda Excel sizi her zaman bilgilendirmez; bu nedenle tüm formüllerinizi kontrol edin.
Daha fazla makaleye bakın:
Eğlenmek!
Excel
Excel 365 (2016/2019) ile eski excel dosyalarını açmanın yollarını keşfedin.
Reddit kullanıcısı MehmetSalihKoten, Tetris'in tamamen işlevsel bir versiyonunu Microsoft Excel'de oluşturdu.
Excel'de ölçü birimlerini dönüştürmek için Dönüştür işlevini kullanacağız.
YATAYARA işlevi nedir? Excel'de YATAYARA işlevi nasıl kullanılır? Hadi LuckyTemplates ile öğrenelim!
Excel'deki EĞERHATA işlevi oldukça yaygın olarak kullanılır. Bunu iyi kullanmak için Microsoft Excel'in EĞERHATA formülünü anlamanız gerekir.
Excel'deki DEĞER işlevi nedir? Excel'deki Değer formülü nedir? LuckyTemplates.com'la öğrenelim!
Excel'deki EOMONTH işlevi, çok basit bir uygulamayla belirli bir ayın son gününü görüntülemek için kullanılır. Daha sonra girdiğimiz verilere göre belirli bir ayın son gününü alacaksınız.
Excel VBA'da tekrarlanan görevleri otomatikleştirmek mi istiyorsunuz? Öyleyse, bir koşul karşılanana kadar tekrarlanan bir dizi eylemi uygulamak için Do-While döngüsünün nasıl kullanılacağını öğrenelim.
Excel'deki varsayılan sütun genişliği ve satır yüksekliği girdiğiniz verilerle eşleşmeyebilir. Aşağıdaki makale size Excel 2016'daki sütunların, satırların ve hücrelerin boyutunu değiştirmenin bazı yollarını göstermektedir. Lütfen bu makaleye bakın!







