ALTTOPLAM işlevi: Formül ve Excelde ALTTOPLAM işlevinin nasıl kullanılacağı

Excel
Verileri bir Excel elektronik tablosuna aktardığınızda, Excel formatlarının gerçek verilerin doğru formatını görüntüleyebilmesi ve hesaplayabilmesi için her zaman varsayılan olarak Genel format kullanılır . Bunun için formatı ayarlamanız gerekir. Excel 2016'daki LuckyTemplates ile Sayı Biçimleri hakkında bilgi edelim!
Makalenin içindekiler tablosu
Elektronik tablolarla çalışırken verileriniz için uygun sayı formatlarını kullanmak daha iyidir. Sayı biçimleri, yüzde (%), para birimi ($), zaman damgaları, tarihler vb. gibi e-tabloda kullandığınız tam veri türünü belirtir.
Excel'deki Sayı Biçimleri hakkında daha fazla bilgi edinmek için aşağıdaki videoyu izleyin:
Excel'de sayıları biçimlendirmek yalnızca e-tablonuzun okunmasını kolaylaştırmakla kalmaz, aynı zamanda kullanımını da kolaylaştırır. Bir sayı biçimi uyguladığınızda, elektronik tabloya bir hücrede tam olarak ne tür bir değerin depolandığını söylersiniz. (Örneğin, tarih biçimi e-tabloya belirli bir takvim tarihi girdiğinizi bildirir .) Bu, e-tablonun verileri daha iyi anlamasına olanak tanıyarak veri ve formül tutarlılığının korunmasına yardımcı olur. Sizinki doğru hesaplanır.
Belirli bir sayı biçimini kullanmanız gerekmiyorsa e-tablo genellikle varsayılan olarak genel sayı biçimini uygular. Ancak global format, verilerinize bazı küçük formatlama değişiklikleri uygulayabilir.
Yazı tipi rengini değiştirmek gibi diğer formatlama türlerinde olduğu gibi, hücreleri seçip istediğiniz formatlama seçeneklerini belirleyerek sayı formatlarını uygularsınız. Sayı biçimini seçmenin iki ana yolu vardır:


Alternatif olarak, diğer sayı biçimlendirme seçeneklerine erişmek için istediğiniz hücreleri seçip klavyede Ctrl + 1 tuşlarına da basabilirsiniz .
Bu örnekte, bir para birimi simgesi ($) eklemek ve herhangi bir sayısal değer için iki ondalık basamağı görüntülemek için Para birimi numarası biçimini uyguladık .

Sayı biçimindeki herhangi bir hücreyi seçerseniz formül çubuğunda hücrenin gerçek değerini görebilirsiniz. Elektronik tablo bu değeri formüller ve diğer hesaplamalar için kullanacaktır.

Sayıları biçimlendirmenin hücreleri seçip biçim uygulamaktan daha fazla yolu vardır. Elektronik tablolar aslında verileri nasıl girdiğinize bağlı olarak çeşitli sayı formatlarını otomatik olarak uygulayabilir. Bu, verileri programın anlayabileceği bir şekilde girmeniz ve ardından hücrelerin uygun sayı biçimini kullandığından emin olmanız gerektiği anlamına gelir.
Örneğin, aşağıdaki resimde tarihler , yüzdeler ve saatler için sayı biçimlerinin nasıl kullanılacağı gösterilmektedir :

Artık sayı biçimlerinin nasıl çalıştığı hakkında daha fazla bilgi sahibi olduğunuza göre, bazı farklı sayı biçimlerine göz atacağız.
En kullanışlı sayı formatlarından biri yüzde formatıdır (%). Değerleri %20 veya %55 gibi yüzde olarak görüntüler. Bu özellikle satış vergisi veya faiz gibi hesaplamalar yaparken kullanışlıdır. Bir sayıdan sonra yüzde işareti (%) girdiğinizde, o hücreye otomatik olarak yüzde sayı biçimi uygulanır.

Matematik teorisinde yüzde, ondalık sayı olarak da yazılabilir. Yani %15, 0,15'e eşittir; %7,5 0,075'tir; %20 0,20'dir; %55, 0,55 ve üzeridir.
Yüzde biçimlendirmenin yararlı olduğu birçok durum vardır. Örneğin, aşağıdaki resimlerde satış vergisi oranının her e-tablo için nasıl farklı biçimlendirildiğine dikkat edin (5, %5 ve 0,05):
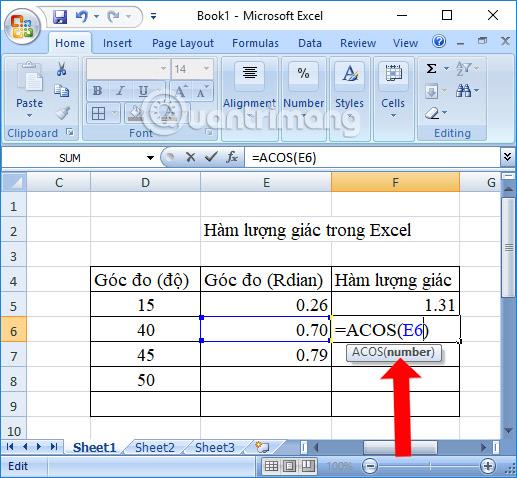
Gördüğünüz gibi soldaki elektronik tablodaki hesaplama düzgün çalışmıyor. Yüzde formatı olmadan e-tablo 22,50 doları %5 ile değil 5 ile çarpmak istediğimizi düşünüyor. Sağdaki e-tablo yüzde biçimlendirmesi olmadan çalışmaya devam ederken, ortadaki e-tablonun okunması daha kolaydır.
Tarihlerle çalıştığınızda, elektronik tabloya 15 Temmuz 2014 gibi belirli takvim tarihlerinden bahsettiğinizi belirtmek için tarih formatlarını kullanmak isteyeceksiniz. Tarih formatları aynı zamanda saat ve tarih kullanan bir dizi tarih işleviyle çalışmanıza da olanak tanır. Bir cevabı hesaplamak için tarih bilgileri.
Elektronik tablolar bilgiyi insanlarla aynı şekilde anlamıyor. Örneğin, bir hücreye Ekim ayını girerseniz, e-tablo bir tarih girdiğinizi bilmeyeceğinden onu diğer metinler gibi ele alır. Bunun yerine, bir tarih girerken ay/gün/yıl (veya bulunduğunuz ülkeye bağlı olarak gün/ay/yıl) gibi e-tablonuzun anlayacağı belirli bir biçimi kullanmanız gerekir . Aşağıdaki örnekte 12/10/2014 tarihini 12 Ekim 2014 olarak gireceğiz. Daha sonra e-tablo bu hücreye tarih numarası biçimini otomatik olarak uygulayacaktır.

Artık doğru biçimlendirilmiş bir tarihe sahip olduğumuza göre, bu verilerle başka birçok şey yapabiliriz. Örneğin, tarihleri sütun boyunca devam ettirmek için bir tutamaç kullanabiliriz, böylece her hücrede farklı bir tarih görünür:
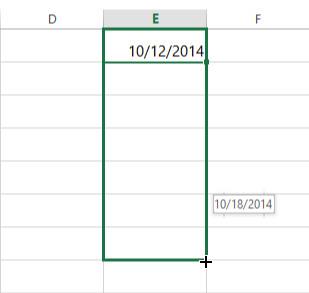
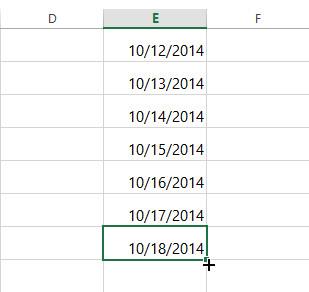
Tarih biçimi otomatik olarak uygulanmıyorsa bu, e-tablonun girdiğiniz verileri anlamadığı anlamına gelir. Aşağıdaki örnekte 15 Mart'a girdik. Elektronik tablo bir tarihten bahsettiğimizi anlamıyor, dolayısıyla hücre hâlâ genel sayı biçimini kullanıyor.

Öte yandan, 15 Mart'a ("th" olmadan) girersek , e-tablo bunu tarih olarak tanıyacaktır. Yılı içermediğinden e-tablo otomatik olarak geçerli yılı ekleyecektir, böylece tarih gerekli tüm bilgileri içerecektir. Tarihi 3/15 gibi başka yollarla da girebiliriz; 15.03.2014 veya 15 Temmuz 2014 ve e-tablo bu tarihi hâlâ bu tarih olarak tanıyacaktır.
Aşağıdaki tarihleri e-tabloya girmeyi deneyin ve tarih biçimlendirmesinin otomatik olarak uygulanıp uygulanmadığını görün:
Geçerli tarihi bir hücreye eklemek istiyorsanız Ctrl +; klavye kısayolunu kullanabilirsiniz. aşağıdaki videodaki gibi:
Diğer tarih biçimi seçeneklerine erişmek için Sayı Biçimi açılır menüsünü seçin ve Diğer Sayı Biçimleri 'ni seçin . Bunlar, haftanın gününü dahil etmek veya yılı atlamak gibi farklı tarih görüntüleme seçenekleridir.
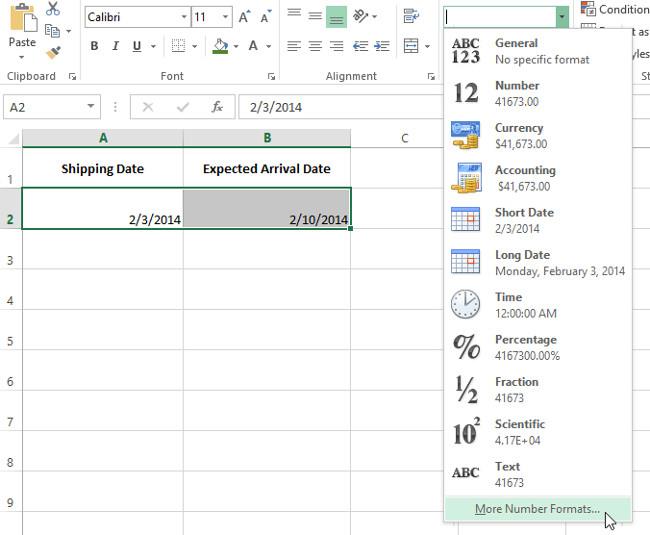
Hücreleri Biçimlendir iletişim kutusu görünecektir. Buradan istediğiniz tarih formatı seçeneğini seçebilirsiniz.
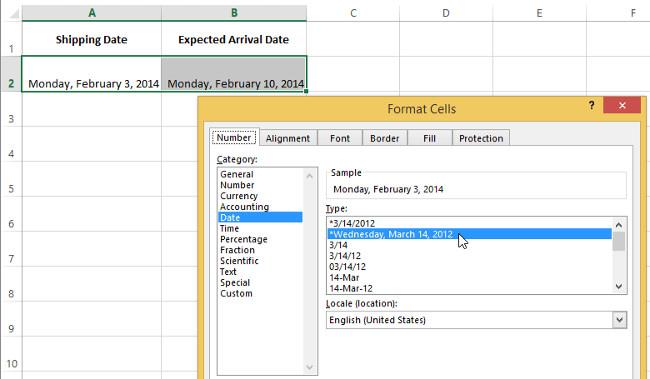
Formül çubuğunda görebileceğiniz gibi, özel tarih biçimlendirmesi hücredeki gerçek tarihi değiştirmez; yalnızca görüntülenme biçimini değiştirir.

Sayı biçimlendirmeyle en iyi sonuçları elde etmek için bazı ipuçları:
Sayı biçimlendirmesini sütunların tamamına uygulayın : Her sütunu, tarihler veya yüzdeler gibi belirli bir veri türü için kullanmayı planlıyorsanız, sütunun harflerini tıklayarak sütunun tamamını seçip istediğiniz sayı biçimini uygulamayı en kolay bulabilirsiniz. Bu şekilde gelecekte bu sütuna ekleyeceğiniz tüm veriler doğru sayısal formatta olacaktır. Başlık satırlarının genellikle sayı biçimlendirmesinden etkilenmeyeceğini unutmayın.

Sayı biçimlendirmesi uyguladıktan sonra değerleri yeniden kontrol edin : Mevcut verilere sayı biçimlendirmesi uygularsanız beklenmedik sonuçlarla karşılaşabilirsiniz. Örneğin, değeri 5 olan bir hücreye yüzde (%) formatını uygulamak size %5 değil %500 verecektir. Bu durumda her hücreye değeri tekrar doğru girmeniz gerekir.
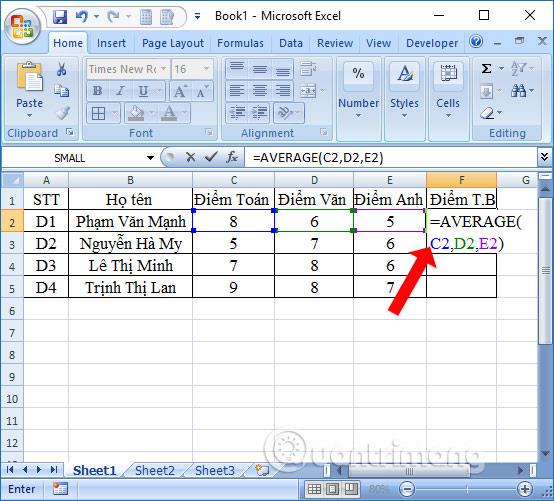
Bir formülde sayı biçimine sahip bir hücreye başvuruda bulunursanız, elektronik tablo aynı sayı biçimini yeni hücreye otomatik olarak uygulayabilir. Örneğin, bir formülde para birimi biçiminde bir değer kullanırsanız hesaplanan değer de para birimi biçimini kullanır.
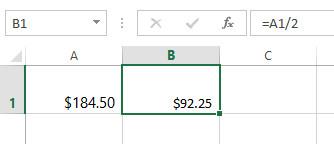
Verilerin tam olarak girildiği gibi görünmesini istiyorsanız metin numarası biçimlendirmesini kullanmanız gerekir. Bu biçim, özellikle telefon numaraları, posta kodları veya 02415 gibi 0 ile başlayan sayılar gibi üzerinde hesaplama yapmak istemediğiniz sayılar için iyidir. En iyi sonuçları elde etmek için, metin numaralarını biçimlendirmeyi veri girmeden önce uygulayabilirsiniz. bu hücreler.
Ondalık Sayıyı Artır ve Ondalık Sayıyı Azalt komutları, hücrede görüntülenen ondalık basamakları denetlemenize olanak tanır. Bu komutlar hücre değerini değiştirmez; bunun yerine bir dizi ondalık sayıya ilişkin değerleri görüntülerler.
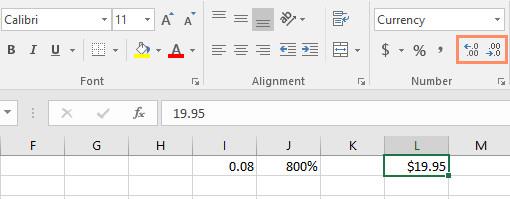
Ondalık Sayıyı Azalt, değeri o ondalık basamağa yuvarlanmış olarak görüntüler, ancak hücredeki gerçek değer formül çubuğunda görüntülenmeye devam eder.

Ondalık Sayıyı Artır/Azalt komutu , Tarih ve Kesir gibi bazı sayı biçimleriyle çalışmaz.
Daha fazla makaleye bakın:
Sonraki Excel dersi: Excel 2016 - Ders 9: Birden fazla e-tabloyla çalışma
Eğlenmek!
Excel
Excel 365 (2016/2019) ile eski excel dosyalarını açmanın yollarını keşfedin.
Reddit kullanıcısı MehmetSalihKoten, Tetris'in tamamen işlevsel bir versiyonunu Microsoft Excel'de oluşturdu.
Excel'de ölçü birimlerini dönüştürmek için Dönüştür işlevini kullanacağız.
YATAYARA işlevi nedir? Excel'de YATAYARA işlevi nasıl kullanılır? Hadi LuckyTemplates ile öğrenelim!
Excel'deki EĞERHATA işlevi oldukça yaygın olarak kullanılır. Bunu iyi kullanmak için Microsoft Excel'in EĞERHATA formülünü anlamanız gerekir.
Excel'deki DEĞER işlevi nedir? Excel'deki Değer formülü nedir? LuckyTemplates.com'la öğrenelim!
Excel'deki EOMONTH işlevi, çok basit bir uygulamayla belirli bir ayın son gününü görüntülemek için kullanılır. Daha sonra girdiğimiz verilere göre belirli bir ayın son gününü alacaksınız.
Excel VBA'da tekrarlanan görevleri otomatikleştirmek mi istiyorsunuz? Öyleyse, bir koşul karşılanana kadar tekrarlanan bir dizi eylemi uygulamak için Do-While döngüsünün nasıl kullanılacağını öğrenelim.
Excel'deki varsayılan sütun genişliği ve satır yüksekliği girdiğiniz verilerle eşleşmeyebilir. Aşağıdaki makale size Excel 2016'daki sütunların, satırların ve hücrelerin boyutunu değiştirmenin bazı yollarını göstermektedir. Lütfen bu makaleye bakın!







