ALTTOPLAM işlevi: Formül ve Excelde ALTTOPLAM işlevinin nasıl kullanılacağı

Excel
Excel'de iki tür hücre referansı vardır: Göreli ve mutlak . Göreli ve mutlak referanslar kopyalanıp diğer hücrelere doldurulduğunda farklı davranır. Bir formül başka bir hücreye kopyalandığında göreli başvurular değişir. Öte yandan mutlak referanslar nereye kopyalanırsa kopyalansın değişmeden kalır.
Göreli referans
Varsayılan olarak tüm hücre başvuruları göreli başvurulardır. Birden fazla hücreye kopyalandığında satır ve sütunların göreceli konumuna göre değişirler. Örneğin =A1+B1 formülünü 1. satırdan 2. satıra kopyalarsanız formül =A2+B2 olur. Göreli referanslar, aynı hesaplamayı birden fazla satır veya sütunda tekrarlamanız gerektiğinde özellikle kullanışlıdır.
Göreli referanslar kullanılarak formüller nasıl oluşturulur ve kopyalanır
Aşağıdaki örnek, her bir öğenin fiyatını miktarla çarpacak bir formül oluşturmak istemektedir. Her satır için yeni bir formül oluşturmak yerine D4 hücresinde tek bir formül oluşturup bunu diğer satırlara kopyalayabilirsiniz. Örnek, formülün her bir öğe için doğru toplamı hesaplaması amacıyla göreli referansları kullanacaktır.
1. Formülü içerecek hücreyi seçin. Örneğin D4 hücresini seçeceğiz .
2. İstediğiniz değeri hesaplamak için formülü girin. Örneğin =B4*C4 girin.
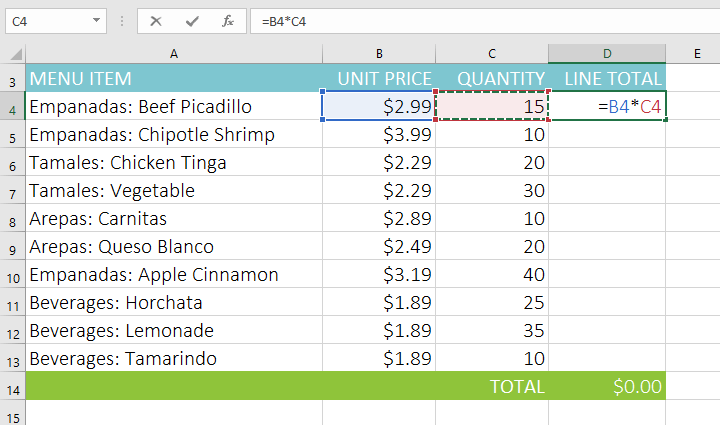
3. Klavyede Enter tuşuna basın. Formül hesaplanacak ve sonuçlar hücrede görüntülenecektir.
4. İstediğiniz hücrenin sağ alt köşesindeki doldurma tutamacını bulun. Örnek, D4 hücresi için doldurma tutamacının konumunu belirleyecektir.

5. Doldurma tutamacını tıklayıp doldurmak istediğiniz hücrelere sürükleyin. Örneğin D5:D13 hücrelerini seçeceğiz .

6. Fareyi bırakın. Formül, seçilen hücrelere göreli referanslarla kopyalanacak ve sonuçlar her hücrede görüntülenecektir.

Formüllerinin doğruluğunu kontrol etmek için dolu hücreleri çift tıklayabilirsiniz. Göreli hücre başvuruları, satırlarına bağlı olarak her hücre için farklı olmalıdır.

Mutlak referans
Bir hücre referansının diğer hücrelere kopyalandığında değişmesini istemeyeceğiniz zamanlar olabilir. Göreceli referanslardan farklı olarak mutlak referanslar kopyalandığında veya doldurulduğunda değişmez. Bir satırı ve/veya sütunu sabit tutmak için mutlak referans kullanabilirsiniz.
Mutlak bir referans, bir formülde dolar işareti ( $ ) eklenerek belirtilir . Bu sembol bir sütun referansından, bir satır referansından veya her ikisinden önce gelebilir.
Genel olarak mutlak başvurular içeren formüller oluştururken $A$2 biçimini kullanırsınız . Kalan iki format çok daha az sıklıkla kullanılır.
Formül yazarken aşağıdaki videoda gösterildiği gibi klavyenizdeki F4 tuşuna basarak göreceli ve mutlak hücre referansları arasında geçiş yapabilirsiniz. Bu hızlı bir şekilde mutlak referans eklemenin kolay bir yoludur.
Mutlak referanslar kullanılarak formüller nasıl oluşturulur ve kopyalanır
Aşağıdaki örnekte, D sütunundaki her öğe için satış vergisini hesaplamak amacıyla (%7,5 vergi oranını içeren) E2 hücresi kullanılacaktır. Vergi oranı referansının aynı kalmasını sağlamak için (formül kopyalanıp diğer hücrelere doldurulsa bile) $E$2 hücresinin mutlak referans olarak ayarlanması gerekir.
1. Formülü içerecek hücreyi seçin. Örneğin D4 hücresini seçeceğiz .

2. İstediğiniz değeri hesaplamak için formülü girin. Örnekte =(B4*C4)*$E$2 girilir ve $E$2 mutlak bir referans olur.

3. Klavyede Enter tuşuna basın. Formül hesaplanacak ve sonuç hücrede görüntülenecektir.
4. İstediğiniz hücrenin sağ alt köşesindeki doldurma tutamacını bulun. Örnek, D4 hücresi için doldurma tutamacının konumunu belirleyecektir.

5. Doldurma tutamacını tıklayıp doldurmak istediğiniz hücrelere sürükleyin ( örnekte D5:D13 hücreleri).

6. Fareyi bırakın. Formül seçilen hücrelere mutlak referanslarla kopyalanacak ve her hücrede değerler hesaplanacaktır.

Formüllerin doğruluğunu kontrol etmek için dolu hücrelere çift tıklayabilirsiniz. Mutlak başvurular her hücre için aynı olmalı, diğer başvurular ise hücrenin satırına göre olmalıdır.

Birden fazla hücre arasında mutlak bir referans yaptığınızda dolar işaretini ( $ ) eklediğinizden emin olun. Aşağıdaki örnekte dolar işaretleri çıkarılmıştır. Bu, Excel'in bunu göreceli bir referans olarak yorumlamasına ve diğer hücrelere kopyalarken yanlış sonuç üretmesine neden olur.

Birden çok çalışma sayfasında hücre referanslarını kullanma
Excel, herhangi bir çalışma sayfasındaki herhangi bir hücreye başvuruda bulunmanıza olanak tanır; bu, özellikle bir çalışma sayfasından diğerine belirli bir değere başvuruda bulunmak istiyorsanız yararlı olabilir. Bunu yapmak için, hücre referansınıza sayfa adı ve ardından bir ünlem işareti ( ! ) ile başlamanız yeterlidir. Örneğin, Sayfa1'deki A1 hücresine başvuruda bulunmak istiyorsanız hücre başvurusu Sayfa1!A1 olacaktır .
Sayfa adı boşluk içeriyorsa adın etrafına tırnak işaretleri ( '' ) eklemeniz gerekeceğini unutmayın . Örneğin, Temmuz Bütçesi adlı bir çalışma sayfasında A1 hücresine başvuruda bulunmak istiyorsanız hücre başvurusu 'Temmuz Bütçesi'!A1 olacaktır .
Çalışma sayfalarındaki hücrelere nasıl başvurulur?
Aşağıdaki örnek, iki çalışma sayfası arasında hesaplanan değere sahip bir hücreye atıfta bulunacaktır. Bu, formülleri yeniden yazmaya veya verileri çoğaltmaya gerek kalmadan tam olarak aynı değerin iki farklı çalışma sayfasında kullanılmasına olanak tanır.
1. Referans vermek istediğiniz hücreyi bulun ve sayfasını not edin. Örneğin, Menü Sırası çalışma sayfasında E14 hücresine başvuruda bulunmak istiyoruz .

2. İstediğiniz çalışma sayfasına gidin. Örneğin, Yemek Faturası elektronik tablosunu seçeceğiz .

3. Değerin görünmesini istediğiniz hücreyi bulun ve seçin. Örneğin C4 hücresini seçeceğiz .

4. Eşittir işaretini ( = ), çalışma sayfası adını ve ardından bir ünlem işareti (!) ve hücre adresini girin. Örneğin ='Menü Sırası'!E14 girin.

5. Klavyede Enter tuşuna basın. Başvurulan hücrenin değeri görünür. Artık Menü Sırası çalışma sayfasında E14 hücresinin değeri değişirse , Yemek Faturası çalışma sayfasında otomatik olarak güncellenecektir.

Çalışma sayfanızı daha sonra yeniden adlandırırsanız hücre referansı, yeni çalışma sayfası adını yansıtacak şekilde otomatik olarak güncellenecektir.
Yanlış sayfa adını girerseniz #REF! hata hücrede görünecektir. Aşağıdaki örnekte sayfanın adı yanlış yazılmıştır. Hataları düzenlemek, yok saymak veya kontrol etmek için hücrenin yanındaki Hata düğmesini tıklayın ve menüden bir seçenek belirleyin.

Excel
Excel 365 (2016/2019) ile eski excel dosyalarını açmanın yollarını keşfedin.
Reddit kullanıcısı MehmetSalihKoten, Tetris'in tamamen işlevsel bir versiyonunu Microsoft Excel'de oluşturdu.
Excel'de ölçü birimlerini dönüştürmek için Dönüştür işlevini kullanacağız.
YATAYARA işlevi nedir? Excel'de YATAYARA işlevi nasıl kullanılır? Hadi LuckyTemplates ile öğrenelim!
Excel'deki EĞERHATA işlevi oldukça yaygın olarak kullanılır. Bunu iyi kullanmak için Microsoft Excel'in EĞERHATA formülünü anlamanız gerekir.
Excel'deki DEĞER işlevi nedir? Excel'deki Değer formülü nedir? LuckyTemplates.com'la öğrenelim!
Excel'deki EOMONTH işlevi, çok basit bir uygulamayla belirli bir ayın son gününü görüntülemek için kullanılır. Daha sonra girdiğimiz verilere göre belirli bir ayın son gününü alacaksınız.
Excel VBA'da tekrarlanan görevleri otomatikleştirmek mi istiyorsunuz? Öyleyse, bir koşul karşılanana kadar tekrarlanan bir dizi eylemi uygulamak için Do-While döngüsünün nasıl kullanılacağını öğrenelim.
Excel'deki varsayılan sütun genişliği ve satır yüksekliği girdiğiniz verilerle eşleşmeyebilir. Aşağıdaki makale size Excel 2016'daki sütunların, satırların ve hücrelerin boyutunu değiştirmenin bazı yollarını göstermektedir. Lütfen bu makaleye bakın!







