ALTTOPLAM işlevi: Formül ve Excelde ALTTOPLAM işlevinin nasıl kullanılacağı

Excel
Çok fazla içeriğe sahip çalışma sayfaları bazen bunaltıcı gelebilir ve hatta okunması zorlaşabilir. Neyse ki Excel , verileri gruplar halinde düzenleyerek çalışma sayfasının farklı bölümlerini kolayca gösterip gizlemenize olanak tanır. Ayrıca Alt Toplam komutuyla farklı grupları özetleyebilir ve çalışma sayfanız için bir taslak oluşturabilirsiniz.
Satırları veya sütunları gruplandırma
1. Gruplandırmak istediğiniz satırları veya sütunları seçin. Bu örnekte B, C ve D sütunları seçilecektir.

2. Şeritteki Veri sekmesini seçin ve ardından Grupla komutunu tıklayın.

3. Seçilen satırlar veya sütunlar gruplandırılacaktır. Örnekte B, C ve D sütunları gruplandırılmıştır.
Verilerin grubunu çözmek için gruplandırılmış satırları veya sütunları seçin ve ardından Grubu Çöz komutunu tıklayın.

Grupları gizleme ve gösterme
1. Bir grubu gizlemek için Ayrıntıyı Gizle düğmesi olarak da bilinen eksi işaretine tıklayın .

2. Grup gizlenecektir. Gizli bir grubu göstermek için Ayrıntıyı Göster düğmesi olarak da bilinen artı işaretine tıklayın .

Alt toplamlar oluştur
Alt Toplam komutu, otomatik olarak gruplar oluşturmanıza ve verileri özetlemeye yardımcı olmak için SUM , COUNT ve AVERAGE gibi ortak işlevleri kullanmanıza olanak tanır. Örneğin, Alt Toplam komutu, büyük bir stok siparişinden türe göre ofis malzemelerinin maliyetinin hesaplanmasına yardımcı olabilir. Çalışma sayfasını düzenlemeye yardımcı olmak için taslak adı verilen bir grup hiyerarşisi oluşturacaktır.
Alt Toplam komutunu kullanmadan önce verilerin doğru şekilde sıralanması gerekir; bu nedenle daha fazla bilgi edinmek için Verileri Sıralama makalesini incelemek isteyebilirsiniz .
Alt toplamlar nasıl oluşturulur?
Örnekte, her bedende ( Küçük, Orta, Büyük ve X-Large ) sipariş edilen tişörtlerin sayısını belirlemek için bir tişört sipariş formuyla birlikte Alt Toplam komutu kullanılacaktır . Bu, çalışma sayfası için her tişört boyutunun bir grup olduğu bir taslak oluşturacak ve ardından her gruptaki toplam gömlek sayısını sayacaktır.
1. Öncelikle çalışma sayfasını alt toplamını almak istediğiniz verilere göre sıralayın. Bu örnek, her tişört boyutu için bir alt toplam oluşturacaktır, böylece çalışma sayfası zaten tişört boyutuna göre en küçükten en büyüğe doğru sıralanmıştır.

2. Veri sekmesini seçin ve ardından Alt Toplam komutunu tıklayın.

3. Alt Toplam iletişim kutusu görünecektir. Ara toplamını almak istediğiniz sütunu seçmek için Her değişiklikte: alanının açılır okunu tıklayın . Örneğin T-Shirt Size seçeneğini seçeceğiz .
4. Kullanmak istediğiniz işlevi seçmek için İşlev kullan: alanı için açılır oka tıklayın . Örneğin, her bedene göre sipariş edilen gömlek sayısını saymak için COUNT'u seçin.

5. Alt toplam ekle: alanında , hesaplanan alt toplamın görünmesini istediğiniz sütunu seçin. Örneğin T-Shirt Size seçeneğini seçeceğiz . Seçimlerinizden memnun olduğunuzda Tamam'ı tıklayın.

6. Çalışma sayfası gruplara ayrılacak ve her grubun altında alt toplamlar listelenecektir. Örnekte, veriler artık tişört bedenine göre gruplandırılıyor ve bu bedene göre sipariş edilen gömleklerin sayısı her grubun altında görünüyor.

Grupları seviyeye göre görüntüleme
Alt toplamlar oluşturduğunuzda çalışma sayfası farklı düzeylere bölünecektir. Çalışma sayfasında görüntülenen bilgi miktarını hızlı bir şekilde kontrol etmek için, çalışma sayfasının sol tarafındaki Düzey düğmelerini tıklatarak bu düzeyler arasında geçiş yapabilirsiniz. Örnek, taslaktaki 3 düzeyin tümü arasında geçiş yapacaktır. Bu örnek yalnızca 3 düzey içermesine rağmen gerçekte Excel 8'e kadar düzey içerebilir.
1. En az miktarda ayrıntıyı görüntülemek için en düşük seviyeye tıklayın. Örnek, yalnızca Büyük Sayımı veya sipariş edilen tişörtlerin toplam sayısını içeren seviye 1'i seçecektir .

2. Ayrıntıları genişletmek için sonraki seviyeye tıklayın. Örnek, her bir ara toplam satırını içeren ancak çalışma sayfasındaki diğer tüm verileri gizleyen düzey 2'yi seçecektir.

3. Tüm çalışma sayfası verilerini görüntülemek ve genişletmek için üst düzeye tıklayın. Örneğin 3. seviyeyi seçeceğiz.

Anahattaki grupları göstermek ve gizlemek için Ayrıntıyı Göster ve Ayrıntıyı Gizle düğmelerini de kullanabilirsiniz .

Alt toplamlar nasıl silinir
Bazen, özellikle verileri başka yollarla yeniden düzenlemek istiyorsanız, alt toplamları çalışma sayfanızda tutmak istemeyebilirsiniz. Artık ara toplamı kullanmak istemiyorsanız, onu çalışma sayfanızdan kaldırmanız gerekir.
1. Veri sekmesini seçin ve ardından Alt Toplam komutunu tıklayın.

2. Alt Toplam iletişim kutusu görünecektir. Tümünü Kaldır'ı tıklayın .
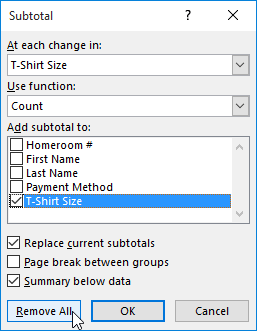
3. Tüm çalışma sayfası verilerinin grubu çözülecek ve alt toplamlar silinecek.
Alt toplamları silmeden tüm grupları silmek için Grubu Çöz komutu açılır okunu tıklayın , ardından Anahattı Temizle'yi seçin.

Excel
Excel 365 (2016/2019) ile eski excel dosyalarını açmanın yollarını keşfedin.
Reddit kullanıcısı MehmetSalihKoten, Tetris'in tamamen işlevsel bir versiyonunu Microsoft Excel'de oluşturdu.
Excel'de ölçü birimlerini dönüştürmek için Dönüştür işlevini kullanacağız.
YATAYARA işlevi nedir? Excel'de YATAYARA işlevi nasıl kullanılır? Hadi LuckyTemplates ile öğrenelim!
Excel'deki EĞERHATA işlevi oldukça yaygın olarak kullanılır. Bunu iyi kullanmak için Microsoft Excel'in EĞERHATA formülünü anlamanız gerekir.
Excel'deki DEĞER işlevi nedir? Excel'deki Değer formülü nedir? LuckyTemplates.com'la öğrenelim!
Excel'deki EOMONTH işlevi, çok basit bir uygulamayla belirli bir ayın son gününü görüntülemek için kullanılır. Daha sonra girdiğimiz verilere göre belirli bir ayın son gününü alacaksınız.
Excel VBA'da tekrarlanan görevleri otomatikleştirmek mi istiyorsunuz? Öyleyse, bir koşul karşılanana kadar tekrarlanan bir dizi eylemi uygulamak için Do-While döngüsünün nasıl kullanılacağını öğrenelim.
Excel'deki varsayılan sütun genişliği ve satır yüksekliği girdiğiniz verilerle eşleşmeyebilir. Aşağıdaki makale size Excel 2016'daki sütunların, satırların ve hücrelerin boyutunu değiştirmenin bazı yollarını göstermektedir. Lütfen bu makaleye bakın!







