ALTTOPLAM işlevi: Formül ve Excelde ALTTOPLAM işlevinin nasıl kullanılacağı

Excel
Bir çalışma kitabı üzerinde çalışırken başka birinin yardımına ihtiyaç duyduğunuzu fark ettiğiniz zamanlar olabilir. Excel, başkalarıyla aynı e-tabloda çalışmanıza olanak tanıyan iki güçlü özellik sunar: Yorumlar ve Birlikte Yazma.
Değişiklikleri İzle özelliği, değişiklikleri kalıcı hale getirmeden önce gözden geçirmenize de yardımcı olabilir. Office 365'te hâlâ kullanılabilir ancak artık varsayılan olarak gizlidir. Şu konularda daha fazla bilgi edinebilirsiniz: Burada Excel'de Değişiklikleri İzle nasıl kullanılır ?
Çalışma kitaplarını başkalarıyla paylaşma
Başkalarının bir çalışma kitabı üzerinde işbirliği yapabilmesi için önce onu onlarla paylaşmanız gerekir.
1. Sağ üst köşedeki Paylaş düğmesini tıklayın.

2. Çalışma kitabını yüklemek için hesapla ilişkili OneDrive seçeneğine tıklayın.
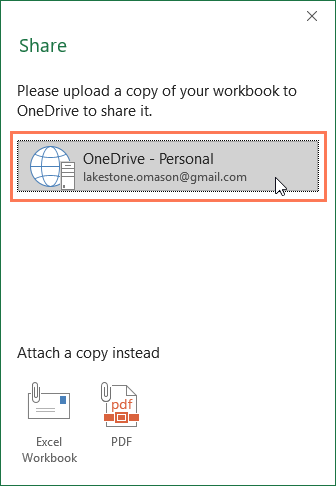
3. Ekranın sağ tarafında Paylaş paneli görünecektir. Çalışma kitabını paylaşmak istediğiniz kişinin e-posta adresini girin.

4. Bu kişinin çalışma kitabını düzenlemesine izin vermek için açılır menüden Düzenleyebilir seçeneğini seçin.

5. İsterseniz bir mesaj girin ve ardından Paylaş'a tıklayın.

6. Ortak çalışanlar artık çalışma kitabına erişebilecek.
Yorum
Çalışma kitapları üzerinde işbirliği yapmanın bir yolu da yorumlardır. Bazen hücrenin içeriğini düzenlemeden geri bildirimde bulunmak veya soru sormak isteyebilirsiniz. Bunu yorum ekleyerek yapabilirsiniz.
Yorum nasıl eklenir?
1. Yorumun görünmesini istediğiniz hücreyi seçin. Örneğin D17 hücresini seçeceğiz .

2. Gözden Geçir sekmesinden Yeni Yorum komutunu tıklayın .

3. Bir yorum kutusu görünecektir. Yorumunuzu yazın ve kapatmak için kutunun dışında herhangi bir yeri tıklayın.
4. Yorum, sağ üst köşede kırmızı bir üçgenle gösterilen hücreye eklenecektir.
5. Yorumları görmek için hücreyi tekrar seçin.

Bir yorum nasıl düzenlenir?
1. Düzenlemek istediğiniz yorumu içeren hücreyi seçin.
2. Gözden Geçir sekmesinden Yorumu Düzenle komutunu tıklayın .

3. Yorum kutusu görünecektir. Yorumu istediğiniz gibi düzenleyin ve ardından yorumu kapatmak için kutunun dışında herhangi bir yeri tıklayın.

Yorumlar nasıl gösterilir veya gizlenir?
1. Çalışma sayfasındaki tüm yorumları bir kerede görmek için Gözden Geçir sekmesinden Tüm Yorumları Göster komutunu tıklayın .
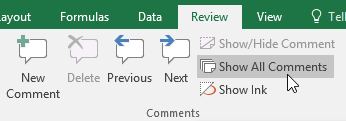
2. Çalışma sayfasındaki tüm yorumlar görünecektir. Gizlemek için Tüm Yorumları Göster komutunu tekrar tıklayın .
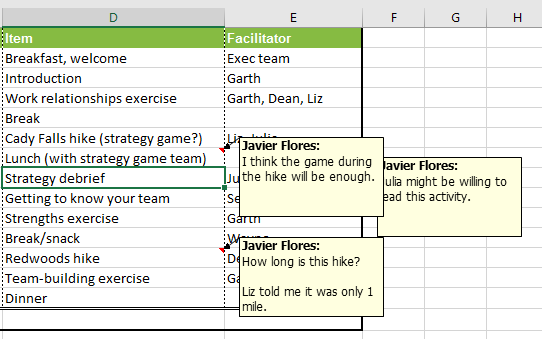
Ayrıca istediğiniz hücreyi seçip Yorumu Göster/Gizle komutunu tıklatarak yorumları tek tek göstermeyi ve gizlemeyi de seçebilirsiniz .

Bir yorum nasıl silinir
1. Silmek istediğiniz yorumu içeren hücreyi seçin. Örneğin E13 hücresini seçeceğiz .

2. Gözden Geçir sekmesinden Yorumlar grubundaki Sil komutunu tıklayın .
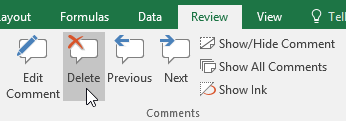
3. Yorumlar silinecektir.

Aynı yazar
Başka bir işbirliği aracı, başkalarının çalışma kitabınızı gerçek zamanlı olarak görüntülemesine ve düzenlemesine olanak tanıyan birlikte yazmadır. Bu, ekibinizle çalışma kitapları üzerinde işbirliği yapmayı daha kolay ve daha hızlı hale getirir. Çalışma kitabını başkalarıyla paylaştıktan sonra ortak yazma haklarına sahip olacaklar.
Gerçek zamanlı birlikte yazma, Office 365 aboneliği gerektirir .
Bir çalışma kitabına birlikte yazma özelliğini uyguladığınızda, her kişinin kendi rengi olacağından diğer kişilerin ne üzerinde çalıştığını görebilirsiniz. Şu anda çalışma kitabını kimin düzenlediğini görmek istiyorsanız etkinlik bölümünün üzerine gelerek bu kişilerin adlarını görebilirsiniz.

Önceki sürümü geri yükle
Siz veya bir başkası çalışma kitabında değişiklik yaptığında değişiklikler otomatik olarak kaydedilir. Ancak değişikliklerden memnun kalmazsanız her zaman önceki sürümü geri yükleyebilirsiniz.
1. Paylaş düğmesinin yanındaki saat simgesine tıklayın .

2. Ekranın sağ tarafında Sürüm Geçmişi paneli görünecektir. Geri yüklemek istediğiniz sürüme çift tıklayın.
3. İstediğiniz sürümün bu olduğuna karar verdiğinizde Geri Yükle'ye tıklayın.
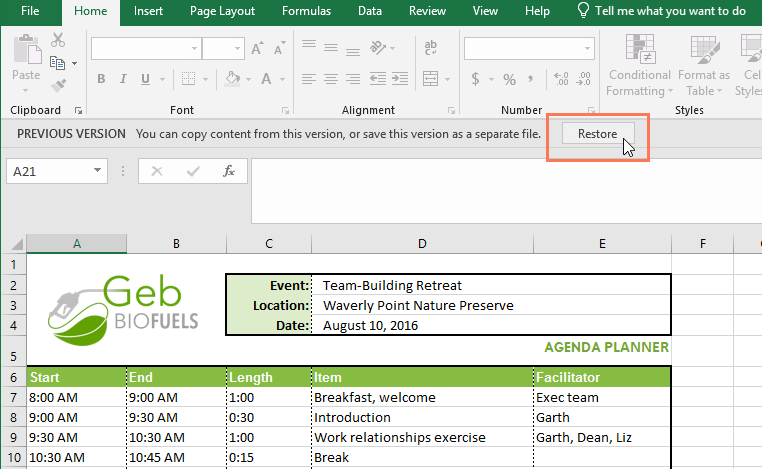
4. Önceki sürüm geri yüklenecektir.
Excel
Excel 365 (2016/2019) ile eski excel dosyalarını açmanın yollarını keşfedin.
Reddit kullanıcısı MehmetSalihKoten, Tetris'in tamamen işlevsel bir versiyonunu Microsoft Excel'de oluşturdu.
Excel'de ölçü birimlerini dönüştürmek için Dönüştür işlevini kullanacağız.
YATAYARA işlevi nedir? Excel'de YATAYARA işlevi nasıl kullanılır? Hadi LuckyTemplates ile öğrenelim!
Excel'deki EĞERHATA işlevi oldukça yaygın olarak kullanılır. Bunu iyi kullanmak için Microsoft Excel'in EĞERHATA formülünü anlamanız gerekir.
Excel'deki DEĞER işlevi nedir? Excel'deki Değer formülü nedir? LuckyTemplates.com'la öğrenelim!
Excel'deki EOMONTH işlevi, çok basit bir uygulamayla belirli bir ayın son gününü görüntülemek için kullanılır. Daha sonra girdiğimiz verilere göre belirli bir ayın son gününü alacaksınız.
Excel VBA'da tekrarlanan görevleri otomatikleştirmek mi istiyorsunuz? Öyleyse, bir koşul karşılanana kadar tekrarlanan bir dizi eylemi uygulamak için Do-While döngüsünün nasıl kullanılacağını öğrenelim.
Excel'deki varsayılan sütun genişliği ve satır yüksekliği girdiğiniz verilerle eşleşmeyebilir. Aşağıdaki makale size Excel 2016'daki sütunların, satırların ve hücrelerin boyutunu değiştirmenin bazı yollarını göstermektedir. Lütfen bu makaleye bakın!







