ALTTOPLAM işlevi: Formül ve Excelde ALTTOPLAM işlevinin nasıl kullanılacağı

Excel
Çok fazla Excel veriniz olduğunda , bazen çalışma sayfasındaki tüm bilgileri analiz etmek zor olabilir. PivotTable'lar, verileri özetleyerek ve verileri farklı şekillerde değiştirmenize olanak tanıyarak çalışma sayfalarınızı daha yönetilebilir hale getirmenize yardımcı olabilir.
Soruları yanıtlamak için PivotTable'ları kullanma
Aşağıdaki örneği düşünün. Diyelim ki şu soruyu yanıtlamak istiyorsunuz: Her satış elemanı ne kadar satıyor? Cevabı bulmak zaman alıcı ve zor olabilir. Her satış elemanının adı birden fazla öğenin üzerinde görünür ve onların tüm farklı siparişlerini toplamanız gerekir. Alt Toplam komutu , her satış elemanının toplamını bulmaya yardımcı olmak için kullanılabilir ancak işlenecek çok fazla veri vardır.

Neyse ki PivotTable'lar, okumayı sizin için çok daha kolay hale getirecek şekilde verileri anında hesaplayabilir ve özetleyebilir. Tamamlandığında PivotTable şu şekilde görünecektir:

PivotTable'ı oluşturduktan sonra verileri yeniden düzenleyerek farklı soruları yanıtlamak için kullanabilirsiniz. Örneğin şöyle bir cevap vermek istediğinizi varsayalım: Aylık toplam satış tutarı nedir? PivotTable şu şekilde görünecek şekilde değiştirilebilir:
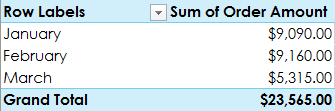
PivotTable nasıl oluşturulur?
1. PivotTable'ınıza eklemek istediğiniz tablo veya hücreleri (sütun başlıkları dahil) seçin.

2. Ekle sekmesinde PivotTable komutunu tıklayın .
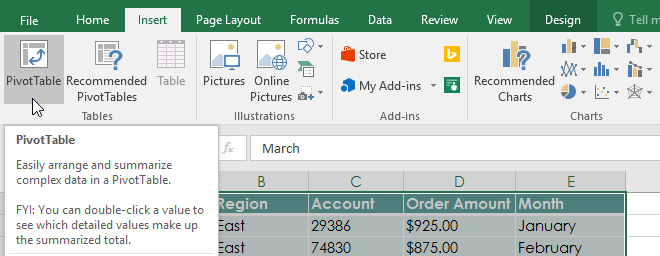
3. PivotTable Oluştur iletişim kutusu görünecektir. Ayarlarınızı seçin ve ardından Tamam'a tıklayın. Örnekte kaynak veri olarak Tablo1 kullanılacak ve PivotTable'ı yeni bir çalışma sayfasına yerleştirilecektir.
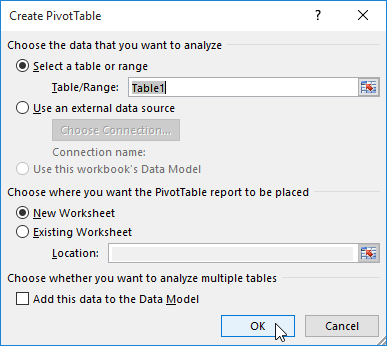
4. Boş PivotTable ve Alan Listesi yeni bir çalışma sayfasında görünecektir.
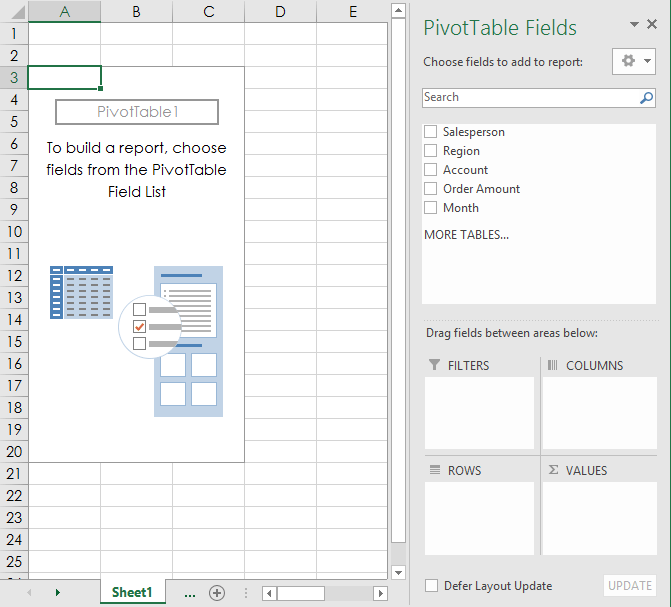
5. PivotTable'ı oluşturduktan sonra hangi alanları ekleyeceğinize karar vermeniz gerekir. Her alan, kaynak verilerden alınan bir sütun başlığıdır. PivotTable Alanları listesinde eklemek istediğiniz her alanın kutusunu işaretleyin. Örnek, her bir satış elemanı tarafından satılan toplam tutarı bilmek istediğinden Satış Görevlisi ve Sipariş Tutarı alanları seçilecektir.

6. Seçilen alanlar aşağıdaki 4 alandan birine eklenecektir. Örnekte, Satış Görevlisi alanı Satırlar alanına , Sipariş Tutarı ise Değerler alanına eklenmiştir . Ayrıca alanları doğrudan istediğiniz alana sürükleyip bırakabilirsiniz.
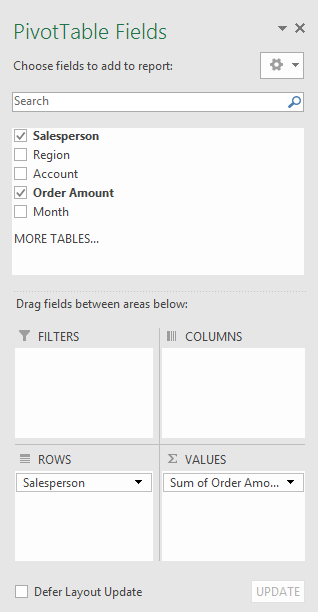
7. PivotTable seçilen alanları hesaplayacak ve özetleyecektir. Örnekte PivotTable her satış elemanının sattığı miktarı görüntüler.

Normal e-tablolarda olduğu gibi, Giriş sekmesindeki Sırala ve Filtrele komutunu kullanarak PivotTable'daki verileri sıralayabilirsiniz . Ayrıca istediğiniz sayı biçimlendirme stilini de uygulayabilirsiniz. Örneğin sayı biçimini Para Birimi olarak değiştirmek isteyebilirsiniz . Ancak PivotTable'da değişiklik yaptığınızda bazı biçimlendirme stillerinin kaybolabileceğini unutmayın.
Kaynak çalışma sayfanızdaki herhangi bir veriyi değiştirirseniz PivotTable otomatik olarak güncellenmez. El ile güncellemek için PivotTable'ı seçin ve ardından Analiz Et > Yenile seçeneğine gidin .
Verileri döndür
PivotTable'ların en iyi yanlarından biri, verileri hızlı bir şekilde döndürebilmeleri veya yeniden düzenleyebilmeleri ve böylece sayfalarınızı çeşitli şekillerde test etmenize olanak sağlamasıdır. Verilerinizi özetlemek, çeşitli soruları yanıtlamanıza ve hatta yeni trendleri ve kalıpları keşfetmek için verilerle denemeler yapmanıza yardımcı olabilir.
Sütunlar nasıl eklenir
Şimdiye kadar PivotTable'lar aynı anda yalnızca bir veri sütunu gösteriyordu. Birden fazla sütunu görüntülemek için Sütunlar alanına alan eklemeniz gerekir .
1. Alan Listesindeki bir alanı Sütunlar alanına sürükleyin . Örnekte Ay alanı kullanılacaktır.

2. PivotTable birden fazla sütun içerecektir. Örnekte artık toplama ek olarak her kişinin aylık satışlarına ilişkin bir sütun bulunmaktadır.
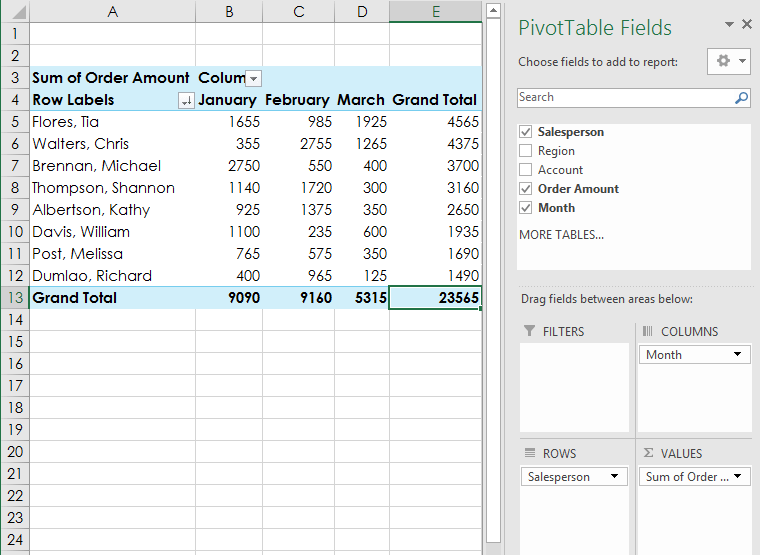
Bir satır veya sütun nasıl değiştirilir?
Bir satırı veya sütunu değiştirmek, verilere tamamen farklı bir bakış açısı kazandırabilir. Tek yapmanız gereken söz konusu alanı silmek ve ardından başka bir alanla değiştirmek.
1. Silmek istediğiniz alanı mevcut alanının dışına sürükleyin. Ayrıca Alan Listesindeki uygun kutunun işaretini de kaldırabilirsiniz . Bu örnekte Ay ve Satış Görevlisi alanları kaldırılmıştır .

2. Yeni alanı istediğiniz alana sürükleyin. Örnekte Bölge alanı Satırlar'a yerleştirilecektir .
3. PivotTable yeni verileri görüntüleyecek şekilde ayarlanacaktır. Örnekte her bölgenin sattığı miktar görüntülenecektir.

Excel
Excel 365 (2016/2019) ile eski excel dosyalarını açmanın yollarını keşfedin.
Reddit kullanıcısı MehmetSalihKoten, Tetris'in tamamen işlevsel bir versiyonunu Microsoft Excel'de oluşturdu.
Excel'de ölçü birimlerini dönüştürmek için Dönüştür işlevini kullanacağız.
YATAYARA işlevi nedir? Excel'de YATAYARA işlevi nasıl kullanılır? Hadi LuckyTemplates ile öğrenelim!
Excel'deki EĞERHATA işlevi oldukça yaygın olarak kullanılır. Bunu iyi kullanmak için Microsoft Excel'in EĞERHATA formülünü anlamanız gerekir.
Excel'deki DEĞER işlevi nedir? Excel'deki Değer formülü nedir? LuckyTemplates.com'la öğrenelim!
Excel'deki EOMONTH işlevi, çok basit bir uygulamayla belirli bir ayın son gününü görüntülemek için kullanılır. Daha sonra girdiğimiz verilere göre belirli bir ayın son gününü alacaksınız.
Excel VBA'da tekrarlanan görevleri otomatikleştirmek mi istiyorsunuz? Öyleyse, bir koşul karşılanana kadar tekrarlanan bir dizi eylemi uygulamak için Do-While döngüsünün nasıl kullanılacağını öğrenelim.
Excel'deki varsayılan sütun genişliği ve satır yüksekliği girdiğiniz verilerle eşleşmeyebilir. Aşağıdaki makale size Excel 2016'daki sütunların, satırların ve hücrelerin boyutunu değiştirmenin bazı yollarını göstermektedir. Lütfen bu makaleye bakın!







