ALTTOPLAM işlevi: Formül ve Excelde ALTTOPLAM işlevinin nasıl kullanılacağı

Excel
Önceki makalede olduğu gibi PivotTable'lar hemen hemen her tür veriyi özetlemek ve analiz etmek için kullanılabilir. PivotTable'larla çalışmak ve verileriniz hakkında daha derinlemesine bilgi edinmek için Excel üç ek araç sunar: filtreler, dilimleyiciler ve PivotChart'lar.
Filtre
Bazen verilerin belirli bir kısmına odaklanmak isteyebilirsiniz. Filtreler, PivotTable'daki verileri daraltmak ve böylece yalnızca ihtiyacınız olan bilgileri görebilmeniz için kullanılabilir.
Filtreler nasıl eklenir?
Aşağıdaki örnek, bireysel satışların her bölgeden nasıl etkilendiğini belirlemek için belirli satış görevlilerini filtreler.
1. Alan Listesindeki bir alanı Filtreler alanına sürükleyin . Bu örnekte Satış Görevlisi alanı kullanılacaktır .
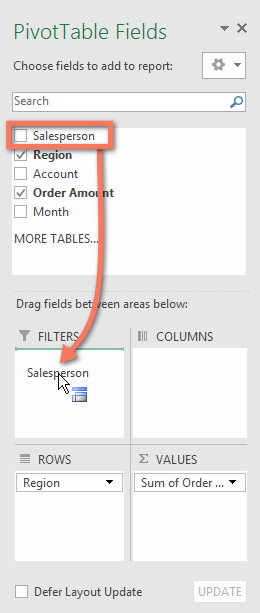
2. Filtre PivotTable'ın üzerinde görünür. Açılır oku tıklayın, ardından Birden Çok Öğe Seç'in yanındaki kutuyu işaretleyin .

3. PivotTable'a dahil edilmesini istemediğiniz öğelerin yanındaki kutunun işaretini kaldırın. Örnekte, birkaç satış görevlisinin kutularının işareti kaldırılacak ve ardından Tamam'a tıklanacaktır.

4. PivotTable değişiklikleri yansıtacak şekilde ayarlanacaktır.

dilimleyici
Dilimleyiciler PivotTable'lardaki verileri filtrelemeyi kolaylaştırır. Dilimleyiciler aslında yalnızca filtrelerdir ancak kullanımı daha kolay ve daha hızlıdır ve verilerinizi anında döndürmenize olanak tanır. PivotTable'ları sık sık filtrelemeniz gerekiyorsa filtreler yerine dilimleyicileri kullanmayı düşünebilirsiniz.
Dilimleyici nasıl eklenir
1. PivotTable'da herhangi bir hücreyi seçin.
2. Analiz sekmesinden Dilimleyici Ekle komutunu tıklayın .

3. Bir iletişim kutusu görünecektir. İstediğiniz alanın yanındaki kutuyu işaretleyin. Örnek olarak Satış Görevlisi öğesini seçip ardından Tamam'ı tıklatabilirsiniz.
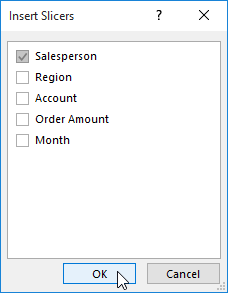
4. Dilimleyici PivotTable'ın yanında görünecektir. Seçilen her öğe mavi renkle vurgulanacaktır. Aşağıdaki örnekte dilimleyicide toplam 8 satış elemanı bulunmaktadır ancak şu anda yalnızca 5 tanesi seçilidir.

5. Filtrelerde olduğu gibi PivotTable'da da yalnızca seçilen öğeler kullanılır. Bir öğeyi seçtiğinizde veya seçimini kaldırdığınızda PivotTable değişikliği hemen yansıtır. PivotTable'ı nasıl etkilediklerini görmek için farklı öğeler seçmeyi deneyin. Aynı anda birden fazla öğe seçmek için klavyedeki Ctrl tuşunu basılı tutun .
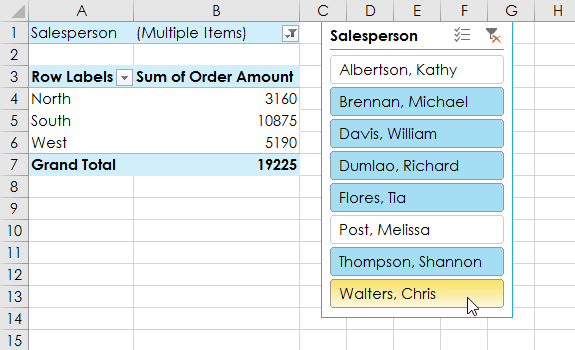
Tüm öğeleri aynı anda seçmek için dilimleyicinin sağ üst köşesindeki filtre simgesini de tıklayabilirsiniz.
Özet Grafik
PivotChart'lar, PivotTable'daki verileri görüntülemeleri dışında normal grafikler gibidir. Normal grafiklerde olduğu gibi, verileri en iyi temsil eden grafik türünü, düzenini ve stilini seçebileceksiniz.
PivotChart nasıl oluşturulur?
Aşağıdaki örnekte PivotTable her bölgeye ilişkin kısmi satış rakamlarını göstermektedir. PivotChart bilgileri daha net görüntüleyebilmek için kullanılacaktır.
1. PivotTable'da herhangi bir hücreyi seçin.
2. Ekle sekmesinde PivotChart komutunu tıklayın .

3. Grafik Ekle iletişim kutusu görünecektir. İstediğiniz grafik stilini ve düzenini seçin ve ardından Tamam'a tıklayın.
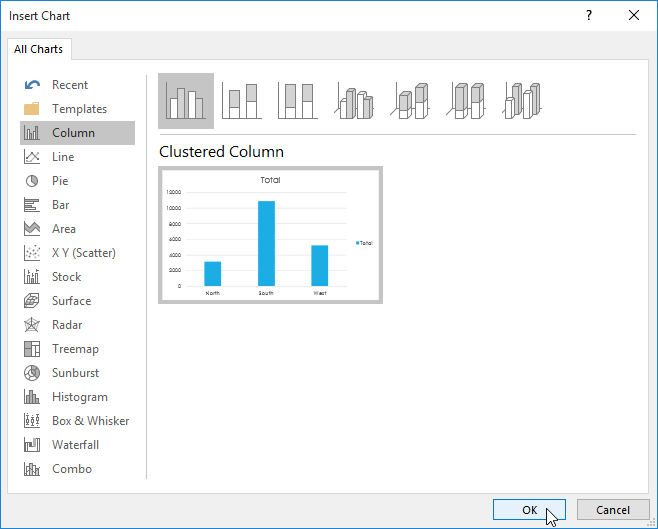
4. PivotChart görünecektir.

PivotChart'ınızdaki verileri daraltmak için filtreleri veya dilimleyicileri kullanmayı deneyin. Farklı bilgi alt kümelerini görmek için PivotTable'daki sütunları veya satırları değiştirin. Aşağıdaki örnek, her satış elemanının aylık satışlarını görüntülemek için PivotTable'ı değiştirir.

Excel
Excel 365 (2016/2019) ile eski excel dosyalarını açmanın yollarını keşfedin.
Reddit kullanıcısı MehmetSalihKoten, Tetris'in tamamen işlevsel bir versiyonunu Microsoft Excel'de oluşturdu.
Excel'de ölçü birimlerini dönüştürmek için Dönüştür işlevini kullanacağız.
YATAYARA işlevi nedir? Excel'de YATAYARA işlevi nasıl kullanılır? Hadi LuckyTemplates ile öğrenelim!
Excel'deki EĞERHATA işlevi oldukça yaygın olarak kullanılır. Bunu iyi kullanmak için Microsoft Excel'in EĞERHATA formülünü anlamanız gerekir.
Excel'deki DEĞER işlevi nedir? Excel'deki Değer formülü nedir? LuckyTemplates.com'la öğrenelim!
Excel'deki EOMONTH işlevi, çok basit bir uygulamayla belirli bir ayın son gününü görüntülemek için kullanılır. Daha sonra girdiğimiz verilere göre belirli bir ayın son gününü alacaksınız.
Excel VBA'da tekrarlanan görevleri otomatikleştirmek mi istiyorsunuz? Öyleyse, bir koşul karşılanana kadar tekrarlanan bir dizi eylemi uygulamak için Do-While döngüsünün nasıl kullanılacağını öğrenelim.
Excel'deki varsayılan sütun genişliği ve satır yüksekliği girdiğiniz verilerle eşleşmeyebilir. Aşağıdaki makale size Excel 2016'daki sütunların, satırların ve hücrelerin boyutunu değiştirmenin bazı yollarını göstermektedir. Lütfen bu makaleye bakın!







