ALTTOPLAM işlevi: Formül ve Excelde ALTTOPLAM işlevinin nasıl kullanılacağı

Excel
Excel, Durum Analizi de dahil olmak üzere karmaşık matematiksel hesaplamaları gerçekleştirmek için güçlü araçlar içerir. Bu özellik, eksik olsa bile verilerinizle denemeler yapmanıza ve soruları yanıtlamanıza yardımcı olabilir. Bu makalede Hedef Arama adlı bir analiz aracının nasıl kullanılacağını öğreneceksiniz.
Hedef Ara
Excel'de bir formül veya işlev oluşturduğunuzda, sonucu hesaplamak için farklı parçaları birleştirmeniz gerekir. Hedef Arama tam tersi şekilde çalışır: İstediğiniz sonuçla başlamanıza olanak tanır ve motor, size bu sonucu veren giriş değerini hesaplar. Makalede Hedef Arama'nın nasıl kullanılacağını göstermek için birkaç örnek kullanılacaktır.
Hedef Aramanın nasıl kullanılacağına ilişkin Örnek 1
Diyelim ki bir sınıfa kaydoldunuz. Şu anda 65 puanınız var ve bu konuyu geçmek için en az 70 puan almanız gerekiyor. Şans eseri, genel not ortalamanızı yükseltmenize yardımcı olabilecek son bir göreviniz var. Konuyu geçmek için son alıştırmada hangi puana ihtiyacınız olduğunu öğrenmek için Hedef Aramayı kullanabilirsiniz.
Aşağıdaki görselde ilk 4 alıştırmanın puanlarının 58, 70, 72 ve 60 olduğunu görebilirsiniz. 5. alıştırmanın puanının ne olacağı bilinmese de hesaplamak için bir formül veya fonksiyon yazabilirsiniz. gereken son puan. Bu durumda, her ödev eşit ağırlıkta olduğundan tek yapmamız gereken =ORTALAMA(B2:B6) değerini girerek beş puanın ortalamasını almaktır. Hedef Aramayı kullanırken, B6 hücresi o son ödev için gereken minimum puanı gösterecektir.

1. Değerini değiştirmek istediğiniz hücreyi seçin. Hedef Arama'yı her kullandığınızda, halihazırda bir formül veya işlev içeren bir hücreyi seçmeniz gerekecektir. Örneğin, =ORTALAMA(B2:B6) formülünü içerdiği için B7 hücresini seçeceğiz .
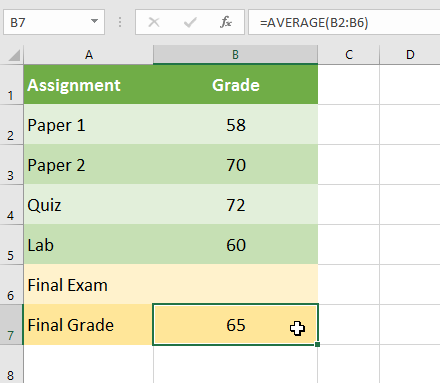
2. Veri sekmesinden Durum Analizi komutunu tıklayın ve ardından açılır menüden Hedef Arama'yı seçin .
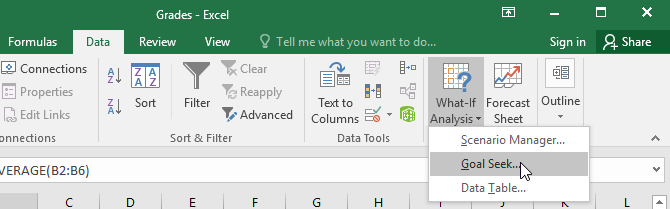
3. Üç alanlı bir iletişim kutusu görünecektir. İlk alan Set cell: istenilen sonucu içerecektir. Örnekte B7 hücresi seçilmiştir.
İkinci alan olan Değere: istenen sonuçtur. Örneğin 70 gireriz çünkü sınıfı geçmek için en az bu sayıyı kazanmamız gerekir.
Üçüncü alan, Hücreyi değiştirerek: , Hedef Aramanın cevabını yerleştireceği hücredir. Örneğin son alıştırmada almamız gereken puanı belirlemek istediğimiz için B6 hücresini seçeceğiz .
4. İşiniz bittiğinde Tamam'a tıklayın.
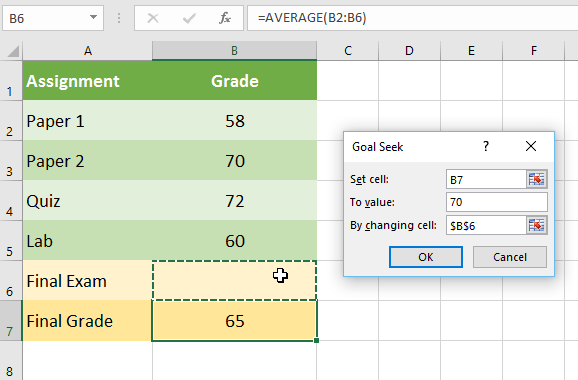
5. İletişim kutusu size Hedef Arama'nın cevabı bulup bulamadığını söyleyecektir. Tamam'ı tıklayın .

6. Sonuçlar belirtilen hücrede görünecektir. Örnekte, Hedef Arama, geçmek için son ödevden en az 90 puan alınması gerektiğini hesapladı.

Hedef Aramayı kullanma örneği 2
Diyelim ki bir etkinlik planlıyorsunuz ve 500$'lık bütçenizi aşmadan mümkün olduğunca çok kişiyi davet etmek istiyorsunuz. Kaç kişiyi davet edeceğinizi öğrenmek için Hedef Arama'yı kullanabilirsiniz. Aşağıdaki örnekte B5 hücresinde, rezervasyonun toplam maliyeti artı kişi başı maliyeti hesaplamak için =B2+B3*B4 formülü bulunmaktadır.
1. Değerini değiştirmek istediğiniz hücreyi seçin. Örneğin B5 hücresini seçeceğiz.

2. Veri sekmesinden Durum Analizi komutunu tıklayın ve ardından açılır menüden Hedef Arama'yı seçin .
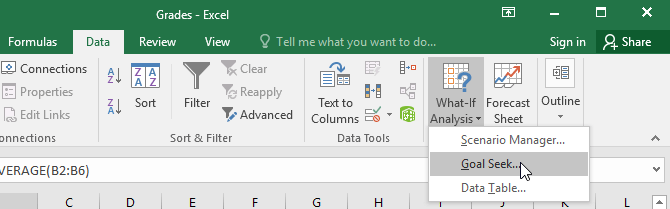
3. Üç alanlı bir iletişim kutusu görünecektir. İlk alan Set cell: istenilen sonucu içerecektir. Örnekte B5 hücresi seçilmiştir.
İkinci alan olan Değere: istenen sonuçtur. Örneğin sadece 500$ harcamak istediğim için 500 girerim.
Üçüncü alan, Hücreyi değiştirerek: , Hedef Aramanın cevabını yerleştireceği hücredir. Örneğin B4 hücresini seçerdim çünkü 500 dolardan fazla harcamak zorunda kalmadan kaç misafir davet edebileceğimi bilmek istiyorum.
4. İşiniz bittiğinde Tamam'a tıklayın.
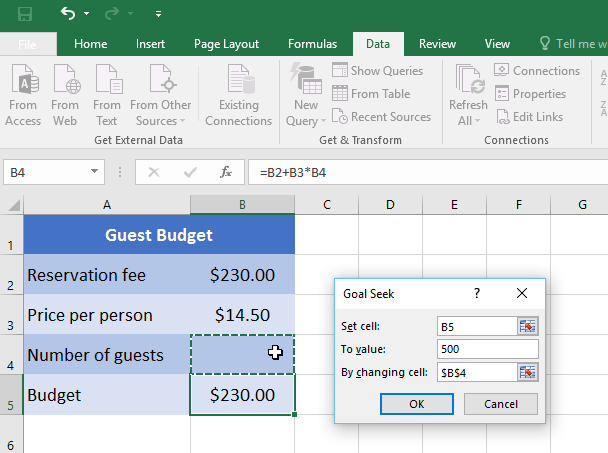
5. İletişim kutusu size Hedef Arama'nın cevabı bulup bulamadığını söyleyecektir. Tamam'ı tıklayın .
6. Sonuçlar belirtilen hücrede görünecektir. Örnekte Hedef Arama, cevabı yaklaşık 18,62 olarak hesapladı. Bu durumda son cevabın bir tam sayı olması gerekir, dolayısıyla cevabı yukarı veya aşağı yuvarlamak gerekir. Yukarıya yuvarlama bütçeyi aşacağından örnek 18 misafire yuvarlanma olacaktır.

Yukarıdaki örnekte görebileceğiniz gibi, bazı durumlar tamsayı olan bir yanıt gerektirecektir. Hedef Arama size ondalık bir sayı verirse duruma bağlı olarak yukarı veya aşağı yuvarlamanız gerekecektir.
Diğer durum analizi türleri
Daha gelişmiş projeler için diğer olası analiz türlerini dikkate almak isteyebilirsiniz: Senaryolar ve veri tabloları. Hedef Aramada olduğu gibi istenen sonuçtan başlayıp geriye doğru çalışmak yerine, bu seçenekler birden fazla değeri test etmenize ve sonuçların nasıl değiştiğini görmenize olanak tanır.
Komut dosyaları, birden fazla hücrenin (32'ye kadar) değerlerini aynı anda değiştirmenize olanak tanır. Dilediğiniz kadar senaryo oluşturup daha sonra değerleri manuel olarak değiştirmeden karşılaştırabilirsiniz. Aşağıdaki örnekte, yaklaşan bir etkinlik için farklı konumları karşılaştırmak amacıyla senaryolar kullanılmaktadır.
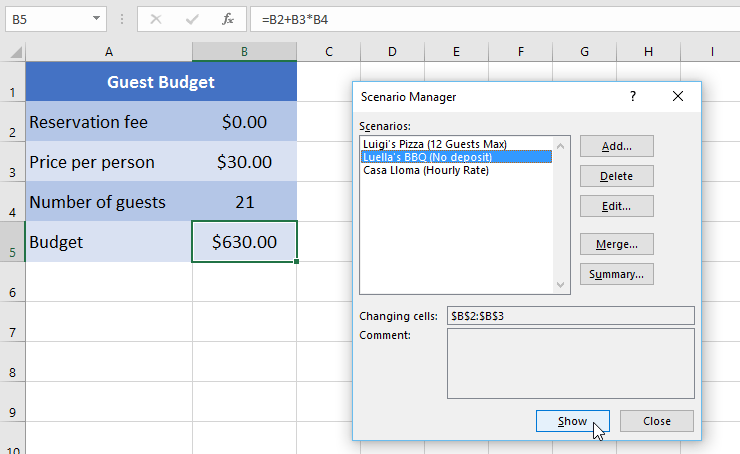
Veri tabloları, bir formüldeki bir veya iki değişkeni alıp bunları istediğiniz kadar farklı değerlerle değiştirmenize ve ardından sonuçları bir tabloda görüntülemenize olanak tanır. Bu seçenek özellikle güçlüdür çünkü senaryolardan veya Hedef Aramadan farklı olarak aynı anda birden fazla sonucu görüntüler. Aşağıdaki örnekte taşıt kredisi için 24 olası sonuç görülmektedir.
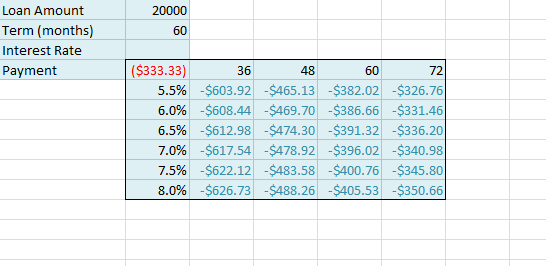
Excel
Excel 365 (2016/2019) ile eski excel dosyalarını açmanın yollarını keşfedin.
Reddit kullanıcısı MehmetSalihKoten, Tetris'in tamamen işlevsel bir versiyonunu Microsoft Excel'de oluşturdu.
Excel'de ölçü birimlerini dönüştürmek için Dönüştür işlevini kullanacağız.
YATAYARA işlevi nedir? Excel'de YATAYARA işlevi nasıl kullanılır? Hadi LuckyTemplates ile öğrenelim!
Excel'deki EĞERHATA işlevi oldukça yaygın olarak kullanılır. Bunu iyi kullanmak için Microsoft Excel'in EĞERHATA formülünü anlamanız gerekir.
Excel'deki DEĞER işlevi nedir? Excel'deki Değer formülü nedir? LuckyTemplates.com'la öğrenelim!
Excel'deki EOMONTH işlevi, çok basit bir uygulamayla belirli bir ayın son gününü görüntülemek için kullanılır. Daha sonra girdiğimiz verilere göre belirli bir ayın son gününü alacaksınız.
Excel VBA'da tekrarlanan görevleri otomatikleştirmek mi istiyorsunuz? Öyleyse, bir koşul karşılanana kadar tekrarlanan bir dizi eylemi uygulamak için Do-While döngüsünün nasıl kullanılacağını öğrenelim.
Excel'deki varsayılan sütun genişliği ve satır yüksekliği girdiğiniz verilerle eşleşmeyebilir. Aşağıdaki makale size Excel 2016'daki sütunların, satırların ve hücrelerin boyutunu değiştirmenin bazı yollarını göstermektedir. Lütfen bu makaleye bakın!







