ALTTOPLAM işlevi: Formül ve Excelde ALTTOPLAM işlevinin nasıl kullanılacağı

Excel
Excel ADRESİ işlevi satır ve sütun numaralarını bağımsız değişken olarak alır ve standart bir hücre başvurusu (hücre adresi) döndürür. Örneğin 4 numaralı satıra ve 3 numaralı sütuna giderseniz fonksiyon C4 değerini döndürecektir. Excel'in ADDRESS işlevi, Excel'in iki referans biçiminden birinde mutlak veya göreceli bir referans döndürebilir.
Excel'de ADRES işlevini nasıl kullanacağınızı öğrenin
Aşağıdaki resimde, göreli hücre referansıyla formül girmenin soruna neden olduğu bir elektronik tablo gösterilmektedir. Toplam tutar, orijinal tutara vergi eklenmesinin sonucudur. Vergi oranı %7,5'tir (0,075). Bu oran C1 hücresindedir ve formüllerde referans alınır. İlk formül C7 hücresine girilir ve aşağıdaki içeriğe sahiptir: =B7*(1 + C1) .

C7 hücresindeki formül doğrudur. Toplamı hesaplamak için C1 hücresine başvurur. Ancak formülü C7 hücresinden C8 ve C9 hücrelerine kopyalamak için doldurma tutamacını (seçilen hücrenin sağ alt köşesindeki siyah nokta) kullanırsanız bir sorun olacaktır. C1 hücresine yapılan başvuru, C2 ve C3 hücrelerine değiştirildi. Bu hücreler boş olduğundan C8 ve C9 hücrelerindeki sonuçlar hatalıdır (sonuçlar soldaki tutarla aynıdır ve vergiler eklenmemiştir).
Daha iyi anlamak için C sütununda yer alan formülleri gösteren D sütununa bakalım. C7 hücresindeki formül aşağı sürüklendiğinde C1 referansı, C8 hücresinde C2, C9 hücresinde ise C3 olarak değişti. Tipik olarak kullanıcılar, formüller kopyalandığında Excel'in hücre referanslarını otomatik olarak değiştirmesini isteyecektir. Ancak bazen (bu durumda olduğu gibi) bunu yapmak istemezsiniz. Mutlak bir hücre referansına ihtiyacınız var.
C17 hücresindeki formül, C1 hücresine yapılan başvurunun satır numarasının önüne $ simgesi yerleştirilerek mutlak hale getirilmesi dışında C7 hücresindeki formülle hemen hemen aynıdır. C17 hücresindeki formül şuna benzer: =B17*(1 + C$1) . Bu formül C18 ve C19'a sürüklendiğinde başvuru ayarlanmaz ancak yine de C1 hücresini gösterir. Bu örnekte referansın yalnızca satır kısmının mutlak olduğunu unutmayın. Aşağıdaki sözdizimini girerek tamamen mutlak bir referans oluşturabilirsiniz: =B17*(1 + $C$1) . Sonuç aynı olacaktır ancak bu örnekte buna gerek yoktur.
Not : Mutlak bir sütun başvurusu oluşturmak için $ sembolünü hücre başvurusunun sütun harfinin önüne yerleştirin. Mutlak bir satır referansı oluşturmak için $ sembolünü satır numarasının önüne yerleştirin.
Excel iki tür hücre referansını destekler: eski A1 stili ve R1C1 stili. R1C1 stili, hem satırlar hem de sütunlar için R4C10 gibi bir numaralandırma sistemi kullanır. Bu örnekte R4C10, satır 4, sütun 10 anlamına gelir.
Hücre referans stilini değiştirmek için Dosya > Seçenekler'i seçin ve Formüller sekmesindeki Formüllerle Çalışma alanında R1C1 referans stilini kontrol edin . R1C1 formatının kullanılması, elektronik tablo sütunlarının harf yerine sayı olarak görüntülenmesini de zorlar. Bu, çok sayıda sütunla çalıştığınızda kullanışlıdır. Örneğin konumsal CV sütunu 100. sütundur.100 sayısını hatırlamak CV kelimesini hatırlamaktan daha kolaydır.
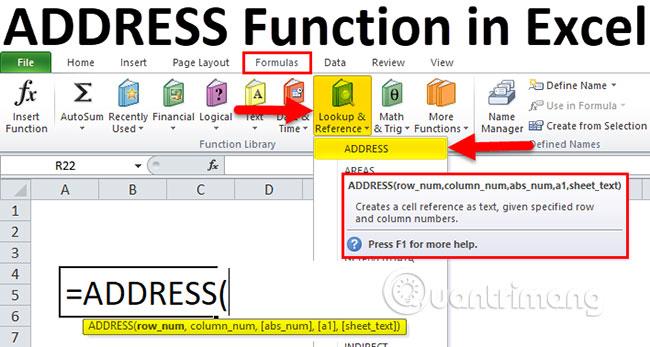
Excel'in ADRES işlevine dönmek için en fazla 5 bağımsız değişken gerekir:
Yalnızca ilk iki bağımsız değişken gereklidir. İşlev belirtilen referansı metin olarak döndürür.
| Sözdizimi | Sonuç | Açıklamak |
=ADDRESS(5,2) |
$B$5 |
Bağımsız değişken olarak yalnızca sütunlar ve satırlar sağlanır. İşlev tam bir mutlak adres döndürür. |
=ADDRESS(5,2,1) |
$B$5 |
Üçüncü argüman olarak 1 kullanıldığında tam mutlak adres döndürülür. Üçüncü argüman atlanırsa sonuç aynıdır. |
=ADDRESS(5,2,2) |
B$5 |
Üçüncü argüman olarak 2 kullanıldığında, göreceli sütun ve mutlak satır değerleriyle bileşik bir referans döndürülür. |
=ADDRESS(5,2,3) |
$B5 |
Üçüncü argüman olarak 3 kullanıldığında, mutlak sütun ve göreli satır değerleriyle bileşik bir başvuru döndürülür. |
=ADDRESS(5,2,4) |
B5 |
Üçüncü argüman olarak 4 kullanıldığında tam göreceli referans döndürülür. |
=ADDRESS(5,2,1,0) |
R5C2 | Dördüncü bağımsız değişken yanlış olduğunda R1C1 tipinde bir başvuru döndürülür. |
=ADDRESS(5,2,3,0) |
R[5]C2 |
Bu örnek, R1C1 stilinde karma bir başvuru döndüren işlevi gösterir. |
=ADDRESS(5,2,1,,"Sheet4") |
Sheet4!$B$5 |
Beşinci bağımsız değişken, harici bir çalışma sayfasına veya çalışma kitabına bir başvuru döndürür. Bu sözdizimi, Sayfa 4'teki B5 hücresine A1 stili bir başvuru döndürür. |
=ADDRESS(5,2,1,0,"Sheet4") |
Sheet4!R5C2 |
Bu sözdizimi, Sayfa 4'teki B5 hücresine R1C1 stili bir başvuru döndürür. |

Excel'deki ADRES işlevini aşağıdaki gibi kullanın:
1. Sonuçların görünmesini istediğiniz hücreyi tıklayın.
2. Fonksiyonu başlatmak için =ADDRESS( girin .
3. Satır numarasını, virgül (,) ve sütun numarasını girin. Ayrıca bu değerlerin bulunduğu hücrelere referanslar da girebilirsiniz.
4. Sonucun karışık veya tam bir referans olarak döndürülmesini istiyorsanız, virgül (,) ve uygun bir sayı girin: 2, 3 veya 4 .
5. Sonucun R1C1 tarzında döndürülmesini istiyorsanız virgül (,) ve 0 sayısını girin .
6. Sonuçların başka bir çalışma sayfasına başvurmasını istiyorsanız virgül girin ve çalışma sayfasının adını tırnak içine alın.
Sonuçların harici bir çalışma kitabına başvurmasını istiyorsanız virgül (,), çalışma kitabı adını ve sayfayı birlikte girin. Çalışma kitabının adı parantez içine alınır ve referansın tamamı tırnak işaretleri içerir, örneğin: "[Kitap1] Sayfa2".
7. Enter ) ve Enter tuşuna basın.
Satır ve sütun numaralarını doğrudan ADDRESS'e girmek yerine hücre referanslarını girebilirsiniz. Ancak o hücrelerde bulduğunuz değerlerin satır ve sütun numarası olarak kullanılabilecek sayılara dönüşmesi gerekir.
Excel
Excel 365 (2016/2019) ile eski excel dosyalarını açmanın yollarını keşfedin.
Reddit kullanıcısı MehmetSalihKoten, Tetris'in tamamen işlevsel bir versiyonunu Microsoft Excel'de oluşturdu.
Excel'de ölçü birimlerini dönüştürmek için Dönüştür işlevini kullanacağız.
YATAYARA işlevi nedir? Excel'de YATAYARA işlevi nasıl kullanılır? Hadi LuckyTemplates ile öğrenelim!
Excel'deki EĞERHATA işlevi oldukça yaygın olarak kullanılır. Bunu iyi kullanmak için Microsoft Excel'in EĞERHATA formülünü anlamanız gerekir.
Excel'deki DEĞER işlevi nedir? Excel'deki Değer formülü nedir? LuckyTemplates.com'la öğrenelim!
Excel'deki EOMONTH işlevi, çok basit bir uygulamayla belirli bir ayın son gününü görüntülemek için kullanılır. Daha sonra girdiğimiz verilere göre belirli bir ayın son gününü alacaksınız.
Excel VBA'da tekrarlanan görevleri otomatikleştirmek mi istiyorsunuz? Öyleyse, bir koşul karşılanana kadar tekrarlanan bir dizi eylemi uygulamak için Do-While döngüsünün nasıl kullanılacağını öğrenelim.
Excel'deki varsayılan sütun genişliği ve satır yüksekliği girdiğiniz verilerle eşleşmeyebilir. Aşağıdaki makale size Excel 2016'daki sütunların, satırların ve hücrelerin boyutunu değiştirmenin bazı yollarını göstermektedir. Lütfen bu makaleye bakın!







